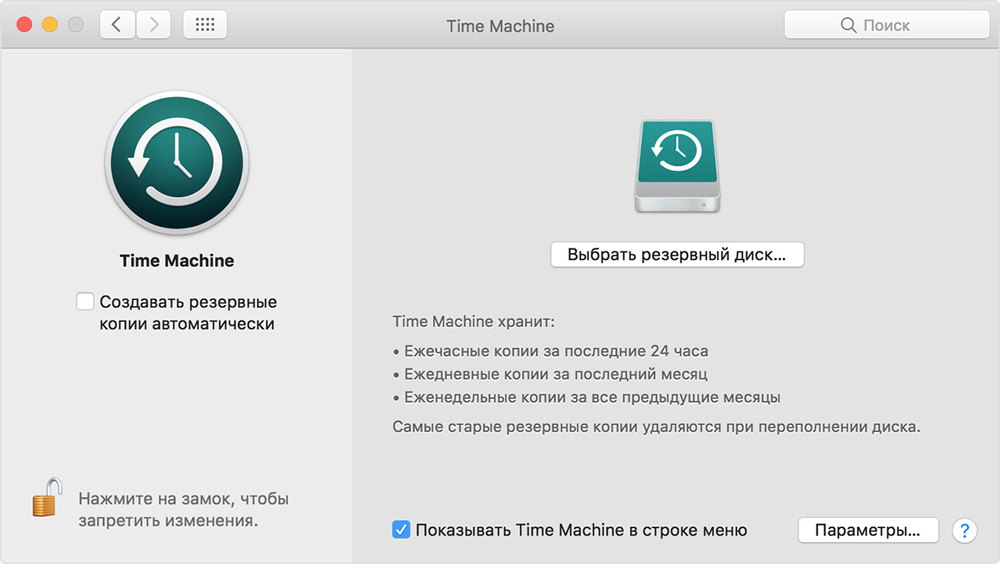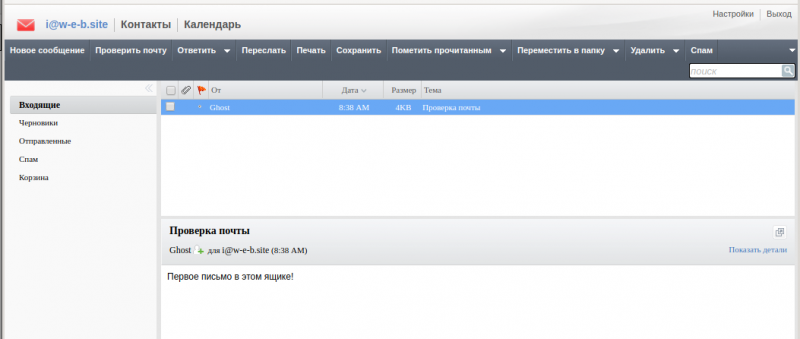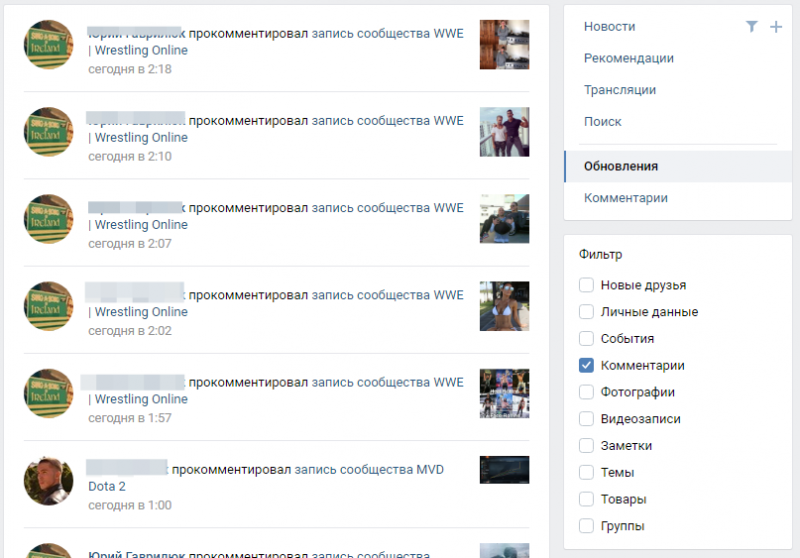Как правильно установить macos big sur, чтобы ничего не сломалось
Содержание:
- Наглядное сравнение результатов
- Как обновить операционную систему до последней версии
- Обновление не скачивается
- Что делать, если ваш Mac зависает во время установки программного обеспечения
- 2. Зайдите в Mac App Store и откройте Обновления
- 3. Проверьте экран журнала, чтобы увидеть, установлены ли файлы
- 4. Попробуйте установить обновление Combo
- 5. Установите в безопасном режиме
- 6. Сделать комнату
- 7. Сбросить NVRAM
- 8. Используйте режим восстановления для переустановки macOS
- 9. Установите ОС с внешнего диска
- 10. Запустите Дисковую утилиту после обновления
- Резервное копирование данных
- Процедура обновления до macOS Mojave
- Что такое неоморфизм
- Системные требования macOS Mojave
- Как будут называться версии macOS
- Проверить состояние диска перед установкой macOS
- Второй вариант: Clover (Рекомендую только для опытных пользователей)
- С диска
- Что делать, если MacOS не может быть установлен на вашем компьютере
- System 8 (1997)
- Флешка
- Старый друг лучше новых двух
- Полки в ванной из гипсокартона: что учесть для создании долговечных конструкций
- Убедитесь, что ваш компьютер поддерживает macOS 11 Big Sur
- Не устанавливайте бета-версии и ранние релизы macOS
- Как установить Mac OS на Windows
- Выполнение обновление программного обеспечения Apple и микропрограмм
- Особенности и требования новой версии
- Как скрыть обновления на Mac
- Опыт использования
Наглядное сравнение результатов
Со того дня, как мы узнали об уязвимостях Spectre и Meltdown, Apple успела выпустить три публичных версии операционных систем macOS.
Напомним: macOS 10.13.1 поставляется без патча. macOS 10.13.2 выходила два раза — сначала с патчем Meltdown, а через пару недель и со Spectre. Апдейт 10.13.3 выпустили лишь вчера. Он содержит оба патча и, по версии Apple, максимально оптимизирован.
И теперь складывается довольно любопытная ситуация.
Из четырех протестированных версий операционных систем можно сделать сразу несколько выводов.
Положительные моменты:
- показатели работы процессора незначительно улучшились (по тесту Geekbench 4);
- показатели работы процессора по тесту Cinebench улучшились почти на 13%;
- производительность графики осталось на прежнем уровне.
Отрицательные моменты:
- можно проследить активную деградацию производительности штатного браузера Safari;
- ощутим заметно падение производительности работы накопителя.
Последний пункт вызывает особенно много вопросов. С выходом всех версий macOS, в которых была «залатана» дыра безопасности Spectre и Meltdown, скорость чтения/записи SSD значительно просела.
Вывод можно сделать лишь один. Дыры в безопасности процессоров Intel и их устранение с помощью программных патчей действительно повлияли на производительность macOS-совместимых компьютеров и ноутбуков.
Нет, ожидаемого падение на уровне 25 – 30% нет, и это радует. Но незначительное замедление в работе приложений все же присутствует. В числах, в тестах, но оно есть.
iPhones.ru
Проверка на вшивость продолжается.
Как обновить операционную систему до последней версии
Нажмите кнопку “Загрузить” на странице macOS High Sierra, чтобы потом установить ее на ваш Mac. Размер файла превышает 5 Гб, поэтому скачивание займет некоторое время. Когда файл полностью загрузится на ваш Mac, он автоматически запустит инсталлятор. Следуйте его указаниям, чтобы установить новую версию.
Примечание: перед обновлением операционной системы, настоятельно рекомендуем создать резервную копию вашего Mac с помощью Time Machine. Обычно обновление оставляет нетронутыми все параметры компьютера, но лучше предохраниться на всякий случай.
Apple всегда поддерживает патчами безопасности только три последних версии macOS, поэтому обновления нужно делать регулярно, чтобы быть уверенными в безопасности системы.
Поделиться ссылкой
Обновление не скачивается
Порой апдейт не начинает загружаться, хотя пользователь и нажимает соответствующую кнопку. В этом случае следует проверить скорость подключения к интернету и остановить другие загрузки. Вторая частая причина проблем со скачиванием обновлений — заполненный жесткий диск Mac. На компьютере должно быть хотя бы 10–15 ГБ свободного пространства: тогда процесс обновления пройдет без проблем.
Если скорость интернета нормальная и места на накопителе достаточно, проверьте, нет ли проблем со стороны Apple. Зайдите на страницу состояния системы и посмотрите, доступны ли сервера обновления macOS. Если индикатор светится желтым, нужно подождать, пока Apple устранит проблемы, и снова попробовать обновить Mac.
Еще одно возможное решение проблемы — скачать нужный апдейт с сайта службы технической поддержки Apple. Этот способ поможет тем, у кого не открывается или зависает магазин App Store или нужного обновления нет в списке доступных.
Что делать, если ваш Mac зависает во время установки программного обеспечения
Если вы уверены, что Mac по-прежнему не работает над обновлением программного обеспечения, выполните следующие шаги:
2. Зайдите в Mac App Store и откройте Обновления
Если вы устанавливали приложение из App Store, откройте App Store и нажмите «Обновления». Вы должны обнаружить, что процесс обновления / установки продолжается с того места, где он остановился.
3. Проверьте экран журнала, чтобы увидеть, установлены ли файлы
Когда появится индикатор выполнения, снова нажмите Ctrl + L, чтобы проверить экран журнала и убедиться, что файлы устанавливаются. Если экран журнала показывает, что ничего не происходит, переходите к следующему шагу.
4. Попробуйте установить обновление Combo
Как мы упоминали ранее, Mac App Store — не единственное место, откуда можно загрузить программное обеспечение Mac. Apple по-прежнему размещает программное обеспечение на своем веб-сайте, поэтому вы можете скачать его оттуда.
Если у вас возникли проблемы, есть веская причина получить ваше программное обеспечение с веб-сайта Apple: версия программного обеспечения, доступная в Mac App Store, будет содержать только файлы, необходимые для обновления вашего Mac. Если вы зайдете на сайт поддержки Apple, вы можете найти Combo Updater, который включает в себя все файлы, необходимые для обновления MacOS. Эта версия обновления заменит все системные файлы и тем самым обеспечит завершение обновления.
5. Установите в безопасном режиме
Нажмите кнопку питания и удерживайте клавишу Shift, чтобы запустить Mac в безопасном режиме. Откройте App Store и обновите свои приложения в безопасном режиме. Перезагружать.
Вот как использовать безопасный режим на Mac.
6. Сделать комнату
Если причиной сбоя обновления было то, что для установки не хватило места для хранения, вы можете удалить некоторые файлы в безопасном режиме.
7. Сбросить NVRAM
Если безопасный режим не работает, перезапустите Mac и удерживайте «Command», «Option», «P» и «R.». Это приведет к сбросу NVRAM. Дождитесь, пока компьютер перезагрузится, и дождитесь, чтобы начать обновление.
Для получения дополнительной информации читайте Как сбросить PRAM / NVRAM здесь.
8. Используйте режим восстановления для переустановки macOS
В качестве последнего варианта вы можете перезагрузить Mac в режиме восстановления (удерживая Ctrl + R при запуске). Здесь можно выбрать один из нескольких вариантов — вы можете восстановить свой Mac из последней резервной копии Time Machine или выполнить восстановление диска — но мы рекомендуем выбрать вариант «Установить новую ОС». У нас есть отдельное руководство по переустановке MacOS с использованием режима восстановления.
После переустановки macOS ваш Mac заменит все системные файлы Apple, перезаписывая любые проблемные, которые могут способствовать этой ошибке — надеюсь. Это обновление не будет включать в себя последнюю версию программного обеспечения, поэтому после выполнения обновления проверьте Обновление программного обеспечения и примените последнее обновление macOS.
9. Установите ОС с внешнего диска
Если у вас по-прежнему возникают проблемы с установкой, попробуйте установить ОС с внешнего диска. Прочтите это руководство, чтобы узнать, как установить macOS на внешний жесткий диск.
10. Запустите Дисковую утилиту после обновления
Когда вы, наконец, запустите программное обеспечение и запустите его, мы советуем вам запустить Дисковую утилиту, чтобы исправить любые проблемы, которые могли вызвать проблему в первую очередь.
Резервное копирование данных
Это необходимо! Очень важно сделать резервную копию данных перед тем, как обновить свою операционную систему. Есть много способов, с помощью которых вы можете выполнить резервное копирование данных на Mac
На самом деле, в Яблоке это делается довольно легко, с Time Machine, а другие разработчики приложений создали бесценные инструменты, такие как SuperDuper! и Carbon Copy Cloner. Кроме того, облачные сервисы, такие как Dropbox, предоставляют еще больше возможностей для обеспечения безопасности важных данных
Есть много способов, с помощью которых вы можете выполнить резервное копирование данных на Mac. На самом деле, в Яблоке это делается довольно легко, с Time Machine, а другие разработчики приложений создали бесценные инструменты, такие как SuperDuper! и Carbon Copy Cloner. Кроме того, облачные сервисы, такие как Dropbox, предоставляют еще больше возможностей для обеспечения безопасности важных данных.
Настройка Time Machine для выполнения резервного копирования
Я рекомендую сделать по крайней мере две резервных копии и убедиться, что они работают. Я предпочитаю метод резервной копии Time Machine и прямой клон жесткого диска с SuperDuper! В дополнение к этому, я использую Dropbox для хранения большого количества моих данных.
Совет. Чтобы узнать подробнее о резервном копировании данных, ознакомьтесь с уроками в нашем сеансе Резервное копирование и хранение данных.
Процедура обновления до macOS Mojave
Перед тем как перейти к обновлению, рекомендуем сделать резервную копию посредством Time Machine: во-первых, это поможет вернуть функциональность компьютеру в случае проблем с апдейтом; во-вторых, обезопасит важные данные; в-третьих, позволит откатиться, если обновление вас не устроит.
- Откройте меню Apple и выберите «Системные настройки».
Найдите пункт «Time Machine» и воспользуйтесь им.
Нажмите на пункт «Выбрать резервный диск». Используйте один из внутренних накопителей или подключите внешний, как рекомендует сама компания Эппл.
В меню «Параметры» настройте процесс создания резервной копии.
Дождитесь, пока бэкап будет создан.
Теперь можно приступать к обновлению.
- Откройте Mac AppStore из панели Dock.
Воспользуйтесь поиском, в который введите запрос macos mojave.
Выберите результат из категории «Утилиты».
Нажмите на кнопку «Загрузить», чтобы начать скачивание установочного файла.
По окончании загрузки откройте Finder и переходите к каталогу «Программы».
В них должен появиться новый пункт под названием «Установка macOS Mojave». Запустите это приложение.
Выберите пункт «Продолжить».
Также потребуется принять лицензионное соглашение.
Далее инсталлятор предложит выбрать диск для установки новой версии макОС. Чаще всего будет доступен основной накопитель, «macintosh HD», его и выбирайте.
Начнётся процедура инсталляции новейшей версии. Она может занять некоторое время, до 30 минут. В процессе компьютер будет несколько раз перезагружен – не обращайте внимания, это нормально, нужно просто подождать.
Как правило, обновление подхватывает все пользовательские настройки, поэтому после установки потребуется лишь ввести пароль администратора и выбрать светлое или тёмное оформление системы.
Готово – ваше устройство Apple обновлено до новейшией версии операционной системы.
Возможные проблемы и их решения
Некоторые пользователи могут столкнуться с трудностями в процессе загрузки или установки обновлений. Ниже мы опишем самые частые проблемы и методы их устранения.
Также есть резон использовать проводное соединение, а не Wi-Fi – просто подключите ваш компьютер к роутеру или вставьте кабель интернета в соответствующий разъём.
Инсталлятор выдаёт ошибку «macOS could not be installed on your computer»
Если инсталлятор новейшей макОС сообщает, что не может установить обновление, проделайте следующее:
Установка прошла некорректно, компьютер не загружает систему
Если на последнем этапе инсталляции что-то пошло не так, и компьютер не может загрузиться в систему, зайдите в режим восстановления и восстановитесь из резервной копии либо переустановите ОС.
Подробнее:Как восстановить macOSПереустановка macOS
Заключение
Установка последней версии macOS представляет собой простую задачу, но при условии соответствия аппаратных характеристик устройства системным требованиям для апдейта.
Опишите, что у вас не получилось.
Наши специалисты постараются ответить максимально быстро.
Что такое неоморфизм
В оригинале этот “изм” обозначается термином neumorphism, потому что neomorphism уже используется в геологии и петрографии (науке о горных породах), в русских источниках на это решили не обращать внимание. С точки зрения неоморфизма умеренная выпуклость элементов управления, их заметность и отличия от окружающего их контента – благо
Неоморфизм делает интерфейсы понятнее. Кроме того, их легкая и ненавязчивая трехмерность смотрится неплохо.
Иконки из стиля неоморфизма
Изображение объектов физического мира при этом не предполагается. Скевоморфизм к началу второго десятилетия нашего века уже давно был избыточен и несерьезен. Неоморфизм – это его очень умеренная современная версия, и у неё большое будущее. Дизайнеры все еще спорят. На дизайнерских форумах нешуточные войны. Впрочем, в 2012-2013 годах идею плоских интерфейсов тоже принимали не все, но когда в главных операционных системах мира (в 2013 одной из таких систем стала iOS 7) перешли на плоский дизайн, споры утратили свою остроту
Одной из первых систем где широко, последовательно, и при этом очень осторожно, внедряется неоморфизм, стала macOS. Вторая в мире по числу пользователей компьютерная операционная система, ей пользуются 18,99% пользователей компьютеров в мире
Первое место у Windows.
Системные требования macOS Mojave
Как и все последние версии macOS 10.14 будет распространяться через магазин приложений App Store и сможет быть установлен на определенный тип компьютеров. Точнее даже не тип, а год выпуска Mac, и в зависимости от модели это будут:
- iMac, выпущенные в конце 2012 г. или позже;
- MacBook, выпущенные в начале 2015 г. или позже;
- MacBook Pro, выпущенные в середине 2012 г. или позже;
- MacBook Air, выпущенные в середине 2012 г. или позже;
- Mac mini, выпущенные в конце 2012 г. или позже;
- Mac Pro, выпущенные в конце 2013 г., а также в середине 2010 и 2012 гг. с рекомендуемой видеокартой, поддерживающей Metal;
- iMac Pro, выпущенные в конце 2017 г. или позже.
Как видим, в этот раз под обновления не попадут компьютеры старше 2012 года. Увы, но мой домашний Mac mini 2010 года так и останется с macOS High Sierra, хотя я его откачу до 10.11 и пусть так работает
Что же объединяет все эти модели? Мне кажется, что Apple почти полностью исключили компьютеры без SSD, хотя они еще встречаются. По моей практике, сейчас уже большинство маководов знает, что можно заменить свой старый жесткий диск на новый SSD и большинство так уже сделали. Если же вы еще не дошли до этого, то могу вам помочь с переездом на новый накопитель — пишите, звоните
Как будут называться версии macOS
Apple стремится к единому стилю в обозначении своих изделий и программного обеспечения. В 2016 году OS X ради этого переименовали в macOS. С этого момента все операционные системы компании выглядят близкими родственниками, кем вообще-то они и являются: iOS, iPadOS (в 2016 её еще не было), watchOS, tvOS и macOS. Но вплоть до прошлого года в нумерации версий сохранялась аномалия, сложившаяся исторически. Пока macOS и другие операционные системы компании работали на разных архитектурах, с тем, что мажорные версии macOS были версиями macOS 10 (macOS 10.14 Mojave или 10.15 Catalina), можно было мириться. Но теперь, как мне кажется, все должно измениться. И следующая версия macOS будет называться не macOS 11.1, а macOS 12.
В разных публикациях приводится разный возраст macOS 10: кто-то утверждает, что ей 20 лет, кто-то – что только 19.
Но публичную бета-версию не рекомендовали использовать для ответственных задач. Первый «настоящий» релиз Mac OS 10.0 выпустили в марте 2001.
Пользователи, попробовав эту версию, окрестили её «публичной бетой 2!. В сентябре 2001 вышла Mac OS 10.1, в которой было исправлено огромное число багов, и её (правда уже не настолько массово) называли «публичной бетой 3». С официального релиза первой версии Mac OS X прошло 19 лет и три месяца, к выходу Big Sur в свет ей будет 19,5.
Проверить состояние диска перед установкой macOS
Если все предыдущие пункты были выполнены, а самое главное, S.M.A.R.T. вашего диска воодушевляет на подвиги — самое время проверить диск на ошибки. Честно говоря, сам установщик macOS и так проведет проверку диска, прежде чем начать установку, но это будет не подконтрольный вам процесс. Если во время проверки на диске будут найдены ошибки и они не смогут быть исправлены, то установщик прекратит установку с ошибкой. И вполне может оказаться, что старой macOS у вас уже нет, а новая еще не установилась и не может этого сделать, из-за ошибок. Вот именно поэтому, что бы избежать такой неприятной ситуации, после которой вам точно придется не сладко, я и рекомендую следующее.
Для начала надо включить свой Mac с нажатой клавишей Alt (Option) и на экране загрузки выбрать Восстановления или Recovery mode (в зависимости от установленной macOS и языка). Или же, если на экране не появляется ничего, кроме вашего диска с операционной системой, надо нажать на сочетание клавиш CMD+R. В таком случае будет загружена macOS из скрытого раздела на вашем диске.
Затем зайти в Дисковую утилиту, в которой уже надо запустить проверку диска на ошибки:
Когда появится значек жесткого диска с зеленой галочкой, значит все прошло успешно и можно приступать к установке свежей macOS! Но вот если появляются какие-то желтые или красные иконки, значит диску плохо и его надо продолжать диагностировать более крутыми программами!
Второй вариант: Clover (Рекомендую только для опытных пользователей)
Но если вы ищете альтернативу загрузчикам Chameleon или Chimera, то Clover может стать хорошей альтернативой. Если хотите попробовать установить OSXYosemiteс помощью Clover, загляните сюда.
Шаг 3: Установка драйверов
Так или иначе, OS
X Yosemite вы установили, теперь нужно, чтобы система работала правильно, то есть требуется установка драйверов.
Вот здесь-то и пригодится MultiBeast, который способен за один раз установить сразу все необходимые драйвера (графика, сеть и звук) прямо с флэшки на «Хакинтош». Программа также содержит System Utilities для обхода разрешений на установку и коллекцию драйверов нс разными параметрами конфигурации.
Запустите MultiBeast с флэшки и следуйте этим указаниям:
- Если эта первичная установка драйверов через MultiBeast, выберите QuickStart, затем EasyBeast, UserDSDT или DSDT-Free. Скорее всего, вам понадобится выбрать DSDT-free, ну а если в вашем распоряжении старый билд «Хакинтоша», то DSDT.
- Нажмите Drivers для выбора опций в категориях Audio, Graphics и Network. В зависимости от билда «Хакинтоша» вы можете найти или не найти нужный аудио драйвер (второе вероятнее всего). Узнайте чипсет вашей «материнки» и выберите подходящий Apple HDA драйвер для нее. Также вам могут дополнительно понадобиться сетевые драйвера (Ethernet). Все остальное предложит установить программа, нужно только выбрать подходящий GPU. Некоторые GPUтребуют специальных драйверов, но большинство работают с теми, что программа предлагает по умолчанию.
- Далее выберите Customize. Чтобы установить «спящий» режим на ПК (на ноутбуке так это сделать нельзя), выберите Generate CPU States, а потом Use Kernel Cache. Дальше по настройкам смотрите сами, не уверены, что и как настраивать – оставьте все, как есть.
- Затем кликните на Print or Save, чтобы сделать бэкап выбранной конфигурации.
- Потом нажмите Build, далее — Install. Теперь подождите, пока MultiBeast установит все выбранные драйвера.
- Перезапустите ПК, чтобы завершить процесс установки.
MultiBeast нужно выбирать для пост-установки драйверов только после использования UniBeast для установки MacOS. Если вы использовали для установки OS X Yosemite загрузчик Clover, вы должны будете вручную установить kextsв папку /EFI/Clover/kexts и настроить /EFI/Clover/config.plist согласно параметрам «железа» вашего «Хакинтоша».
Альтернативные графические драйвера от NVIDIA
Для каждой версии OS X NVIDIA выпускает новые графические драйвера. Они отличаются от стандартных драйверов Apple, и установка их на «Хакинтош» . Раньше установка драйверов от NVIDIA решала проблему с OpenCL в некоторых приложениях, а также давала возможность использовать более мощную конфигурацию GPU на некоторых билдах. Также эти драйверы позволяют использовать последние видеокарты Maxwell с полной акселерацией, включая NVIDIA GeForce GTX 750, GTX 750 Ti, GTX 970 и GTX 980. Скачать их можно здесь.
Шаг 4: Обновление «Хакинтоша»
С диска
Остался последний вариант развития событий. Задумываясь, как обновлять Mac OS, пользователь может прийти к выводу, что инициализация с флешки не всем нравится. Что делать при подобных обстоятельствах?
Можно просто переустановить имеющуюся операционную систему старым и проверенным способом — при помощи установочного диска. Его либо покупают, либо создают самостоятельно.
Алгоритм действий в этом случае почти ничем не отличается от инициализации операционной системы через флешку. Достаточно вставить установочный диск в дисковод и перезагрузить компьютер. Система обнаружит мастер установки и выведет его на экран. Все, что останется сделать пользователю, — выполнять действия, указанные на мониторе. И уже через несколько минут на компьютере появится новая Mac OS (или старая, в зависимости от выбора человека).
Что делать, если MacOS не может быть установлен на вашем компьютере
Когда мы запустили наш Mac и увидели сообщение, что macOS не может быть установлена на вашем компьютере, мы были немного озадачены — насколько мы были обеспокоены, мы не пытались установить macOS. Но, несмотря ни на что, мы застряли в петле. Когда мы нажали «Перезагрузить», наш Mac перезагрузился, но все еще застрял в установщике.
Мы попытались выйти из установщика — мы щелкнули в окне Установщика, а затем в меню выше выберите «Завершить установщик MacOS» (в качестве альтернативы Ctrl + Q). К сожалению для нас, когда мы снова загрузили наш Mac, у нас возникла та же проблема с открытием установщика.
Затем мы пробежали по следующим параметрам и добились большего успеха:
- Запуск в безопасном режиме: мы держали нажатой клавишу Shift во время запуска нашего Mac. Таким образом, мы смогли загрузиться в безопасном режиме. В безопасном режиме вы обнаружите, что Mac немного затруднен, но вы должны быть в состоянии сделать то, что вам нужно сделать, чтобы решить проблему.
- Оказавшись в безопасном режиме, мы открыли Mac App Store и искали Mojave.
- Мы нажали «загрузить» и подождали, пока установщик Mojave загрузится в фоновом режиме.
- После того, как установщик был загружен и мы были готовы к установке, мы продолжили установку.
Также возможно, что macOS не может быть установлен на вашем Mac, потому что ваш Mac слишком старый: вы можете увидеть, какие Mac могут работать с Mojave здесь.
System 8 (1997)
Релиз системы состоялся летом 1997 года после возвращения Джобса в Apple. Система изначально должна была продолжить старую нумерацию и выйти с индексом 7.7.
В трудные для компании времена Джобс решил поступить иначе. Apple официально перестала выпускать System 7, которая в то время была доступна для установки на компьютеры сторонних производителей.
Так в компании решили покончить с компьютерами-клонами Apple. С того времени официально операционная система компании устанавливается лишь на компьютеры собственного производства.
В Apple отчитались о 1.2 миллионах проданных копий System 8 за первые две недели после релиза и еще о 3 миллионах проданных лицензий за следующие 6 месяцев.
Сама же System 8 имела не так много изменений. Элементы интерфейса получили больше цветов и оттенков, появились темы оформления и новая панель управления.
Флешка
Как обновлять Mac OS? Можно действовать при помощи установки «с флешки». Так называется прием, при котором инсталляция производится посредством flash-памяти. Метод подходит для «чистой» установки.
Что необходимо? Иметь флеш-накопитель с объемом не менее 8 Гб и именем Untitled. Как действовать дальше?
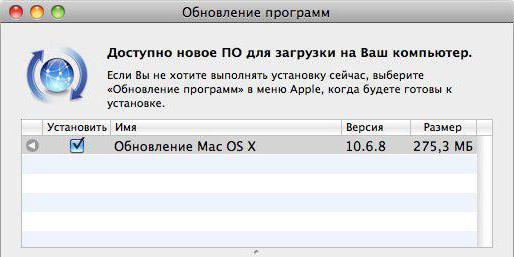
Для обновления Mac OS 10.6.8 (и более ранних версий) потребуется:
- Загрузить выбранную заранее операционную систему на компьютер.
- При помощи специальных программ сделать из «флешки» загрузочный элемент. Например, подойдет штатная утилита «Терминал». Нужно запустить ее и вставить в окно надпись: sudo /Applications/Install macOS Sierra.app/Contents/Resources/createinstallmedia – volume /Volumes/Untitled -applicationpath /Applications/Install macOS Sierra.app – nointeraction.
- Вставить готовую флешку в ПК.
- Перезагрузить операционную систему.
- Следовать указаниям на экране. Установщик Mac OS появится после чтения данных с загрузочной флешки.
На самом деле, все перечисленные операции не доставляют никаких хлопот пользователям. И если хочется, можно в любое время провести обновление операционной системы от «Эппл».
Старый друг лучше новых двух
Прежде чем обновляться, подумайте, возможно игра не стоит свеч. Маленький экран можно заменить внешним монитором, проблема с автономностью решается заменой изношенного аккумулятора (в крайнем случае заменой элементов цепи питания) и покупкой второго блока питания на работу.
Внутреннее хранилище можно расширить заменой стандартного SSD накопителя (Transcend JetDrive) или SD-картой (Transcend Jetdrive Lite). Хочется чего-то нового? – не проблема! Ассортимент чехлов, наклеек, сумок, накладок на клавиатуру, заглушек для портов не знает границ!
К вопросу об автономности: покупая новые MacBook с Touch-Bar, будьте внимательны, объем аккумулятора сократился до 4300 mAh и 4800 mAh в 13′ моделях 2017 года.
Полки в ванной из гипсокартона: что учесть для создании долговечных конструкций
Убедитесь, что ваш компьютер поддерживает macOS 11 Big Sur
- MacBook 2015 года или новее;
- MacBook Air 2013 года или новее;
- MacBook Pro конца 2013 года или новее;
- Mac mini 2014 года или новее;
- iMac 2014 года или новее;
- iMac Pro 2017 года или новее;
- Mac Pro 2013 года или новее.
Вот полный список компьютеров Apple, на которые можно установить macOS 11 Big Sur. Приблизительно такой же перечень был и во время перехода на macOS 10.15 Catalina, поэтому желание компании оставить максимально число гаджетов актуальными впечатляет.
Тем не менее, сложно сказать, как именно будет работать новая версия операционной системы на достаточно старых компьютерах. Лучше всего ищите опыт использования апдейта на определенном железе через комментарии после данной статьи.
Не устанавливайте бета-версии и ранние релизы macOS
Пожалуй, это достаточно глупое предупреждение, но я не могу пройти мимо этого пункта. Увы, но среди моих друзей и знакомых есть те, кто возомнил себя кул-хацкером и решил поставить свежую macOS раньше других. Зачем? Да просто руки чесались и очень хотелось. А то, что баловство с бета версией происходит на единственном, рабочем Mac, от которого зависят бизнес процессы! А проблема заключается в том, что свежеиспеченная система может некорректно работать со старыми программами, типа Word, Parallels, Adobe CC и другими, от которых зависит ваш заработок.

Ровно по этой же причине, я не рекомендую ставить свежую macOS или iOS в первые же дни после релиза. Если в повседневной работе используются что-то кроме браузера и мессенджеров, то лучше подождать. Крупные компании выпустят обновления для своих продуктов, исправят баги и вы сможете спокойно и безболезненно перейти на новую операционную систему и софт. Не переживайте, без вас найдется куча торопыжек (и я в том числе), которые на себе проверят работоспособность всех программ. Не стоит вам самим ходить по минному полю
Как установить Mac OS на Windows
1. Готовые ВМ Mac для гипервизоров
Готовые ВМ избавляют нас от массы хлопот, с которыми мы вынуждены столкнуться при установке Macintosh на обычные ПК и ноутбуки. Не понадобится устанавливать загрузчик Clover или Chameleon, искать кексты и специальные файлы типа FakeSMC, настраивать эмуляцию комплектующих. Не нужно будет ждать, пока система установится. Все эти хлопоты взяли на себя сборщики ВМ. Мы получаем готовый виртуальный компьютер с уже интегрированными дополнениями гостевых ОС и пользовательским профилем, который при желании можем переименовать или удалить, создав другой.
Поскольку Mac официально запрещается устанавливать на обычные ПК и ноутбуки, естественно, тестовых сборок операционной системы в формате рабочих файлов гипервизоров не найдём на официальных ресурсах Apple. Зато найдём их на торрент-трекерах Интернета.
ВМ с установленной Mac – это, по сути, те же устройства Хакинтош. Юристы и диванные эксперты в теме могут сколь-угодно дискутировать по поводу наличия состава правонарушения в условиях использования Macintosh на гипервизорах, но к технической стороне вопроса это не имеет никакого отношения. Работая с гипервизором, нам, увы, придётся столкнуться и с проблемами функционирования виртуальных ОС, и с проблемами устройств Хакинтош как то: отсутствие плавности эффектов интерфейса, периодические тормоза, неработающие из-за отсутствия драйверов отдельные функции или специфическое оборудование и т.п. Для ВМ с Mac существуют те же ограничения по процессорам, что и для Хакинтош – нужен компьютер на базе Intel, желательно с поддержкой SSE4.2.
Готовые ВМ существуют для и для VirtualBox, и для VMware. Последние выигрывают в большем удобстве работы с виртуальной Mac: в продуктах VMware стабильно работают дополнения гостевых ОС, и мы сможем настроить общие папки с основной Windows, а также нужное нам разрешение экрана.
2. Sierra или High Sierra
На момент написания статьи в сети существуют готовые ВМ с актуальной Mac OS:
• Sierra (10.12) — версия от 20.09.2016г.;
• High Sierra (10.13) – версия от 25.09.2017г.
А, возможно, есть уже и ВМ с самой последней версией Mojave (10.14). Но именно Sierra считается самой стабильной версией, пригодной для экспериментов на ПК. Именно ВМ Mac OS Sierra мы скачаем и настроим для работы с VMware. А потом зафиксируем её в снапшоте и обновим до High Sierra через App Store.
3. Скачивание ВМ
Для скачивания файлов ВМ Mac OS Sierra для VMware отправляемся на RuTracker:
https://rutracker.org/forum/viewtopic.php?t=5287454
4. Разблокировщик VMware для поддержки Mac
Теперь VMware в числе поддерживаем гостевых ОС сможет предложить нам Mac OS — любую, вплоть до самой последней версии 10.14.
5. Распаковка и настройка ВМ
Загруженный торрентом архив распаковываем с помощью Total Commander или архиватора 7-Zip.
Указываем путь распаковки, он же путь хранения файлов ВМ.
Далее запускаем VMware Workstation. И в окне программы открываем файл машины «.vmx».
Если используется последняя версия продуктов VMware, обновляем ВМ.
Жмём «Далее», выбираем последнюю версию программы.
Кликаем «Изменить эту виртуальную машину», затем «Готово».
Теперь идём в настройки ВМ.
Нам нужен раздел «Оборудование». Во вкладке «Память» сборщик установил объём оперативной памяти 2 Гб. Если компьютер позволяет больше выделить, выделяем.
Если у процессора компьютера только 2 ядра, убираем одно из них во вкладке, соответственно, «Процессор». Далее идём во вкладку «Дисплей». Здесь активируем «Указать настройки монитора» и выбираем нужное разрешение. По итогу жмём «Ок».
Запускаем ВМ, в появившемся окошке жмём «I Moved It».
Если всё нормально, Мас запускается, можем ВМ приостановить и для лучшей производительности перейти на VMware Player. Открываем в нём файл машины «.vmx».
Сборщик создал учётную запись с именем Admin и паролем 123. Входим в систему.
6. Обновление до High Sierra
Перед обновлением до High Sierra необходимо исследовать работоспособность Sierra, чтобы потом можно было сравнить, какая из версий работает стабильнее в условиях гипервизора. И, естественно, сделать снапшот ВМ для обеспечения возможности отката к Sierra.
Для обновления запускаем приложение App Store, внутри него открываем раздел «Обновления». Здесь, кстати, можно просто установить обновления для Sierra и не обновляться до High Sierra. Для этого жмём кнопку «Обновить все». Для обновления же до High Sierra жмём «Подробнее» на картинке с рекламой этой версии.
Загружаем.
И устанавливаем.
Это будет относительно долгий процесс. Дальнейшее наше участие не понадобится.
Читаем так же:
1. Windows или Mac — какая из операционных систем лучше
2. Как создать загрузочную флешку Mac OS в Windows
Выполнение обновление программного обеспечения Apple и микропрограмм
Чтобы проверить наличие обновлений для Mac, нажмите на Яблоко слева от строки меню и выберите Обновление ПО. Это запустит Mac App Store и проверит наличие доступных обновлений программного обеспечения. Это работает на OS X Mavericks.
Или нажмите Command-Space, чтобы открыть Spotlight и введите Mac App Store, чтобы запустить приложение, затем щелкните значок Updates/Обновления.
Выполнение обновления программного обеспечения Apple
Обновите программное обеспечение и прошивку, если есть, с обновлениями программного обеспечения, которые доступны, до попытки обновления Mac.
Обратите внимание, что некоторые обновления могут потребовать перезагрузки Mac для их установки. Это особенно касается обновлений прошивки
Особенности и требования новой версии
Самой свежей на момент написания настоящей статьи является macOS Mojave 10.14.3, выпущенная в октябре 2018 г. Из заметных новшеств этот релиз принёс долгожданную тёмную тему оформления, более глубокую интеграцию ассистента Siri, средство систематизации файлов «Стеки», а также улучшенный инструментарий для снятия скриншотов. Общие системные требования для установки этого обновления выглядят так:
- OS X 10.8 или новее;
- 2 Гб оперативной памяти;
- 12,5 Гб свободного пространства на диске;
Обратите внимание, что Мохаве получится установить не на все устройства Apple – убедитесь, что ваше соответствует списку далее
- MacBook выпуска 2015 г. или позже;
- MacBook Air выпуска 2012 г. или позже;
- MacBook Pro выпуска 2012 г. или позже;
- Mac mini выпуска 2012 г. или позже;
- iMac выпуска 2012 г. или позже;
- iMac Pro;
- Mac Pro выпуска 2013 г., 2010 г. и 2012 г. с видеокартой, поддерживающей технологию Metal.
Как скрыть обновления на Mac
Теперь Терминал отказывается принимать команду, скрывающую уведомления об обновлениях
Возможно, многие не понимают, о каком сокрытии уведомлений вообще идёт речь, ведь в интерфейсе операционной системы нет кнопок «Скрыть», «Игнорировать» или «Установить потом». Всё дело в том, что спрятать навязчивые оповещения о доступности последнего обновления можно было только с помощью Терминала и специальной команды, которая выглядит следующим образом: softwareupdate -ignore “macOS Catalina”. Для более ранний версий ОС нужно было ввести название именно той сборки, на базе которой работает ваш компьютер Mac. Но теперь такая возможность исчезла.
При попытке ввести в Терминал команду и заблокировать появление уведомлений об обновлениях, пользователь получает системное оповещение примерно следующего содержания: «Не рекомендуется игнорировать обновления программного обеспечения. Возможность игнорировать отдельные обновления будет удалена в следующей версии macOS». То есть, видимо, функция блокировки пока не отключена полностью, а значит, должен быть способ активировать её. Однако пока ни один энтузиаст не обнаружил, как это можно сделать.
Опыт использования
Я не отношу себя к хардкор юзерам, но к своей технике предъявляю достаточно четкие требования, отталкиваясь в первую очередь от ежедневных потребностей. Расположим их в порядке убывания:
- Стабильность работы системы;
- Экран;
- Автономность;
- Производительность;
- Ощущения от используемых материалов;
- Цена
Давайте будем честны: по соотношению этих показателей компьютерам Apple нет равных.
У них есть металических корпус, который выдержал бы даже кувыркание по ступенькам, великолепный Retina дисплей, удобнейшие клавиатура и тачпад, удобная операционка, достаточный запас производительности.
Альтернатив не так много (особенно без учета линейки Surface).
В моем случае, стандартной комплектации и сейчас достаточно для выполнения текущих задач: работа с текстовыми документами, большими таблицами, браузер, PhotoShop, несложный видео и аудио монтаж, любимые игры, Parallels.
Единственный недостаток – 256 Gb хранилища, но не занимаясь ежедневным монтажом, этого вполне достаточно.
Спасибо облаку!
К слову, съемным жестким диском пользуюсь всего пару раз за год.
Готов ли я поменять его на новый? При наличии большой суммы свободных средств – да. Комфортнее было бы работать с 16GB оперативной памяти, а таскать каждый день в рюкзаке 15’ достаточно тяжело. Но стал бы я это делать сейчас? – нет! И вам не советую.