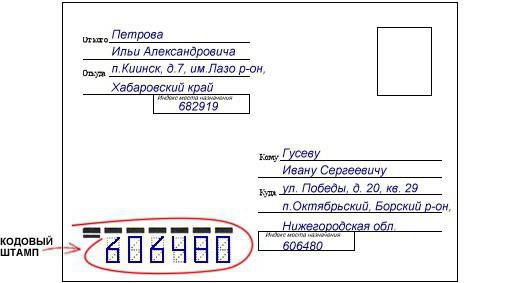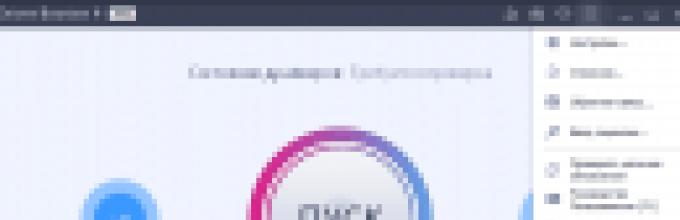Как правильно написать адрес электронной почты (e-mail) , чтобы вам могли на нее отправить письмо
Содержание:
- Как создать ящик на компьютере
- Прогноз изменения курсов основных валютных пар на 1.12.2020
- Как зарегистрировать почту mail / майл?
- Торговля на Форекс на $100 и в реальности
- Gmail
- Как создать почту в Google
- Создание временного адреса
- Как создать почту Gmail
- Как создать рассылку поэтапно
- Типы почты
- Создаем новую папку для писем
- Дает ли что-то HTTP/2 веб-разработчикам?
- SENDPULSE
- Платные почтовые сервисы
- В приложении на Android или iOS
- Регистрация почты Rambler / Рамблер
- 2 Как создать Емейл от Яндекс?
- Что дает HTTPS для ранжирования сайта?
- Как создать свой почтовый ящик
- Как поставить длинное тире в Ворде — 6 способов
Как создать ящик на компьютере
Mail.ru
1. Перейдите на сайт mail.ru.
2. Нажмите на кнопку «Создать почту».
3. Заполните анкету для регистрации:
- Введите Имя и Фамилию.
- Установите дату рождения.
- Выберите ваш пол.
- В поле «Имя аккаунта» придумайте логин.
- Придумайте надежный пароль и повторите его.
- Введите свой номер мобильного, чтобы вы всегда смогли восстановить доступ при утере логина или пароля.
- Нажмите «Зарегистрироваться».
4. Введите в поле отправленный смс код подтверждения и нажмите «Продолжить».
Регистрация успешно завершена, и почта готова к работе!
Яндекс
1. Перейдите по адресу yandex.ru.
2. Нажмите на «Завести почту» в правом верхнем углу сайта.
3. Заполните анкету:
- В первые два поля введите имя и фамилию.
- Придумайте логин.
- Придумайте надежный пароль и повторите его.
- Введите номер телефона, чтобы можно было восстановить доступ при утрате логина или пароля.
- Нажмите на кнопку «Подтвердить номер».
Введите в поле полученный смс код.
И нажмите на кнопку «Зарегистрироваться». Всё – новый адрес успешно создан!
Gmail.com
1. Перейдите на сайт gmail.com.
2. Нажмите на «Создать аккаунт».
3. Заполните форму регистрации:
- В первых двух полях напечатайте имя и фамилию.
- Придумайте имя пользователя, на которое вам будут приходить сообщения.В моем случае логин был свободным, но если он будет занят, система оповестит об этом – нужно будет придумать что-то другое.
- Придумайте и подтвердите надежный пароль.
4. Прикрепите номер мобильного телефона для защиты в случае утери логина или пароля.
Введите в поле отправленный в смс код и нажмите «Подтвердить».
Можно прикрепить номер телефона к сервисам Google, но на данном этапе мы пропустим этот пункт.
6. Прочитайте и примите «Условия использования».
Аккаунт успешно создан!
Прогноз изменения курсов основных валютных пар на 1.12.2020
Как зарегистрировать почту mail / майл?
Перейдя на сайт mail.ru в правом верхнем углу будет надпись «Регистрация». Нажимаем.
Появится регистрационная форма. Указываем имя, фамилию, дату рождения, свой город, пол, почтовый ящик и пароль. Затем вводим дополнительный почтовый адрес, если у вас вдруг возникнут проблемы с входом на почту. Нажимаем «Зарегистрироваться».
Появится капча. Вводим её.
Далее произойдет вход на почту, где появится предложение некоторых небольших настройках (загрузить фотографию, а также вариант вашей подписи в конце каждого письма).
Почта зарегистрирована. Можно пользоваться.
Видео-инструкция по регистрации почтового ящика в Маил.ру
Торговля на Форекс на $100 и в реальности
Gmail
Что нам нравится
- Включает личные сообщения
- Замечательная защита от спама
- Предоставляет вам 15 ГБ пространства для электронных писем и других файлов
- Тесно интегрируется с другими сервисами Google, такими как Google Drive и Google Pay.
Что нам не нравится
- Часто загружается медленно
- Работа с папками / ярлыками может привести к путанице
Вероятно, неудивительно, что Gmail занимает первое место в этом списке для одной из лучших бесплатных учетных записей электронной почты. Gmail — это бесплатная служба электронной почты Google, которая имеет приятный и современный вид, тесно интегрирована с другими службами Google и прекрасно справляется с блокировкой спама.
занимает первое место в этом списке для одной из лучших бесплатных учетных записей электронной почты. Gmail — это бесплатная служба электронной почты Google, которая имеет приятный и современный вид, тесно интегрирована с другими службами Google и прекрасно справляется с блокировкой спама.
Есть также различные темы, которые вы можете применить к интерфейсу Gmail, чтобы настроить его внешний вид, множество дополнительных настроек, а также возможность создавать фильтры и метки, импортировать почту из других учетных записей электронной почты, использовать клиент чата и, среди прочих функций, установить гаджеты (дополнения) для расширения функциональности Gmail.
Вот некоторые другие примечательные функции в Gmail:
- Позволяет читать электронные письма в автономном режиме с Gmail Офлайн
- Совместно использует 15 ГБ для хранения электронной почты с другими службами Google через Google Диск, что позволяет легко обмениваться файлами из учетной записи Google прямо в электронном письме (даже файлы размером до 10 ГБ!)
- Можно отменить электронное письмо, если вы отправите его случайно (и вовремя поймаете)
- Существует множество сочетаний клавиш для Gmail, которые вы можете использовать для упрощения работы с сервисом.
- Поскольку Календарь Google является еще одной частью списка услуг Google, его так же легко интегрировать с вашими электронными письмами, как и мгновенно добавлять события, взятые из сообщений.
- Позволяет настроить автоответчик на отпуск для автоматической отправки электронных писем, когда вас нет дома.
- Вы можете использовать параметры расширенного поиска, чтобы найти электронную почту в своей учетной записи Gmail.
Это действительно полезно, если вы хотите использовать свою учетную запись Gmail для регистрации нескольких учетных записей на одном веб-сайте. Сайт будет видеть каждую итерацию как отличную, даже если она все еще подключена к вашей основной учетной записи электронной почты.
Если у вас есть учетная запись YouTube, вы можете войти в Gmail с той же информацией, поскольку YouTube — это еще одна служба Google, доступ к которой осуществляется через учетную запись Google.
Вот несколько примеров адресов Gmail, которые технически одинаковы:
Как создать почту в Google
Теперь я расскажу о том, как зарегистрировать аккаунт в Google. Он же будет являться вашим почтовым адресом. Вы сможете пользоваться любыми сервисами от Google, комментировать на YouTube, хранить данные на Диске, ставить собственные метки на картах и т. д. В общем, возможностей будет предостаточно.
Кликаем на кнопку “Войти”, нас сразу же перебросит на форму логина. Пока что аккаунта у нас нет, поэтому мы кликаем на кнопку “Создать аккаунт”.
После этого нас снова перебросит на другую страницу. Здесь мы должны ввести все необходимые данные от нашей почты.
Вписываем свое имя, фамилию, имя пользователя (логин, который будет являться первой частью почтового адреса). После этого необходимо ввести свой пароль и подтверждение пароля. Как только все данные будут в нужных полях, кликаем на кнопку “Далее”.
Нас перекинет к окну, где можно будет ввести номер телефона и резервный адрес электронной почты.
Они нужны для повышения безопасности вашего аккаунта, поэтому я рекомендую не откладывать этот вопрос и сразу ввести все необходимые данные. Номер телефона и резервная почта требуют подтверждения.
В первом случае код придет к вам через SMS. Его необходимо будет ввести в поле и это докажет, что введенный номер принадлежит вам.
То же касается и резервного адреса – необходимо будет подтвердить свое владение этим адресом. Вам отправят письмо с инструкциями, их необходимо будет выполнить.
В принципе, оба действия очень просты, поэтому, я думаю, что трудностей у вас не возникнет.
Учтите, что это необязательные поля. То есть вы можете проигнорировать их и ввести уже позже, в процессе настройки.
Также в этом разделе необходимо ввести свою дату рождения и выбрать пол. Это личная информация, которую можно будет скрыть от чужих глаз. Вы можете кликнуть на синюю ссылку, чтобы прочитать объяснения на тему того, почему они собирают конфиденциальную информацию. Опытные пользователи вряд ли увидят там что-то интересное, а вот новичкам будет полезно.
Как только все данные введены, мы можем продвигаться дальше. Для этого кликаем на уже привычную нам кнопку.
Нас сразу же перекинет на страницу с лицензионным соглашением. Мы можем просто прокрутить его и кликнуть на кнопку “Принимаю” либо же прямо здесь настроить параметры своей конфиденциальности.
Я рекомендую это сделать сразу, чтобы потом не было необходимости куда-то лезть и что-то там искать. К тому же вы можете просто забыть об этом.
Кликаем на кнопку “Другие варианты”, открывается список, где есть пояснения к каждому параметру и сам выбор по типу “Отправлять данные или не отправлять”.
Прокручиваем поле до самого низа, попутно раскидывая параметры так, как нам этого хочется. Здесь нужно внимательно все прочитать и лично для себя решить, какие параметры оставить активными, какие выключить.
После этого нажимаем на кнопку “Принимаю”. На этом создание аккаунта, а вместе с ним и почтовой учетной записи будет завершено. Мы можем перейти в почту, чтобы начать ей пользоваться. Для этого необходимо перейти по этой ссылке – mail.google.com.
При первом посещении нас встретит окно с подсказками и настройками. Благодаря этому вы сможете выбрать внешний вид своей почты, выполнить первичную настройку и познакомиться с функционалом инструмента.
Советую ознакомиться со статьей “Как создать почту Gmail за 15 минут с телефона и компьютера”. В ней подробно рассказано об этом почтовом инструменте, а также о том, как с ним работать.
Создание временного адреса
У Mail.ru имеется встроенный анонимайзер – это временный ящик для отправки писем без указания настоящего владельца аккаунта. С помощью этой функции можно создать анонимную почту с использованием домена @bk.ru:
1. Авторизуйтесь на сайте https://mail.ru/.
2. Нажмите на свой никнейм в правом верхнем углу и перейдите к настройкам с помощью пункта «Личные данные».
3. Откройте вкладку «Анонимайзер» и кликните по кнопке добавления нового адреса.
4. Логин будет сгенерирован автоматически. Вы можете вручную сменить стандартный @mail.ru на @bk.ru с помощью меню справа.
5. Добавьте комментарий, выберите папку для сохранения писем и впишите код подтверждения. Нажмите «Создать».
6. Теперь вы можете управлять новым анонимным адресом через данный раздел настроек.
Как создать почту Gmail
Несмотря на необходимость изучения всех преимуществ и недостатков Gmail, а также особенностей выбора логина, важнее всего для нового пользователя будет понимание алгоритма при создании ящика. И тут у человека будет несколько способов на выбор, поскольку сделать электронный адрес можно как на компьютере, так и на смартфоне.
С телефона
Аккаунт в Gmail без особого труда можно создать даже на телефоне. Для этого лишь потребуется подключение к интернету через мобильные сети или Wi-Fi. Но сам алгоритм будет немного отличаться в зависимости от того, на какой операционной системе планируется зарегистрировать почту.
Все Андроид-смартфоны обладают полной интеграцией с сервисами Google. Поэтому при первом включении устройство сразу же предлагает создать аккаунт. Если этого не было сделано раньше, можно воспользоваться настройками. В любом случае процесс регистрации выглядит одинаково:
- После появления предложения осуществить вход нажмите кнопку «Создать аккаунт».
- Укажите общие сведения о себе, включающие в себя имя и дату рождения.
Укажите логин для почтового ящика.
Придумайте пароль.
- Укажите номер телефона и нажмите кнопку «Далее».
- Ознакомьтесь с условиями использования, а затем войдите в учетную запись, используя придуманные ранее логин и пароль.
На этом процесс регистрации можно назвать законченным. А теперь рассмотрим алгоритм создания ящика на Gmail на Apple iPhone. Операция выполняется следующим образом:
- Скачайте и установите почтовый клиент через App Store.
- На странице входа нажмите кнопку «Создать аккаунт».
- Заполните небольшую анкету с персональными данными.
- Придумайте логин, а затем пароль.
- Укажите номер телефона, ознакомьтесь с правилами использования сервиса и подтвердите создание аккаунта.
Таким образом, даже на Айфоне не возникают сложности при регистрации учетной записи. Единственным отличием является необходимость загружать почтовый клиент отдельно.
С ПК
Разумеется, на компьютере тоже можно создать электронную почту Gmail. Для этого понадобится:
- Открыть любой браузер.
- Перейти на страницу accounts.google.com/signup.
- Заполнить краткую информацию о себе (ФИО, логин и пароль), а затем нажать кнопку «Далее».
- Указать дату рождения, пол и номер телефона, а потом снова кликнуть на «Далее».
- Нажать кнопку «Принимаю» после прочтения условий использования и политики конфиденциальности.
Теперь вы можете осуществить вход в только что созданный аккаунт на своем компьютере. Для авторизации понадобится лишь указать логин и пароль.
Как создать почтовый ящик без номера телефона
Многие люди не хотят указывать номер телефона при регистрации аккаунта, несмотря на то, что он повышает уровень безопасности. Как бы то ни было, вы можете отказаться от указания соответствующей информации. Для этого понадобится лишь нажать кнопку «Пропустить» на странице, где система требует прописать номер телефона.
Как создать рассылку поэтапно
Покажу на примере UniSender. В сервисе можно бесплатно отправить 1 500 писем на 100 адресов.
Добавление базы адресов
Шаг 1. Загружаем базу электронных адресов в сервис. На главной странице нажимаем “Импорт контактов”.
Шаг 3. Проверяем, правильно ли распознаны названия полей. Я вручную указывала, что строка с Ф. И. О. – это имена. Идем дальше. Кликаем “Продолжить”.
Шаг 4. Добавляем электронные адреса в новый список.
Шаг 5. Именуем список как угодно, лишь бы вам было понятно. Нажимаем “Создать”.
Шаг 6. Заканчиваем с добавлением адресов, нажав “Импортировать”.
Создание письма
Шаг 1. Кликните на главной странице UniSender “Создать рассылку”.
Шаг 3. Пишем электронный адрес, с которого отправится письмо.
Если хотите добавить в тему личное обращение по имени или разослать специальное предложение только некоторым электронным адресам, выберите персонализацию.
Шаг 4. Укажите тему.
Шаг 5. Выбираем кому отправить. Чтобы сделать рассылку массовой, нужно отправлять письмо по добавленной базе электронных адресов.
Шаг 6. Определяемся с дополнительными настройками.
Шаг 7. Выберите способ создания письма.
- Блочный редактор предназначен для новичков, которые не разбираются в HTML-коде. Можно загрузить готовые картинки, текст.
- Шаблоны – готовая версия дизайна. Подставляете текст и отправляете. Эскиз, верстка не нужны.
- HTML-редактор для тех, кто знает код. Гибкие настройки. Вы можете добавить прехедер как угодно, картинки, сделать уникальный дизайн.
Я покажу процесс создания сообщения на примере блочного редактора.
Нам открывается заготовка.
Шаг 8. Нажимаем на “Изображение” в левом меню, чтобы загрузить картинки.
Шаг 9. Открывается хранилище файлов на сервисе. Чтобы добавить изображение с устройства, кликаем на иконку дискеты.
Шаг 10. Нажимаем “Выбрать файлы для загрузки”.
Шаг 11. Выбираем файл с компьютера и кликаем “Открыть”.
Шаг 12. Картинка появляется в хранилище. Дважды кликаем правой клавишей мыши.
Шаг 13. Чтобы добавить картинку в нужную область, кликните “Выбрать” на ней.
И так со всеми местами, куда вы хотите прикрепить изображение.
Шаг 14. Указываем прехедер вверху и контактную информацию.
Шаг 15. Вставляем текст или пишем в редакторе. Для этого наводим курсор на нужную область и кликаем на карандаш.
Чтобы добавить ссылку, нужно выделить текст и нажать на значок цепочки в верхней панели.
Шаг 16. Добавляем подпись. Загружаем фото, меняем имя отправителя.
Шаг 17. Кликаем “Продолжить”, чтобы перейти к отправке.
Отправка
После редактирования попадаем на страницу отправки.
Вышлите себе пробное письмо, чтобы проверить читабельность и вид на разных устройствах.
Выберите “Запланировать письмо по событию”, тогда оно придет после или в указанное вами время.
Нажмите “Отправить/Запланировать”, чтобы разослать сообщение на много адресов.
Начало рассылке положено. Подписчики получили письмо.
Типы почты
Перед тем, как увидеть емайл-пример, стоит разобраться также и с тем, какими бывают наши электронные ящики. Ведь от этого зависит процесс их создания. Так что давайте попытаемся ответить на данный вопрос.
Начнем с того, что электронная почта может быть предоставлена вашим интернет-провайдером, то есть фактически оплачена. Как правило, таким вариантом юзеры не очень часто любят пользоваться. Почему? Дело все в том, что создание почты при помощи провайдера — это не только проблематично, но еще и не практично. Ведь многие интернет-сайты требуют немного других электронных ящиков.
Каких именно? Созданных на бесплатных хостингах. Здесь каждый человек при помощи небольшого процесса заполнения данных может завести себе емайл. Пример тому — знаменитые поисковики. Наиболее часто используются:
- Google;
- Mail;
- Rambler;
- Yahoo.
Правда, есть еще очень много разнообразных хостингов, которые предлагают нам создавать электронную почту. Да еще и полностью бесплатно и в бесконечных количествах. Вот мы и разобрались с вами, какие бывают емайлы. Примеры электронных ящиков и процесса их создания теперь предстанут перед нашими глазами.
Создаем новую папку для писем
Не хочется, чтобы деловая переписка перемешалась с личной во входящих? Тогда можно создать отдельные папки под каждый случай. Слева снизу от списка выберите “Настроить папки”.
Нажмите на кнопку “Добавить папку”.
Придумайте название. Можно выбрать ее положение. На верхнем уровне она будет наравне с папкой “Входящие”, выбирая нижний, вы делаете ее подпапкой.
Тем, кто собирается хранить важные письма подальше от чужих глаз, советую установить пароль, поставив соответствующую галочку.
Выберите “Недоступна для почтовых программ”, если хотите повысить защиту.
Когда придумаете название и определитесь с параметрами, нажмите “Добавить”.
Чтобы перейти к другим параметрам, кликните вверху “Еще”. Выберите в контекстном меню “Настройки”.
Дает ли что-то HTTP/2 веб-разработчикам?
Да! HTTP/2 позволяет избавиться от целого вагона старых трюков, призванных ускорить загрузку страниц без HTTP/2. Перечислим их:
домен-шардинг или использование множественных родственных доменов для скачивания файлов, чтобы позволить установить большее число TCP-соединений;
спрайты из картинок — объединение картинок в один файл для снижения числа запросов. Однако такой файл должен сначала загрузиться целиком, прежде, чем будет показана хоть одна картинка. К тому же, обработка больших файлов съедает больше памяти;
объединение файлов CSS и Javascript, что также делается для снижения количества запросов, и также увеличивает занимаемую память;
инлайн-включения или помещение CSS и Javascript, а иногда даже и картинок внутрь HTML-файла, чтобы снизить число соединений. В то же время приводит к тому, что страница не показывается, пока весь файл не загрузится;
домены без cookie: загрузка картинок, CSS и Javascript с другого домена, где не используются cookie.
SENDPULSE
Мой любимый сендер. Появился относительно недавно, но уже стал очень популярным.
И у этого есть много причин.
Плюсы сендпульс:
- Отличный бесплатный пакет — до 2500 подписчиков и 15000 писем ежемесячно! Это прекрасно для старта.
- Интуитивно понятный интерфейс — зайдя сюда в первый раз вы сразу разберетесь что к чему.
- Возможность повторной отправки рассылки по не открывшим подписчикам с изменением темы.
- Авторассылки доступны в бесплатном варианте и легко настраиваются.
- Возможность отправлять push-уведомления, ставшие популярными и показывающие хорошие результаты.
- Низкая стоимость. После того, как вы соберете базу более 2500 — ежемесячная плата — 1365 рублей (при этом при оплате за год дается 3 месяца в подарок) а также возможность оплаты за каждое отправленное письмо (0,12 руб)
- Возможности сплит тестирования
- Хороший конструктор писем и форма подписки, а также много готовых шаблонов
- Оперативная служба поддержки и модерации. Как я уже писал в разделе Мои инструменты, одобрение страниц подтверждения или новых писем происходило в течении нескольких минут. Самое большое время ожидания — 13 минут.
- Расширенная система отчетов.
- Приложения для Google Play и App Store, где вы можете находясь в любом месте через мобильное устройство посмотреть статистику.
Минусы:
Их сложно найти, но как человек, который пользуется их услугами уже достаточное время могу заметить мелкие недочеты
- Не всегда корректно копируется html-код подписной формы. Всегда нужно проверять, иначе он может оказаться нерабочим
- В бесплатной версии — активная ссылка на главную страницу Sendpulse.
- Сложности с интеграцией со сторонними приложениями.
Начальный тариф — 1365 руб/месяц
Регистрация — https://sendpulse.com/ru/
Помимо уже на работающего Смартреспондера, это все сервисы которыми я пользовался лично.
Как вы уже поняли свое предпочтение я отдаю Sendpulse и Getresponse. Что из них выбрать — дело ваше, но на клиентские сайты я подключаю именно Getresponse, по причине большей известности, и, соответственно, большего доверия со стороны пользователей, а также по причине более простой интеграции с плагинами wordpress и сторонними приложениями.
Платные почтовые сервисы
Пользователю интернета предлагают как платные, так и бесплатные почтовые сервисы. По своему функционалу они практически сравнялись. Но абоненты платных служб, абонентская плата которых колеблется в пределах 2-3 долларов в месяц, получают дополнительные преимущества:
- Безопасность личных данных.
- Круглосуточная телефонная техническая поддержка.
- Сильный фильтр спама.
Если вы не хотите, чтобы вашу электронную почту заваливали рекламой – выбор в пользу платных сервисов очевиден. Наиболее популярные службы: Rackspace, Runbox, 1and1.com и Fastmail.
Далее пошаговая фото-инструкция по созданию почтового ящика на mail.ru:
В приложении на Android или iOS
Последний вариант использования почтового ящика Mail.ru – это официальное приложение для смартфонов. Скачайте версию для Android отсюда https://play.google.com/store/apps/details?id=ru.mail.mailapp&hl=ru, а вариант программы для iOS отсюда https://apps.apple.com/ru/app/%D0%BF%D0%BE%D1%87%D1%82%D0%B0-mail-ru/id511310430. Создание Емейла осуществляется следующим образом:
- Установите и запустите приложение Mail.ru.
- На главном экране нажмите «Создать аккаунт».
- Заполните анкету все с теми же сведениями: ФИО, дата рождения, пол.
- Укажите логин с доменом, придумайте пароль.
- Поставьте галочку в пункте согласия с условиями использования и нажмите «Дальше».
- Впишите мобильный номер. Если хотите подтвердить создание без телефона, то нажмите «У меня нет телефона».
- Введите код с картинки или из полученного SMS.
- После завершения регистрации появится запрос разрешения на доступ к контактам. Для перехода к почте нажмите «Готово».
Для входа в аккаунт откройте приложение, впишите логин и нажмите «Продолжить». Затем введите пароль и нажмите «Войти»
Обратите внимание на то, что через программу можно авторизоваться в почтовых ящиках Gmail, Яндекс, Yahoo!, Outlook и так далее. Для перехода к процедуре восстановления доступа нужно нажать «Забыли пароль?» и следовать инструкции
Регистрация почты Rambler / Рамблер
Для регистрации на почте необходимо зайти на mail.rambler.ru.
Заполняем регистрационную форму. Вводим имя, фамилию и логин
Обратите внимание, что система может сама предложит некоторые логины. Выбирать их не обязательно
Далее необходимо придумать пароль. Постарайтесь, чтобы он был и сложный, но и чтобы вы его запомнили.
Укажите дату своего рождения, пол и номер телефона, для подтверждения.
После отправки кода на ваш мобильный номер, его нужно ввести в строке кода подтверждения.
После того, как введете код подтверждения, нажмите кнопку «Зарегистрироваться».
Сверху появится сообщение о том, что пользователь зарегистрирован. Закрываем его, нажав на соответствующую кнопку в правом верхнем углу.
Далее появится полная информации о Вас.
Нажмите на кнопку «Почта», которая находится левее.
Теперь вы в почте. Вы увидите первое письмо с приветствием от команды Рамблер.
Видео-инструкция по регистрации почтового ящика Рамблер
Как завести киви (Qiwi) кошелек? Надеюсь наши советы помогли вам. Удачи!
2 Как создать Емейл от Яндекс?
Чтобы пользоваться почтой от крупнейшего российского интернет-ресурса, необходимо создать учетную запись в системе Яндекс. Чтобы сделать это:
- указываем требуемые личные данные;
- придумываем логин и пароль (логин после завершения регистрации будет нельзя изменить, пароль – в любое время);
- вводим номер телефона (если не желаете этого делать, нажмите “Нет телефона”);
- если выбран вход без телефона, потребуется придумать контрольный вопрос и ответ на него (знать эту информацию должны только вы);
- принимаем пользовательское соглашение, ставив возле него галку;
- жмем на кнопку “Зарегистрироваться”;
- система переадресовывает нас на страницу с уведомлением об успешном создании аккаунта;
- почта на Яндексе готова, можно пользоваться.
Что дает HTTPS для ранжирования сайта?
Как создать свой почтовый ящик
В Панели управления переходим во вкладку Почта:

Я рекомендую отключить Антиспам фильтр, поскольку будет использоваться фильтр от основного почтового ящика @gmail.com (или другого, какой у вас).
Давайте для примера создадим почтовый ящик i@w-e-b.site.
Нажимаем кнопку Добавить почтовый ящик.

Вводим имя, придумываем и вводим пароль, нажимаем кнопку Сохранить.
И… готово! На самом деле, нужно подождать несколько минут, пока на сервере создадутся нужные папки.
Для доступа к своей почты в панели управления Хостлэнд перейдите в Почта → WebMail. Там на выбор доступны четыре вида веб-интерфейсов:

Вы можете выбрать любой из них, данные в них синхронизированы с сервером. Вам необязательно заходить в почту через Панель управления — вы можете просто сохранить ссылку на веб-интерфейс в закладках браузера.
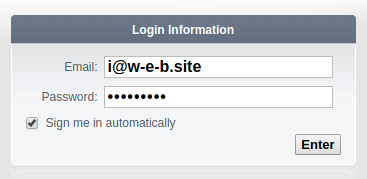
Я уже отправил самому себе тестовое письмо:

Как поставить длинное тире в Ворде — 6 способов
В процессе работы в текстовом редакторе Word, у пользователей возникает вопрос, как сделать длинное тире в Ворде. Дело в том, что набрать длинное тире на клавиатуре не так уж просто, потому что на клавиатуре нет подходящей клавиши.
На клавиатуре есть клавиша для ввода знака «дефис» (точнее это даже не дефис, а «дефисоминус») расположенная в верхнем цифровом блоке, делящая клавишу со знаком нижнего подчеркивания (нижний дефис). Клавиша «минус» находится в отдельном цифровом блоке клавиатуры, расположенном в правой части изделия. Клавиши для среднего или длинного тире нет.
Из-за того, что знака «тире» нет на клавиатуре, многие пользователи вводят вместо него «дефис» или даже «минус», что вообще неправильно. «Минус» не должен использоваться в обычном тексте для разделения слов, это не математический пример или уравнение. Многие авторы используют совсем не те знаки, что положено делать, и даже не задумываются об этом.
При работе с важным документом, например, отчетом или дипломом, необходимо соблюдать правила орфографии и пунктуации русского языка.
В офисном редакторе Microsoft Word, в текст без проблем с помощью клавиши клавиатуры добавляются дефисы, программа автоматически переделывает дефис в среднее тире, при соблюдении некоторых условий. Для добавления в Word длинного тире придется использовать другие способы, инструкции о которых вы найдете в этой статье.
В начале, давайте разберемся, в каких случаях следует писать тире или дефис. Многие пользователи не обращают внимания на правильное написание тире и дефисов в тексте. А это ошибка и неправильно с точки зрения русской типографики. Посмотрите текст в любой книге, там правильно используется длинное тире и дефисы.