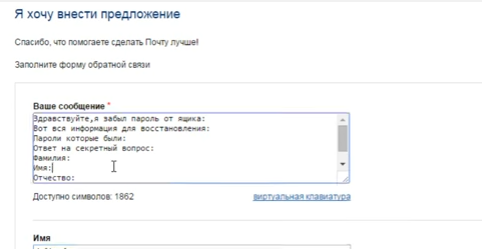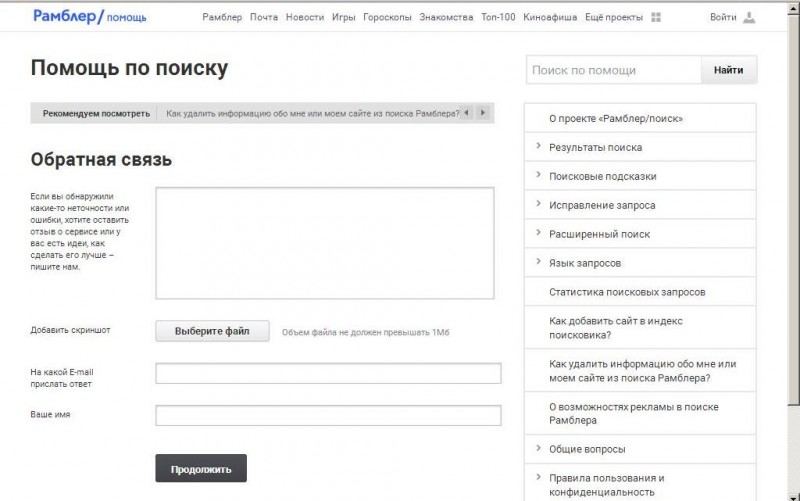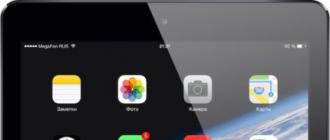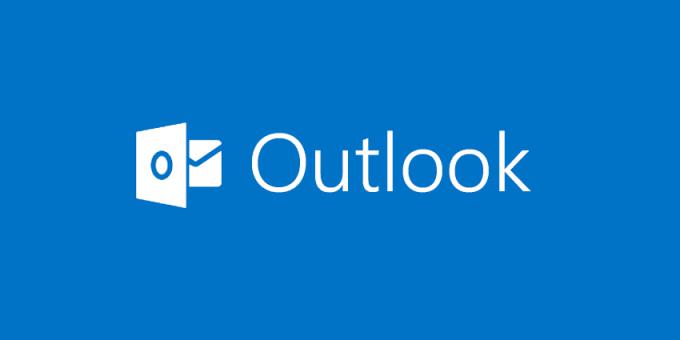Настройка электронной почты
Содержание:
- Информация об отправителе
- Изменение почтового адреса через мобильное приложение
- Инструкция
- Как изменить размер изображения в paint
- Gmail
- Узнаем свой пароль от электронной почты
- Коротко, если вы торопитесь:
- Шаг 7. Настраиваем отправку писем из интерфейса Gmail
- Яндекс
- Маскираторы речи
- Перенос в новый ящик e-mail данных из старого
- Настройки почтового ящика
- Можно ли изменить адрес e-mail?
- Какую личную информацию можно изменить
- Как сменить логин от Яндекс Почты
- Смена логина вк на компьютере
- Заключение
Информация об отправителе
Во входящих сообщениях всегда отображается информация об отправителе. Если при регистрации электронной почты вы не указывали никаких данных о себе, в поле «От кого» у получателя ваших сообщений будет ваш адрес. Его можно изменить на то, что вам нравится.
- В Mail.ru эта опция находится в параметрах. Нажмите на свой логин, выберите пункт «Настройки» и перейдите в «Имя и подпись». Там можете написать данные отправителя.
- В Yandex этот раздел помещён в «Личные данные, подпись, портрет». Ссылка на него отобразится, ели кликнуть на «шестерёнку».
- В Gmail имя отправителя задаётся следующим образом: нажмите на всю ту же «шестерёнку», откройте «Настройки», далее «Аккаунты и импорт». Там будет пункт «Отправлять письма как» и рядом с ним кнопка «Изменить». Напишите желаемое имя.
Это влияет только на отображаемый логин при просмотре получателем входящих сообщений. У вас останется прежний ящик. Другие люди будут писать на него.
Если вы не знаете, как поменять адрес электронной почты, сделать это напрямую не получится. Но можно зарегистрировать новый и перенести туда письма и контакты. Входящие сообщения тоже будут перенаправляться в созданный аккаунт. Получится так, будто вы сменили логин.
Изменение почтового адреса через мобильное приложение
Мобильное приложение обладает немалым количеством преимуществ, среди них и получение уведомлений о месте нахождения заказа. Многие покупатели пользуются им из-за удобства и интересуются, как изменить электронные данные на Алиэкспресс.
Смена почты через телефон не отличается от процедуры при пользовании полной версии китайского сайта:
- Следует авторизоваться, войти в раздел «Мои настройки».
- Действовать по вышеприведенному алгоритму, он работает и с версией для сотового телефона.
Важно, чтобы была скачана последняя версия мобильного приложения. Не рекомендуется часто менять данные, так как уже при втором обращении к операторам, они могут воспринять обращающегося человека за взломщика
Есть риск блокировки аккаунта навсегда.
Инструкция
Для того чтобы вы смогли изменить свой почтовый адрес
в интернете, вам достаточно зарегистрироваться для этого в любом из существующих на сегодняшний день почтовых сервисах. Говоря о почтовиках в целом, рекомендуем вам заводить новую почту в сервисах.com. Обуславливается это тем, что сегодня некоторые уведомления могут не приходить на почтовый ящик, имеющий в окончании.ru. Например, вы можете зарегистрироваться в системе электронной почты @gmail.com (адрес
сайта: google.ru) или же @yahoo.com (адрес
сайта: yahoo.com). В целом же можете регистрировать новый аккаунт в том почтовике, который вам будет удобен.
Откройте главную страничку сервиса электронной почты и найдите на ней ссылку, либо графическую кнопку «Зарегистрироваться»/«Регистрация». Кликните по данному пункту. Вы будете перемещены на страницу ввода личных данных пользователя. Здесь вам нужно указать логин, который в дальнейшем будет адрес
ом почтового ящика, пароль, а также некоторую дополнительную информацию о себе. Что касается ввода пароля, то для него есть определенные критерии. Например, не вводите простого кода, используйте в пароле символы различного регистра вперемешку с цифрами.
После того, как вами будут заполнены все предложенные почтовиком поля, нажмите кнопку «Зарегистрироваться» (не забудьте принять условия пользовательского соглашения). Зарегистрировавшись, вы будете переадрес
ованы на страничку вашего почтового ящика. Новый адрес
электронной почты будет отображен в верхней части личного кабинета.
Полезный совет
Создайте такое имя, чтобы в дальнейшем не пришлось менять его на иное. Оно должно быть красивым, запоминающимся. Лучше записать логин вместе с паролем в записную книжку или завести специальную папку для этого на компьютере.
Как изменить размер изображения в paint
Сначала откройте изображение в Paint. Для этого вам нужно сначала открыть приложение Paint. Затем вы можете использовать сочетание клавиш Ctrl + O, чтобы открыть изображение в приложении. Теперь убедитесь, что вы находитесь на вкладке «Главная». Здесь вы можете найти опцию под названием Свойства. Вам нужно нажать на эту опцию.
Есть два способа изменить разрешение. Вы можете увеличить или уменьшить размерность в процентах или пикселях. Выберите метод и установите разрешение в соответствии с вашими требованиями.
Нажмите кнопку ОК, чтобы установить разрешение. Теперь вы можете использовать Ctrl + S, чтобы сохранить файл. Однако, если вы хотите сохранить копию файла, вам нужно использовать Сохранить как > необходимый формат.
Gmail
Официально техподдержка Google сообщает о том, что в некоторых случаях смена логина возможна (без переадресаций). Но если ваш адрес с доменом @gmail.com, скорей всего заменить адрес не получиться.
Чтобы проверить, доступна или нет настройка редактирования логина:
- Авторизуйтесь. Перейдите в раздел – https://myaccount.google.com/
- Кликните в меню слева пункт «Личные данные».
- В блоке «Контактная информация» сделайте клик мышкой по строке «Электронная почта».
- Если логин редактируется, в строке «Адрес… аккаунта Google» появится опция «Изменить». Если нет доступа – в блоке отображается соответствующее уведомление.
А что делать, если отредактировать ящик Gmail нельзя? Выход есть – использовать специальные опции.
Импортирование
1. Войдите в резервный аккаунт. Если нет такого, зарегистрируйтесь на Google.
2. В настройках электронной почты откройте вкладку «Аккаунты и импорт».
3. В строке «Импорт почты и контактов» нажмите ссылку «Импортировать… »
4. Укажите учётные данные ящика, из которого нужно импортировать данные.
Пересылка
1. Откройте ящик, в котором вы хотели сменить логин. Перейдите в настройки.
2. На вкладке «Пересылка… » щёлкните кнопку «Добавить… ».
Переадресация
В Gmail, как и в Yandex, есть опция переадресации «Отправлять письма как». При помощи неё можно настроить отправку писем с другой электронной почты в текущем профиле.
2. Перейдите на вкладку «Аккаунт и импорт».
3. В блоке «Отправлять письма как» щёлкните опцию «Добавить другой адрес… ».
5. Создайте настройки отправки почты (сервер, имя пользователя, пароль, тип соединения). Щёлкните «Добавить… ».
6. На новой вкладке в браузере войдите в подключенный почтовый ящик. Скопируйте код из письма Gmail (будет отправлен запрос на верификацию операции).
7. Вернитесь к настройкам основного аккаунта. Введите проверочный код. Нажмите «Подтвердить».
8. На вкладке «Аккаунты и импорт», в блоке «Отправлять письма… », в настройке «При ответе на сообщение:» выберите вариант «отвечать с адреса, на который отправлено письмо».
9. Внизу страницы нажмите кнопку сохранения настроек.
Узнаем свой пароль от электронной почты
Всего существует два метода, благодаря которым можно узнать свой пароль от электронного ящика. Кроме этого мы расскажем о третьем, альтернативном варианте, что подойдет в том случае если у вас в браузере не настроено сохранение информации для входа.
Способ 1: Просмотр сохраненных паролей в браузере
Сейчас большинство популярных веб-обозревателей предлагают пользователю сохранять свои логины и коды, чтобы каждый раз при входе не вводить их повторно. В настройках доступна к просмотру абсолютно вся указанная когда-либо информация, в том числе и данные электронной почты. Рассмотрим процесс поиска паролей на примере Google Chrome:
- Запустите браузер, нажмите на значок в виде трех вертикальных точек справа вверху и перейдите к разделу «Настройки».
Опуститесь вниз вкладки и разверните дополнительные параметры.
В категории «Пароли и формы» кликните на «Настройка паролей».
Осталось только нажать на значок в виде глаза, чтобы строка отобразилась в виде символов, а не точек.
Теперь вы знаете свой код от необходимой учетной записи. Вы можете скопировать его или запомнить, чтобы использовать в дальнейшем. Развернуто о том, как найти сохраненные данные в других популярных браузерах, читайте в приведенных ниже статьях.
Способ 2: Просмотр кода элемента
Обычно если информация сохраняется в веб-обозревателе, при показе формы для входа срабатывает функция автозаполнения, где пароль отображается в виде точек или звездочек. Благодаря некоторым изменениям в коде элемента можно отобразить эту строку в текстовом варианте. Вам потребуется выполнить следующее:
- В любом удобном браузере перейдите к своей учетной записи электронной почты и выйдите из нее.
Теперь перед вами отобразится форма входа в аккаунт. Зажмите левую кнопку мыши и выделите строку, после чего кликните на ней ПКМ и выберите «Посмотреть код» или «Исследовать элемент».
В открывшейся консоли синим цветом будет выделен фрагмент элемента. Имя его будет password, а в значении отобразится текстовая версия пароля, если включена функция автозаполнения.
Чтобы показать в строке ввода пароль в виде символов, измените значение type с password на text.
Теперь вы узнали необходимые данные от электронной почты. Повторимся, что этот метод универсален для всех сервисов и браузеров, поэтому алгоритм действий везде будет практически идентичен.
Способ 3: Восстановление пароля
К сожалению, не у всех юзеров настроена функция сохранения паролей и автозаполнения. К тому же случаются ситуации, когда нужно узнать данные для входа, работая за чужим компьютером. Если такое произошло, надеяться остается только на свою память, пытаясь вспомнить, какую комбинацию символов вы использовали. Однако можно просто перейти к восстановлению и задать новый пароль.
Выше мы рассмотрели два основных метода, как можно узнать свой пароль от электронного ящика, а также рассказали об альтернативном варианте, который будет полезен в определенных случаях. Надеемся, что наша статья помогла вам разобраться с возникшим вопросом и теперь вы знаете собственные данные для входа.
Все мы пассажиры одного корабля по имени Земля
Коротко, если вы торопитесь:
Шаг 7. Настраиваем отправку писем из интерфейса Gmail
Заходим в новой почте на Gmail: Настройка – Аккаунты и импорт
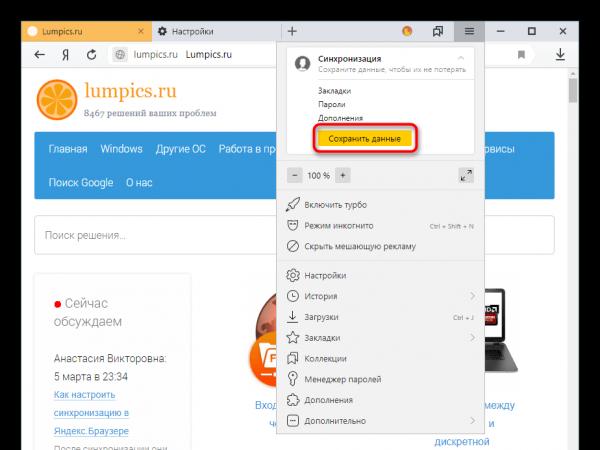
Теперь у Вас есть новый настроенный электронный ящик, в который приходят все ваши письма со старого ящика, плюс есть возможность отправлять письма с новой почты от имени старого аккаунта.
Gmail.ru. Для этого в правой части сверху нужно кликнуть «Настройки». Далее необходимо перейти на предложенную вкладку «Аккаунты и импорт». Нажмите на кнопку «Изменить». В появившемся поле «Изменить адрес электронной почты» надо ввести ваше имя и нажать «Сохранить изменения». Удостоверьтесь, что во вкладке «Аккаунты и импорт» новый логин указан верно. Если вы пользуетесь электронным адресом от почтового сервера Rambler.ru, то поменять свой никнейм невозможно. Вам придется зарегистрировать другой ящик.
Поменяйте имя на Yandex.ru. Нужно найти «Паспорт» в настройках. Вам откроется окошко «Персональные данные». Жмите на ссылку «изменить персональные данные». Затем вводите логин и нажимаете сохранить. Перезагрузите почтовый ящик. И « » позволяет завести не только новый , но сохранить контакты и сообщения со старой почты.
Измените имя на .ru. Необходимо отыскать на страничке этого сервера панель «Еще». Вы должны открыть ее и выбрать из предложенного списка «Анкетные данные». В этом поле вы сможете поменять любые сведения, в том числе и псевдоним. Когда внесете новую информацию, то нажмите на кнопку «Сохранить». Если вы желаете поменять логин на страничке «Мой мир», то авторизуйтесь. Начнется загрузка вашей веб-страницы. В левом углу вы найдете список настроек.
Полезный совет
Создайте такое имя, чтобы в дальнейшем не пришлось менять его на иное. Оно должно быть красивым, запоминающимся. Лучше записать логин вместе с паролем в записную книжку или завести специальную папку для этого на компьютере.
как можно поменять имя
Почтовые сервисы в интернете не ограничивают пользователей определенным количеством учетных записей
Принимая это во внимание, вы всегда можете изменить свой почтовый адрес
на новый, оставив при этом прежний аккаунт активным
Вам понадобится
Компьютер, активное подключение к интернету.
Яндекс
В почте Яндекс доступны несколько способов изменения логина. Разберём пошагово каждый.
Замена домена
1. Перейдите в свой почтовый профиль на Яндексе.
2. В ящике, на страничке с письмами, в верхней панели нажмите иконку «шестерёнка» (по левую сторону от адреса).
3. Далее вам понадобится раздел «Личные данные… ».
4. На новой страничке найдите опцию «Отправлять письма …». Здесь и будем «видоизменять» домен.
5. В строке текущего адреса (включенная радиокнопка) щелчком мышки откройте ниспадающий список.
6. Выберите необходимый домен (например, yandex.com).
7. Внизу страницы по желанию можете сделать дополнительные настройки:
выбор подписи: если отключено – в отправляемых письмах будет указываться по умолчанию адрес с изменённым доменом, включено – можно выбирать адрес (основной и с другим доменом).
8. Нажмите кнопку «Сохранить изменения», чтобы настройки вступили в силу.
Логин – номер телефона
Чтобы изменить адрес электронной почты этим способом:
1. Откройте опцию «Отправлять письма с адреса» (доступ описан в предыдущем руководстве).
2. Кликните ссылку «Сделать адресом номер телефона».
3. Включите настройку «Использовать… » (кликните ползунок – появится надпись «Вкл.»).
4. Наберите номер мобильного. Нажмите «Добавить». Следуйте подсказкам сервиса.
По завершении операции вы можете использовать ящик с адресом в таком формате: (ваш номер)@yandex.ru (например, 7XXXXXXXXX@yandex.ru).
Дополнительный e-mail
1. Как и предыдущих вариантах настройки, нужно открыть страницу с блоком «Отправлять письма с …».
2. Кликом мышки активируйте команду «Редактировать».
4. Наберите пароль профиля для подтверждения операции.
5. Перейдите в аккаунт подключенного ящика. Откройте письмо с Яндекса (высылается для верификации). Скопируйте в тексте код.
7. Вернитесь к опции «Отправлять письма с … » и укажите адрес подключенной электронной почты.
Теперь именно этот логин будет отображаться в графе «От кого».
1. В меню профиля выберите раздел «Сбор почты… ».
2. Если в панели кнопок есть необходимый сервис, кликните по логотипу (например, Mail.ru). Авторизуйтесь (логин и пароль подключенного ящика) и разрешите доступ к аккаунту.
Если же кнопки быстрого доступа нет, укажите учётные данные в форме «Почта в другом сервисе».
3. Активируйте команду «Включить сборщик».
Маскираторы речи
Задача обеспечить тайну телефонного разговора появилась задолго до появления мобильной связи и персональных компьютеров. Дабы защитить канал связи для переговоров, было изобретено специальное устройство, называемое на русском языке «маскиратором речи
». Суть его заключается в том, что если во время разговора использовать данное приспособление, то пожелавший послушать его преступник ничего не поймет из-за посторонних звуков. При этом собеседник на другом конце провода будет все прекрасно слышать, если у него есть специальное устройство-дешифратор.
Подобные гаджеты из жизни Джемса Бонда находят свое применение и в наши дни. В продаже имеется целая палитра устройств: как для суперсовременных смартфонов (подключается как гарнитура), так и для обычных городских (стационарных) телефонов. Стоимость таких девайсов колеблется от 7500 до почти 75 000 рублей.
Перенос в новый ящик e-mail данных из старого
Настройки почтового ящика
Первый вариант подразумевает использование стандартных настроек почтового ящика. Открыть нужный раздел и внести изменения вы сможете по представленной инструкции:
- Откройте в браузере ссылку https://mail.yandex.ru. Нажмите кнопку «Войти» и авторизуйтесь с помощью логина и старого пароля.
- Кликните по названию Email в правом верхнем углу и в открывшемся меню выберите пункт «Сменить пароль».
- Вас автоматически перенесет на страницу для смены данных авторизации. Здесь вы должны указать текущую защитную комбинацию от аккаунта, а затем дважды вписать новый пароль.
- Введите слово с картинки в соседнее поле и нажмите «Сохранить». После этого к аккаунту будет привязан новый пароль.
После смены защиты система автоматически отключит вас от аккаунта на всех устройствах и сервисах в целях безопасности. Помните, что вы меняете пароль не только от почтового ящика, но и от всех сервисов Yandex разом – Яндекс.Деньги, Музыка, Диск и так далее.
И также существует еще один метод перехода к странице для смены данных через настройки электронной почты. Воспользоваться им можно следующим образом:
- Снова откройте сайт Яндекса и авторизуйтесь с помощью своего аккаунта.
- Теперь кликните по кнопке с иконкой шестеренки, которая расположена в правом верхнем углу возле названия почты (на нее вы нажимали в предыдущем способе).
- В открывшемся списке выберите пункт «Безопасность».
- Теперь нажмите на ссылку «менять пароль», которая встроена в текст. В результате загрузится та же страница, которая описывается в предыдущем методе.
- Укажите текущий пароль, впишите новую комбинацию дважды, введите символы с изображения и сохраните новые параметры аккаунта.
На странице «Безопасность» вы также найдете ссылку на статью Яндекса о правильном выборе пароля для аккаунта. Ознакомьтесь с материалом, чтобы составить надежный защитный код.
Можно ли изменить адрес e-mail?
Полностью изменить логин в Яндекс.Почте нельзя. Чтобы использовать другой адрес, соответственно, нужно зарегистрировать новый аккаунт.
Но можно изменить доменное имя профиля (например, с .ru на .by). Делается это так:
1. Щёлкните вверху справа иконку «шестерёнка» (расположена по левую сторону от логина).
2. В настроечной панели перейдите в раздел «Личные данные… ».
3. Чтобы сменить доменное имя почты Яндекс, в блоке «Отправлять письма с адреса» откройте ниспадающий перечень и выберите альтернативный адрес (например, ya.ru).
1. В учётной записи, под разделами корреспонденции (Входящие, Отправленные…), щёлкните кнопку «Добавьте ваш ящик».
2. Введите логин и пароль ящика, которые необходимо подключить к аккаунту.
3. Нажмите кнопку «Подключить… ».
Какую личную информацию можно изменить
Несмотря на отсутствие возможности смены логина и почтового адреса, можно использовать альтернативные варианты изменения личных сведений. Так, это может быть смена имени и фамилии на Яндексе, домена, на который будут приходить письма, или же создание нового ящика.
Способ 1: Личные данные
Почтовый сервис дает возможность поменять пользователю имя и фамилию. Для того, чтобы сделать это, необходимо выполнить следующее:
- Зайдите на Яндекс.Паспорт.
- Выберите пункт «Изменить персональные данные».
В открывшемся окне выберите, что именно необходимо поменять, а затем нажмите «Сохранить».
Способ 2: Доменное имя
Еще одним вариантом для изменения может стать новое доменное имя из предложенных сервисом. Сделать это можно следующим образом:
Как в почте «Яндекса» изменить логин: простые рекомендации
- Откройте настройки Яндекс почты.
- Выберите раздел «Личные данные, подпись, портрет».
В пункте «Отправлять письма с адреса» выберите подходящий домен и нажмите внизу страницы «Сохранить изменения».
Способ 3: Новая почта
Если ни один из предложенных вариантов не подходит, то единственным оставшимся способом остается создание нового аккаунта.
Подробнее: Как создать новую почту на Яндексе
Хотя изменить логин и не представляется возможным, имеется сразу несколько альтернативных вариантов, которые дают возможность сменить личные данные, чего в некоторых случаях вполне достаточно. Мы рады, что смогли помочь Вам в решении проблемы.Опишите, что у вас не получилось. Наши специалисты постараются ответить максимально быстро.
Как сменить логин от Яндекс Почты
Давайте рассмотрим несколько альтернативных вариантов смены логина и почтового адреса в Яндексе.
Вариант 1: Изменить персональные данные
Если причины смены адреса заключается в попытке сменить в нём фамилию, то её можно прописать в персональных данных. В таком случае при отправлении письма получатель будет видеть ваши личные данные, в которых вы указали имя и фамилию. Заполняются эти данные следующим образом:
- Кликните по иконке шестерёнки в верхней части экрана. Из предложенных пунктов настройки выберите «Личные данные, подпись, портрет».
Здесь, в строке «Ваше имя» вы можете задать свои имя и фамилию, которые будут указываться в письме.
Изменения применяться автоматически.
Если же вам нужно, чтобы и в сервисах Яндекса использовалось ваше имя, то его придётся установить/сменить через Яндекс Паспорт, но и в таком случае адрес электронной почты останется прежним.
- Кликните в верхней части интерфейса почты на миниатюру вашей главной фотографии. Из контекстного меню выберите «Управление аккаунтом».
Вас перебросит на страницу Яндекс Паспорта. Здесь воспользуйтесь ссылкой «Изменить персональную информацию».
В окошке персональной информации вы можете сменить имя и фамилию, а также некоторые другие данные.
Не забудьте сохранить внесённые изменения.
Вариант 2: Задать другое доменное имя
Электронный адрес можно немного сократить за счёт изменения доменного имени, которое пишется после символа собаки «@». Однако данные, которые стоят перед «@» изменить не получится.
- Кликните в верхнем меню по иконке настроек. Перейдите в раздел «Личные данные, подпись, портрет».
- В блоке «Отправлять с адреса» выберите подходящий домен из представленных.
Вариант 3: Создать дополнительный почтовый ящик
Вы можете создать дополнительный почтовый ящик с нужным вам адресом и привязать его к своему основному.
- Кликните по миниатюре вашей главной фотографии и выберите из контекстного меню пункт «Создать нового пользователя».
- Здесь воспользуйтесь кнопкой «Зарегистрироваться» или войдите с помощью одной из представленных социальных сетей.
- Заполните форму регистрации в соответствии с теми параметрами, которые желаете видеть в новом профиле.
- Номер телефона указывать необязательно, особенно, если создаёте дополнительный аккаунт. Вместо этого воспользуйтесь ссылкой «У меня нет телефона».
- Если вы отказались вводить номер телефона, то вам нужно будет выбрать контрольный вопрос и записать на него ответ. Также потребуется переписать проверочный код от Яндекса.
- Нажмите кнопку «Зарегистрироваться» после того, как заполните все поля.
Теперь для быстрого переключения между аккаунтами просто кликните по миниатюре главной фотографии и выберите из выпадающего меню нужный профиль.
К сожалению, смена личных данных или регистрация дополнительного профиля – это всё, что вы можете сделать. Сменить сам электронный адрес в Яндекс Почте невозможно.
Смена логина вк на компьютере
Если Вам нужно изменить логин для входа в вк с компьютера или ноутбука, тогда выбирайте один из следующих подпунктов. Чтобы входить на свою страницу используя мэйл, нужно изменить или указать свой электронный адрес, или же можете использовать для входа № мобильного телефона.
Как изменить логин на почту
Для смены адреса, кликните в правом верхнем углу по стрелочке возле аватарки. Затем выберите из выпадающего меню пункт «Настройки».
В окне настроек перейдите на вкладку «Общее». Пролистайте страницу вниз и в строке «Электронная почта» нажмите на кнопочку «Добавить».
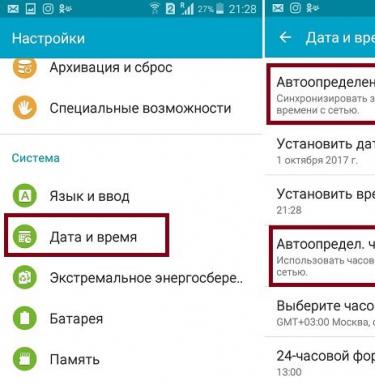

Если у Вас уже был указан электронный адрес, тогда вместо кнопочки «Добавить» нажмите «Изменить». Вводите новый адрес и нажимайте «Сохранить». На новый ящик будет отправлено письмо для подтверждения, а на старый уведомление об изменении.


Теперь можете использовать указанный адрес почты в качестве пароля, для входа на свою страницу Вконтакте.
Меняем логин на номер телефона
Если хотите заходить в аккаунт вк используя не почту, а номер мобильного телефона, тогда нужно просто ввести его в соответствующее поле в настройках. Если же там уже указан №, то используйте его, а если указанный № Вы давно не используете, то можно изменить его на тот, которым сейчас пользуетесь.
Для смены № снова откройте окно настроек, как было описано выше, и перейдите на вкладку «Общее». Затем напротив поля «Номер телефона» нажмите «Изменить».

Введите номер, который сейчас используете и нажмите «Получить код».
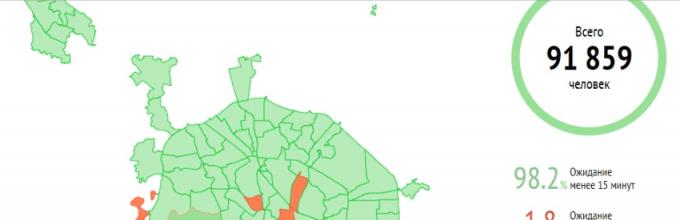
На телефон придет код подтверждения, который нужно ввести в предложенное поле. Нажмите «Отправить код».

Теперь Вас предупредят, что № будет изменен в течении 14 дней. Это сделано, чтобы обезопасить Ваш аккаунт. Например, если страницу взломали и поменяли № телефона, то Вы будете оповещены об этом – при смене приходит сообщение, и у Вас в этот период (14 дней) будет возможность зайти на страницу, используя еще старый свой номер, и отменить сделанное действие.
Если все делаете Вы, тогда можете ускорить смену, выбрав один из предложенных вариантов и нажав «нажмите сюда».

Для отмены смены, нужно будет просто нажать на кнопочку «Отменить заявку».
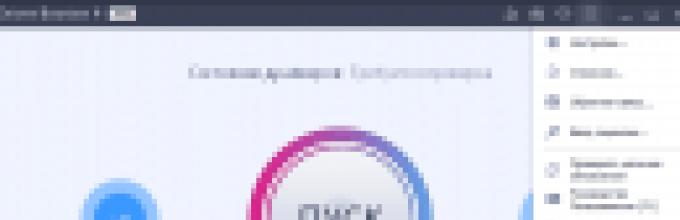
Заключение
Пользователи, которых интересует, как в почте «Яндекса» изменить логин, должны быть расстроены вестью о том, что это сделать невозможно. Однако, используя вышеприведенные рекомендации, можно несколько подкорректировать вид своего используемого адреса эл. ящика. Если это не устраивает клиента, то всегда можно выйти из текущей учетной записи и нажать кнопку «Регистрация», тем самым формируя новый аккаунт с желаемым логином. Неплохим вариантом является и добавления к своей почте сотового номера. Запомнить такой адрес достаточно легко не только самому пользователю, но и всем тем людям, кому он сообщает свои контакты.