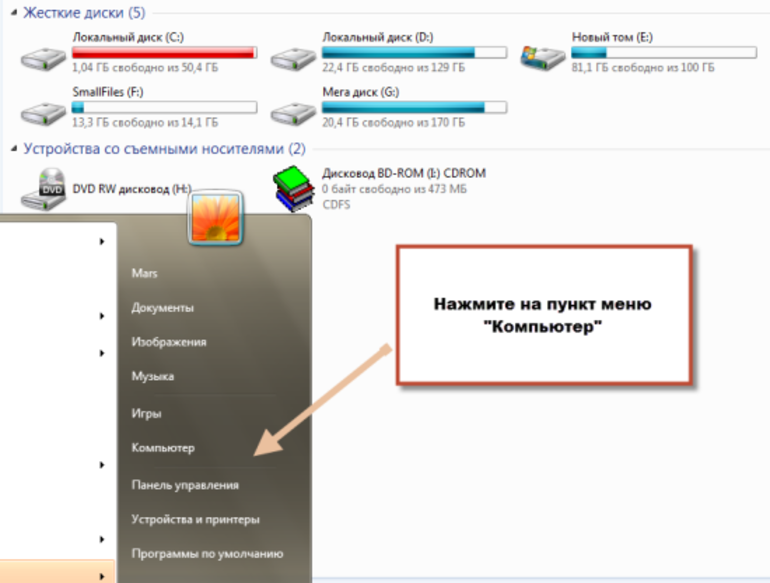Как сделать открытыми скрытые папки windows или macos
Содержание:
- Как провести поиск с помощью стороннего программного обеспечения?
- Как скрывать файлы в Windows
- Используем командную строку
- Как показать и открыть скрытые файлы и папки в Windows 7?
- Как скрыть/показать директории и файлы в Windows
- Как отобразить скрытые файлы и папки в Windows 7, 8, 10 и Vista
- Скрытые файлы на флеш-носителе
- Касаемо съёмных накопителей
- Действия через «Проводник» для пользователей Windows 10
- Вариант 3: файловый менеджер
- Методики определения повреждения кабеля в земле
- Как провести поиск скрытых элементов?
- Как включить отображение скрытых папок и файлов
- 1 Как на Windows включить скрытые папки?
- Что такое скрытый файл/папка в Windows?
- Скрытые папки и файлы на компьютере под управлением Windows 7
- Как открыть скрытые папки в Windows 7 / 8 / 10
- Восстановление через командную строку
Как провести поиск с помощью стороннего программного обеспечения?
Существует множество утилит, предлагающий рассматриваемый функционал, но особо выгодно себя продемонстрировала небольшая программа под названием «Everything», распространяемая не только на бесплатной основе с портативной версией, но и имеющая интерфейс на русском языке.
Функционал программы ограничен поиском, что можно назвать плюсом, так как интерфейс максимально прост и внешне напоминает «Проводник».
Для проведения поиска скрытого элемента с помощью программы «Everything» потребуется сделать лишь следующее:
- Запустите утилиту с правами администратора, предварительно установив её на компьютер, или используя портативную версию;
- Кликните по вкладке «Поиск» и выберите «Расширенный поиск»;
-
Откроется большой список параметров, которые позволяют провести тонкую настройку поискового запроса, заполните все известные вам данные искомого элемента и нажмите на кнопку «ОК»;
- После закрытия окна будет автоматически применён фильтр с результатами поиска, останется только найти нужный элемент из представленного списка.
Всё максимально просто и быстро.
Как скрывать файлы в Windows
Как создать невидимую папку? Для этого есть множество способов. Чаще всего используются средства управления операционной системой. Более надежно спрятать данные можно из командной строки.
Уровня коммерческой безопасности такими средствами, естественно, не достигнуть, но в быту подобные меры весьма полезны. Отключение отображения директории или маскировка её под графический документ предотвратят нежелательный случайный доступ, однако от действий вирусов или целенаправленных атак это не поможет.
Степень необходимой безопасности и конфиденциальности каждый обеспечивает самостоятельно, однако базовыми навыками пренебрегать все же не стоит. Далее рассмотрим основные способы создания скрытых директорий.
Скрытие данных в Проводнике
Первый, самый легкий и наименее надежный способ скрытия важных файлов или документов реализован в настройках операционной системы. Более или менее подготовленный пользователь сможет без проблем обнаружит скрытые таким образом сведения.
А вот для защиты от неподготовленных пользователей изменение параметров отображения в проводнике очень даже действенно. Чтобы скрыть данные таким образом понадобится проедать такие действия:
- Правый клик на скрываемый объект;
- Пункт «Свойства»;
- В окне свойств раздел «Атрибуты»;
- Чекбокс «Скрытый»;
- «Применить».
Делаем скрытую папку через проводник
Вследствие этих нехитрых манипуляций получим скрытые файлы в Windows 7 и других версиях, которая будет не видна при соответствующих настройках Проводника Windows. Проводить подобные операции можно как с целыми директориями, так и с отдельными файлами.
Примечание: Есть способ найти скрытую папку, не меняя настроек системы. Для этого понадобится запомнить полный путь к необходимой директории, а потом ввести его в адресную строку проводника. Этот способ позволяет быстро получить доступ к скрытым директориям.
Командная строка в создании скрытой директории
Второй способ предполагает использование командной строки. Чтобы открыть командную строку, понадобится вызвать окно исполнения (Win + R) и напечатать в поле ввода «cmd.exe», затем нажать «Enter». В открывшейся консоли необходимо прописать следующее:
Для снятия подобной блокировки отображения понадобится ввести attrib -s –h и полный путь к директории. Примечательно, что скрываемая таким путем расположение перестает отображаться в проводнике даже после изменения системных настроек. К тому же, даже если она и обнаружена, то изменение атрибутов в свойствах недоступно, пока блокировка не будет снята.
Этот способ обеспечивает более высокую степень защиты личных данных, так как спрятанные с его помощью данные не видны даже при включенном отображении скрытых директорий.
Тактическая хитрость
Есть еще один хороший способ надежно скрыть папку на компьютере. Всякий неосведомленный пользователь будет полагать, что файл и является изображением, а на самом деле это архив. Потребуется произвольное изображение и архив со скрываемыми файлами. Их нужно поместить поближе к корневому каталогу (чтоб адрес, прописываемый в командной строке, был короче).
Далее потребуется открыть командную строку и прописать там следующее:
- cd полный путь к директории, где располагаются файлы, с которыми будут производится манипуляции;
- copy /b название изображения с расширением/b+название архива с расширением название/b изображения в котором это все будет спрятано с расширением.
Система запросит подтверждение замены файла пункта назначения, которое нужно будет одобрить.
Примечание: В именах файлов не нужно использовать пробелы, они нарушают синтаксис команды. Кроме того пробел нужно ставить между именами второго и третьего файлов. Первые два и знак плюс нужно вводить без пробелов.
С файлом, полученным вследствие таких манипуляций можно обращаться как угодно. Вряд ли кому-то в голову придет открывать изображения в архиваторе. Правда, способа обратить процесс не существует, если удалить оригинальный архив, то все данные так и останутся в формате изображения. Если изменить расширение на .rar или .zip (в зависимости от исходного архива), то файл будет открываться в соответствующей программе.
Используем командную строку

или просто делаем щелчок ПКМ по кнопке «Старт» и выбираем нужный элемент из меню:

Далее вводим команду в консоли (черное окно):
Вместо адреса следует указать полный путь БЕЗ КАВЫЧЕК, который можно скопировать из строки в окне проводника, используя комбинацию «CTRL + C» или вызвав контекстное меню щелчком ПКМ:

Возвращаемся к консоли и прописываем команду полностью или просто вставляем скопированный путь с помощью комбинации «CTRL + V» или щелчка ПКМ:

- Чтобы запустить команду, нужно нажать клавишу «Enter»;
- Вот и все! А если хотите вернуть видимость элементу, то следует прописать немножко другую команду:
Как показать и открыть скрытые файлы и папки в Windows 7?
На скрытых папках стоит атрибут «Скрытый», поэтому они не видны в Проводнике. С целью увидеть их потребуется поменять некоторые настройки ОС. Вопрос особенно важен новичкам в Windows 7, так как предыдущая ось XP имеет существенные различия. Решение задачи простое и быстрое.
В статье рассматриваются четыре следующих способа показать скрытые объекты в проводнике Windows7:
- Отображение невидимых файлов, используя «Параметры папок»;
- Просмотр защищенных системных объектов;
- Просмотр невидимых файлов с применением «Редактора реестра»;
- Включить отображения защищенных системных объектов.
Разработчики Виндовс 7 позаботились о невидимости пользователям некоторых каталогов, чтобы обезопасить функционирование системы от самих же пользователей.
Но бывают случаи, когда увидеть скрытые данные ОС необходимо для обеспечения нормальной работы Windows 7, таким примером может служить операция при удалении вредоносных программ, заразивших компьютер.
Для отображения невидимых директорий и файлов, используя «Параметры папок», следует пройти по следующему алгоритму действий:
- Запустить меню «Пуск»;
- Через «Панель управления» определить свойства папок;
- Нажать «Внешний вид и персонализация»;
- Потом щелкнуть на строке «Параметры каталогов»;
- Перейти в закладку «Вид»;
- Поставить галочку на «Показывать скрытые файлы, каталоги и диски»;
- Кликнуть на «Ok»;
- Готово.
Проверить эффективность этого приема, можно войдя в раздел «С» и если в нем присутствует директория «ProgramData», то процедура выполнена успешно и пользователю доступны скрытые данные. Они будут отличаться от обычных более светлым оттенком.
Этот прием помогает решить вопрос «Как увидеть защищенные системные объекты?». Для этого необходимо выполнить следующее:
- Запустить меню «Пуск» и оттуда «Панель управления»;
- Нажать «Внешний вид и персонализация»;
- Потом щелкнуть на строке «Параметры каталогов»;
- Перейти в закладку «Вид»;
- Поставить галочку на «Показывать скрытые файлы, каталоги и диски»;
- Щелкнуть «Применить»;
- Убрать отметку с пункта «Скрывать защищенные системные файлы», при этом отобразится предупреждающее меню;
- Необходимо согласиться кнопкой «Да» и далее «Ok»;
- Готово.
Для просмотра невидимого с применением «Редактора реестра» необходимо выполнить следующее (используя права администратора):
- Запустить «Пуск»;
- В строке поиска напечатать «regedit»;
- Нажать на «Ввод»;
- Потом пройти в «HKEY_CURRENT_USER» и оттуда перейти в «Software», где найти директорию «Microsoft» и открыть ее;
- Найти каталог «Windows» и в нем папку «CurrentVersion»;
- Через директорию «Explorer» и перейти «Advanced».
- Отобразится «Редактор реестра»;
- Здесь посмотреть перечень и выбрать «Hidden» и с применением контекстного меню поменять значение на «1»;
- Необходимо кликнуть на кнопку «Ok»;
- Готово.
Чтобы включить отображение защищенных системных объектов, используя редактор реестра необходимо сделать следующее (войдя в систему с правами администратора):
- Запустить «Пуск»;
- В строке поиска и напечатать «regedit»;
- Нажать на «Ввод»;
- Потом войти в «HKEY_CURRENT_USER» и оттуда перейти в «Software», где найти директорию «Microsoft» и открыть ее;
- Найти каталог «Windows» и в нем папку «CurrentVersion»;
- Перейти в директорию «Explorer» и открыть «Advanced».
- Отобразится меню «Редактора реестра»;
- Из перечня выбрать «ShowSuperHidden» и в контекстном меню кликнуть «Поменять»;
- В строке ввода набрать «1»;
- Необходимо кликнуть на кнопку «Ok»;
- Готово.
При необходимости вернуть Windows в первоначальное состояние и скрыть системные данные — это можно сделать, используя те же вышеуказанные методики, но установив или удалив соответствующие отметки либо поменяв значения используя редактор реестра.
Не рекомендуется применять эти методы для защиты своих личных или важных документов, так как они имеют не достаточную степень надежности для этих целей.
Как скрыть/показать директории и файлы в Windows
Во всех версиях операционной системы за свойства скрытых данных отвечает одно и то же окно настроек. Перед тем, как открыть скрытые папки необходимо изменит в нем настройки. Принципиальная разница только в способах его открытия. Во всех версиях ОС вызов упомянутого окна настроек возможен из окна «Выполнить». Вызвать его можно при помощи комбинации «Win» + «R» (клавиша «Win» с пиктограммой ОС). В XP для этого есть отдельная строка в «Пуск»
В строке ввода нужно напечатать «control folders» и нажать «Enter». Примечательно, что последний запрос сохраняется в строке ввода до нового или до перезапуска системы. То есть таким способом последующий доступ к окну настроек можно осуществлять нажатием всего трех клавиш.
Параметры директорий в Windows XP
В данной версии операционной системы, чтобы попасть в меню настроек, потребуется открыть любую директорию. По нажатию кнопки «Alt»выпадет дополнительное меню. В нем будет раздел «Сервис», он то нас и интересует. В его выпадающем меню есть пункт «Свойства папок», клик по нему вызовет окно параметров.
Нужные опции находятся во вкладке «Вид». В самом низу списка «Дополнительные параметры» будет раздел «Скрытые файлы и папки». В нем два предельно понятных пункта. Отмеченный чекбокс обозначает активную опцию. После выбора нужной достаточно нажать «Применить», затем «ОК». После чего и можно увидеть скрытые папки.
Параметры отображения в Windows 7
Показать скрытые файлы в Windows 7 помогут такие действия и места:
- Упомянутое окно «Выполнить»;
- Панель управления;
- Проводник;
- Строка поиска в меню «Пуск».
В «Панель управления» попадают через «Пуск», там есть отдельная строка. Нужные опции находятся в разделе «Оформление и персонализация». Ближе к концу списка будет категория «Параметры папок». Клик по ее названию и вызовет необходимое окно.
Проводник открывает еще одну легкую возможность вызова окна параметров скрытых папок Windows 7. Для этого достаточно кликнуть по кнопке «Упорядочить», что в правом верхнем углу окна. В выпавшем меню потребуется пункт «Параметры папок и поиска», который и откроет необходимое окно.
В седьмой версии операционной системы существует еще один способ быстрого доступа к настройкам параметров папок. Связан он с тем, что часть функциональных возможностей окна «Выполнить» была реализована в поисковой строке меню «Пуск».
Чтобы открыть упомянутое окно потребуется, собственно, нажать на «Пуск» и в строку поиска ввести «параметры папок» и нажать «Enter». Эта возможность позволяет получать доступ к необходимым на стройкам за несколько секунд.
Параметры папок в Windows 8
В плане вызова панели настроек свойств папок Windows 8 не особо отличается от прочих операционных систем. В «восьмерке» так же можно пользоваться окном проводника, панелью управления или окном «Выполнить». Однако с вызовом последнего есть нюанс.. «Выполнить» можно найти в поиске по приложениям или в меню, появляющемся по нажатии «Win» + «X». Впоследствии программу можно будет закрепить в панели задач.
Есть и свойственный только «восьмерке» способ показа скрытых папок. Потребует открыть директорию и в верхней строке выбрать вкладку «Вид». В правом её части будет пункт «Параметры», нажатие по которому и вызовет необходимые параметры.
Как отобразить скрытые файлы и папки в Windows 7, 8, 10 и Vista
В Windows 7, Windows 8, Windows 10 и Vista в целях безопасности и сохранности можно скрывать важные файлы и папки, чтобы случайным образом другие пользователи не удалили/не изменили важные данные, или просто от просмотра чужих глаз. При необходимости эти же файлы довольно просто отобразить, что мы и рассмотрим далее в этой статье.
Также в последнее время очень часто наблюдается случай, когда у пользователей все файлы и папки становятся скрытыми, будто все, что было, удалено а вместо них создаются ярлыки с теми же названиями, что является последствием заражения компьютера/съемного носителя вирусом.
Также это может произойти после установки или проверки компьютера антивирусом. Если у вас именно такой случай связанный с вирусом, нижеприведенные инструкции также вам помогут отобразить скрытые файлы и папки. Но чтобы полностью удалить вирус, читайте статью Как удалить вирус с ярлыками.
Первый и самый простой метод, который я всегда использую — это с помощью программы Total Commander. Откройте программу, выберите нужный диск и просто нажмите кнопку «Скрытые элементы», и вы увидите все, что было скрыто (помеченные красным восклицательным знаком).
Если у вас не установлена программа, используйте также довольно простые способы, описанные ниже.
Скрытые файлы на флеш-носителе
Скрытые файлы, перемещенные с другого компьютера или записанные на флеш носитель, могут не отображаться даже при правильных настройках проводника. Обнаружить их в таком случае поможет небольшая хитрость.
Открыв флеш носитель в проводнике Windows, потребуется создать новый текстовый документ блокнота. Эта возможность доступна по правому клику на пустом поле окна. Открыв его, нужно будет написать такую строку:
После чего «Сохранить как», заменив расширение с «.txt» на «.bat». Готовый файл можно переименовывать как удобно. Для выявления будет достаточно запустить его из корневого каталога флешки. На несколько мгновений появится черное окошко, как у командной строки, после чего все скрытые объекты на USB-диске станут видимыми.
Касаемо съёмных накопителей
После удаления вирусов семейства Win32, которые скрывали все файлы на флешке и заменяли их собой, приходится изменять атрибуты всех пострадавших объектов. Посмотреть их список и сделать видимыми для текущего носителя без активации опции визуализации спрятанных в Проводнике директорий и файлов поможет небольшая хитрость.
- Открываем содержимое флешки в проводнике или файловом менеджере, посредством правой кнопки мыши вызываем контекстное меню свободной области и создаем новый текстовый файл с любым именем и разрешением «bat» (при его переименовании заменяем «txt» на «bat»).
- Через его контекстное меню текстового файла вызываем команду «Изменить».
- Вставляем следующую строку «attrib -s -h -r -a *.* /s /d» и закрываем текстовый редактор с сохранением внесённых изменений.
- Выполняем этот файл двойным кликом левой клавиши и дожидаемся закрытия окна командной строки.
В результате атрибут «Скрытый» будет удалён для всех объектов, находящихся на флешке, и они станут видимыми без изменения каких-либо настроек.
Действия через «Проводник» для пользователей Windows 10
Действия для пользователей Виндовс 10 выглядят иначе:
-
Вставьте флешку в порт, зайдите в «Этот компьютер» и в верхнем меню отыщите раздел «Вид». В правом верхнем углу найдите «Параметры», где появится кнопка «Изменить параметры».
-
Здесь вновь потребуется перейти в «Дополнительные параметры». Это можно сделать, кликнув в самом верху появившегося окна на раздел «Вид». Возле пункта «Показывать скрытые файлы» нужно поставить флажок и кликнуть «Ок».
-
Появившиеся документы необходимо выделить по одному, нажать на «Свойства» и убрать флажок возле показателя «Скрытый». Сохраняйте так каждый файл, тем самым делая нужные файлы видимыми.
После окончания этих действий важно снова зайти в раздел «Параметры папок», в дополнительных параметрах поставить галочку уже напротив «Не показывать скрытые файлы»
Вариант 3: файловый менеджер
Есть также еще один вариант открыть скрытые папки windows 7 – воспользоваться файловым менеджером. Это может быть любое приложение, я в качестве примера выберу Total Commander. Но перед тем, как его включить, нужно предварительно зайти в настройки и сделать вот что: ищем меню «Конфигурация», затем – «Настройки». После этого найдите вкладку «Содержимое панелей» и сделайте активной строчку «Показывать скрытые/системные файлы».
Вот и всё, нажимайте «ОК», и просматривайте свои скрытые файлы. Кстати, Total Commander лучше взять на вооружение, это действительно полезная программка. Она пригодится еще и в том случае, если вы частенько имеете дело с внешними носителями, особенно, чужими.
Например, во флешке коллеги может маскироваться вирус, и не один, а с этой программой его сразу же станет видно.
Думаю, прочитав эту статью, вы сможете быстро найти свои скрытые папки. В статье описано целых три способа, как это сделать, поэтому пробуйте, выбирайте именно тот, который больше всего вам импонирует.
Методики определения повреждения кабеля в земле
Как провести поиск скрытых элементов?
Вот мы и подошли к основному вопросу настоящей статьи.
Но сразу стоит отметить, что все ниже изложенные действия направлены на получение правомерного доступа к сокрытой информации, и ответственность за осуществление озвученных рекомендаций в неправомерном ключе каждый пользователь принимает и несёт исключительно за себя.
Среди всех возможных вариантов проведения поиска следует выделить два, один из которых осуществляется посредством штатных средств операционной системы, а второй, используя стороннее программное обеспечение.
Функция «Поиск» в Windows:
Откройте «Проводник» и перейдите на вкладку «Вид»;
Обратите внимание на раздел «Показать или скрыть» и разверните его;
Установите галочки в строке «Расширения имен файлов» и в строке «Скрытые элементы»;
Здесь стоит отметить, что внешнее отличие скрытой папки от «открытой» в том, что первая имеет несколько более прозрачный вид, что в сравнение с обычными элементами сразу же бросается в глаза.
Не закрывая проводник, поместите курсор в строку «Поиск» (с правой стороны окна, помечена значком в виде «лупы»); После помещения курсора станет активен расширенный функционал поиска, где можно выбрать дополнительные критерии, так как: «Тип», «Размер», «Дата изменения». В качестве примера, поиск будет проводиться по типу «Папка», со временем изменения «На этой неделе».
Введите названием искомого элемента и нажмите на клавишу «Enter».. Дождитесь завершения поиска, учитывая, что при открытии проводника поиск будет проводиться по всем разделам, что может занять достаточно продолжительное время
Дождитесь завершения поиска, учитывая, что при открытии проводника поиск будет проводиться по всем разделам, что может занять достаточно продолжительное время.
Если вам известно (хотя бы предположительно) месторасположения нужного элемента, откройте данный раздел и введите поисковый запрос, сузив тем самым круг поиска.
Стоит учитывать, что поисковый запрос может состоять не только из названия элемента, но и, например, из его расширения (docx, html, png, jpeg и т.д.).
Как включить отображение скрытых папок и файлов
Есть множество способов сделать видимыми скрытые документы ОС. Можно воспользоваться как встроенными возможностями операционной системы, так и специальными утилитами.
Вкладка «Вид»
Чтобы показать скрытые папки в Windows 10 необходимо сделать следующее:
- Кликнуть по кнопке «Пуск». Далее перейти в «Проводник». Также это окно можно открыть, кликнув по значку папки на нижней панели рабочего стола.
- Откроется окошко с разными папками и боковой панелью для перехода в разные разделы ПК. На верхней панели требуется перейти на вкладку «Вид».
- Далее нажать на кнопку «Показать или скрыть». В выпадающем меню поставить галочку на необходимом пункте.
После этого спрятанные элементы станут видны пользователю. Также этот метод поможет показать папки как на флешке, так и на диске. Как правило, внезапно файлы со съемных носителей пропадают из-за вируса. Рекомендуется после восстановления просканировать компьютер на их наличие.
Параметры проводника
Есть еще один способ сделать невидимое видимым с помощью проводника:
- Открыть «Проводник» любым удобным способом.
- Зайти на вкладку «Вид». Далее кликнуть на «Параметры» и перейти к внесению изменений через выпадающее меню.
- Откроется окно с разными вкладками. Перейти к «Вид».
- Поставить отметку на отображении скрытых элементов. Также можно сделать так, что ОС не скрывала системные файлы.
- Сохранить изменения.
Полный путь
Не обязательно делать отображаемой скрытую папку. Достаточно ввести в адресную строку проводника полный путь к нужной папке, несмотря на то что она невидима, ее содержимое станет доступным. Главное — это верно указать диск, на котором содержится папка.
Получение доступа к содержимому скрытого файла происходит таким образом:
- Запустить утилиту сочетанием клавиш ВИН+R.
- Ввести в ее строку полный путь к папке с расширением.
- Кликнуть по «Ок».
Командная строка
При помощи командной строки можно быстро включить отображение скрытых элементов. Необходимо запустить командную строку от имени администратора и ввести следующие команды:
Для показа — .
Чтоб скрыть — .
Утилиты
Существуют специальные утилиты. Их удобно использовать, так как отпадает нужда копаться в параметрах проводника для отображения или сокрытия элементов. Также подобные файловые менеджеры упрощают работу с распределением файлов, папок. Такие утилиты необходимы, чтобы держать все на своих местах.
Nomad.NET
Файловый менеджер поможет упростить различные операции с папками и файлами. Чтобы показать скрытые элементы достаточно сделать следующее:
- Скачать программу с официального ресурса. Открыть утилиту.
- Зайти во вкладку «Инструменты».
- Перейти к «Параметрам».
- Переключится на вкладку «Безопасности».
- Активировать необходимую опцию.
ACDSee
Для использования возможностей этой программы потребуется выполнить следующие действия:
- Скачать утилиту с официального сайта. Установить и открыть.
- На главном окне перейти по пути «Вид» — «Фильтрация» — «Дополнительно».
- Откроется окно, в котором требуется поставить галочку на строке «Отображать скрытые элементы». Также это окошко можно вызвать сочетанием клавиш ALT+I.
- После внесения изменений их нужно сохранить.
Total Commander
Эта утилита является хорошим файловым менеджером. Она не только помогает увидеть скрытые файлы, но и отображает вообще все файлы. Чтобы ей воспользоваться требуется сделать следующее:
- Скачать программу с официального сайта. Установить и открыть приложение.
- На главном окне утилиты есть верхняя панель. Кликнуть по значку «Показа скрытых и системных файлов». Повторное нажатие выключить отображение.
На Виндовс 10 есть множество путей, чтобы показать скрытые папки и файлы. Они имеют разные способы реализации, но в конечном итоге приводят к одному результату. Пользователь может выбрать наиболее удобный для него метод.
1 Как на Windows включить скрытые папки?
Следует иметь ввиду тот факт, что некоторые файлы на компьютере скрыты от пользователя не зря. Как правило, такие папки хранят критически важную информацию, необходимую для работы конкретных программ или операционной системы в целом. Удалять их ни в коем случае нельзя, именно поэтому разработчики “спрятали” файлы таким хитрым образом.
Сделать их видимыми (мы приведем в пример Windows 7, но на остальных версиях все делается по аналогии) довольно просто:
- Открываем “Компьютер” через “Пуск” или ярлык, в левом верхнем углу, на панели задач находим кнопку “Organize” (в русской локализации “Упорядочить”), жмем на пункт “Folder and search”, откроется новое окно “Folders option”.
- Переходим на вкладку “View” и в окне “Advanced settings”, среди различных настроек, в подразделе “Hidden files” отмечаем чекбокс с надписью “Show hidden files”.
- Жмем “Ok”, смотрим в нужную папку и проверяем результат – файлы должны отображаться в виде полупрозрачных ярлыков.
- Если возникнет необходимость отменить изменения – просто переносим галку на одну строку вверх и снова сохраняем изменения, системные папки и файлы с экрана исчезнут.
Что такое скрытый файл/папка в Windows?
Скрытый файл/папка – это самый обычный файл/папка, в свойствах которого отмечен атрибут «скрытый/скрытая», в результате чего этот файл/папка не отображается. Короче говоря, тот факт, что скрытый файл/папка не отображается – единственная его особенность и отличие от обычного файла/папки.
Как сделать файл скрытым? Следуем данной инструкции:
1. Кликаем правой кнопкой мыши по файлу, который желаем скрыть.
2. Выбираем пункт «Свойства».
3. В открывшемся окне кликаем по вкладке «Общие».
4. Разыскиваем параметр «Атрибуты», ставим галочку в окошке напротив надписи «Скрытый», жмем «Применить» и «ОК» или просто «ОК».
5. Готово! Файл скрыт!
Процедура создания скрытых папок в Windows 7/8/10 ничем не отличается от процедуры создания скрытого файла, так что для ее выполнения следуйте вышеприведенной инструкции.
Скрытые папки и файлы на компьютере под управлением Windows 7
Под скрытым файлом представляется стандартный файл, который не высвечивается на экране монитора. Такой документ можно через настройки сделать как обычным, так и невидимым. Такие файлы отмечены соответствующей меткой, которую пользователь может установить либо убрать в нужный момент.
Обратите внимание! Они заполняют память жесткого диска точно так же, как и другие документы. Скрывание папок никак не освободит места в памяти устройства
Использование таких документов в ОС в первую очередь избавляет экран монитора от редко используемых файлов, не отображает их в общем списке. Если у пользователя есть папки, которые он открывает раз в полгода и дольше, они все равно остаются на экране рабочего стола и занимают место, что усложняет поиск нужных документов, то их удобнее всего будет скрыть.
ОС виндовс открывает большие возможности для пользователя
Функция создания невидимой папки позволяет скрыть от чужих глаз важные документы, секретную информацию. Однако этот прием не особо надежен, потому что другой владелец ПК может просто-напросто отобразить все спрятанные документы, заглянуть в них. Чтобы они не появились в поле зрения других пользователей при поисковых запросах, этот способ вполне уместен.
Скрытые документы в системе
К сведению! Скрытыми файлами пользуется сама операционная система с целью сокрытия от владельца необходимых для работы ПК системных папок, которые пользователю не нужны, и изменения в них могут привести к неполадкам в работе устройства. Узнавать о таких изменениях можно, если попробовать открыть их.
Как открыть скрытые папки в Windows 7 / 8 / 10
Бывает так, что ситуация обратная — нужно отыскать каталог, который был ранее спрятан или же посмотреть скрытые файлы. Но как это сделать? Все крайне просто. Если Вы внимательно читали предыдущую инструкцию, то сможете логически найти решение.
- Сначала необходимо включить отображение скрытого контента. В качестве примера рекомендую посмотреть на скрин, который расположен выше. Сделайте все так же, только выберите пункт «Показывать…», и не забудьте сохранить изменения, нажав на «ОК».
- Теперь Вы должны увидеть Вашу папку, но она будет полупрозрачной. Чтобы вернуть её нормальный вид, зайдите в свойства и снимите атрибут «Скрытый»:
Вот и всё! А теперь предлагаю рассмотреть еще один способ, который придется по вкусу любителям консоли. Он также очень прост!
- Не работает Fn на ноутбуке: причины и все способы решения проблемы
- Ответы на часто задаваемые вопросы по клавиатуре ноутбука
- Как очистить куки в Гугл Хроме и удалить кэш
- Как поставить пароль на документ Word
Восстановление через командную строку
Актуален и этот метод восстановления.
Вставьте флешку в порт, перейдите в «Мой компьютер», обратите внимание на блок «Устройства со съемными носителями». Там можно увидеть букву, что соответствует Вашему накопителю.
Затем откройте меню «Пуск», в строке для поиска напишите «cmd»
Система выдаст подсказку, нужно нажать на появившуюся в окне программу. Это актуально для пользователей Виндовс 7.
Пользователи Виндовс 10 могут нажать на «Пуск» ПКМ (правой кнопкой мыши), после чего найти в списке «Командная строка» и нажать на нее.
В появившемся черном окне пропишите «m:» (без кавычек) и нажмите клавишу «Энтер» (или другую букву, которая соответствует названию накопителя).
Следующий этап – введение «attrib –h –s /d /s» (также без кавычек), после чего пользователю нужно снова нажать «Энтер».
Теперь все файлы и папки снова станут видимыми.