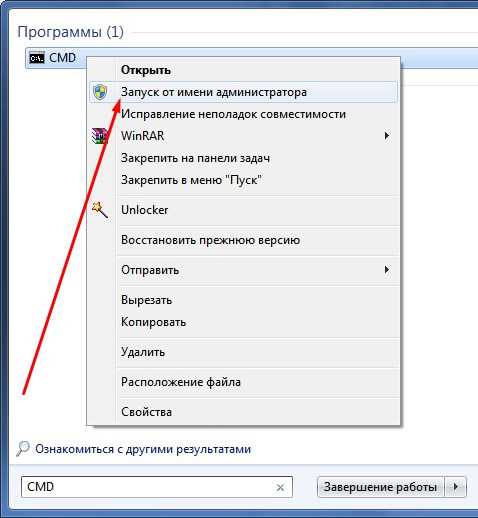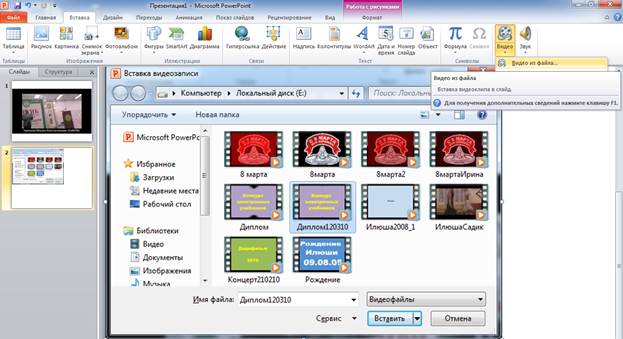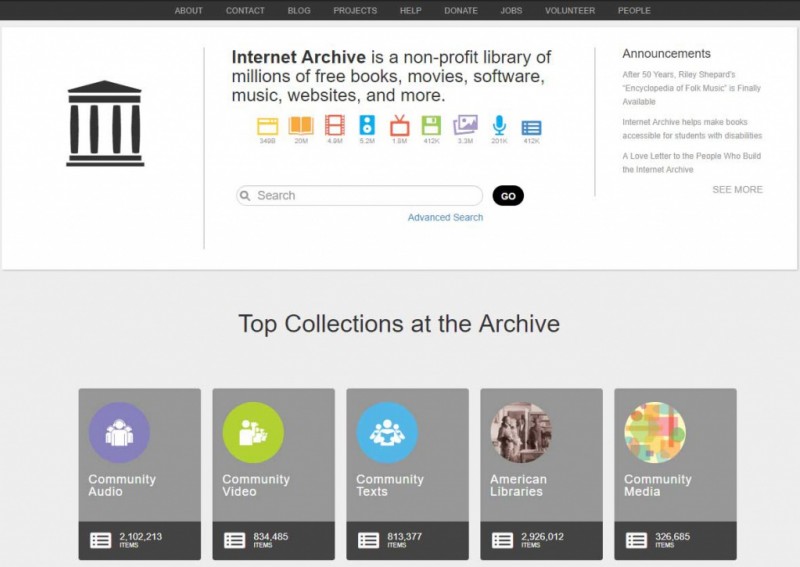Как показать скрытые папки в windows 7: пошаговая инструкция
Содержание:
- Другие программы для работы со скрытыми файлами
- Создание секретных папок
- Просмотр защищенных системных объектов
- Используем встроенные средства системы.
- Как сделать скрытую папку обычной?
- Способ первый. Включение отображения скрытых папок
- Как сделать элементы невидимыми
- Способы отображения скрытых данных
- Как показать или скрыть скрытые файлы и папки в Windows Vista
- Как просмотреть невидимые директории
- Способ второй. Через системный реестр
- Чему научились
- Используем Total Commander
- Визуально убираем скрытые файлы и папки
- Как включить отображение скрытых папок и файлов
- Атрибуты файлов и папок или как данные становятся скрытыми
- Как скрыть папку в Windows 10, сделав ее системной
- Используем командную строку
- Для чего Windows скрывает файлы и папки?
- Как найти невидимые элементы
- Смотрите также
- Простой способ
Другие программы для работы со скрытыми файлами
Просматривать скрытые и системные файлы можно и через альтернативные файловые менеджеры – Total Commander и его аналоги.
Для этого в настройках Total Commander, так же как и в свойствах папок Windows 7, должна быть активна опция “Показывать скрытые и системные файлы”. В Total Commander это находится в меню “Конфигурация” – “Настройка” и “Содержимое панелей”.
Чтобы с помощью средств Total Commander сделать файл скрытым или, наоборот, видимым, нужно открыть меню “Файлы”, выбрать “Изменить атрибуты” и в одноименном окне выставить соответствующие настройки.
Другой файловый менеджер – консольный FAR Manager, по умолчанию показывает все скрытые и системные файлы Windows. Здесь то, что не видно в проводнике, отображается затемненным.
Внизу таблицы находится командная строка, с помощью которой любому файлу или каталогу можно присвоить желаемые атрибуты:
Существуют и другие инструменты для работы со скрытыми файлами Windows, но того, что мы рассмотрели здесь, вполне хватает в большинстве случаев.
Создание секретных папок
Как уже упоминалось, создание невидимых в Проводнике директорий — практически беспроигрышный способ уберечь конфиденциальную информацию от любопытных глаз. Поэтому весьма полезно знать не только о том, как открыть скрытые файлы на флешке или HDD-накопителе, но и о том, как собственноручно их скрывать.
Самый лёгкий способ сделать папку невидимой — это изменить её свойства:
- Щёлкните правой клавишей мыши по директории, которую собираетесь спрятать, и перейдите во всплывающем меню к разделу «Свойства».
- В открывшемся окне установите отметку возле атрибута «Скрытый».
- Кликните на кнопке «Другие» и снимите галочку с пункта «Разрешить индексировать содержимое файлов…».
- Подтвердите внесённые изменения нажатием клавиш «Применить» и «ОК».
- Любым удобным способом войдите в меню «Параметры папок», отметьте атрибут «Не показывать скрытые файлы…» и примените настройки.
Скрыть важную информацию могут помочь и специальные утилиты — например, бесплатная и простая в использовании Free Hide Folder:
- Скачайте, установите и запустите программу, введите придуманный ранее пароль и подтвердите его.
- Нажмите кнопку «Add» и укажите путь к директории, которую хотите скрыть.
- Кликните ОК.
Информацию, спрятанную таким способом, невозможно найти, даже включив в настройках системы отображение невидимых файлов. Единственный способ восстановить к ней доступ — вновь открыть утилиту, ввести правильный пароль, выбрать скрытую директорию и нажать кнопку «Unhide». Прежде чем скрывать файлы таким образом, нужно позаботиться о создании резервной копии — это нужно для того, чтобы при случайном удалении программы вы не лишились данных.
Все способы открыть скрытые файлы на Windows 7 крайне просты и понятны даже для неопытных пользователей.
Originally posted 2018-04-07 11:58:04.
Просмотр защищенных системных объектов
Второй способ решения поставленной задачи также является довольно простым. После входа в «Пуск», нужно вызвать «Панель управления». Клик по опции «Категории» откроет выпадающее меню, в котором следует отметить одноименный пункт. Затем нужно последовательно перейти в «Оформление и персонализация» и «Параметры папок».
Откроется новое окошко, в котором выполняется переход во вкладку «Вид». После этого нужно промотать список пунктов вниз, отметить строку «Показывать скрытые файлы…» и кликнуть по кнопочке «Применить». Если затем убрать галочку со строчки «Скрывать защищенные системные объекты», то появится окно с предупреждением. Оно закроется после клика по «Да» и «ОК».
Используем встроенные средства системы.
Этот вариант позволяет достичь цели без применения сторонних приложений, о которых я подробно рассказывал в одной из предыдущих публикаций.
Как сделать на рабочем столе невидимую папку? Понадобится всего несколько шагов:
- На каталоге или файле кликаем правой кнопкой мыши (далее — ПКМ), чтобы отобразилось меню;
- Выбираем «Свойства»;
- На вкладке «Общие» отмечаем галочкой атрибут «Скрытый»;
- Сохраняем изменения, кликнув на «ОК»:
После этого элемент станет полупрозрачным, что говорит о правильности наших действий. Но почему же он не исчез полностью? Скорее всего, в настройках отображения включена опция «Показывать скрытые…».
Чтобы отключить данный режим, следует выполнить следующие шаги:
Заходим в панель управления (через меню Пуск):
В Windows 10 для этой цели проще воспользоваться поиском:
Теперь нужно установить режим просмотра «Мелкие значки» и перейти к пункту «Параметры папок». Затем выбираем вкладку «Вид» и перелистываем её содержимое, пока не увидим нужный пункт — «НЕ показывать…». Вот подробный скрин:
Ну что, скрытый элемент исчез? Поздравляю, Вы справились!
Как сделать скрытую папку обычной?
Чтобы отдельные скрытые папки стили видимыми в проводнике Windows 7, не выходя из Total Commander можно изменить их атрибуты. Выделите для этого курсором нужный каталог и раскройте меню “Файлы”. Выберите из списка команд “Изменить атрибуты”.
В следующем окне щелкните кнопку “Загрузить из файла под курсором” (для загрузки атрибутов выделенного объекта) и снимите метки с пунктов “Системный” и “Скрытый”. Чтобы изменения коснулись всех файлов и подпапок данной директории, отметьте “Обрабатывать содержимое каталогов”. Кликните ОК
Изменение атрибутов файлов и папок доступно и через системный проводник. Для этого нужно включить видимость скрытых объектов, выбрать тот, чьи атрибуты вы собираетесь менять и открыть его свойства.
На вкладке “Общие” нужно снять метку “Скрытый” и щелкнуть ОК.
Папка, но не ее содержимое, станет видимой.
Сделать видимым всё, что находится в скрытой папке, можно с помощью командной строки. Для этого с правами администратора запустите консоль (cmd.exe) и выполните в ней команду attrib -s -h X:* /s /d, где X: – путь к перенастраиваемой папке или диску, “- s и -h” – означает “снять атрибуты скрытый и системный”, аргумент /s – команда на обработку файлов во всех вложенных каталогах, а аргумент /d – заставит программу обрабатывать (в нашем примере – показать видимость) и файлы, и папки.
Способ первый. Включение отображения скрытых папок
Система Windows позволяет включить отображение, как скрытых каталогов, так и файлов — для того, чтобы находить скрытые папки и файлы, необходимо сделать следующее:
- Откройте «Мой компьютер»;
- В верхней части окна перейдите в меню «Сервис», а в выпадающем списке выберите пункт «Свойства папки» (для Windows 7 и 8 «Параметры папок»);
- В открывшемся окне перейдите во вкладку «Вид»;
- Снизу отобразится список, в самом низу которого имеется пункт «Показывать скрытые файлы и папки» (для Windows 7 И 8 «Показывать скрытые файлы, папки и диски») –кликните по этой надписи, а затем нажмите по кнопке «Применить»;
- Если необходимо отобразить скрытые системные файлы и каталоги, уберите галочку в этом же списке с пункта «Скрывать защищённые системные файлы (не рекомендуется)».
Если у вас отсутствует пункт «Сервис», попробуйте нажать клавишу «Alt» (возможно, что главное меню проводника не отображается постоянно).
Как сделать элементы невидимыми
Когда пытаетесь папку в Windows сделать невидимой , может выбить дополнительное диалоговое окно, в котором спрашивают, применить команду к главной папке или же ко всему содержимому. Такое возникает, если в папке имеются подпапки. Выбираете нужный вариант и подтверждаете.
Выбираем нужный вариант, нажимаем «ОК»
Если папка не исчезает, значит, следует настроить режим отображения скрытых документов. Для этого:
-
Зайдите в «Свойства» нужного элемента через меню, которое вызывается правой кнопкой мыши.
-
Откройте пункт «Общие» настройки. Отметьте точкой атрибут «Скрытый». Так легко изменить атрибут папки.
Способы отображения скрытых данных
Как системные файлы и папки, так и обычные можно открыть самостоятельно. Для этого необходимо знать некоторые условия и способы открытия, то есть как отобразить скрытые папки в Windows 10.
С помощью Total Commander
Total Commander — это надёжный и проверенный временем файловый менеджер. Устанавливается он и используется операционными системами Windows. Windows 10 не стала исключением. Для работы файловый менеджер необходимо будет скачать, а затем установить на свой компьютер. Эта программа весьма полезна. Она позволяет пользователю увидеть все сохранённые файлы на компьютере.
Процесс открытия скрытой информации заключается в следующем:
- Откройте установленное приложение.
- В главном меню файлового менеджера найдите иконку с такой надписью, как «Показ скрытых и системных файлов».
- Пользуясь этой кнопкой, включите доступ к скрытым файлам.
Однако в некоторых случаях эта иконка может отсутствовать в главном меню программы. Если такое произошло, воспользуйтесь рядом находящей кнопкой «Конфигурация». Далее, перед вами откроется окно настроек. В группе «Содержимое панелей» найдите пункт, позволяющий видеть скрытую информацию. В этом пункте поставьте галочку. После такой процедуры иконка настроек скрытых данных должна появиться на главном меню Total Commander.
Используя проводник
Если вы не желаете иметь дело с файловым менеджером Total Commander, можете воспользоваться проводником. С его помощью также возможно открыть и разрешить дальнейший доступ к ранее закрытой информации.
Открытие выглядит следующим образом:
- Откройте сам проводник. Как правило, он расположен в левом нижнем углу, где находится функция завершения работы и параметры.
- В верхней части панели открывшегося проводника найдите вкладку «Вид» и перейдите в неё.
- В этой вкладке необходимо увидеть графу «Скрытые элементы» и поставить галочку в этой графе. Поставленная галочка будет открывать доступ к закрытой информации вашего компьютера.
Однако, таким образом невозможно увидеть защищённые системы. Для достижения этой цели потребуется воспользоваться другой вкладкой проводника. В этом случае нас больше будет интересовать графа «Параметры». Она также находится во вкладке «Вид».
При нажатии на эту графу перед вами откроется окно, где можно самостоятельно производить настройку параметров. В новообразованном окне «Параметры» остановитесь на вкладке «Вид». Вам понадобится выбрать графу «Дополнительные параметры». В выбранной графе представлены самые разные пункты. Нас интересует пункт «Скрывать системные защищённые файлы». В этом пункте следует убрать галочку. Вместо убранной галочки, потребуется поставить новую отметку. Такая отметка ставится в пункте «Показывать скрытые папки и файлы». Именно эта отметка подразумевает отображение скрытых папок в Windows 10.
По завершении этих действий перед пользователем откроется маленькая предупреждающая информация, с которой обязательно следует согласиться. Таким образом, вы получаете доступ к ранее закрытым и защищённым параметрам и файлам. Все папки можно будет увидеть в Windows. Компьютер должен их отображать.
Как показать или скрыть скрытые файлы и папки в Windows Vista
- Нажмите кнопку «Пуск», а затем «Панель управления».
- Нажмите на Оформление и персонализация.Примечание: Если вы просматриваете Классический вид Панели управления, вы не увидите эту ссылку. Просто откройте значок «Свойства папки» и перейдите к шагу 4 .
- Нажмите ссылки «Параметры папок» .
- Нажмите вкладку «Вид» в окне «Свойства папки» .
- В дополнительных настройках: раздел, найдите скрытые файлы и папку категории.
- Выберите параметр , который вы хотите применить к Windows Vista. Не показывать скрытые файлы и папки будут скрывать файлы и папки с атрибутом скрытый ВКЛЮЧЕНО. Показывать скрытые файлы и папки позволит вам увидеть скрытые файлы и папки.
- Нажмите OK в нижней части окна «Свойства папки» .
- Вы можете проверить, отображаются ли скрытые файлы в Windows Vista, перейдя на диск C: \ . Если вы видите папку ProgramData , то вы можете просматривать скрытые файлы и папки.Примечание: Иконки для скрытых файлов и папок, слегка затенены. Это простой способ отделить скрытые файлы и папки от ваших обычных незакрытых.
Как просмотреть невидимые директории
Показывать скрытые файлы и папки на Windows 7 через настройки ОС можно, используя несколько способов. Для отображения таких данных используются сторонние программы.
При помощи настроек системы
Для изменения настроек скрытых директорий на видимые для всех пользователей, чтобы показать их, нужно использовать функцию «Параметры папок»:
- Через меню «Пуск» открыть пункт «Документы» и щелкнуть на клавишу «Alt». Должна появиться еще одна панель под адресной строкой.
- На только что появившейся панели нужно перейти в раздел «Сервис» и открыть информацию о параметрах.
- В разделе «Вид» необходимо удалить отметку на строке «Скрывать защищённые системные файлы».
- Для сохранения выполненных изменений активировать необходимый пункт в открывшемся окне.
- Перейти в пункт «Показывать скрытые файлы, папки и диски».
- Чтобы подтвердить внесения изменений, нажать на «Ок».
Обратите внимание! Если после нажатия клавиши «Alt» окно «Параметры» так и не высветилось на экране, тогда потребуется найти его через поиск. На белом фоне поисковой строки нужно ввести словосочетание «Параметры папок», и система найдет самостоятельно необходимую программу, предложит ее открыть
Просмотр невидимых файлов через системные настройки
Есть еще 2 способа открытия скрытых директорий: через проводник меню «Сервиса», через проводник «Упорядочить».
Чтобы произвести изменения через строку «Упорядочить»:
- Через проводник осуществить поиск и в выданном списке найти и нажать на строку «Упорядочить».
- Выбрать пункт «Параметры папок и поиска», щелкнуть по ней для открытия меню с настройками папки.
- Сделать то же самое на вкладке «Вид» и нажать на «Ок».
Внести изменения через вкладку «Сервис» можно, выполнив следующую последовательность шагов:
- Зайти через проводник и нажать на нужный для изменений локальный диск.
- Нажать на него левой кнопкой мышки, перейти в «Сервис», потом в «Параметры папок».
- Найти пункт «Вид» и отметить «Показать все скрытые файлы», подтвердить свои действия.
Используя сторонние программы
Можно с помощью внешних программ, не входящих в системные настройки операционной системы, показывать скрытые файловые каталоги. Одной их таких шпионских утилит служит «Тотал Командор». Файловый менеджер не только функциональный и удобный в использовании, но и доступный для бесплатного скачивания. Его рекомендуется загрузить с сайта-разработчика, надежного источника либо использовать флешку с программой. Далее:
- Выполнить запуск утилиты.
- В меню программы сверху найти и нажать на вкладку «Конфигурация».
- В появившемся окне возникнет список, перейти в «Настройки: Содержимое панелей».
- Отметить значком строки: «Показывать скрытые файлы», «Показывать скрытые папки».
- Изменения, внесенные пользователем, требуют обязательного подтверждения. Нужно нажать на «Применить», а потом на «Ок».
- Чтобы проверить работоспособность приема, рекомендуется открыть системный раздел и, если там возникли еле приметные файлы с именованиями ProgramData, MSOCashe, то выполненные шаги считаются успешно пройденными.
Обратите внимание! Если пользователь желает, он может сделать скрытые системные файлы обычными, чтобы не было внешних отличий от остальных, находящихся тут же. Но после того как атрибуты уже внесены на семерку, появится директория без показа содержимого
Просмотр невидимых файлов через сторонние программы
Чтобы выполнить такую процедуру, потребуется щелкнуть по директории, требующей видоизменений. Потом откроется меню свойств, тут нужно снять значок напротив пункта «Скрытый» и нажать на «Ок».
Способ второй. Через системный реестр
К сожалению, бывают ситуации, когда какой-то вирус скрыл папки или файлы и вам они не видны. Зачастую действия вируса делают невозможным выполнение предыдущего шага, т.к. блокируют настройки операционной системы..
В подобной ситуации на помощь приходит системный реестр, в котором нужно изменить параметры, отвечающие за отображение невидимых директорий и файлов и тем самым вернуть их отображение. Для этого необходимо проделать следующее:
- Перейдите в «Пуск» и нажмите кнопку «Выполнить». В открывшемся окошке введите «regedit» и нажмите «Enter» (для windows 7 и 8 достаточно ввести слово «regedit» в поисковую строку меню «Пуск»). Таким образом, на экране отобразится окно системного реестра, в котором требуется найти нужный нам пункт.
- С левой стороны окна вы увидите список разделов реестра. Перейдите в нём поочерёдно в следующие разделы: HKEY_CURRENT_USER, Software, Microsoft, Windows, CurrentVersion, Explorer, Advanced.
- После перехода в нужных раздел с правой стороны окна отыщите параметр «Hidden», кликните по нему два раза и замените в появившемся окошке в поле «Значение» цифру 0 на цифру 1. Если этого параметра в данном разделе нет, придётся создать его, кликнув по пустому пространству правой части окна реестра правой кнопкой мыши и выбрав в выпадающем списке пункт «Создать», а затем «Параметр». Переименуйте созданный параметр в «Hidden» и присвойте ему значение 1, кликнув по нему 2 раза.
- Далее следует перейти в раздел реестра: HKEY_LOCAL_MACHINE, SOFTWARE, Microsoft, Windows, CurrentVersion, Explorer, Advanced, Folder, Hidden, SHOWALL.
- Здесь найдите пункт «CheckedValue» и присвойте ему значение 1. Указанным выше способом создайте данный пункт при его отсутствии и также впишите в него цифру 1.
Чему научились
Сегодня мы с вами поговорили о том как отобразить скрытые папки или показать скрытые файлы на компьютере. Узнали что такое скрытые файлы и папки, где они находятся и научились делать их видимыми. Так же смогли скрыть нужные для нас данные от нежелательных глаз или просто посторонних людей.
Благодарю вас что читаете меня в Твиттере.
Оставайтесь на связи — мой канал You Tube.
Если приведенная выше информация оказалась для вас полезной, тогда рекомендую подписаться на обновления моего блога, чтобы всегда быть в курсе свежей и актуальной информации компьютерной грамотности.
Не забудьте поделиться этой информацией с вашими знакомыми и друзьями. Нажмите на социальные кнопки — поблагодарите автора.
Используем Total Commander
Найти эту программу в сети не составит труда. Хоть она и платная, её можно бесплатно использовать некоторое время — этого более чем достаточно, чтобы посмотреть все скрытые папки или файлы в системе.
Для начала скачайте Total Commander и установите приложение. После её запуска вы увидите окно, поделённое на две панели — в них и отображаются папки и файлы, имеющиеся на диске.
Первоначально программа не позволяет посмотреть скрытые элементы — необходимо включить эту функцию. Для этого открываем меню «Конфигурация» (в верхней части окна), а затем нажимаем на пункт «Настройка…».
Осталось найти пункт «Содержимое панелей». Заходим в него и ставим галочку на «Показывать скрытые файлы» и «Показывать системные файлы», затем нажимаем Применить. Теперь программа будет видеть скрытые объекты.
На рисунке ниже вы можете заметить, что некоторые папки отображены с красным знаком «!».
Это и есть скрытые папки.
Визуально убираем скрытые файлы и папки
В этих местах обычно хранятся файлы, которые необходимы работающей системе, ее программам и компонентам. Это могут быть настройки, кэш или файлы лицензии, которые представляют особую ценность. Если пользователь не очень часто обращается к содержимому этих папок, то для визуального освобождения пространства в окнах «Проводника» и обеспечения безопасности хранения этих данных необходимо деактивировать специальный параметр.
Сделать это можно двумя способами, которые будут подробно рассмотрены в данной статье.
Способ 1: «Проводник»
- На рабочем столе дважды нажмите на ярлык «Мой компьютер». Откроется новое окно «Проводника».
В левом верхнем углу выберите кнопку «Упорядочить», после чего в открывшемся контекстном меню нажмите на пункт «Параметры папок и поиска».
В открывшемся маленьком окошке выберите вторую вкладку под названием «Вид» и пролистайте в самый низ списка параметров. Нас будут интересовать два пункта, которые имеют свои собственные настройки. Первый и самый важный для нас — «Скрытые файлы и папки». Сразу под ним находится две настройки. При включенном параметре отображения у пользователя будет активирован второй пункт — «Показывать скрытые файлы, папки и диски». Необходимо включить параметр, который находится выше — «Не показывать скрытые файлы, папки и диски».
Вслед за этим проверьте наличие галочки в параметре чуть выше — «Скрывать защищенные системные файлы». Она обязательно должна стоять для обеспечения максимальной сохранности критических объектов. На этом настройка заканчивается, внизу окошка нажмите по очереди на кнопки «Применить» и «ОК». Проверьте отображение скрытых файлов и папок — в окнах Проводника их быть теперь не должно.
Способ 2: меню «Пуск»
Настройка во втором способе будет происходить в том же окне, но метод доступа к данным параметрам будет немного иной.
- Слева внизу на экране один раз нажмите на кнопку «Пуск». В открывшемся окошке в самом низу находится строка поиска, в которую нужно вписать фразу «Показ скрытых файлов и папок». В поиске отобразится один пункт, на который нужно нажать один раз.
Меню «Пуск» закроется, а пользователь сразу же увидит окошко параметров из способа выше. Останется только пролистать ползунок вниз и настроить вышеуказанные параметры.
Для сравнения ниже будет представлен скриншот, где будет показана разница в отображении при различных параметрах в корне системного раздела обычного компьютера.
Как включить отображение скрытых папок и файлов
Есть множество способов сделать видимыми скрытые документы ОС. Можно воспользоваться как встроенными возможностями операционной системы, так и специальными утилитами.
Вкладка «Вид»
Чтобы показать скрытые папки в Windows 10 необходимо сделать следующее:
- Кликнуть по кнопке «Пуск». Далее перейти в «Проводник». Также это окно можно открыть, кликнув по значку папки на нижней панели рабочего стола.
- Откроется окошко с разными папками и боковой панелью для перехода в разные разделы ПК. На верхней панели требуется перейти на вкладку «Вид».
- Далее нажать на кнопку «Показать или скрыть». В выпадающем меню поставить галочку на необходимом пункте.
После этого спрятанные элементы станут видны пользователю. Также этот метод поможет показать папки как на флешке, так и на диске. Как правило, внезапно файлы со съемных носителей пропадают из-за вируса. Рекомендуется после восстановления просканировать компьютер на их наличие.
Параметры проводника
Есть еще один способ сделать невидимое видимым с помощью проводника:
- Открыть «Проводник» любым удобным способом.
- Зайти на вкладку «Вид». Далее кликнуть на «Параметры» и перейти к внесению изменений через выпадающее меню.
- Откроется окно с разными вкладками. Перейти к «Вид».
- Поставить отметку на отображении скрытых элементов. Также можно сделать так, что ОС не скрывала системные файлы.
- Сохранить изменения.
Полный путь
Не обязательно делать отображаемой скрытую папку. Достаточно ввести в адресную строку проводника полный путь к нужной папке, несмотря на то что она невидима, ее содержимое станет доступным. Главное — это верно указать диск, на котором содержится папка.
Получение доступа к содержимому скрытого файла происходит таким образом:
- Запустить утилиту сочетанием клавиш ВИН+R.
- Ввести в ее строку полный путь к папке с расширением.
- Кликнуть по «Ок».
Командная строка
При помощи командной строки можно быстро включить отображение скрытых элементов. Необходимо запустить командную строку от имени администратора и ввести следующие команды:
Для показа — .
Чтоб скрыть — .
Утилиты
Существуют специальные утилиты. Их удобно использовать, так как отпадает нужда копаться в параметрах проводника для отображения или сокрытия элементов. Также подобные файловые менеджеры упрощают работу с распределением файлов, папок. Такие утилиты необходимы, чтобы держать все на своих местах.
Nomad.NET
Файловый менеджер поможет упростить различные операции с папками и файлами. Чтобы показать скрытые элементы достаточно сделать следующее:
- Скачать программу с официального ресурса. Открыть утилиту.
- Зайти во вкладку «Инструменты».
- Перейти к «Параметрам».
- Переключится на вкладку «Безопасности».
- Активировать необходимую опцию.
ACDSee
Для использования возможностей этой программы потребуется выполнить следующие действия:
- Скачать утилиту с официального сайта. Установить и открыть.
- На главном окне перейти по пути «Вид» — «Фильтрация» — «Дополнительно».
- Откроется окно, в котором требуется поставить галочку на строке «Отображать скрытые элементы». Также это окошко можно вызвать сочетанием клавиш ALT+I.
- После внесения изменений их нужно сохранить.
Total Commander
Эта утилита является хорошим файловым менеджером. Она не только помогает увидеть скрытые файлы, но и отображает вообще все файлы. Чтобы ей воспользоваться требуется сделать следующее:
- Скачать программу с официального сайта. Установить и открыть приложение.
- На главном окне утилиты есть верхняя панель. Кликнуть по значку «Показа скрытых и системных файлов». Повторное нажатие выключить отображение.
На Виндовс 10 есть множество путей, чтобы показать скрытые папки и файлы. Они имеют разные способы реализации, но в конечном итоге приводят к одному результату. Пользователь может выбрать наиболее удобный для него метод.
Атрибуты файлов и папок или как данные становятся скрытыми
Как известно, любая современная операционная система имеет множество возможностей по управлению файлами и папками. Это не только всем известные операции по созданию, удалению, копированию и перемещению данных, а также операции по их настройке. Каждому файлу или папке может быть назначен, так называемый, атрибут, отвечающий за те или иные свойства объекта. К примеру, файлу можно назначить такой атрибут, как «Только чтение», и пользователь уже не сможет его отредактировать, так как сама система не даст ему это сделать.
К их числу также относится атрибут — «Скрытый». Как ясно из названия, он сделает объект невидимым. И если система не настроена на отображение таких объектов, пользователь не увидит скрытые подобным образом элементы.
Сделать файлы или папки невидимыми достаточно просто. Для этого нужно всего лишь зайти в свойства нужного объекта и назначить ему этот атрибут.
Попробуем:
- Создайте любой файл где-нибудь на диске, например, «Текстовый документ»;
- Выделите его, щелкните по нему правой кнопкой мыши, а затем выберите пункт «Свойства»;
- Откроется окошко, в самом низу которого вы увидите раздел «Атрибуты»;
- Поставьте галочку на атрибут «Скрытый», а затем нажмите Применить;
- Вы заметите, что созданный вами текстовый документ исчез — его больше не видно на диске (проделав обратное, вы наоборот сделаете файл видимым).
Отсюда напрашивается вывод — сделать любой элемент скрытым может любой пользователь.
Но если я не скрывал свои файлы и папки и моим компьютером больше никто не пользуется, что тогда?
К сожалению, управлять атрибутами файлов могут не только пользователи, но и любые программы. В сети много различных вирусных программ, которые, попадая в систему, могут делать с её настройками и данными, хранящимися на диске всё, что угодно. Если в вашем случае подобные вирусы скрыли какие-то ваши папки или файлы, то не расстраивайтесь — их ещё можно вернуть.
Чтобы открыть скрытые папки в Windows 7 существует множество способов. Рассмотрим простейшие из них.
Как скрыть папку в Windows 10, сделав ее системной
Как можно заметить, способ сокрытия папок и файлов, приведенный выше, довольно прост, а способ отображения скрытых объектов еще проще и доступен для всех пользователей ОС. Если Вам нужно надежно скрыть папку, есть еще один способ для этого, которым часто пользуются компьютерные вирусы.
Помимо атрибута «Скрытый», у папок и файлов есть еще один атрибут, который называется «Системный». Системные файлы более важные, чем скрытые, поэтому операционная система скрывает такие объекты надежнее. Самый важный момент в том, что вам не потребуется никакое дополнительное программное обеспечение для того, чтобы сделать папки и файлы системными. Для этого необходимо нажать сочетание клавиш Windows + R, появится окно «Выполнить». В этом окне нужно ввести название команды «cmd» и нажать на кнопку «Ок»:
Запустится командная строка. Она нужна для выполнения некоторых команд администрирования ОС. Например, можно сделать папку или файл системным. Для этого необходимо ввести в командной строке следующий текст:
Например, я хочу скрыть папку под названием «Важная папка», которая находится на диске D, в папке «Важные файлы». Весь этот адрес и нужно прописать в командной строке:
Нажав на кнопку «Enter», Вы сделаете папку «Важная папка» скрытой и системной. Ключи для команды attrib значат следующее:
- +s – сделать файл системным (System);
- +h – сделать файл скрытым (Hidden).
Теперь можно поэкспериментировать, и попробовать найти папку, которую вы сделали системой. В проводнике операционной системы сделать это уже нельзя. Если включить отображение скрытых файлов, системную папку (или файл) все равно не видно. С помощью обычного поиска данный файл или папку тоже найти не удасться
Если вам нужно скрыть что-то действительно важное, нужно делать этот файл системным, стандартными способами его не найти
Чтобы отобразить скрытие файлы или папки, необходимо выполнить ту же команду, что Вы выполняли выше, только заменить знак «плюс» на знак «минус» у ключей S и H. Когда нужно открыть важный файл, выполняете эту команду, работаете с файлом. Когда он не нужен – снова делаете его системным:
Выше описаны способы, с помощью которых можно скрыть папку или файл на компьютере с Windows 10 без использования дополнительных программ. Эти способы подходят и к предыдущим ОС (Windows XP, 7, 8) от компании Microsoft.
Есть и другие способы скрыть папку или файл от глаз других пользователей, но нужно устанавливать дополнительное ПО. Представленные выше способы скрытия объектов ОС сработают только тогда, когда у Вас есть права на изменение этих объектов (папок и файлов).
Используем командную строку
или просто делаем щелчок ПКМ по кнопке «Старт» и выбираем нужный элемент из меню:
Далее вводим команду в консоли (черное окно):
Вместо адреса следует указать полный путь БЕЗ КАВЫЧЕК, который можно скопировать из строки в окне проводника, используя комбинацию «CTRL + C» или вызвав контекстное меню щелчком ПКМ:
Возвращаемся к консоли и прописываем команду полностью или просто вставляем скопированный путь с помощью комбинации «CTRL + V» или щелчка ПКМ:
- Чтобы запустить команду, нужно нажать клавишу «Enter»;
- Вот и все! А если хотите вернуть видимость элементу, то следует прописать немножко другую команду:
Для чего Windows скрывает файлы и папки?
Если с желанием пользователей скрыть свою личную информацию всё предельно понятно, то с причинами сокрытия каталогов от пользователя со стороны самой операционной системой Windows всё несколько сложнее, и некоторые пользователи задаются вопросом: «Отчего и зачем?».
Не для кого не секрет, что в структуре операционной системы Windows существует огромное количество файлов и папок, которые не предназначены для глаз обычного пользователя, так как необдуманные их изменения могут привести к потере штатной работоспособности Windows.
Поэтому, скрывая системные компоненты, Windows пытается обезопасить себя, автоматически защищая неприкосновенность и доступность файлов пользователей.
Как найти невидимые элементы
Чтобы найти невидимую папку, самый простой вариант – выделить область, где она находится, и увидеть её в виде прозрачного прямоугольника.
Также можно сделать следующее:
Шаг 1. Открыть меню «Пуск», напечатать «Параметры папки», кликнуть по найденному результату.
Открываем меню «Пуск», печатаем «Параметры папки», кликаем по найденному результату
Шаг 2. Выбрать «Вид».
Переходим во вкладку «Вид»
Шаг 3. Установить птичку возле пункта «Показывать скрытые файлы…», кликнуть «Применить», затем «ОК».
Устанавливаем птичку возле пункта «Показ скрытых документов», нажимаем «Применить», затем «ОК»
Подтверждаем действие, нажав «Да»
В Виндовс ХP и Виндовс 7 немного иные манипуляции:
-
Откройте «Проводник».
-
Кликните в меню по блоку «Сервис». На Виндовс 7 для вызова меню необходимо зажать клавиши «Alt+F10», затем перейти к данному пункту.
-
Затем нажимаются «Параметры папок».
-
После этого ставится галочка возле «Показывать скрытые файлы…» и щелкается кнопка «Применить».
Смотрите также
Простой способ
Наиболее простым методом решения поставленной задачи является использование опции «Параметры папок». Даже начинающие пользователи смогут благодаря ему легко отобразить скрытые папки в Windows 7.
Вот алгоритм действий:
- кликнуть на «Пуск»;
- зайти в «Панель управления»;
- кликнув по меню «Категория», выбрать «Мелкие значки»;
- клик по «Параметры папок»;
- зайти в опцию «Вид»;
- отметить галочкой «Показывать скрытые файлы…»;
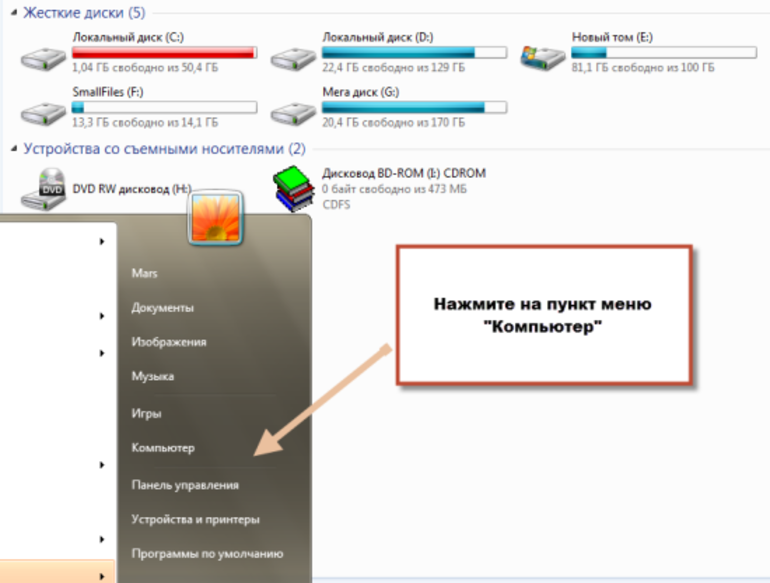
После выполнения этих действий остается лишь подтвердить необходимость изменений настроек и нажать на кнопку «ОК». Проверить эффективность этого метода можно быстро. Достаточно перейти на диск «С», а затем последовательно в Users, «Имя пользователя». Если появилась папка Application Data, то все было сделано правильно.