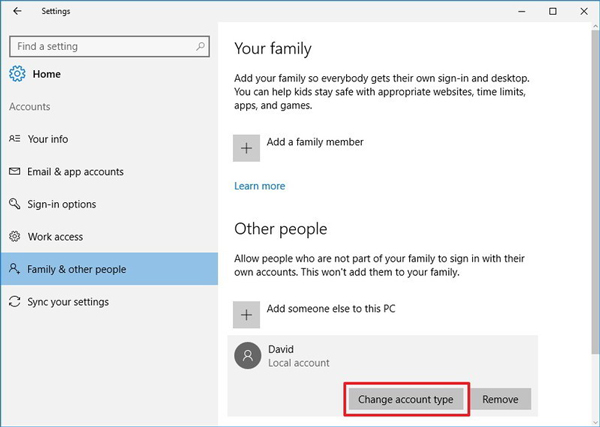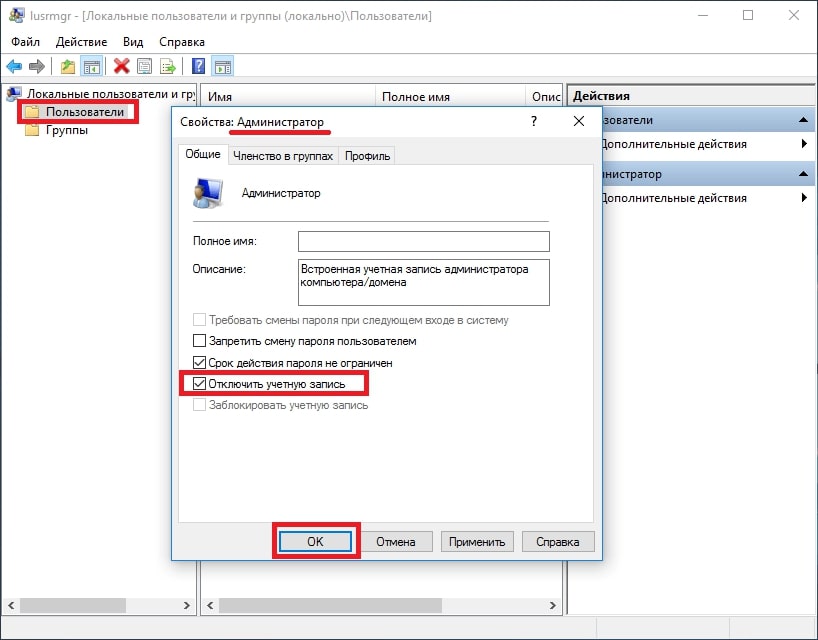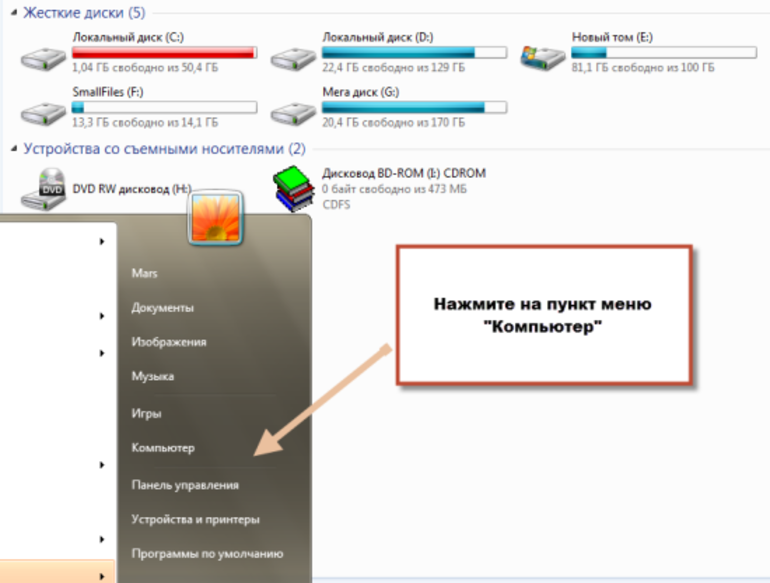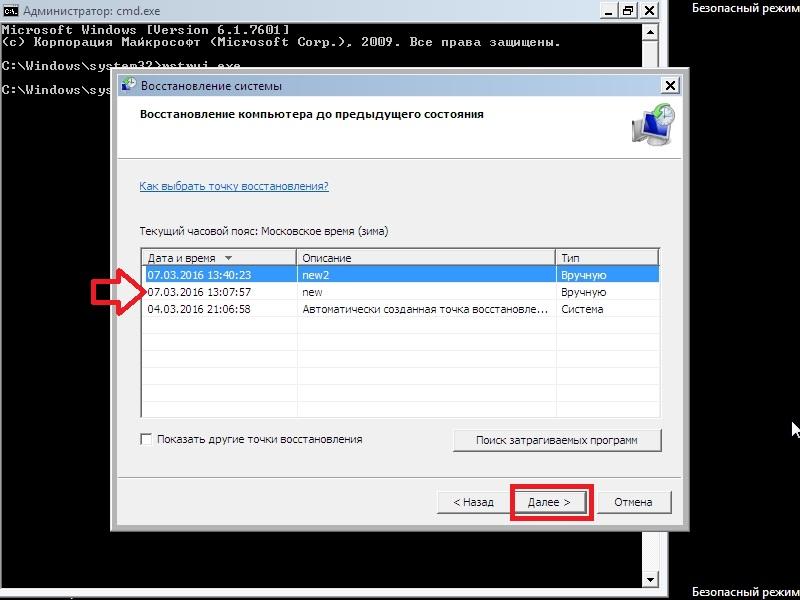Как запросить разрешение администратора на удаление папки в windows 7
Содержание:
- Почему возникает данная ошибка?
- Как получить разрешение от системы на удаление или изменение папки
- Изменение свойств безопасности
- Почему возникает данная ошибка?
- Получаем разрешение на удаление
- Использование программных средств
- Заказ справок об алиментах на «Госуслугах»
- Инструкция по удалению ошибки «запросить разрешение от Администратора»
- Запрашиваем права администратора
- Устанавливаем разрешения для учётной записи
- Способы удалить не удаляемую папку
- Самые простые методы
- Способы подключения двух роутеров в единую сеть
- Unlocker
- Если файл занят в открытом процессе
- Особенности запроса документов онлайн
Почему возникает данная ошибка?
Возникновение ошибки происходит просто потому, что вы пытаетесь удалить папку/файл, которые защищены системой. В данном примере, мы пытаемся удалить папку стандартного браузера системы – Internet Explorer. Он, конечно же, редко используется, но удалять его не стоит, т.к. если вдруг «слетят» остальные браузеры, скачать новый у вас не получится.
Если вы сами не являетесь владельцем компьютера, на котором хотите удалить файл/папку, а ошибка запроса разрешение от Администратора на удаление появляется, значит лучше не лезть в эти файлы, а сообщить напрямую владельцу о том, что хотите произвести удаление.
Теперь вы точно знаете, как удалить файлы, которые требуют разрешение администратора, не применяя сторонние приложения. Прежде чем что-либо удалять с компьютера, несколько раз подумайте, правильно ли вы поступаете.
Практически каждый из нас пользуется программным обеспечением. Многие пренебрегают лицензионкой – скачивают файлы и программы с бесплатных сайтов. Благо, в нашем веке эта возможность есть на каждом шагу. Это не всегда безопасно, тем более.
Очень часто при установке приложений или совершении некоторых действий, требуются права администратора, а, чтобы их получить, нужно как-то зайти от администратора в Windows 7. Возможно, проблема с доступом к файлу hosts, который очень часто.
В некоторых ситуациях при работе с операционной системой, пользователю необходимы права администратора. Они требуются для выполнения некоторых.
2 комментария на «Запросить разрешение от администратора на удаление файлов»
Сделал всё как написано но всё равно выдаёт ошибку,всё сбрасывается.
При нажатии на ссылку “Изменить” новое окно не открывается
Если вы столкнулись с тем, что при удалении или переименовании какой-то папки или файла в Windows 10, 8 или Windows 7 появляется сообщение: Нет доступа к папке. Вам необходимо разрешение на выполнение этой операции. Запросите разрешение от «Система» на изменение этой папки, это можно исправить и проделать необходимые действия с папкой или файлом, что и продемонстрировано в этой инструкции, в том числе в конце вы найдете видео со всеми шагами.
Однако учитывайте очень важный момент: если вы начинающий пользователь, не знаете, что это за папка (файл), а причина удаления — просто очистка диска, возможно, не стоит этого делать. Почти всегда, когда вы видите ошибку «Запросите разрешение от Система на изменение», вы пробуете произвести манипуляции с важными системными файлами. Это может привести к тому, что Windows будет повреждена.
Как получить разрешение от системы на удаление или изменение папки
Для того, чтобы получить возможность удалить или изменить папку (файл), который требует получить разрешение от «Система», потребуется выполнить описанные далее простые шаги по изменению владельца и, при необходимости, указанию необходимых разрешений для пользователя. Для того, чтобы это сделать, ваш пользователь должен иметь права администратора , 8 или Windows 7. Если это так, дальнейшие шаги будут сравнительно простыми.
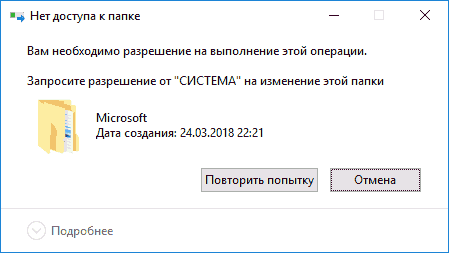
Добавить в заметки чтобы посмотреть позже?
- Нажмите правой кнопкой мыши по папке и выберите пункт контекстного меню «Свойства». Затем перейдите на вкладку «Безопасность» и нажмите кнопку «Дополнительно».
- В следующем окне, в пункте «Владелец» нажмите «Изменить».
- В окне выбора пользователя или группы нажмите «Дополнительно».
- Нажмите кнопку «Поиск», а затем в списке результатов поиска выберите имя своего пользователя. Нажмите «Ок», и ещё раз «Ок» в следующем окне.
- При наличии, отметьте пункты «Заменить владельца подконтейнеров и объектов» и «Заменить все записи разрешений дочернего объекта наследуемыми от этого объекта».
- Нажмите «Ок» и подтвердите изменения. При появлении дополнительных запросов отвечаем «Да». При возникновении ошибок в ходе изменения владельца, пропускайте их.
- По завершении процедуры нажмите «Ок» в окне безопасность.
На этом процесс будет завершен, и вы получите возможность удалить папку или изменить её (например, переименовать).
В случае, если «Запросите разрешение от Системы» больше не появляется, но вас просят запросить разрешение у своего пользователя, поступите следующим образом (процедура показана в конце видео далее):
- Снова зайдите в свойства безопасности папки.
- Нажмите кнопку «Изменить».
- В следующем окне либо выберите вашего пользователя (если он есть в списке) и предоставьте ему полный доступ. Если пользователь в списке отсутствует, нажмите «Добавить», а затем добавьте своего пользователя так же, как в шаге 4 ранее (с помощью поиска). После добавления, выберите его в списке и предоставьте полный доступ пользователю.
Видео инструкция
В завершение: даже после этих действий папка может не удаляться полностью: причина этого в том, что в системных папках некоторые файлы могут использоваться при работе ОС, т.е. при запущенной системе удаление невозможно. Иногда в такой ситуации срабатывает запуск безопасного режима с поддержкой командной строки и удаление папки с помощью соответствующих команд.
А вдруг и это :

Изменение свойств безопасности
Причина заблокированного доступа к папке указывается в самом сообщении ошибки. Пользователь должен включить все разрешения в свойствах директории, к которой он хочет получить доступ. Данная операция выполняется крайне просто:
- Кликом ПКМ по папке откройте дополнительное меню.
- Перейдите к окну «Свойства».
- Переключитесь во вкладку «Безопасность».
- Нажмите кнопку «Дополнительно».
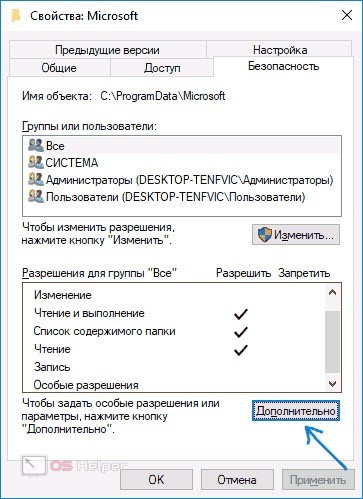
- В пункте «Владелец» нажмите на «Изменить».
- Теперь появится окно для выбора пользователя. Снова нажмите на «Дополнительно».
- С помощью кнопки поиска откройте список всех пользователей компьютера и выберите название вашей учетной записи. Закройте окно кнопкой «ОК».
- Теперь вернитесь к дополнительным параметрам безопасности и включите опцию замены владельца подконтейнеров и объектов.
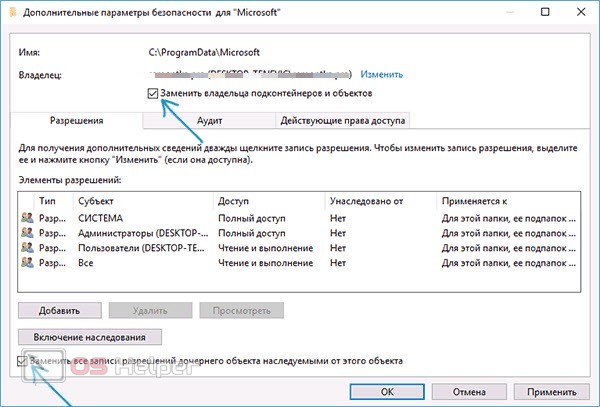
Сохраните изменения и перезагрузите компьютер. После этого снова откройте проводник и попробуйте зайти в заблокированную папку.
Почему возникает данная ошибка?
Возникновение ошибки происходит просто потому, что вы пытаетесь удалить папку/файл, которые защищены системой. В данном примере, мы пытаемся удалить папку стандартного браузера системы – Internet Explorer. Он, конечно же, редко используется, но удалять его не стоит, т.к. если вдруг «слетят» остальные браузеры, скачать новый у вас не получится.
Если вы сами не являетесь владельцем компьютера, на котором хотите удалить файл/папку, а ошибка запроса разрешение от Администратора на удаление появляется, значит лучше не лезть в эти файлы, а сообщить напрямую владельцу о том, что хотите произвести удаление.
Теперь вы точно знаете, как удалить файлы, которые требуют разрешение администратора, не применяя сторонние приложения. Прежде чем что-либо удалять с компьютера, несколько раз подумайте, правильно ли вы поступаете.
Ряд пользователей ПК при попытке удаления какой-либо «ненужной» папки (или файла) могут столкнуться с сообщением «Запросите разрешение от «Администраторы» на удаление этой папки». Многократные попытки пользователя удалить проблемную папку не дают видимого результата, и что делать далее пользователь не знает и не представляет. В этом материале я расскажу, почему возникает сообщение «Запросите разрешение от «Администраторы» на удаление этой папки», каковы его причины, а также поясню, как избавиться от сообщения на вашем ПК.
 Запрос прав администратора для удаления каталога
Запрос прав администратора для удаления каталога
Получаем разрешение на удаление
Чтобы удалить интересующую папку, получать разрешение у «администратора» не нужно – необходимо лишь стать полноправным владельцем директории. Сделать это можно при помощи инструментов, встроенных в саму систему – пользоваться сторонними утилитами не придётся.
Изменяем владельца
Суть предложенной ниже инструкции заключается в том, чтобы наделить текущую учётную запись пользователя правами на владение папкой и всеми вложенными в неё объектами. Запрос к администратору, который требует сделать система, выполнять не придётся.
Настройка параметров доступа выполняется следующим образом:
Кликаем правой кнопкой по проблемной папке, открываем «Свойства», перемещаемся в раздел «Безопасность» и жмём на кнопку «Дополнительно».
Обращаем внимание на информацию, указанную в строке «Владелец». В ней должен быть отражён параметр «Администраторы\Группа пользователей»
Нажимаем на кнопку «Изменить», расположенную напротив этой строки.
В открывшемся окне ничего изменять не нужно – просто кликаем по кнопке «Дополнительно».
В окне «Выбор: «Пользователь» или «Группа» необходимо найти и добавить текущую учётную запись, чтобы затем наделить её необходимыми правами. Нажимаем на «Поиск».
Вводим имя текущего пользователя, добавляем его нажатием на «ОК», применяем изменения.
Поскольку мы изменяем владельца целой папки, а не какого-то конкретного файла, то целесообразно будет ещё и отметить пункт «Заменить владельца подконтейнеров…» — это действие откроет доступ ко всем тем папкам, которые хранятся внутри изменяемой директории.
Устанавливаем необходимые разрешения
Мы получили права владельца, однако для удаления защищённой папки их недостаточно – дополнительно нужно выдать соответствующее разрешение для добавленной на предыдущем этапе учётной записи.
Сделать интересующие нас действия можно по такой инструкции:
- Открываем блок «Дополнительно» согласно первому пункту предыдущего руководства.
- Если в списке «Элементы разрешений» учётная запись отсутствует, то жмём на «Выберите субъект» в соответствующем блоке, через «Поиск» находим нужного пользователя, выдаём ему полный доступ и отмечаем пункт, в котором предложено заменить все записи разрешений. Соглашаемся на внесение изменений.
- Если пользователь уже был в списке, то просто активируем его, жмём на «Изменить», наделяем нужными правами, вновь позволяем заменить все записи и применяем изменения.
Если все действия были выполнены верно, система перестанет препятствовать изменению папок – под текущей учётной записью вы без труда сможете удалить, переименовать или переместить нужный объект.
Использование программных средств
Существует как минимум две программы, которые помогут вам устранить документ. Это утилиты Unlocker и Total Commander. Первое приложение снимает блокировку от имени администратора, а вторая расширяет возможности пользователя.
Установив программу Unlocker, необходимо:
Если документ блокирован от имени администратора, то вам высветится предложение о его разблокировке (включая разблокировку вложенных файлов и папок). После этого программа должна помочь.
При использовании программы Total Commander действия немного меняются. Запустите установленное приложение. Появится некий аналог стандартной программы «Проводник».
Находим свой документ, жмем на нем правой кнопкой мыши, в выпадающем списке выбираем пункт удаления. Если ничего не произошло, то делаем следующее:
- Откройте папку и найдите «невидимый» ранее файл.
- , найдите процесс с таким же именем.
- Завершите процесс и попробуйте ликвидировать документ.
Иногда в директории присутствует несколько таких фоновых процессов, которые мешают осуществлению задачи. Необходимо это проверить и завершить каждый из них. К сожалению, и этот метод не может дать стопроцентной гарантии. В таком случае стоит убедиться в отсутствии вирусов или отдать ПК профессионалам.
Всем привет сегодня расскажу как решается ошибка Запросите разрешение от Администраторы при удалении папки в Windows. Если при попытке переместить, переименовать или удалить папку или файл, вы видите сообщение о том, что необходимо разрешение на выполнение этой операции, «Запросите разрешение от Администраторы на изменение этого файла или папки» (несмотря на то, что вы и так являетесь администратором на компьютере), то ниже — пошаговая инструкция, в которой показано, как запросить это разрешение на удаление папки или выполнение других необходимых действий над элементом файловой системы.
Заранее предупрежу, что во многих случаях, ошибка доступа к файлу или папке с необходимостью запросить разрешение от «Администраторы», связана с тем, что вы пытаетесь удалить какой-то важный элемент системы. Так что будьте внимательны и осторожны. Руководство подойдет для всех последних версий ОС — Windows 7, Windows 8.1 и Windows 10.
На самом деле, запрашивать какое-либо разрешение, чтобы изменить или удалить папку нам не потребуется: вместо этого мы сделаем так, чтобы пользователь «стал главным и решал, что ему делать» с указанной папкой.
Это выполняется в два шага — первый: стать владельцем папки или файла и второй -предоставить себе необходимые права доступа (полные).
Изменение владельца
Кликните правой кнопкой мыши по проблемной папки или файлу, выберите пункт Свойства
а затем перейдите на вкладку Безопасность
. В этой вкладке нажмите кнопкуДополнительно .
Обратите внимание на пункт Владелец
в дополнительных параметрах безопасности папки, там будет указаноАдминистраторы . Нажмите кнопкуИзменить .
В следующем окне (Выбор Пользователь или Группа) нажмите кнопку Дополнительно
После этого, в появившемся окне нажмите кнопку Поиск
, а затем найдите и выделите в результатах поиска своего пользователя и нажмитеОк . В следующем окне также достаточно нажать «Ок».
Если вы изменяете владельца папки, а не отдельного файла, то логичным будет также отметить пункт Заменить владельца подконтейнеров и объектов
(меняет владельца вложенных папок и файлов).
Нажмите Ок.
Установка разрешений для пользователя
Итак, мы стали владельцем, но, вероятнее всего, удалить его пока так и нельзя: нам не хватает разрешений. Вновь зайдите в Свойства
— «Безопасность» папки и нажмите кнопкуДополнительно .
Если при попытке переместить, переименовать или удалить папку или файл, вы видите сообщение о том, что необходимо разрешение на выполнение этой операции, «Запросите разрешение от Администраторы на изменение этого файла или папки» (несмотря на то, что вы и так являетесь администратором на компьютере), то ниже — пошаговая инструкция, в которой показано, как запросить это разрешение на удаление папки или выполнение других необходимых действий над элементом файловой системы.
Заранее предупрежу, что во многих случаях, ошибка доступа к файлу или папке с необходимостью запросить разрешение от «Администраторы», связана с тем, что вы пытаетесь удалить какой-то важный элемент системы. Так что будьте внимательны и осторожны. Руководство подойдет для всех последних версий ОС — Windows 7, 8.1 и Windows 10.
Заказ справок об алиментах на «Госуслугах»
Материальное содержание ребенка — гражданский долг одного из супругов после развода по решению суда. Справки о его выполнении могут потребоваться для предоставления в органы социальной защиты. Для этого нужно подтвердить доход каждого из членов семьи, в том числе несовершеннолетних детей. Получить справку об алиментах можно через «Госуслуги», которые делают запрос в ФССП.
После запроса через портал в течение двух недель придет уведомление в смс-сообщении о готовности справки. Документ выдается в личном кабинете также в электронном формате PDF с подтвержденной подписью уполномоченного служащего компетентного органа. После остается только распечатать официальную бумагу на принтере. При необходимости документ также можно заверить нотариально.
Если сообщение о готовности не приходит, необходимо уточнять на портале «Госуслуг» либо в ФССП, почему происходит задержка. Если ответ получить не удается ни в одной инстанции, гражданин имеет право писать жалобу в прокуратуру.
Справки об алиментах бывают нескольких видов, выбор зависит от конкретных целей, для которых может понадобиться такой документ:
- об уплате;
- о получении;
- об отсутствии;
- о задолженности.
Об уплате
Документ об уплате требуется для подтверждения факта, что родитель несовершеннолетнего ребенка не уклоняется от обязательств после развода по решению суда. Для получения официальной бумаги потребуются нотариально заверенное соглашение об уплате алиментов и исполнительный лист.
О получении
Документ по форме похож на предыдущий, однако его содержание немного отличается. Справка о получении алиментов предоставляется при определенных условиях. Между родителями должно быть подписано добровольное соглашение о материальном содержании несовершеннолетних детей. Нужна достоверная информация о бывшем супруге: его место работы или учебы, адрес.
Другие документы
Справка о неполучении алиментов через «Госуслуги» может быть выдана, если есть сопутствующие свидетельства: алиментное соглашение и исполнительный лист
Важно также учитывать, что срок действия официальной бумаги ограничен. Нужно подать её в течение месяца с момента оформления
Инструкция по удалению ошибки «запросить разрешение от Администратора»
Суть инструкции в том, чтобы создать вас (пользователя, под которым вы вошли в систему) владельцем файла или папки. Никаких «запросов» Администратору делать никто не будет, т.к. это бессмысленно. Начнём удаление ошибки:
Находим проблемный файл. Нажимаем на него правой кнопкой мыши, выбираем «Свойства» и переходим в «Безопасность»
В ней нажимаем «Дополнительно»;
Обращаем внимание на пункт «Владелец». У нас уже установлено нужное значение, а именно учётная запись пользователя
У вас же будет написано так: «Администраторы (Название компьютераГруппа пользователей)». Кликаем напротив него на «Изменить»;
В этом окне ничего, пока что, не трогаем. Нажимаем только на кнопку «Дополнительно» и попадаем в новое меню;
Тут необходимо произвести поиск вашей учётной записи пользователя, под которой вы бы смогли стать владельцем файла или папки. Нажимаем «Поиск», находим нужное имя юзера и нажимаем «ОК», далее тоже нажимаем аналогичную кнопку дважды;
Мало стать владельцем файла или папки, нужно теперь ещё получить права (разрешения) на редактирование, удаление и т.д., но нас больше интересует второй вариант. Еще раз открываем окно «Дополнительные параметры безопасности для *имя папки/файла» согласно первому пункту.
Смотрим, есть ли в списке «Элементы разрешений» ваш пользователь. Если да, смотрим на позицию «Доступ», иначе сразу переходим к пункту 7. Она должна иметь значение «Полный доступ». Если значение другое, то кликаем дважды по субъекту (пользователю) и выбираем нужные пункты, а затем подтверждаем кнопкой «ОК»;
Когда пользователя нет в списке, необходимо его добавить. Для этого, в окне «Дополнительные параметры безопасности для *имя папки/файла» нажимаем «Добавить», дальше «Дополнительно», а затем «Поиск». Когда выберите из списка нужного пользователя, нажимаете «ОК» в текущем окне и последующих. После этого проставляете разрешения и нажимаете «ОК»;
Тестируете удаление папки, файла, программы – теперь оно должно проходить без ошибки.
Запрашиваем права администратора
Если система пишет запросите разрешение администратора при удалении папки при выполнении какого-либо действия с ней, придется выполнять этот запрос для совершения операций над элементом файловой системы. Как это сделать? Смотрите приведенную ниже пошаговую инструкцию.
Запросить разрешение от администратора на удаление файла для его удаления или внесения изменений не потребуется, если сделать, дабы владельцем документа или директории стал пользователь, от имени которого совершается действие. После этого перед ним откроется возможность выполнения абсолютно любых операций с объектом. Получить права администратора в Windows 7 – элементарно следующим образом.
https://youtube.com/watch?v=-QJFa8KVMS8
- Становимся непосредственным владельцем папки или файла.
- Открываем перед своей учетной записью неограниченные привилегии по использованию объекта – предоставляем полный доступ к нему.
Рассмотрим подробнее, как запросить разрешение от системы о смене владельца документа и открыть полный доступ к нему.
Устанавливаем разрешения для учётной записи
Ошибка, запрашивающая разрешения у системы на внесение коррективов для этой папки больше не должна проявляться, при этом часто ликвидации или изменениям каталога препятствует другое сообщение, требующее получить разрешение у пользователя, являющегося администратором. Здесь тоже ничего сложного, поэтому переходим ко второму этапу процедуры. Вторым этапом процедуры нужно будет получить разрешения для профиля:
- Опять переходим к свойствам объекта в «Безопасность», где жмём «Дополнительно»;
- В блоке Разрешения ищем название профиля в предоставленном перечне, и если оно там отсутствует, жмём кнопку «Добавить»;
- В новом окне напротив графы «Субъект» жмём «Выберите субъект»;
- Жмём «Дополнительно» – «Поиск» (ищем и добавляем);
- Выберем профиль из списка, после чего в блоке общих разрешений отмечаем опцию «Полный доступ» и сохраняем параметры.
Вполне вероятно, что папка не будет удалена полностью со всем содержимым даже после проведённых манипуляций. Всё потому, что определённые элементы конфигурации применяются во время работы операционной системой, а значит, что если объект на данный момент использует Windows, его удаление выполнить при запущенной системе нельзя. При таком раскладе часто срабатывает способ, предполагающий чистую загрузку ОС и применение командной строки с вводом необходимых команд для процедуры удаления файла.
Ликвидация тех или иных объектов с компьютера выполняется с разными целями, но при выполнении подобных действий нужно понимать, что многие элементы важны для корректного функционирования операционки и не просто так защищены от удаления в стандартном режиме пользования. Если файл относится к системным компонентам, возможно, его и не следует удалять, так что в этом вопросе необходимо быть предельно внимательным, чтобы не навредить ОС.
Способы удалить не удаляемую папку
❶ Вариант #1: с помощью спец. утилит (например, Unlocker)
Начать «операцию удаления» рекомендую с установки спец. утилит — например, с Unlocker (как самой известной) . Кстати, у нее есть несколько весьма неплохих конкурентов (о них можете узнать из моей предыдущей статьи, ссылка ниже) .
Пользоваться Unlocker очень просто: достаточно нажать по нужной папке правой кнопкой мышки и в контекстном меню проводника выбрать пункт «Unlocker» (примечание: пункт появится после установки программы) .
Удаление папки с помощью Unlocker
Далее выбрать действие «Удалить» и нажать OK. Большая часть папок/файлов удаляется с помощью Unlocker достаточно просто: либо сразу же, либо программа попросит перезагрузить ПК и выполнит операцию.
Не найден блокирующий дескриптор — Unlocker
❷ Вариант #2: изменяем владельца папки и удаляем ее
Этот вариант, кстати говоря, и помог мне полностью разобраться с внешним HDD. Рассмотрю все действия по шагам.
1) Сначала кликаем правой кнопкой мышки по не удаляемой папке, открываем ее свойства и переходим в раздел «Безопасность» . В нижней части этой вкладки нужно открыть ссылку «Дополнительно» (см. пример ниже) .
Изменить владельца / Кликабельно
3) После нужно найти нового владельца (т.е. себя), для этого нужно кликнуть по кнопке «Дополнительно» .
4) Затем нужно нажать по кнопке «Поиск» : в нижней части окна появится список пользователей — выберите из него свой профиль и нажмите OK (в моем случае учетная запись «Alex») .
5) Далее нажмите еще раз OK.
6) После поставьте галочку напротив пункта «Заменить владельца подконтейнеров и объектов» (отображается рядом с владельцем) и нажмите «Применить» .
7) Обратите внимание, после выполнения предыдущего шага: в нижней части окна появится галочка «Заменить все записи разрешений дочернего объекта наследуемыми от этого объекта» — активируйте ее и нажмите OK
Изменить разрешения / Кликабельно
8) После чего можно снова попытаться удалить папку — в моем случае она тут же «полетела» в корзину .
Данные удаляются! / Наконец-то
❸ Вариант #3: с помощью загрузочной LiveCD-флешки
Еще одним хорошим и надежным вариантом удаления любых файлов и папок — является использование спец. загрузочных флешек (так называемые LiveCD). Т.е. на флешку записывается спец. образ ISO, с которого можно загрузиться (по сути, мы как бы устанавливаем ОС на флешку).
О том, как подготовить такой носитесь — рассказано в одной из моих предыдущих статей (ссылка ниже). В своем примере ниже я использовал LiveCD от Доктора Веба.
Для работы с файлами в загрузочном LiveCD от Веба есть Midnight Commander (файловый коммандер, напоминает чем-то Volcov Commander, Norton Commander, Total Commander) . Именно его и нужно запустить для работы с файлами.
Midnight Commander — файловый комманденр / Доктор Веб LiveCD
После нужно открыть каталог «Win»: в нем будут отображены все подключенные накопители (в моем случае отображаются два диска: «C:» и «D:») .
Как посмотреть все диски и папки на ПК
Далее находим нужный каталог/файл, наводим на него курсор и жмем по кнопке «Delete» (в нижней части окна). Дело сделано!
Операция удаления файла
Дополнения по теме приветствуются.
Если TrustedIstaller не дает удалить папку или файл, несмотря на то, что вы являетесь администратором системы, а при попытке вы видите сообщение «Отсутствует доступ. Вам необходимо разрешение на выполнение этой операции. Запросите разрешение от TrustedInstaller на изменение папки или файла», в этой инструкции подробно о том, почему это происходит и как запросить это самое разрешение.
Смысл происходящего в том, что многие системные файлы и папки в Windows 7, 8 и Windows 10 «принадлежат» встроенной системной учетной записи TrustedInstaller и только эта учетная запись имеет полный доступ к папке, которую вы хотите удалить или изменить иным образом. Соответственно, чтобы убрать требование запросить разрешение, нужно сделать текущего пользователя владельцем и предоставить ему необходимые права, что и будет показано ниже (в том числе в видео инструкции в конце статьи).
Также покажу, как снова установить TrustedInstaller в качестве владельца папки или файла, так как это бывает нужным, но почему-то ни в одном руководстве не раскрывается.
Самые простые методы
Самый простой метод, который позволит вам , это перезагрузка компьютера. Все дело в том, что ошибка может возникать из-за использования ресурсов файла сторонним приложением. При перезагрузке оно выключится, и если успеть до ее автозапуска, то отправить папку в корзину получится.
Если первый способ не сработал, то щелкаем правой кнопкой мыши по злосчастному файлу, выбираем вкладку «Безопасность», выделяем свое имя и ставим галочку напротив «Полный доступ». Сохраняем изменения и пробуем снова удалить файл от имени администратора.
В некоторых случаях удалить папку с правами администратора можно, предварительно переместив его на флешку или другой локальный диск. Способ срабатывает довольно часто.
Способы подключения двух роутеров в единую сеть
Актуальных и проверенных (стабильно работающих) способов подключения двух роутеров в единое сетевое пространство четыре:
- использование технологии WDS, когда один из роутеров выполняет роль «репитера»;
- создание Wi-Fi-моста с использованием технологии WDS;
- подключение второго маршрутизатора в режиме «клиента»;
- соединение двух роутеров посредством сетевого кабеля.
У каждого из способов имеются как достоинства, так и недостатки. Алгоритм настройки маршрутизатора зависит от выбранного способа подключения.
Рассмотрим подробнее на конкретных примерах все варианты соединения двух роутеров. «Подопытным сетевым оборудованием» выступят маршрутизаторы известных марок ASUS, TP-Link и D-Link (конкретные модели роутеров не берутся, так как в данном случае это не имеет никакого значения).
В качестве наглядного примера представлены модели ASUS RT-AC86U, TP-Link TL-WR740N 15 и D-Link DSR 150 A2A
Unlocker
Очень удобная и небольшая программа под названием Unlocker позволяет удалить, переименовать и перемещать файлы и папки, которые не удаляются никаким другим способом. В большинстве случаев эта утилита позволяет обходить всевозможные запреты системы. Чтобы ею воспользоваться, необходимо сделать следующее:
Рис. 9. Вариант «Unlocker» в выпадающем меню на папке, которая не поддается редактированию
- Дальше возможно два варианта открытия окна Unlocker. Первое (которое показано справа на рисунке 11) откроется в том случае, если с данной папкой на данный момент работают какие-то два процесса. А второе – если один. В первом случае можно попробовать нажать на кнопку «Разблокировать», затем закрыть программу и попробовать снова сделать с папкой то, что Вы пытались сделать раньше. Если не поможет, нажмите на кнопку «Разблокировать все» и сделайте то же самое. В конце концов, нажмите на надпись «Нет действия» слева внизу и выберете то действие, которое хотите выполнить – удалить, переместить или переименовать. А во втором случае будет доступно только поле выбора вариантов действий, поэтому Вам останется только нажать на надпись «Нет действия» и выбрать действие.
Рис. 10. Два варианта открытия программы Unlocker
Если файл занят в открытом процессе
Если появляется сообщение «Удаление невозможно, файл занят другим процессом», то выключите программу, которая его использует. Как правило, высвечивается название процесса, в иных случаях предоставляется сообщение о текущих зависимостях данного файла.
В сообщении об ошибке можно узнать, какая программа занимает файл
Закройте программу вручную или через диспетчер задач:
- Откройте диспетчер задач (Ctrl+Alt+Del).
- Найдите нужный процесс.
- Нажмите «Снять задачу».
Для выключения программы нажмите «Снять задачу»
Если вы не знаете, что блокирует программу, то просто перезапустите систему и, не открывая никаких программ, удалите файл.
Особенности запроса документов онлайн
Онлайн-портал государственных услуг предоставляет возможности удаленного формирования необходимых документов. На сайте можно взять и электронную справку о подтверждении факта получения алиментов.
Для запроса справок необходимо создать аккаунт на сайте «Госуслуг». Процедура первичной регистрации быстрая: потребуются только номер телефона и электронная почта. Однако следует учитывать, что на портале существует несколько типов учетной записи:
- простая;
- стандарт;
- подтвержденная.
Большинство услуг согласно законодательству предоставляется бесплатно, за исключением случаев, которые требуют оплаты государственной пошлины. Получить образец квитанции можно здесь же, на интернет-портале «Госуслуг», и оплатить онлайн.