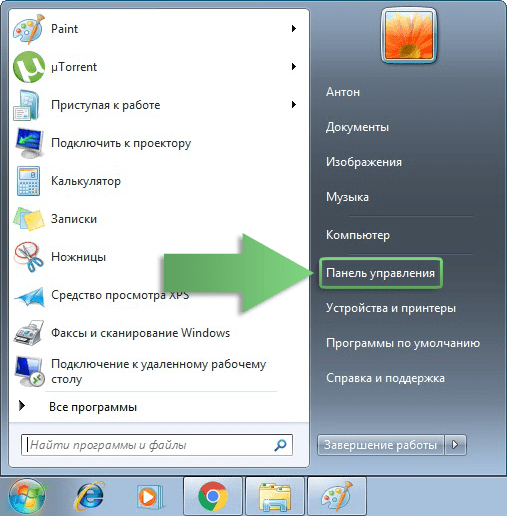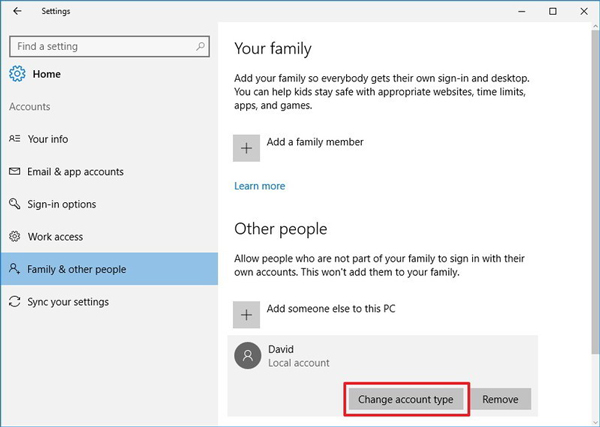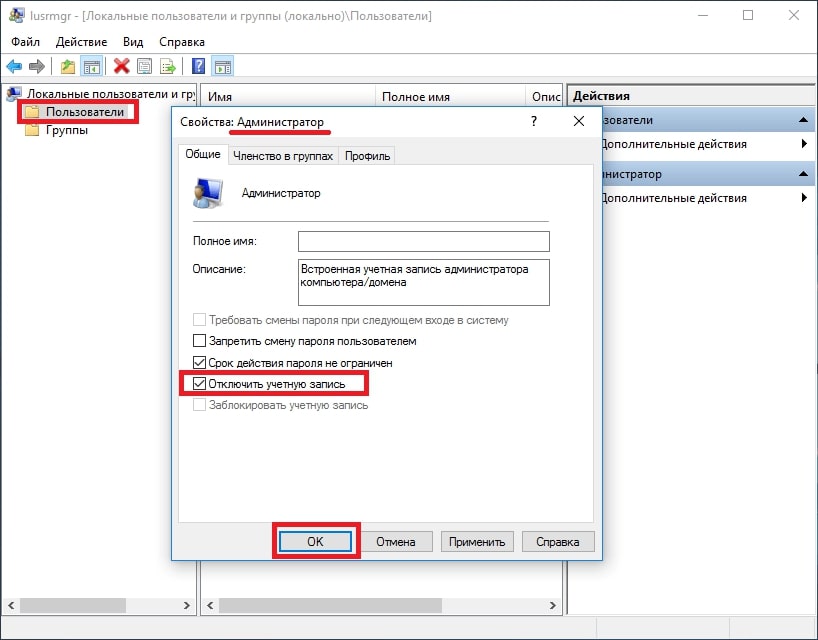Как открыть консоль от администратора в windows 10,8,7,xp
Содержание:
- Настройка, проверка оборудования, устройства и сети
- Как перейти к КС в Windows 10
- Принцип работы газового котла
- Открытие с расширенными правами
- Восстановление через консоль в безопасном режиме
- Кнопки для работы в командной строке
- Дюймовая нарезка.
- Типы защиты от записи
- Команды windows для запуска оснасток
- Команды для запуска элементов управления:
- Обзор на Asus C201: Chromebook с потрясающим запасом аккумулятора
- Не прошло и полвека
- Управление и настройка операционной системы
- Команды Linux для управления процессами
- Остальные команды windows:
- Tracert
- Где находится
Настройка, проверка оборудования, устройства и сети
Для настройки устройств, аппаратной части компьютера, сети, требуется получить доступ к параметрам устройств или системы.
В заключение, ознакомьтесь с командами, предназначенными для настройки, проверки оборудования компьютера, настройке устройств и сети.
| Команда | Выполняемое действие |
|---|---|
| hdwwiz | мастер установки оборудования |
| dxdiag | запуск диагностики DirectX средством DxDiag |
| verifier | Диспетчер проверки драйверов |
| mdsched | проверка оперативной памяти на ошибки средствами Windows |
| chkdsk | проверка диска на ошибки средствами Windows |
| systempropertiesadvanced | дополнительные параметры системы |
| systempropertiesperformance | управление параметрами быстродействия |
| systempropertiesdataexecutionprevention | предотвращение выполнение данных в параметрах быстродействия |
| inetcpl.cpl | настройка параметров Интернет |
| ncpa.cpl | настройка параметров сетевых подключений |
| control netconnections | параметры сетевых подключений |
| control keyboard | настройка клавиатуры |
| control mouse | настройка параметров манипулятора «мышь» |
| main.cpl | параметры мыши |
| control printers | управление устройствами и принтерами |
| printui | пользовательский интерфейс принтера |
| colorcpl | управление цветом принтеров |
| timedate.cpl | настройка параметров даты и времени |
| mmsys.cpl | настройка звука |
| sndvol | микшер громкости |
| desk.cpl | настройка экрана, настройка разрешения дисплея |
| dpiscaling | настройка параметров дисплея |
| dccw | калибровка цветов экрана |
| displayswitch | настройка проецирования дисплея |
| joy.cpl | настройка игровых устройств |
| irprops.cpl | настройка параметров инфракрасной связи |
| powercfg.cpl | управление настройками электропитания |
| devicepairingwizard | добавление нового устройства |
| fsquirt | передача файлов по Bluetooth |
| msdt | средство диагностики службы поддержки |
| tabletpc.cpl | параметры пера и планшета |
| fxscover | редактор титульных страниц факсов |
Как перейти к КС в Windows 10
Разработчики придумали большое количество методов, позволяющих открыть командную строку (далее – «КС» для краткости). Некоторые из них позволяют выполнить запуск не только в обычном режиме, но и от имени администратора. Права администратора КС нужны для того, чтобы в ней можно было выполнить команды, затрагивающие системные настройки, программы или файлы.
При помощи меню «Пуск»
В Windows 10 меню «Пуск» сильно изменилось, но в нём по-прежнему содержится список всех программ, имеющихся в памяти компьютера. Пролистав список до буквы «К», вы найдёте КС. Нажав на неё левой кнопкой мыши (ЛКМ), вы запустите её в обычном режиме. Нажав на нее правой клавишей мыши и выбрав функцию «Запустить от имени администратора», вы откроете её с повышенными правами. Данный способ работает не во всех версиях — в последних КС убрана из главного меню.
Через окно «Выполнить»
Зажав комбинацию Win + R на клавиатуре, вы вызовете окошко «Выполнить». Пропишите в нём слово cmd.exe и кликните по кнопке «ОК» — КС будет развёрнута через пару секунд.
Выполняем запрос cmd.exe
Через поисковую строку
В новой версии операционной системы меню «Пуск» разделилось на два меню. Одно из них превратилось в системную поисковую строку, используя которую можно отыскать любое приложение, имеющееся в памяти компьютера. Воспользуйтесь ей, нажав на значок с изображением лупы, находящейся в левой части панели быстрого доступа, и введя запрос «Командная строка».
Ищем командную строку и открываем ее
Если кликнуть по найденному результату левой кнопкой мышки, то откроется КС в стандартном режиме. Если кликнуть правой клавишей мыши и использовать функцию «Запустить от имени администратора», развернётся КС с расширенными правами.
При помощи контекстного меню
По умолчанию нельзя открыть КС при помощи контекстного меню, открываемого в проводнике после клика по любому файлу правой клавишей мыши. Но в это меню КС можно добавить, выполнив следующие действия:
-
Зажав комбинацию Win + R, откройте окошко «Выполнить». Выполните в нём запрос regedit, чтобы перейти к редактору реестра.
-
Используя древо папок в левой части развернувшегося окна, пройдите к разделу HKEY_CLASSES_ROOT\Directory\shell. Создайте подраздел с названием cmd. Название может быть произвольным, но, чтобы в будущем вспомнить, зачем нужна эта папка, стоит назвать именно так. В созданной папке будет дефолтный файл — присвойте ему значение «Открыть командную строку». Введённая вами строка будет отображаться в контекстном меню.
-
В созданной папке cmd создайте подпапку command и задайте имеющемуся в ней дефолтному файлу значение exe /s /k pushd ″%L″.
-
После того как вышеописанные действия будут выполнены, можете перейти к проводнику и убедиться в том, что новый раздел появился в контекстном меню. Нажав на него, вы запустите КС.
Через файл
Открыв проводник и перейдя по пути C:\Widnows\System32, вы сможете отыскать файл cmd.exe. Именно он отвечает за работу КС. Дважды кликнув по нему, вы запустите КС, как любое другое exe-приложение. Нажав на файл правой кнопкой мыши, вы сможете запустить КС с правами администратора.
Открываем файл cmd.exe
При помощи меню проводника
Запустив проводник, кликните по вкладке «Файл», находящейся в верхнем левом углу, и выберите функцию «Открыть командную строку». Здесь же можно выполнить запуск КС с повышенным уровнем прав.
Открываем меню «Файл» и запускаем командную строку
Через ярлык
Удобность ярлыка заключается в том, что его можно разместить в любой папке компьютера, в том числе и на рабочем столе:
-
В какой-либо папке или на рабочем столе кликните правой клавишей мыши по пустому месту и выберите метод «Создать ярлык».
-
В полях «Расположение» и «Название» укажите значение cmd.exe.
-
Когда создание ярлыка будет окончено, вы увидите, что он автоматически изменил свою иконку на значок КС.
Созданный ярлык вы можете переместить куда захотите. Запустит его можно как обычным способом, так и через контекстное меню с правами администратора.
Видео: запуск командной строки
Командная строка — важная часть Windows, позволяющая выполнить большое количество управляющих настройками действий. Открыть её можно через поисковую строку, меню «Пуск», окошко «Выполнить», ярлык, контекстное меню, проводник и exe-файл.
Принцип работы газового котла
Конструктивно газовый котёл состоит из следующих элементов:
- газовой горелки;
- теплообменника;
- насоса;
- расширительного бака;
- автоматики;
- вентилятора;
- системы безопасности;
- термометра;
- манометра;
- газового клапана;
- воздухоотводчика.
Газовый котёл состоит из множества элементов. Каждый из них очень важен для бесперебойной работы агрегата
При включении устройства в сеть загорается газовая горелка. Она нагревает теплообменник, в котором находится вода, масло или антифриз (в зависимости от того, чем отапливают дом). Насос создаёт рабочее давление, под действием которого теплоноситель постоянно циркулирует по трубам и отдаёт тепло в помещение через поверхность радиатора. Далее остывший теплоноситель сливается обратно в котёл. Так в общих чертах работает газовая система отопления.
Открытие с расширенными правами
Среди рассмотренных способов некоторые позволяют включить командную строку от имени администратора. Дело в том, что даже если в текущей работе вы используете учётную запись Администратор, вы не обладаете полными правами для управления системой. Это сделано для повышения надёжности и снижения риска повреждений от вредоносных программ.
Запуск от имени администратора — это иное понятие, нежели учётная запись администратора. Предполагает повышение уровня прав, получение программой наивысшего доступа к изменению системы. Таким образом, в приложении (в нашем случае в командной строке) станет доступно больше функций. При обычном открытии они просто заблокированы. Например, если вы хотите отключить контроль учётных записей через cmd.exe, в обычном режиме это будет недоступно, только от имени администратора.
Таким образом, командная строка представляет собой некий универсальный инструмент управления системой Windows, позволяющий выполнять различные задачи, не переключаясь между множеством окон, меню, программ. Все команды направляются через окно текстового набора, можно быстро изменить параметры сети, настройки безопасности, проверить или отформатировать диски и выполнить многие другие функции за считаные секунды.
Восстановление через консоль в безопасном режиме
Описываемый далее способ восстановления необходим, если Windows 7 не удается запустить обычным способом. Чтобы перейти в меню альтернативной загрузки Windows, при старте системы нажмите клавишу F8 (могут быть иные варианты, например, Del или другие). В этом меню необходимо выбрать пункт, показанный на изображении ниже.

Выбрав этот пункт, операционная система загрузится без графического интерфейса, а единственным средством, через которое можно управлять системой, будет консоль. В окне консоли введем уже знакомую нам команду
Выполнив эту команду, мы откроем мастер восстановления системы. Выберем подходящую точку доступа в мастере.
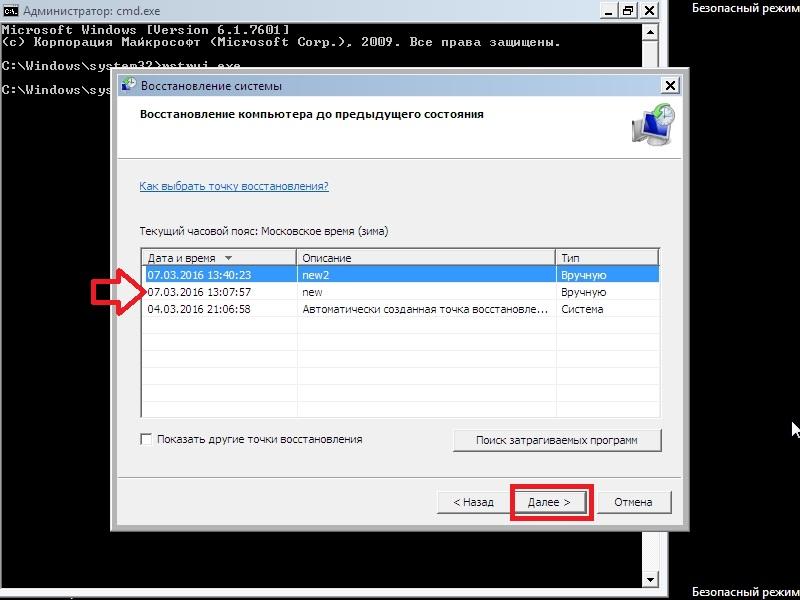
И нажмем кнопку Далее >. После чего запустим восстановление системы.
Из примера видно, что он идентичен с предыдущим. Единственным отличием является запуск Windows в безопасном режиме с поддержкой консоли. Обычно этот способ срабатывает практически всегда, даже если система сильно повреждена вирусами, так как при запуске ОС загружает только основные драйверы, и нет доступа к Интернету.
Кнопки для работы в командной строке
Для более комфортной работы с консолью, можно использовать следующие горячие клавиши:
- Стрелки «Вверх/Вниз» помогают перемещаться по истории введённых команд;
- <F1> – ввод последней команды по буквам;
- <F5> – вывод предыдущей команды;
- <F7> – вывод пронумерованного списка команд (обычно система запоминает последние 50 команд, хотя можно настроить и по-другому);
- <Home/End> — перевод курсора в начало/конец строки;
- <Ctrl+стрелка влево/вправо> — переместиться назад/вперёд на одно слово;
- <Insert> — переключение между режимами вставки и перезаписи (как в Word’е);
- <Esc> — удалить введённый текст.
А какие команды и утилиты используют в консоли читайте в отдельной статье.
Дюймовая нарезка.
Определенные нормы дюймовой нарезки, которые оговаривают требования к ней, дает нам ГОСТ. Нормы рассматриваются по двух основным параметрам – шагу и диаметру (внешнему и внутреннему).
Фото: vseinstrumenti.ru
Изделия с дюймовой резьбой имеют специальный штуцер, который имеет вид суженого конуса. Данный элемент дает возможность соединить детали в одну максимально прочную конструкцию. Часто применяются для водопроводных труб и нефтегазовых систем.
Круглая резьба.
Практична в применении для санитарно-технической арматуры, в условиях, где нужно обустройство часто разъемных соединений.
Фото: infourok.ru
Ее особенности позволяют продлить срок службы соединений за счет своей прочности, детали имеют высокую сопротивляемость к значительным нагрузкам, используют в условиях повышенной загрязненности среды.
Круглую резьбу используют в основном для смесителей, кранов, вентилей, шпинделей и других подобных элементов.
NPSM
National pipe thread, соответствует стандарту резьбы США. Его относят к цилиндрическому дюймовому типу. Параметры профиля соответствуют 60 градусам, форма профиля — треугольник.
Фото: kipo.spb.ru
NPT
Отличается от NPSM тем, что является стандартом в Соединенных Штатах Америки. Данный тип отличается практичностью использования в условиях с высоким давлением.
Фото: ru.aliexpress.com
С последними двумя типами потребители обязательно столкнуться, приобретая сантехнические изделия и арматурные трубы американского производства.
Типы защиты от записи
Команды windows для запуска оснасток
- Управление компьютером (Computer Management): compmgmt.msc
- Редактор объектов локальной политики (Group Policy Object Editor): gpedit.msc
- Результирующая политика (результат применения политик): rsop.msc
- Службы (Services): services.msc
- Общие папки (Shared Folders): fsmgmt.msc
- Диспетчер устройств (Device Manager): devmgmt.msc
- Локальные пользователи и группы (Local users and Groups): lusrmgr.msc
- Локальная политика безопасности (Local Security Settings): secpol.msc
- Управление дисками (Disk Management): diskmgmt.msc
- eventvwr.msc: Просмотр событий
- certmgr.msc: Сертификаты — текущий пользователь
- tpm.msc — управление доверенным платформенным модулем (TPM) на локальном компьютере.
«Серверные» оснастки:
- Active Directory Пользователи и компьютеры (AD Users and Computers): dsa.msc
- Диспетчер служб терминалов (Terminal Services Manager): tsadmin.msc
- Консоль управления GPO (Group Policy Management Console): gpmc.msc
- Настройка терминального сервера (TS Configuration): tscc.msc
- Маршрутизация и удаленый доступ (Routing and Remote Access): rrasmgmt.msc
- Active Directory Домены и Доверие (AD Domains and Trusts): domain.msc
- Active Directory Сайты и Доверие (AD Sites and Trusts): dssite.msc
- Политика безопасности домена (Domain Security Settings): dompol.msc
- Политика безопасности контроллера домена (DC Security Settings): dcpol.msc
- Распределенная файловая система DFS (Distributed File System): dfsgui.msc
Команды для запуска элементов управления:
- Специальные возможности: access.cpl
- Свойства мыши: control Main.cpl
- Свойства клавиатуры: control Main.cpl,@1
- Язык и региональные возможности: intl.cpl
- Игровые устройства: joy.cpl
- Свойства: Звуки и аудиоустройства: mmsys.cpl
- Мастер настройки сети: netsetup.cpl
- Управление электропитанием: powercfg.cpl
- Центр обеспечения безопасности: wscui.cpl
- Автоматическое обновление: wuaucpl.cpl
- control — Панель управления
- control admintools — Администрирование
- control desktop — Настройки экрана / Персонализация
- control folders — Свойства папок
- control fonts — Шрифты
- control keyboard — Свойства клавиатуры
- control mouse — Свойства мыши
- control printers — Устройства и принтеры
- control schedtasks — Планировщик заданий
Запускать из окружения пользователя, от другого имени, можно запускать большинство элементов управления, кроме тех, которые используют explorer. Например Панель «Сетевые подключения» использует explorer.
Обзор на Asus C201: Chromebook с потрясающим запасом аккумулятора
Не прошло и полвека
Компания Microsoft представила приложение Windows Terminal для Windows 10, в котором интегрированы функции командной строки PowerShell и CMD, а также доступ к Windows Subsystem for Linux (WSL) для запуска Linux-приложений под Windows.
Согласно официальному заявлению Microsoft, помимо централизованного доступа к средам PowerShell, Cmd и WSL, утилита Windows Terminal обеспечивает поддержку нескольких вкладок, а также выбор темы и кастомизацию для тех, кто хочет точнее настроить Terminal под свои нужды.
В Windows Terminal также представлена поддержка эмоджи (смайликов) и рендеринга с помощью графических ускорителей.
Управление и настройка операционной системы
- сomputerdefaults – определение параметров программ по умолчанию
- control admintools – открытие папки со средствами администрирования
- date – отображение и изменение текущей даты в командной строке
- displayswitch – изменение подключенных экранов
- dpiscaling – параметры дисплея
- eventvwr.msc – просмотр журнала событий
- fsmgmt.msc – средство работы с общими папками
- fsquirt – отправка и прием файлов по Bluetooth
- intl.cpl – региональные настройки
- joy.cpl – настройка внешних игровых устройств
- logoff – выход из системы
- lpksetup – установка и удаление языков интерфейса
- mobsync – запуск окна «Центр синхронизации»
- msdt – официальное средство диагностики службы поддержки Microsoft
- msra – вызов утилиты «Удаленный помощник Windows»
- msinfo32 – просмотр сведений об операционной системе
- mstsc – подключение к удаленному Рабочему столу
- napclcfg.msc – настройка конфигурации операционной системы
- netplwiz – панель управления «Учетными записями пользователей»
- optionalfeatures – включение и отключение стандартных компонентов операционной системы
- shutdown – завершение работы компьютера
- sigverif – средство проверки подлинности файлов
- sndvol – запуск микшера громкости
- slui – средство активации лицензии ОС Windows
- sysdm.cpl – вызов окна «Свойства системы»
- systempropertiesperformance – «Параметры быстродействия»
- systempropertiesdataexecutionprevention – запуск службы DEP, компонента «Параметров быстродействия» ОС
- timedate.cpl – изменение даты и времени
- tpm.msc – «Управление доверенным платформенным модулем TPM на локальном компьютере»
- useraccountcontrolsettings – «Параметры управления учетными записями пользователей»
- utilman – управление «Специальными возможностями» в разделе «Параметров» операционной системы
- ver – показывает сведения о текущей версии ОС Windows.
- wf.msc – активация режима повышенной безопасности в стандартном Брандмауэре ОС Windows
- winver – просмотр общих сведений об операционной системе и ее версии
- WMIwscui.cpl – переход к Центру поддержки операционной системы
- wscript – «Параметры сервера сценария» ОС Windows
- wusa – «Автономный установщик обновлений Windows»
Команды Linux для управления процессами
25. kill / xkill / pkill / killall
Служат для завершения процессов. Но они принимают различные параметры для идентификации процессов. Kill нужен PID процесса, xkill — достаточно кликнуть по окну, чтобы закрыть его, killall и pkill принимают имя процесса. Используйте ту, которая удобна в определенной ситуации.
26. ps / pgrep
Как уже говорилось, чтобы уничтожить процесс, нужен его идентификатор. Один из способов получить его, это утилита ps, которая печатает информацию о запущенных процессах. По умолчанию вывод очень длинный, поэтому используйте опцию -e, чтобы увидеть информацию об определённом процессе. Это только снимок состояния на момент вызова, и информация не будет обновляться. Команда ps с ключом aux выводит полную информацию о процессах. Pgrep работает следующим образом: вы задаете имя процесса, а утилита показывает его идентификатор. Подробнее о команде ps описано тут.
27. top / htop
Обе команды похожи, обе отображают процессы и могут быть использованы как консольные системные мониторы. Я рекомендую установить htop, если в вашем дистрибутиве он не поставляется по умолчанию, так как это улучшенная версия top. Вы сможете не только просматривать, но и контролировать процессы через его интерактивный интерфейс.
28. time
Время выполнения процесса. Это секундомер для выполнения программы. Полезно, если вам интересно, насколько сильно ваша реализация алгоритма отстает от стандартной. Но, несмотря на такое название, она не сообщит вам текущее время, используйте для этого команду date.
Остальные команды windows:
- calc — Калькулятор
- charmap — Таблица символов
- chkdsk — Утилита для проверки дисков
- cleanmgr — Утилита для очистки дисков
- cmd — Командная строка
- dfrgui — Дефрагментация дисков
- dxdiag — Средства диагностики DirectX
- explorer — Проводник Windows
- logoff — Выйти из учетной записи пользователя Windows
- magnify — Лупа (увеличительное стекло)
- msconfig — Конфигурация системы
- msinfo32 — Сведения о системе
- mspaint — Графический редактор Paint
- notepad — Блокнот
- osk — Экранная клавиатура
- perfmon — Системный монитор
- regedit — Редактор реестра
- shutdown — Завершение работы Windows
- syskey — Защита БД учетных записей Windows
- taskmgr — Диспетчер задач
- utilman — Центр специальных возможностей
- verifier — Диспетчер проверки драйверов
- winver — Версия Windows
- write — Редактор Wordpad
- whoami — отобразит имя текущего пользователя
- net user «%USERNAME%» /domain — отобразит информацию о доменном пользователе — имя, полное имя, время действия пароля, последний вход, членство в группах и прочее
- powercfg /requests — команда сообщит какие процессы, сервисы или драйверы не дают уходить системе в спящий режим. Начиная с windows 7
- wuauclt /detectnow — проверить наличие обновлений
- wuauclt /reportnow — отправить на сервер информацию о установленных обновлениях
- gpupdate /force — обновление политик
- gpresult — просмотр того, какие политики применились на компьютере
- gpresult /H GPReport.html — в виде детального html отчета
- gpresult /R — отобразить сводную информации в командной строке
- gpresult /R /V — Отображение подробной информации. Подробная информация содержит сведения о параметрах, примененных с приоритетом 1.
- mountvol — список подключенных томов
- %windir%system32control.exe /name Microsoft.ActionCenter /page pageReliabilityView — запуск Монитора стабильности системы, который оценивает стабильность системы по 10-ти бальной шкале и указывает какие наблюдались проблемы с ПО или оборудованием.
- rstrui.exe — запуск «Восстановление системы» из созданных точек восстановления
- wusa.exe /uninstall /kb:2872339 — пример удаления какого-либо обновления
- mstsc /v:198.162.0.1 — подключение к удаленному рабочему столу компьютера 198.162.0.1
- wmic — команда упрощающая использование инструментария управления Windows (WMI) и систем, управляемых с помощью WMI (как на локальных, так и на удаленных компьютерах). Пример:
- wmic logicaldisk where drivetype=2 get deviceid, volumename, description — список логических томов типа 2 (Removable Disk)
- wmic process where (name LIKE ‘c%’) get name, processid — выводим имя и id процессов, которые начинаются с символа «c»
- wmic process get /? или wmic process /? или wmic /? — справка
- wmic process where (name LIKE ‘x%’) call terminate(0) — завершили процессы начинающиеся на букву «x»
- msra.exe /offerra — удаленный помощник
- slui 4 — вызов активации по телефону. Мне помогло, когда при попытке активации Windows Server 2008 SP2 я получал ошибку «activation error code 0×8004FE92» и при этом не было доступного варианта «активация по телефону»
- MdSched.exe — диагностика оперативной памяти в Windows, аля memtest
- 25 самых больших папок на диске C: (работает начиная с windows 8): dfp /b /top 25 /elapsed /study {largest} C:
- 25 самых больших файлов в папке c:temp — Powershell «Get-ChildItem c:temp -recurse | Sort-Object length -descending | select-object -first 32 | ft name,length -wrap –auto»
- Отключение сообщения в журнале Windows — Безопасность: «Платформа фильтрации IP-пакетов Windows разрешила подключение»:
auditpol /get /subcategory:{0CCE9226-69AE-11D9-BED3-505054503030}
Tracert
Где находится
Команды пользователя в понятный системе вид переводятся в основном файле командной строки – «консоли cmd.exe».
Он расположен в папке с установленной на ПК операционной системой ( {буква_системного_диска}:\WINDOWS\system32\cmd.exe).
Как вызвать консоль
Есть несколько вариантов, как запустить, открыть, включить строку.
Методы различные для версий Виндовс 7, 8, 10, xp. Но в каждой обязательно есть способ открыть, вызвать командную строку. Используйте такие:
- сочетание клавиш WIN +R – затем написать cmd – нажать ok;
- иконка Пуск – в поиске ввести фразу «командная строка» или слово «cmd» для windows 10 – нажать Открыть;
- Пуск – программы – стандартные – «командная строка» для windows 7;
- открыть в Проводнике системную папку C:\Windows\System32 для 32-битной ОС (C:\Windows\System64 для 64-битной ОС) – затем запустить cmd.exe.
Ярлык на рабочем столе для вызова строки
Планируете часто консоль включать? Для быстрого доступа и удобства создайте ярлык для «консоли»:
- выберите нужный пункт меню «Закрепить на начальном экране» или пунктик «Закрепить на панели задач»;
- сразу настройте, щелкните правой кнопкой мыши, в свойствах укажите права для запуска.
По умолчанию ярлык называется CMD, но можно переименовать.
Как вызвать от имени администратора
Чтобы исполнить отдельные команды, нужны специальные разрешения – права администратора.
Если вы находитесь в учетной записи пользователя, команды не будут исполнены. Вызов от имени администратора проводится аналогично способам, приведенным выше. Только выбирая строчу, надо указывать Запуск от имени администратора.
В windows 8 есть горячие клавиши, для вызова командной строки от имени администратора, это WIN+X.
Открывается специальное меню, где можно выбрать системные приложения для настройки ОС, в том числе, консоль.
Настройка
Для более комфортной работы с окном, его конфигурацию можете настроить под себя. Щелкните по значку в левом верхнем углу, выберите Свойства.
Доступные для редактирования параметры:
- размер окошка, цвет и шрифт;
- запоминание команд (вкладка Общие). Вводимые ранее команды будут подставляться при нажатии на клавиатуре клавиши вверх;
- копирование и вставка текстовых данных мышью (вкладка Правка).
Что можно делать с помощью командной строки
После всех этих действий в итоге открывается черное окошко. Оно выглядит примерно так:
Текст, в нем может отличаться от примера на картинке. Он зависит от установленной версии windows, места нахождения системной папки на жестком диске, от метода вызова. В самой верхней строчке вы увидите адрес, где находитесь сейчас.
Если в конце стоит значок > и пульсирует курсор, это означает: компьютер готов принимать ftp команды.
Если команда неправильная, отображается сообщение об ошибке.
Чтобы узнать больше команд и подобрать необходимую, введите в окне help (помощь). Появится огромный список доступных команд. Крутите колесико мышки, листайте список.
Если мыши нет (ноутбук), напишите help | more, затем жмите Enter.
Уточните параметры для каждой команды в командной строке. Введите {имя_команды}пробел/?. Выбирайте нужную для своих целей.
Но это уже лайфхак по командной строке для продвинутых пользователей.
Мне пригодилось для проверки качества интернет канала (команда PING).
Заключение
Возможно, вам никогда не понадобится запускать этот программный продукт таким образом на своем устройстве. Вы же не программист. Вот и прекрасно.
Или вам понравится этот способ взаимодействия с ОС. Захотите, сделаете отдельные документы и папки скрытыми, недоступными другим пользователям компа. Сможете удалить их, копировать, переименовать, не нажимая на ярлыки, не используя Проводник. Также редактировать настройки системы, запускать программы, приложения, исполняемые файлы. Командная строка – очень полезный инструмент.
Если вам понравилась информация, как вызвать консоль, командный блок, поделитесь ею с друзьями, нажмите кнопки соцсетей.
- Html выделить текст цветом (фон), рамкой
- Ротатор баннеров, картинок: что это, как сделать скриптом, плагином WordPress
- Что такое дескрипшен (Description) и как его правильно заполнить: примеры
- Kadam тизерная сеть: обзор Кадам, создание, настройка, ведение рекламной кампании
- Создание рисованных видеороликов. Хотите научиться?
- Гугл формы (опросы) — инструмент развития блога
- Как выбрать хостинг для своего сайта новичку