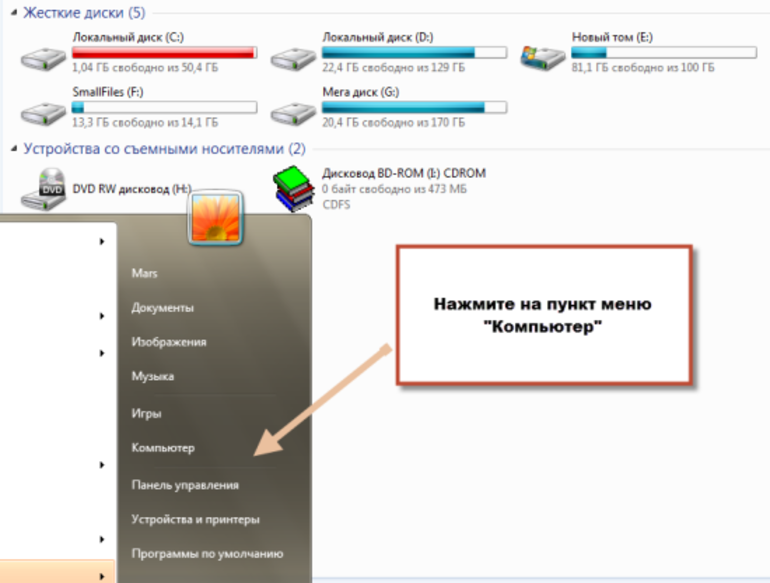Открытие папки в командной строке в windows 10
Содержание:
- Удаление
- Примечания
- Создайте свое СЛАЙД-ШОУ
- Работа с командной строкой — Документация Руководство по командной строке Windows 18.08.2015
- Копирование текста
- Как перейти к КС в Windows 10
- Создание папки в macOS X
- Открываем имеющуюся папку
- Открываем файлы
- Специфики работы
- Запуск командной строки с правами администратора
- Сотворение файла
- piZap
- Как работать с командами?
- Открываем имеющуюся папку
- Как в Linux создать файл быстро?
- Что такое BAT файл?
- Cmd цикл for – обработка корневых и вложенных папок
- Удаление папок через командную строку
- Запуск, закрытие программ
Удаление
Удалить папки, их содержимое позволяет команда «rmdir» либо её сокращённая версия «rm». После прописываются параметры, затем путь.
Если требуется удалить пустой каталог «Example folder», пишется по образцу «rmdir “C:\ Example folder”».
Если «Example folder» не пустой, в нём имеются подпапки/файлы, чтобы всё вместе удалить, следует после команды прописать ключ «/s». Ключ вписывается после «rmdir», но до адреса назначения. То есть запись будет выглядеть так: «rmdir /s “C:\Example folder”». Набрав команду, увидите запрос на подтверждение действий, выбираете «y», что значит, что вы согласны удалить («yes»).
Чтобы запрос на подтверждение постоянно не появлялся, можно сразу прописать ключ «/q». Он вписывается после «/s».
Можно перечислить через пробел удаляемое. Допустим, внутри «Test» вам стали не нужны папки 2 и 3, значит, записываете команду: «rmdir /s /q “C:\Test\1” “C:\Test\2” “C:\Test\3”». Если вы уже находитесь в каталоге «Test», можно вписать сокращённый вариант: «rmdir /s /q 1 2 3».
Примечания
-
- Использование параметра /excludeПострочный вывод всех строк в каждом файле. При соответствии выведенной строки части пути копируемого файла, он исключается из процесса копирования. Например, если указана строка «\Obj\», исключается все файлы, расположенные в каталоге «Obj». Например, если указана строка «.obj», исключается все файлы с расширением .obj.
- Использование параметра /zЕсли во время фазы копирования теряется сетевое подключение (например, если сервер переходит автономный режим, разрывая подключение), копирование возобновляется после восстановления подключения. Использование параметра /z команды вызывает также отображение доли (в процентах) завершенной операции копирования для каждого файла.
- Использование параметра /y в переменной среде COPYCMD. Можно применять параметр /y в переменной среде COPYCMD. Эта настройка может быть переопределена использованием параметра /-y в командной строке. По умолчанию если команда copy выполняется не в пакетной программе, при замене требуется подтверждение.
- Копирование зашифрованных файлов
При копировании файлов на том, не поддерживающий шифрованную файловую систему (EFS), возникнет ошибка. Следует предварительно расшифровать файлы или копировать их на том, поддерживающий EFS. - Добавление файлов
Чтобы объединить файлы, укажите один файл-результат, но несколько файлов-источников (с помощью подстановочных знаков или формата файл1+файл2+файл3). - Значение по умолчанию для результатаЕсли параметр результат не задан, xcopy будет копировать файлы в текущий каталог.
- Указание в качестве результата файла или каталога
Если параметр результат не содержит существующий каталок или не заканчивается обратной чертой(\), выводится следующее сообщение:Что означает destination:
имя файла или каталога
(F = файл, D = каталог)?Нажмите F, если файл или файлы должны копироваться в файл. Нажмите D, если файл или файлы должны копироваться в каталог.Чтобы устранить вывод этого сообщения, используйте параметр /i. В результате чего, команда xcopy предполагает, что результат является каталогом, если источник престаляет собой несколько файлов или каталогов. - Использование команды xcopy для установки атрибута «архивный» для файлов результатаКоманда xcopy создает файлы с установленным атрибутом «архивный», независимо от состояния этого атрибута у исходных файлов.
- Сравнение команд xcopy и diskcopyКоманда xcopy должна быть использована вместо diskcopy при копировании файлов и подкаталогов на диск другого формата. Так как команда diskcopy копирует диски по дорожкам, требуется, чтобы исходный диск и диск-результат имели одинаковый формат. Для команды xcopy это требование не нужно. Обычно следует использовать команду xcopy, если только не требуется получить два диска с одинаковыми образами.
- Коды завершения программы xcopy
Для анализа кодов завершения, выведенных командой xcopy, используйте параметр уровень_ошибки в командной строке if пакетных программ.
В следующей таблице перечислены коды завершения с кратким описанием.
| Код завершения | Описание |
|---|---|
| Файлы скопированы без ошибок | |
| 1 | Файлы для копирования не найдены |
| 2 | Нажата комбинация CTRL+C для остановки команды xcopy |
| 4 | Возникла ошибка инициализации. Недостаточно места в памяти или на диске, введено неверное имя диска или неверный синтаксис вызова команды |
| 5 | Диск защищен от записи |
Создайте свое СЛАЙД-ШОУ
Работа с командной строкой — Документация Руководство по командной строке Windows 18.08.2015
Командная строка позволяет вводить и выполнять команды операционной системы и другие компьютерные команды. Вводя команды, можно выполнять на компьютере различные задачи, не пользуясь мышью или сенсорным вводом.
В разделе перечислены базовые приемы работы в командной строке Windows.
Запуск командной строки
Для запуска командной строки воспользуйтесь одним из следующих способов:
- «Пуск → Выполнить» (или клавиши ) введите и нажмите клавишу ;
- «Пуск → Все программы → Стандартные → Командная строка»;
- «Пуск → Поиск → Командная строка».
Ввод команд
Команды вводятся посредством ввода с клавиатуры. Простейшая команда выводит список всех доступных команд. Также вы можете просмотреть полный перечень команд в статье Список команд Windows ( Windows CMD ).
Для вывода справки по конкретной команде введите , например:
Перечень основных команд и примеры их использования приведены в разделе Основные команды данного руководства.
Bat-файлы
Используя команды можно написать bat файлы,которые позволяют упрощать и автоматизировать выполнение задач. Более подробно работа с bat файлами рассматривается в статьях:
Автодополнение путей файлов
Чтобы не набирать вручную весь путь к файлам используется клавиша на клавиатуре. Она автодополняет названия директорий и файлов, например, чтобы ввести название папки , достаточно ввести первую букву и нажать клавишу , будет подставлено соответствующее значение.
Если на букву начинается несколько директорий или файлов, то при каждом последующем нажатии будет происходить перебор названий. Чтобы произвести перебор в обратном порядке, нажимайте c зайжатой клавишей .
Если папка состоит из нескольких слов, разделенных пробелом или из кириллических символов, то весь путь берется в кавычки, например,
Копирование текста в/из командной строки
По умолчанию копирование текста из командной строки отключено. Чтобы его включить необходимо:
- Нажать правой кнопкой мыши на заголовок окна командной строки и выбрать пункт «Свойства»;
- Установить галочки напротив «Выделение мышью» и «Быстрая вставка»;
Для копирования текста из командной строки достаточно выделить текст и щелкнуть правой кнопкой мыши, выделенный текст скопируется в буфер обмена. Для вставки текста в командную строку также используется нажатие правой кнопкой мыши.
Вывод информации в текстовый файл и перенаправление данных
Информацию, выводимую программами в командную строку, можно перенаправить в файл. Делается это с помощью символа , например, .
Если файл не существует, то он будет создан. Если существует, то он будет перезаписан. Чтобы записать данные в конец файла, необходимо воспользоваться командой , например:
Данные команды называются операторами перенаправления.
| Описание | Оператор перенаправления |
|---|---|
| Записывает данные на выходе команды вместо командной строки в файл или на устройство, например, на принтер. | |
| Читает поток входных данных команды из файла, а не с клавиатуры. | |
| Добавляет выходные данные команды в конец файла, не удаляя при этом существующей информации из файла. | |
| Считывает данные на выходе одного дескриптора как входные данные для другого дескриптора. | |
| Считывает входные данные одного дескриптора как выходные данные другого дескриптора. | |
| Считывает выходные данные одной команды и записывает их на вход другой команды. Эта процедура известна под названием «канал». |
Копирование текста
OS Windows, заботясь об убыстрении, облегчении работы на ПК, создала горячие клавиши — комбинации, позволяющие быстро копировать текст, вставить его в другой файл. Это сочетания Ctrl+V или Shift+Insert.
В командной строке это не работает. Чтобы копировать информацию в ней, нужно вначале её настроить.
- Нажмите сочетание «Alt + Space (пробел) + Q». Откроется окошко со свойствами командной строки.
- Пройдите на вкладку «Общие», в группу «Редактирование», отметьте пункт «Быстрая вставка». А также нужно активировать «Выделение мышью».
- Нажав ОК для подтверждения действий, увидите несколько вариантов подобной функции. Отметьте одно поле, нажмите ОК.
Теперь, чтобы копировать фрагмент текста из командной строки, выделите его мышкой, нажмите сочетание Ctrl+C.
Все эти навыки вам пригодятся, если не получается выполнить нужный процесс обычным путём из-за сбоев, неполадок в компьютере. Несложные действия, легко запоминающийся алгоритм, чёткие инструкции — всё помогает вам более профессионально решать поставленные вопросы. Нужно лишь запомнить перечень команд, соблюдать правила вписывания их (например, когда нужно проставлять кавычки и какие), чётко, безошибочно вписывать путь к требуемому файлу.
Как перейти к КС в Windows 10
Разработчики придумали большое количество методов, позволяющих открыть командную строку (далее – «КС» для краткости). Некоторые из них позволяют выполнить запуск не только в обычном режиме, но и от имени администратора. Права администратора КС нужны для того, чтобы в ней можно было выполнить команды, затрагивающие системные настройки, программы или файлы.
При помощи меню «Пуск»
В Windows 10 меню «Пуск» сильно изменилось, но в нём по-прежнему содержится список всех программ, имеющихся в памяти компьютера. Пролистав список до буквы «К», вы найдёте КС. Нажав на неё левой кнопкой мыши (ЛКМ), вы запустите её в обычном режиме. Нажав на нее правой клавишей мыши и выбрав функцию «Запустить от имени администратора», вы откроете её с повышенными правами. Данный способ работает не во всех версиях — в последних КС убрана из главного меню.
Через окно «Выполнить»
Зажав комбинацию Win + R на клавиатуре, вы вызовете окошко «Выполнить». Пропишите в нём слово cmd.exe и кликните по кнопке «ОК» — КС будет развёрнута через пару секунд.
Выполняем запрос cmd.exe
Через поисковую строку
В новой версии операционной системы меню «Пуск» разделилось на два меню. Одно из них превратилось в системную поисковую строку, используя которую можно отыскать любое приложение, имеющееся в памяти компьютера. Воспользуйтесь ей, нажав на значок с изображением лупы, находящейся в левой части панели быстрого доступа, и введя запрос «Командная строка».
Ищем командную строку и открываем ее
Если кликнуть по найденному результату левой кнопкой мышки, то откроется КС в стандартном режиме. Если кликнуть правой клавишей мыши и использовать функцию «Запустить от имени администратора», развернётся КС с расширенными правами.
При помощи контекстного меню
По умолчанию нельзя открыть КС при помощи контекстного меню, открываемого в проводнике после клика по любому файлу правой клавишей мыши. Но в это меню КС можно добавить, выполнив следующие действия:
-
Зажав комбинацию Win + R, откройте окошко «Выполнить». Выполните в нём запрос regedit, чтобы перейти к редактору реестра.
-
Используя древо папок в левой части развернувшегося окна, пройдите к разделу HKEY_CLASSES_ROOT\Directory\shell. Создайте подраздел с названием cmd. Название может быть произвольным, но, чтобы в будущем вспомнить, зачем нужна эта папка, стоит назвать именно так. В созданной папке будет дефолтный файл — присвойте ему значение «Открыть командную строку». Введённая вами строка будет отображаться в контекстном меню.
-
В созданной папке cmd создайте подпапку command и задайте имеющемуся в ней дефолтному файлу значение exe /s /k pushd ″%L″.
-
После того как вышеописанные действия будут выполнены, можете перейти к проводнику и убедиться в том, что новый раздел появился в контекстном меню. Нажав на него, вы запустите КС.
Через файл
Открыв проводник и перейдя по пути C:\Widnows\System32, вы сможете отыскать файл cmd.exe. Именно он отвечает за работу КС. Дважды кликнув по нему, вы запустите КС, как любое другое exe-приложение. Нажав на файл правой кнопкой мыши, вы сможете запустить КС с правами администратора.
Открываем файл cmd.exe
При помощи меню проводника
Запустив проводник, кликните по вкладке «Файл», находящейся в верхнем левом углу, и выберите функцию «Открыть командную строку». Здесь же можно выполнить запуск КС с повышенным уровнем прав.
Открываем меню «Файл» и запускаем командную строку
Через ярлык
Удобность ярлыка заключается в том, что его можно разместить в любой папке компьютера, в том числе и на рабочем столе:
-
В какой-либо папке или на рабочем столе кликните правой клавишей мыши по пустому месту и выберите метод «Создать ярлык».
-
В полях «Расположение» и «Название» укажите значение cmd.exe.
-
Когда создание ярлыка будет окончено, вы увидите, что он автоматически изменил свою иконку на значок КС.
Созданный ярлык вы можете переместить куда захотите. Запустит его можно как обычным способом, так и через контекстное меню с правами администратора.
Видео: запуск командной строки
Командная строка — важная часть Windows, позволяющая выполнить большое количество управляющих настройками действий. Открыть её можно через поисковую строку, меню «Пуск», окошко «Выполнить», ярлык, контекстное меню, проводник и exe-файл.
Создание папки в macOS X
Папка рабочего стола
- Перейдите на рабочий стол macOS.
- Щелкните правой кнопкой мыши (коснитесь двумя пальцами мыши) любое пустое место на рабочем столе. Получите список доступных команд, который находится в выпадающем меню.
- Выбрать Новая папка из предложений меню.
- Назовите папку а потом нажмите Return,
Создание папки в директории
- Откройте Finder и перейти к каталогу в котором вы хотите сделать папку.
- Нажмите на файл в верхнем левом углу экрана.
- Выбрать пункт Новая папка в раскрывающемся меню, которое появляется.
- Назовите папку, а потом нажмите Return,
Пользователи также могут нажать комбинацию клавиш Ctrl + Shift + N создать новую папку.
Открываем имеющуюся папку
Чтобы открыть папку, в командной строке необходимо указать путь к ней. Вначале вписываете команду «cd», а затем после пробела адрес, например, “C:\ProgramFiles\Skype”.
ВАЖНО. Учтите: если в названиях, входящих в адрес, есть пробелы, весь путь надо заключить в кавычки
Если названия не содержат пробелов, можно кавычки не пропечатывать при этой команде.
Слэш можно применять как прямой, так обратный (\ и /). Оба они читаются программой одинаково, выбирайте удобный, привычный для вас.
Если вы не уверены в точном названии, нажмите TAB, затем стрелки вверх/вниз для прокрутки списка. Предположим, что у вас есть папки «helloYou» и «helloMe», расположены они в «C:\». Введите команду «C:\>cd h», потом дважды нажмите TAB, так вы прокрутите список компонентов, начинающихся на букву «h».
Просмотр содержимого
Чтобы через командную строку увидеть содержимое какой-либо папки, набирается команда «dir», после которой вписывается путь к ней, затем параметры.
Если путь не указать, то на экране выведется список содержимого, где находитесь в это время.
Если не введёте параметры, список будет представлен с пятью столбцами:
- дата последнего изменения;
- дата каталога;
- если название в списке относится к папке, будет стоять <DIR>; если это другой формат, будет пустое место;
- вес файла/папки;
- количество документов в каталоге, их суммарный вес.
Чтобы избежать детализации, введите команду с параметром «/d» — увидите просто список без дополнительной информации.
Открываем файлы
Иногда через Менеджер, Проводник не получается открыть файлы, тогда поможет вам командная строка. Необходимо будет лишь запомнить несколько команд.
Итак, вы запустили программу, хотите открыть один из документов. Следуйте такому алгоритму.
- Найдите каталог, где расположен ваш файл. При запуске вы находитесь в диске C, в каталоге Windows/system
- Команда, позволяющая просмотреть, что входит в каталог — dir. Для постраничного просмотра добавляют «/p». После подтверждения вами выполнения команд, откроется список, где отразится содержимое папки.
- Чтобы перейти на следующую страницу, следует нажать Enter.
- Если необходимо, чтобы отразились в списке только подкаталоги, в команду добавляется ключ «/ad», для отображения исключительно файлов — «/b».
- Чтобы перейти в другую папку, вписываете в строку cd и путь к папке. Например, запись может выглядеть так: «cd C:Windows». Значит, вы шагнёте из system32, где оказались по умолчанию, в папку Windows, перейдя тем самым назад на один уровень.
- Зайдя в нужный каталог, вписываем имя. Откроется документ в программе, в которой должен открыться по умолчанию.
В последующем, запомнив путь, чтобы выполнить запуск, не нужно будет проходить в каталог, достаточно сразу в строке вписать полный путь.
Специфики работы
Для начала необходимо освоиться в перечне команд, которые пригодны для командной строки. Пропишите слово «help» и нажмите «Enter». Это клавиша служит для подтверждения всех команд и попадания на новой строке.
Если в строке требуется наличия скопированного текста, тогда в ней наведите курсор на любое пустое место и кликните правой кнопкой. Из появившегося меню выберите опцию «Вставить». Можно поместить текст комбинацией «Ctrl+V».
Чтобы скопировать слова из этой строки, выделите их левой кнопкой мышки и нажмите «Enter».
Для более удобной и оперативной работы можно все команды предварительно прописать в текстовом документе. Проверьте точность их написания. Затем просто копируйте и вставляйте их в нужные места.
Запуск командной строки с правами администратора
Для выполнения некоторых команд требуются права администратора компьютера. Причем просто запустить командную строку Windows находясь в учетной записи пользователя с административными правами недостаточно. Ее необходимо запустить от имени администратора. Сделать это можно как всегда несколькими способами.
- нажмите кнопку «Пуск» введите в поле поиска «командная строка» и щелкните правой кнопкой мыши по строчке «Командная строка» в результатах поиска и выберите в контекстном меню «Запуск от имени администратора» (все то же самое можно сделать с «cmd»);
- нажмите «Пуск» ⇒ «Все программы» ⇒ «Стандартные» ⇒ щелкнуть правой кнопкой мыши по «Командная строка» и выбрать «Запуск от имени администратора»;
- открыть в Проводнике папку C:\Windows\System32, щелкнуть по файлу cmd.exe правой кнопкой мыши и выбрать пункт «Запуск от имени администратора»;
- сделать ярлык для запуска командной строки, щелкнуть по нему правой клавишей мыши и выбрать «Запуск от имени администратора»;
- создать ярлык для командной строки и в его свойствах указать «Запускать от имени администратора», теперь командная строка будет сразу запускаться с нужными правами;
- нажать комбинацию клавиш WIN + X (в Windows 8).
Каким способом пользоваться решать естественно вам, но в любом случае в названии открывшегося окна появится «Администратор».
Вот и все базовые знания, которые необходимо знать, чтобы пользоваться командной строкой Windows. Теперь вы не впадете в ступор от предложения воспользоваться командной строкой, даже если вы начинающий пользователь компьютера. Остальные возможности можете изучить самостоятельно, если вам это нужно. Вдруг вам так понравится, что вы будете предпочитать работать в командной строке, а не в графическом интерфейсе. Такие люди тоже есть.
Где находится командная строка?
Основной файл командной строки — консоль cmd.exe переводящий команды пользователя в понятный системе вид, находится в папке с установленной ОС по пути: :\WINDOWS\system32\cmd.exe
Как запустить / открыть / вызвать командную строку?
Данные методы запуска командный строки актуальны для всех версий, в том числе и тех, которые я рассматриваю на своем сайте — windows XP , 7 , 8
1) Пуск — Все программы — Стандартные — Командная строка
2) Пуск — Выполнить — вводим cmd.exe
3) сочетание клавиш Win + R — вводим cmd
4) Запуск из системной папки: :\WINDOWS\system32\cmd.exe
Для того, чтобы запустить командную строку от имени Администратора, подойдет 1 и 4 способ, нужно на ярлыке щёлкнуть ПКМ и выбрать в меню «Запуск от имени Администратора».
Команды / параметры / ключи командной строки .Узнать команды командной строки можно прям в ней же, набрав help и нажав клавишу Enter (после окончания ввода всех команд нужно использовать именно Enter (ВВОД) ).
Вдаваться слишком глубоко не буду, потому что для этого лучше писать отдельную статью. Приведу лишь небольшой пример использования командной строки.Допустим у меня на диске E находится папка 123 , а в ней текстовый файл test.txt .Вот теперь я хочу сделать этот файл скрытым, не заходя на этот диск и не «видя» этого файла с папкой. Команда, отвечающая за атрибут «Системный» — это attrib. И у неё существуют свои атрибуты (уже команды). Можете даже посмотреть на скрине выше, я там показывал именно её на примере.Из всех её атрибутов мне нужны только два — это его установка и сам атрибут. За это отвечают + и s.Итак, моя команда будет следующей: attrib +s e:/123/test.txt . Вот так будет выглядеть правильный результат:
Ой. Только заметил что вместо Скрытый я сделал его Системным, а ещё удивляюсь почему он не пропал в папке. Я специально не стал удалять скрины и редактировать статью для того, чтобы показать Вам как можно исправить такую оплошность (как я сделал). Тоже хорошая информация.
Ну и напоследок: Как редактировать текст в окне командной строки? Дело в том, что стандартные методы с помощью сочетаний клавиш Ctrl+C и Ctrl+V в командной строке не работают.Тут нужно пользоваться ПКМ — Правой Кнопкой Мыши.Для того, чтобы вставить текст в командную строку, просто кликаем ПКМ на любом месте командной строки, затем выбираем Вставить.
Для того, чтобы скопировать часть текста из командной строки можно воспользоваться одним из двух методов:1) ПКМ — Выделить всёВыделится весь текст, но можете выделить сразу какой Вам угодно, просто как обычно зажав ЛКМ 2) ПКМ — ПометитьПоявится мигающий курсор в начале строки, которым можно управлять «стрелочками» на клавиатуре. И при нажатой кнопке shift выделить текст, управляя так же «стрелками» на клавиатуре. Либо выделаем снова с помощью мыши.
при желании, можете изменить настройки командной строки, выбрав пункт в меню выше «Свойства»
Сотворение файла
В данном примере рассмотрен вариант, как создать файл с расширением txt через cmd.
Не покидая необходимого каталога введите в строке следующее: «copy con filename.txt».
Здесь copy con – это команда копирования вводимой фразы в файл.
Далее становится доступным режим для ввода текста. Чтобы завершить сотворение файла, щёлкните на кнопку F6 и подтвердите операцию (клавишей «Enter»). В некоторых системах вместо F6 нажимается Ctrl+Z.
Как создать новый текстовый файл через cmd? Для этого вводится команда NUL> с именем файла. Пример на изображении:
Операцию можно повторять столько раз, сколько вам требуется файлов. Если такой надобности нет, то процедура завершается. Можно закрывать командную строку.
piZap
Как работать с командами?
Ознакомьтесь с командами Emacs. Это приложение поставляется с множеством мощных команд, которые позволяют вам перемещаться по документу, искать связанную или справочную информацию, манипулировать текстом и расшифровать ваш код. Эти команды делятся на два типа: управления и мета-команды.
Первая группа записывается так: C- <letter>. Например, чтобы выполнить команду Control, вы должны удерживать кнопку Ctrl и одновременно нажимать указанную буквенную клавишу (например, Ctrl и A).
Команды Meta (или Escape) записываются так: M- <letter> или ESC <letter>. «M» относится к клавише Alt или Esc на клавиатуре (зависит от модели и конструкции компьютера).
Команда, написанная как C-a b (или M-a b), потребует, чтобы вы удерживали Ctrl (или Alt, или Esc) при нажатии первой клавиши (например, а затем отпустите обе кнопки и сразу же нажмите второй ключ (например, b)).
Введите текст документа. Вы можете набрать его так же, как это выполняется для любого другого текстового документа. Чтобы сохранить текущую строку текста и перейти к следующей, нажимайте клавишу ввода.
Нажмите Ctrl + X, затем S. Все выполненные вами действия будут сохранены.
После этого выполните нажатие кнопок Ctrl + X, а затем Ctrl + C. Это позволит вам выйти из текстового редактора Emacs и вернет вас в ваш каталог в Terminal. Теперь ваш текстовый документ будет сохранен под вашим выбранным именем в этом каталоге. Чтобы создать ссылку на файл Linux, понадобится ввести в терминал команду с его именем.
Повторно откройте текстовый файл. Для этого просто введите emacs filename.txt в командной строке. Пока вы находитесь в том же каталоге, вышеуказанная команда откроет ваш текстовый файл в Emacs, после чего вы можете продолжить его редактирование по своему усмотрению.
Открываем имеющуюся папку
Чтобы открыть папку, в командной строке необходимо указать путь к ней. Вначале вписываете команду «cd», а затем после пробела адрес, например, “C:\ProgramFiles\Skype”.
Слэш можно применять как прямой, так обратный (\ и /). Оба они читаются программой одинаково, выбирайте удобный, привычный для вас.
Если вы не уверены в точном названии, нажмите TAB, затем стрелки вверх/вниз для прокрутки списка. Предположим, что у вас есть папки «helloYou» и «helloMe», расположены они в «C:\». Введите команду «C:\>cd h», потом дважды нажмите TAB, так вы прокрутите список компонентов, начинающихся на букву «h».
Просмотр содержимого
Чтобы через командную строку увидеть содержимое какой-либо папки, набирается команда «dir», после которой вписывается путь к ней, затем параметры.
Если путь не указать, то на экране выведется список содержимого, где находитесь в это время.
Если не введёте параметры, список будет представлен с пятью столбцами:
- дата последнего изменения;
- дата каталога;
- если название в списке относится к папке, будет стоять ; если это другой формат, будет пустое место;
- вес файла/папки;
- количество документов в каталоге, их суммарный вес.
Чтобы избежать детализации, введите команду с параметром «/d» — увидите просто список без дополнительной информации.
Как в Linux создать файл быстро?
Введите cat> filename.txt в командную строку. Теперь вы должны заменить «имя файла» на предпочтительное текстовое название (например, «образец»). Например, при создании файла с именем kitty вы должны ввести cat> kitty.txt.
Нажмите клавишу Enter. Это позволит вам создать новый текстовый файл с указанным именем в вашем текущем каталоге. Курсор затем появится на пустой строке в терминале.
Этот способ хорош как для текстовых документов, так и для других типов данных. Если вы хотите создать командный файл в Linux, используя командную строку, приложения для работы с текстовыми документами вам не подойдут.
Что такое BAT файл?
Вы, должно быть, уже в курсе о существовании такой утилиты как “Командная строка” Windows, или CMD. Она работает путем ввода команд в качестве входных данных и обрабатывает их, проводя нужные операции с компьютером. Тем не менее, несмотря на всю полезность инструмента, командная строка устраивает далеко не всех. Сложность утилиты и высокий порог вхождения делают ее “последним средством спасения Windows”.
Чтобы упростить процесс работы и сделать его более быстрым, Microsoft ввели посредника между “человеком” и “машиной”. Этим посредником стал пакетный файл (batch file). Запущенный на компьютере документ автоматически выполняет команды в CMD, ограждая пользователя от собственноручной работы. Процесс автоматизации назван пакетным сценарием (batch script).
Доступные форматы BAT файла:
Вне зависимости от того какой формат выбран при создании документа, функции от этого не изменятся.
Cmd цикл for – обработка корневых и вложенных папок
Для работы с каталогами цикл принимает следующий вид:
for /D %%переменная in (набор_каталогов) do (оператор)
Фактически, тут логика работы аналогична той, что используется при работе с файлами. Переменная набор_каталогов содержит путь к папке, содержимое которой нужно обработать. Только помните, что в данном случае мы получаем не список файлов, а каталогов. Мы также можем указать шаблон для поиска:
@echo off for d %%B in (%SystemRoot%\*) do echo %%B |
В данном случае функция echo выведет список всех папок, которые есть в системном каталоге (путь к нему, хранится в переменной (%SystemRoot%). Или такой вариант:
@echo off for d %%B in (%SystemRoot%\S*) do echo %%B |
Тут мы получим список лишь тех папок, имена которых начинаются на S.
Как и с файлами, можно указать список, используя в качестве разделителя пробел:
@echo off for D %%B in (%SystemRoot%\* %TEMP%\*) do echo %%B |
Тут происходит вывод всех папок из системной и временной папки (переменная окружения %TEMP%).
А вот такая запись:
for d %%B in (%SystemRoot%) do echo %%B |
выведет путь к системному каталогу, заданному в переменной окружения %SystemRoot%. Аналогичный результат можно получить прописав:
echo %SystemRoot% |
или
set SystemRoot |
в первом случае мы используем функцию echo, а во втором ключевое слово set.
Можно совмещать различные вариации цикла cmd (командной строки), так, можно попробовать получить список всех заданных файлов, которые есть во вложенных каталогах текущей папки, например:
@echo off
set work_dir=d:\work
for d %%B in (%work_dir%\*) do (
for %%C in ("%%B\*.txt") do echo %%C)
set work_dir=
|
В данном примере вначале сценария создается переменная work_dir, который присваивается путь d:\work. Далее следует cmd цикл с ключом /d. Переменная B будет хранить пути ко всем вложенным каталога папки d:\work. При нахождении вложенной папки идет обработка нового цикла cmd, который уже отвечает за поиск текстовых файлов в найденном подкаталоге. Результат как всегда выводится с помощью функции echo. В конце сценария мы удаляем переменную work_dir из переменной среды.
Как вы уже заметили, ключ /d в позволяет получить список вложенных каталогов с одним уровнем, но не позволяет получить полную структуру всех вложенных папок или файлов.
Удаление папок через командную строку
Если вам нужно удалить папку через командную строку Windows, то указанные выше команды вам не помогут. Для удаления папок существует отдельная команда RD или RMDIR (сокращение от английского Remove Directory).
Команды RD и RMDIR являются синонимами и предназначены для удаления папок. Они могу принимать следующие параметры:
- /S — удаление всего дерева каталогов, при использовании данного параметра будет удалена не только сама папка, но и все ее содержимое;
- /Q – удаление дерева папок без запроса на подтверждение;
Например, для того чтобы удалить папку достаточно ввести команду RD и название папки.
Если папка содержит вложенные папки или файлы, то при ее удалении будет выведена ошибка».
Для решения этой проблемы к команде RD нужно добавить параметр «/s». В этом случае удаление проходит без проблем, но появляется запрос на подтверждение удаления.
Для того чтобы удаление дерева папок прошло без появления запроса на подтверждение к команде нужно добавить параметр «/q». В этом случае папка удаляется без лишних вопросов.
Также команда RD может принимать сразу несколько папок, для этого их нужно просто разделить пробелом. Например, если выполнить «rd 111 222», то за один раз можно удалить папки с названиями «111» и «222».
Если же вам нужно удалить через командную строку папку, которая сама содержит пробел, то в этом случае ее название нужно взять в двойные кавычки.
Комбинируя команды DEL и RD, можно создавать мощные скрипты для очистки и удаления папок в операционной системе Windows.
Запуск, закрытие программ
Рассмотрим, как запустить файл с командной строки, ежели он является программным. Здесь будет иметь значение, входит ли приложение в пакет Windows или вам понадобилось стороннее приложение. Если открываемое приложение является частью компонентов Windows, запуск производится вписыванием в консоль его имени, затем нажимаете Enter. Не требуется указывать расширение. Допустим, вам потребовался запуск «Блокнота», значит, просто наберите слово notepad, нажав затем Enter.
Если программа является сторонней, следует вписать полный путь к ней. Например, вам понадобился запуск архиватора WinRAR, значит, вы вписываете следующее:
Путь записывайте в кавычках, если в адресе к нему имеются пробелы. Кавычки при этом нужны прямые — не в виде запятых. При неправильных кавычках программа не откроется. Кавычки не надо копировать, их впечатываете непосредственно в командную строку, без применения буфера обмена. На английской раскладке нужные кавычки находятся в сочетании клавиш Shift + Э.
СОВЕТ. Если зайдёте в каталог с программой, полный путь к ней прописывать не нужно. Достаточно просто ввести название файла с расширением. Например, зайдя в директорию WinRAR, вписываете команду WinRAR.exe — произведётся запуск программы.
Для закрытия приложений применяют программу taskkill. Вначале наберите tasklist, для вашего просмотра выйдет список процессов. Впишите номер индикатора в команде, например «taskkill /pid 3900/f», для подтверждения нажмите Enter. 3900 — это номер идентификатора.