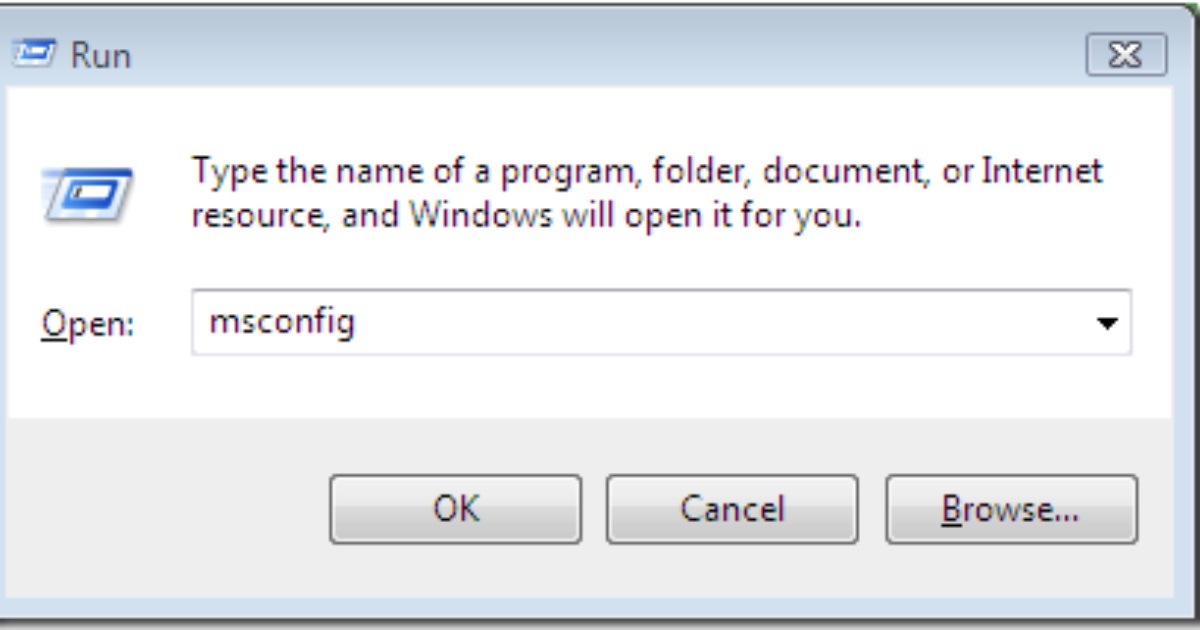Восстановление состояния системы windows 7 с помощью командной строки
Содержание:
- How to repair my Windows 7 MBR without CD?
- Как добавить отсутствующие инсталляций Windows в данные конфигурации загрузки
- Активируйте системный раздел
- Как восстановить загрузчик Windows с помощью командной строки?
- Пересоздание загрузочного раздела на MBR-диске
- Восстановление загрузчика Windows 10 в Bootrec
- Восстановление с помощью утилиты Bootrec
- Как восстановить загрузчик Windows 7 командной строки с помощью утилиты BCDboot
- Утилита bootrec.exe в Windows 8 и 10 не работает
- How to fix MBR in Windows 7 with Windows CD/DVD?
- Виды проблем с загрузчиком
- What Is the MBR
- How to Fix MBR FAQs:
- Способ #1: Восстановление UEFI загрузчика через командную строку Windows 10
- Создание загрузчика Windows 7 заново
- Утилита Bootrec
- Что делать, если одна или несколько систем не появляется в меню загрузки
- Восстановление загрузчика Windows через командную строку — 1 способ
- Выводы статьи
How to repair my Windows 7 MBR without CD?
The above section is about how to repair corrupted MBR in Windows 7/8/10. That is to run corresponding commands. It is quite complicated for some users, especially the computer newbie. Plus, many users don’t have Windows installation DVD/CD. Under this situation, you can turn to a free MBR repair tool for Windows 7 called AOMEI Partition Assistant Standard, which allows you to create a bootable USB drive and rebuild MBR in WinPE environment. Much easier to operate!
See how to do it in detail (same steps can also be applied to repair MBR in Windows XP/Vista/8/8.1/10):
◆If you can boot into Windows, please skip the steps of creating a bootable USB drive, and directly run the software to rebuild MBR on the disk.
Step 1. Connect an empty USB (it’s better to be over 8GB) to a working Windows-based computer (since your Windows 7 cannot boot). Then free download the MBR repair tool.
Download Freeware
Win 10/8.1/8/7/XP
Step 2. Install and run AOMEI Partition Assistant on that PC. Click on the «Make Bootable Media» in the left pane. Follow the wizard to create a WinPE bootable USB disk. Disconnect the USB drive after it is done.
Note: AOMEI Partition Assistant Standard is pre-installed on the bootable drive.
Step 3. Plug the USB to your computer with a corrupted MBR, power up it and enter BIOS by constantly pressing Del (F2 or another specific key).
Step 4. Change boot priority to the bootable USB drive in BIOS. Press F10 to save the changes and restart computer to Windows PE mode.
Step 5. Once logged in, the AOMEI Partition Assistant Standard will load and start. In the main interface, right-click the system disk you need to rebuild MBR and click «Rebuild MBR».
Step 6. A mini window will pop out, choose the proper MBR type for Windows 7 and click «OK».
Step 7. Click «Apply» > «Proceed» in the main interface to commit the change.
Finally, remove the bootable drive and restart your Windows 7.
Как добавить отсутствующие инсталляций Windows в данные конфигурации загрузки
Если на вашем компьютере установлено несколько операционных систем, но не все из них доступны, используйте параметр /ScanOS (команда bootrec.exe /scanos
), чтобы bootrec.exe «прошерстил» все диски на предмет наличия на них любых установленных версий Windows, которые не включены в данные конфигурации загрузки (BCD).
На скриншоте ниже вы можете посмотреть, как выглядит этот процесс сканирования.
Если команда bootrec.exe /scanos возвращает результаты, вы сможете продолжить процесс восстановления, чтобы вернуть «потерянную» инсталляцию Windows обратно в безопасную таблицу BCD, сделав ее снова загружаемой.
Во-первых, вы должны очистить Master Boot Record (MBR) с помощью bootrec /fixmbr
. Затем введите bootsect.exe /nt60 all /force
и нажмите Enter. Параметр /nt60
применяет основной загрузочный код, совместимый с BOOTMGR. Параметр /all
обновляет основной загрузочный код на всех разделах. Параметр /force принудительно отключает том(а) во время обновления загрузочного кода.
Выполнив все эти команды, вы создадите новую основную загрузочную запись (MBR), которая будет использовать правильный загрузчик Windows для запуска этой конкретной операционной системы с вашего диска.
Если у вас есть какие-либо вопросы, не стесняйтесь оставлять комментарии.
Отличного Вам дня!
Часто для восстановления работоспособности операционной системы требуется всего пара простых действий, которые займут считанные минуты. Но вместо того, чтобы сэкономить множество времени и сил, пользователь начинает процедуру переустановки системы. Соответственно, это тянет за собой установку драйверов и всех программ. Есть даже целая когорта людей, чьим основным занятием за ПК является реинсталляция ОС Windows. А если вам нужно просто работать и требуется максимально быстро восстановить работоспособность ПК? Тогда пригодится эта статья. Ведь разработчики Windows предусмотрели удобный инструмент — консоль восстановления. Любой, кого не испугает времен PC DOS 7.0, может справиться с этой задачей. Просто вооружитесь обычным дистрибутивом из серии Windows 2000/XP/Vista/7 — и за дело. через командную строку не составит большого труда. Грузимся с диска дистрибутива и дожидаемся этапа, когда будет предложено нажать клавишу «R». Выбираем установку системы, в которую надо зайти, и вбиваем пароль администратора системы; если вы не задавали его во время предыдущей установки, то он пустой. Рассмотрим типовые неисправности, позволяющие осуществить через командную строку.
1. Поврежденный вредоносным программным обеспечением загрузочный сектор системного HDD.
Пожалуй, один из самых простых вариантов неполадки. Просто загружаем с дистрибутива и в консоли набираем всего 2 команды — fixboot и fixmbr.Кроме этого часто возникает проблема в отсутствующими файлами ntldr и ntdetect.com, они в обязательном порядке должны быть. Их можно найти на дистрибутиве в папке i386. Копируем их на диск C:\
2. Отсутствующий в корне диска C:\ файл boot.ini
Просто запускаем команду bootcgf с ключом rebuild, добавляя найденные операционные системы в этот файл. Восстановление системы через командную строку просто элементарное. Каждый продвинутый пользователь способен осуществить это действие.
3. Была произведена переустановка системной платы, и система после этой процедуры не загружается, выдавая BSOD с кодом, оканчивающися на 7B
Если под рукой нет более удобного инструмента (скажем, ERD Commander), то можно обойтись лишь консолью восстановления Получаем список служб командой LISTSVC, а командой ENABLE включаем системный запуск служб amdide, amdsata, amdxata, atapi, intelide, msahci, pciide. Это активирует загрузку стандартных драйверов и позволит осуществить старт старой системы на основе нового оборудования.
4. Установка некорректного драйвера или службы (вредоносное ПО) привела к неспособности системы к загрузке.
Чаще всего можно ограничиться просто и бэкапом предыдущей точки восстановления, но бывает, когда точки восстановления просто нет, а соответствующая служба отключена. Тогда надо зайти в консоль восстановления и набрать команду LISTSVC — список всех присутствующих в реестре служб. Таким образом, мы узнаем наименование нужного нам неисправного драйвера. Ведь бывает, что вы можете установить некорректно написанный драйвер устройства и может понадобиться восстановление системы через командную строку. Отключаем командой DISABLE «Имя_службы». Следует помнить, что часто вредоносное ПО делает подмену системного драйвера, например tcpip.sys или драйвера сетевой карты (ndis.sys), причем часто без потери работоспособности! Тогда следует переписать в корень диска C:\ оригинальный файл и сравнить с размером самозванца. Если они не совпадают, смело делайте замену с помощью команды «copy» в каталог C:\windows\system32\drivers.
5. Поврежденный файл куста реестра
Симптомы проблемы таковы — вы видите где ядро системы сообщает, что отсутствует или поврежден SYSTEM/SOFTWARE. Пожалуй, это самая нехорошая проблема, если нет резервной копии реестра. Причем если проблема затронула SOFTWARE, то необходимо восстановить все записи реестра, касающиеся — то есть, по сути, переустановить систему. Более оптимистичный сценарий — поврежденный SYSTEM. Просто набираем в консоли восстановления команды:
cd repaircopy SYSTEM C:\windows\system32\config
Перезагружаемся и ждем, пока система найдет все устройства. Придется вручную «показать» системе, где лежат файлы драйверов (C:\windows\system32\drivers).
Вот основные проблемы и пути их решения, если вы решили осуществить восстановление системы из командной строки. Конечно, есть и другие, более сложные проблемы или их сочетания, но и их можно преодолеть, благо инструментарий позволяет. Можно также воспользоваться специализированным программным обеспечением Hiren»s Boot CD и ERD Commander, имеющими в своем арсенале гораздо большее количество мощных специализированных утилит, а также их многочисленными клонами, но консоль восстановления — та основа, которой необходимо уметь пользоваться сервисному инженеру или опытному пользователю. Ведь восстановление системы с помощью командной строки гораздо быстрее дает результат.
Активируйте системный раздел
На дисках MBR загрузчик лежит в специальном разделе «Зарезервировано системой», который является активным. Если он по какой-то причине станет неактивным, при загрузке Windows вы получите ошибку BOOT FAILURE. Попытка восстановить загрузчик командой fixboot ни к чему не приведет, так как наличие флага «Активный» для раздела является обязательным условием.
Сделать том «Зарезервировано системой» активным проще всего с помощью загрузочных LiveCD с менеджерами дисков, но сгодится и обычный установочный диск с Windows. Загрузив с него компьютер и открыв нажатием Shift + F10 командную строку, последовательно выполните в ней указанные на скриншоте команды:
Первая команда запускает Diskpart, вторая предоставляет список подключенных носителей, третья выбирает диск с системой, четвертая выводит список томов, пятая устанавливает фокус на разделе «Зарезервировано системой», шестая делает его активным. Exit служит для выхода из Diskpart. Активировав раздел, выполните команду bootrec /fixboot.
Как восстановить загрузчик Windows с помощью командной строки?
Таким образом, и появление таких баннеров и упомянутая ошибка — это последствия несанкционированного вмешательства в загрузочный сектор операционной системы и его последующей корректировки с целью мошенничества (вымогания средств у доверчивых пользователей).
Соответственно, для решения задачи потребуется вернуть целостность загрузчика Windows, используя среду восстановления операционной системы и встроенных утилит по работе с разделами диска (томами).
Работать предстоит с двумя командами/утилитами — «bootrec» и «BCDboot», что потребует наличие установочного дистрибутива с операционной системой.
При этом не важно, устанавливалось ли операционная система именно с данного образа и носителя — главное, это соответствие разрядности установленной операционной системы и версии продукта (например, если установлена «Windows 7 Расширенная с разрядностью 32-бит», то и установочный образ должен иметь эти же характеристики — хотя бы в составе мультизагрузочного образа). С таким условием согласны далеко не все пользователи, но, зачастую, именно отсутствие этого соответствия мешает работе используемых утилит, что приводит к повторению ошибок
Итак, для решения обозначенных выше проблем:
- Вставьте установочный носитель в компьютер и включите его.
- Используя настройки приоритета запуска в BIOS установите носитель на приоритетный запуск и перезагрузите компьютер.
- После загрузки первоначального этапа установки операционной системы в шаге с кнопкой «Установить» выберите строку «Восстановление системы» из нижнего меню.
- Выполните следующие этапы установки с выбором языка интерфейса и операционной системы.
- В окне «Параметры восстановления системы» откройте пункт «Командная строка» — он будет находиться в самом низу списка.
Бытует мнение, что и автоматическое восстановление (оно же «Восстановление запуска») зачастую помогает исправить рассматриваемую проблему. Что ж, такое вполне возможно, хоть и маловероятно, поэтому тратить время на попытки таким образом избавиться от «опасного» баннера было бы нецелесообразно.
В открывшейся консоли командной строки выполните команду «bootrec».
Далее появится список доступных для использования параметров — основное внимание следует уделить первым двум пунктам и выполнить поочередно:
«Bootrec.exe /FixMbr» (разрешение .exe указывать необязательно) — записывает/перезаписывает основную загрузочную запись системного раздела.
«Bootrec.exe /FixBoot» — необходима для создания нового загрузочного сектора.
После уведомления об успешном применении данных команд, закройте утилиту командной «exit».
- «Bootrec /ScanOs» — параметр для поиска на всех подключенных дисках установленных операционной системы и проверка их наличия в конфигурации загрузки.
- «Bootrec /RebuildBcd» — аналогичный поиск с возможностью добавления найденных результатов в хранилище конфигурации загрузки.
После выполнения указанных команд повторно перезагрузите компьютер.
Пересоздание загрузочного раздела на MBR-диске
На MBR-диске отдельно выделенного раздела загрузки может не быть. При нестандартных способах установки Windows может создаваться единственный системный раздел – диск С, на котором хранится и система, и файлы её загрузчика. При таком раскладе, естественно, и речи не может быть о пересоздании такого единственного системного раздела, ибо это уничтожит Windows. Максимум, что можно сделать здесь, это посмотреть, возможно, такой раздел утратил атрибут активного и вернуть ему этот атрибут. В программе DiskGenius установка атрибута активного раздела выполняется с помощью опции в контекстном меню «Mark Partition As Active». И затем операция применятся кнопкой «Save All».
На карте дисков указываем образовавшееся нераспределённое пространство, жмём кнопку «New Partition».
В форме создания нового раздела ставим чекбокс «Primary Partition». Далее раскрываем выпадающий перечень графы «File System Type» и выбираем значение «NTFS volume». Жмём «Ок».
Применяем изменения кнопкой «Save All».
Далее подтверждаем запланированные операции кнопкой «Yes». А в окне запроса на удаление первичного раздела отвечаем «Reserve».
И можем восстанавливать загрузчик, как описано во втором пункте статьи.
Восстановление загрузчика Windows 10 в Bootrec
С помощью утилиты Bootrec.exe можно устранить неполадки при запуске системы на компьютерах с MBR (главной загрузочной записью).
Основные команды утилиты Bootrec.exe:
- FixMbr — запись основного загрузочного раздела (MBR), совместимого с Windows, существующая таблица разделов не перезаписывается.
- FixBoot — запись в системный раздел нового загрузочного сектора, совместимого с Windows.
- ScanOS — поиск на всех дисках установленных систем, совместимых с Windows, вывод записей, которых нет в хранилище конфигурации системы.
- RebuildBcd — поиск на всех дисках установленных систем, совместимых с Windows, выбор систем, которые нужно добавить в хранилище конфигурации.
В большинстве случаев, достаточно записать основной загрузочный раздел или новый загрузочный сектор, совместимый с текущей операционной системой.
После загрузки в среду восстановления Windows. В окне командной строки введите одну из команд:
Bootrec.exe /FixMbr Bootrec.exe /FixBoot
Если проблема не решается предложенными способами, устранить неполадку можно с помощью «чистой» установки Windows 10, вместо установленной на компьютере системы.
Восстановление с помощью утилиты Bootrec
Если вышеуказанные способы восстановления ОС не подошли, необходимо попробовать исправить работу загрузчика с помощью системной утилиты под названием bootrec. Зайдите в командную строку (вторая инструкция статьи) и введите в ней следующую команду:
bootrec /fixmbr – данная комнда позволяет мгновенно переписать данные загрузчика в соответствующем разделе на жестком диске.
Теперь введите команду bootrec /fixboot, чтобы записать новый раздел для дальнейшей загрузки. Окно командной строки после успешного введение и выполнения команд должно выглядеть следующим образом:
Командная строчка после введения и выполнения необходимых команд
Закройте командную строчку, выйдите из среды восстановления, верните очередь загрузки в БИОСе и включите ОС обычным для вас способом, все должно работать нормально.
Как восстановить загрузчик Windows 7 командной строки с помощью утилиты BCDboot
При помощи утилиты bcdboot.exe можно восстановить загрузчик Windows 7 на компьютерах с MBR или GPT стилями разметки жесткого диска.
Загрузитесь со съемного устройства пройдите путь до окна с выбором способа восстановления системы, а затем запустите командную строку. Другой вариант: в самом первом окне нажмите на клавиатуре на клавиши «Shift» + «F10» для входа в окно командной строки.
В окне командной строки введите команду для запуска утилиты DiskPart:
diskpart
Для вывода информации о дисках компьютера введите следующую команду:
list volume
Нам нужно узнать букву диска (имя тома), на котором установлена операционная система.
Имя тома (буква диска) в утилите Diskpart может отличаться от буквы диска в Проводнике. Например, в моем случае, в Проводнике системный раздел имеет букву «C», а в diskpart он обозначен буквой «E».
Для выхода из утилиты diskpart введите:
exit
Далее в окне интерпретатора командной строки введите команду:
bcdboot X:windows
В этой команде: «X» — буква диска, на котором установлена операционная система. В моем случае, это буква «E», у вас может быть другое имя тома (диска).
Закройте командную строку.
В окне «Параметры восстановления системы» нажмите на кнопку для перезагрузки компьютера.
Утилита bootrec.exe в Windows 8 и 10 не работает
Немного изменим формат команд, а так… всё также просто: сейчас мы попытаемся восстановить загрузчик EFI на скрытом разделе.
- загрузочник в приводе/флешка в USB порту
- выбираем загрузку с этого устройства
- в окне установки выберем Восстановление системы
найдём Дополнительные параметры и выйдем в консоль:
Вводим знакомые вам команды (проверьте пояснения после них):
diskpart select disk 0 list vol sel vol Х assign letter=Z: DiskPart успешно завершил операцию. exit cd /d x:\EFI\Microsoft\Boot\ bootrec /fixboot ren BCD BCD.Backup bcdboot c:\Windows /l ru-ru /s x: /f ALL
где
- Х – номер тома с файловой системой FAT32 в столбце Fs
- Z – любая из букв латинского алфавита, не занятая другими томами
Вынимаем диск/флешку и заканчиваем работу командой:
exit
Перезагружаемся.
How to fix MBR in Windows 7 with Windows CD/DVD?
How to repair MBR Windows 7? In general, the MBR repair requires the usage of a Windows installation DVD or CD. Now, let’s get started…
If you have kept your installation disc, you can try to fix MBR in Windows 7 through Command Prompt. First please put your original Windows 7 installation DVD into the computer’s DVD or CD drive. Then do as the guide below.
Step 1. Boot your computer from the Windows 7 installation DVD.
Step 2. When the message «Press any key to boot from CD or DVD… «shows up, press any key to boot from the DVD.
Step 3. Select a «language», «keyboard layout» and click «Next».
Step 4. Select the operating system and click «Next». In the «System Recovery Options» window, click on «Command Prompt».
When Command Prompt successfully launched, type the following commands and press enter each time:
-
bootrec /rebuildbcd
-
bootrec /fixmbr
-
bootrec /fixboot
Remove the installation DVD from the disk tray and restart your computer to check if it can boot up successfully.
If the above commands do not work, you can run the following command to export and erase the BCD store and use the Rebuildbcd command again to fix MBR Windows 7.● bcdedit /export C:\bcdbackup● c:● cd boot● attrib bcd -s -h -r ● ren c:\boot\bcd bcd.backup ● bootrec /rebuildbcd
This is how to repair Windows 7 MBR. If you are looking to repair Windows 10 or Windows 8 MBR, you can refer to the following content. It slightly differs from Windows 7.
Step 1. First, put the original Windows 8/8.1/10 installation DVD into the disk tray and boot your computer from it. At the Windows Welcome screen, click «Repair your computer».
Step 2. Choose «Troubleshoot» > «Command Prompt».
Step 3. When the Command Prompt loads, type the following commands:
-
bootrec /FixMbr
-
bootrec /FixBoot
-
bootrec /ScanOs
-
bootrec /RebuildBcd
Press Enter after each command and wait for each operation to finish. Remove the DVD from the disk tray. Restart your computer and check if Windows can now boot.
Виды проблем с загрузчиком
Чаще всего поводом для беспокойства является возникновение следующих ошибок:
- При попытке запуска системы появляются сообщения под названием «Bootmgr is missing» и/или «Non system disk». Они возникают, как следствие повреждения загрузчика или главной записи загрузки;
- Также операционная система может быть заблокирована вирусом. В таком случае необходимо проводить восстановление загрузчика, если сообщение от хакера с просьбой выслать деньги за уничтожение вируса появляется сразу после того, как пользователь нажимает на кнопку запуска персонального компьютера или ноутбука;
Помните! Если операционная система уже начала процесс запуска и ошибки начали появляться только потом, это не свидетельствует о проблеме с загрузчиком. Попробуйте включить ОС в безопасном режиме и устранить возникшие неполадки (к примеру, вирусное ПО).
Пример ошибки, которая всплывает сразу после попытки запуска операционной системы компьютера
Прежде чем совершать попытки наладить работу загрузчика, зайдите в БИОС и убедитесь, что в системе выставлен правильный порядок загрузки всех жестких дисков.
Если у вас на компьютере установлено сразу два жестких диска порядок их запуска некорректен, могут возникнуть проблемы с загрузчиком.
Проставление очереди загрузки всех жестких дисков системы
Первым в очереди должен стоять тот диск, на котором установлена запускаемая операционная система.
What Is the MBR
The MBR, short for Master Boot Record, also known as the «master partition table» or «partition sector», is a boot sector (a region of your hard drive) that holds information about the partitions of your hard drive and acts as a loader for the operating system you’re running.
The Master boot record is created by the MBR generator when you first install Windows on an MBR disk. It’s the first 512 bytes of your hard disk as the image shown here.
The MBR partition contains two important components:
- Master Boot Code
- Disk Partition Table
Both two components work together to transfers program control to the boot sector of that partition so as to continue the boot process and help Windows OS boot up successfully.
Learn More: What Is MBR Disk.
How to Fix MBR FAQs:
1. What does rebuild MBR mean?
Rebuild MBR is a process to repair corrupted MBR Partition Table and restore the Master Boot Code so as to enable computer load and boot up Windows OS again.
Also, reinstalling Windows can fix this issue. But it’s not convenient and even complex for Windows beginners. To rebuild MBR is easier and time-saving.
EaseUS Partition Master is featured with the function of rebuild MBR, so it will help you solve the MBR corruption issues very easily in a few clicks.
Download Now
Windows 10 is supported
2. Does delete MBR erase data?
If the MBR is deleted, the entire hard drive and data will be inaccessible. Generally, you can’t directly access or see it in Windows File Explorer or in Disk Management. Also, to make the OS bootable, it’s not allowed to edit or make any changes to it.
3. Where is the Master Boot Record MBR located?
The Master boot record is created when you first install Windows, on the first partition you create. The Master Boot Record is the first 512 bytes sector on your hard disk.
4. How to fix MBR error: Bootmgr is missing
Here are some quick fixes that you can try to fix «BOOTMGR is missing» error:
- Restart PC
- Reset all internal data and power cables
- Remove all removable media
- Change the boot order in BIOS
- Copy or recreate BCD file
- Repair corrupted MBR
For more detailed steps, you may refer to Fix BOOTMGR Is Missing in Windows 10/8/7 for help.
5. How to fix MBR error: Operating system not found
Try the listed fixes, you’ll be able to make your PC bootable again from Operating System Not Found error:
- Check BIOS
- Reboot from a bootable disk
- Set BIOS to its default settings
- Rebuild MBR using CMD or partition manager software
- Set correct partition active
For a step-by-step guide, follow Missing Operating System for help.
Способ #1: Восстановление UEFI загрузчика через командную строку Windows 10
Чтобы воспользоваться возможностями командной строки — а они значительно обширнее, чем кажется неподготовленному юзеру, — сначала обзаведитесь загрузочным носителем с требуемой операционной системой. Можете взять тот же, что применяли при первой попытке — главное, чтобы образ был записан до конца и распознавался компьютером. Если вы не успели подготовить накопитель до того, как появились проблемы, — просто запишите его на любом другом ПК или ноутбуке; принципиального значения это не имеет.
Теперь, чтобы перейти к восстановлению, последовательно сделайте несколько шагов:
- Снова запустите устройство с подключённого носителя. Ничего сложного в этом нет — просто выберите соответствующую опцию в БИОС. Некоторые современные оболочки оснащены загрузочным меню — тогда задача становится и вовсе элементарной: достаточно отметить соответствующий пункт в списке.
- Чтобы продолжить восстановление при повреждённом загрузчике Windows, откройте командную строку. Искать эту утилиту на самом диске не смысла. Достаточно нажать на клавишу Shift, а потом, не отпуская её и не делая слишком большой заметки, на F10. На ноутбуке может понадобиться использовать «промежуточную» кнопку Fn — в большинстве случаев она расположена в нижней части клавиатуры. Кроме того, найти ярлык утилиты вы можете, перейдя в «Дополнительные параметры» диска.
- Отправьте в появившемся окошке первый запрос. Для этого наберите, переключившись на латиницу, текст diskpart. Готово? Проверьте правильность ввода и нажмите на любую клавишу Enter — большую или маленькую.
- Вы перешли в оболочку работы с дисками. Чтобы продолжить процесс, примените следующую команду. Впишите в окошке, ни в коем случае не закрывая его, запрос list volume. В небольшой, удобно организованной табличке вы увидите перечень подключённых накопителей. Отыщите в ней том, на котором расположен загрузчик, и запомните — а лучше запишите — присвоенную ему литеру. Чтобы облегчить работу, ориентируйтесь на ёмкость носителя.
- Теперь можете закрыть командую строку и запустить её заново — или, в качестве альтернативного варианта, использовать следующий запрос, exit.
- Чтобы продолжить «возвращение» загрузчика Windows 10 к нормальному функционированию, примените заключительную команду. Она состоит из трёх блоков, разделённых одним пробелом. В первом впишите определитель bcdboot. Именно он восстанавливает или заново создаёт нужные файлы. Через пробел впишите c:\windows. Здесь в качестве первой литеры используйте ту, что была обнаружена в пункте 4. Названия можете писать, как со строчной, так и с заглавной буквы — значения это не имеет.
- Если есть необходимость, можете повторить все те же манипуляции для второй и последующих систем, присутствующих на компьютере, просто меняя литеру на соответствующую. Способ полностью рабочий для «Восьмёрки» и «Десятки», в случае с «Семёркой» — может не принести результата.
Вот и всё. Завершив работу, перезагрузитесь с системного винчестера; флешку уже можно извлечь. В зависимости от того, чем была вызвана проблема, ОС может запуститься сразу или после проверки диска. Если в ходе первой загрузки появилось уведомление об ошибке — не расстраивайтесь. Попробуйте запустить ПК ещё раз, а если не вышло — перейдите к одному из методов, приведённых ниже.
Создание загрузчика Windows 7 заново
Автор — Владимир.
При установке Windows 7 на ноутбук или компьютер с обычным BIOS (жёсткий диск MBR), автоматически создаётся скрытый раздел System Reserved (Зарезервировано системой, объём 100 МБ), назначение которого — хранить и защищать файлы загрузки операционной системы. Данный раздел всегда имеет атрибуты: (Активен, Система, Основной раздел), и с него происходит запуск операционной системы, установленной на вашем компьютере.
Если данному разделу присвоить букву диска и в параметрах папок (вид) установить параметры «Показывать скрытые файлы» и снять галочку с параметра «Скрывать защищённые системные файлы», то внутри вы увидите папку «Boot» (содержащую хранилище конфигурации загрузки файл — BCD), и менеджер загрузки файл «bootmgr».
Для успеха нашего дела, вспомним механизм загрузки Windows 7 и поможет нам программа BOOTICE. В первую очередь, после включения компьютера, управление получает подпрограмма BIOS, которая производит проверку на работоспособность всех комплектующих системного блока, затем БИОС смотрит в своих настройках приоритетное для загрузки устройство (жёсткий диск, флешка, DVD-диск) и найдя такое (к примеру жёсткий диск) считывает с него загрузочную запись MBR (Windows 7 обычно устанавливается на диск разметки MBR). MBR располагается в первом секторе загрузочного диска, имеет размер 512 байт, и содержит в себе программный код NT 6.x,
который выполняет поиск активного раздела (Active), с которого может осуществляться загрузка операционной системы, данный активный раздел называется PBR (Partition Boot Record) и имеет свою загрузочную запись Bootmgr.
После этого управление переходит менеджеру загрузки файлу «bootmgr», который запускает файл winload.exe Windows 7. Что такое winload.exe? Операционная система (в нашем случае Windows 7) это программа и чтобы она заработала (стала загружаться) необходимо запустить исполняемый файл OS: winload.exe или winload.efi. Запускает эти файлы загрузчик. Загрузчик это маленькая программа. Файл winload.exe запускает MBR-загрузчик, а файл winload.efi запускает EFI-загрузчик. Windows 7 в большинстве случаев установлена на диск с MBR загрузчиком.
Загрузка Windows 7 происходит в такой последовательности, менеджер загрузкифайл «bootmgr» обрабатывает имеющуюся информацию в хранилище загрузки (файле BCD), а это — меню, время отображения, список операционных систем (если их несколько) и так далее, еcли данные корректные, то следует загрузка операционной системы. Но! Если хоть один из упомянутых мной файлов (bootmgr или BCD) окажется некорректным или вовсе будет отсутствовать, то проблемы при загрузке системы нам обеспечены. Часто бывает, что целостность данных файлов бывает нарушена в силу каких-либо причин (неосторожные действия пользователя, установка менеджеров загрузки сторонних разработчиков, вирусы и т.д), в этом случае стандартные действия по восстановлению загрузчика могут не помочь и тогда лучше всего удалить этот раздел полностью, затем форматировать и создать файлы загрузки заново. Как это можно сделать.
Утилита Bootrec
Для перезаписи MBR (данных, необходимых для загрузки Виндовс) и исправления ошибок загрузчика мы будем использовать встроенную в Windows утилиту. Введите в окне интерпретатора команду «bootrec». После запуска этой утилиты появится список поддерживаемых команд – выполняйте их по порядку.
Перезагрузите компьютер. Восстановление загрузчика выполнено, MBR перезаписана, поэтому Виндовс должна запуститься без проблем. Если же перезапись MBR не помогла устранить проблему запуска, попробуйте применить оставшиеся две команды:
Утилита начнет сканирование жесткого диска, пытаясь найти установленные системы. Когда Windows 7 будет обнаружена, выполните «Bootrec.exe /RebuildBcd». Найденные системы будут записаны в меню загрузки. Выйдите из утилиты с помощью команды «exit» и перезагрузите компьютер. Перезаписывать MBR больше не нужно – Виндовс будет стартовать без ошибок.
Что делать, если одна или несколько систем не появляется в меню загрузки
Достаточно простой способ исправления ситуации, подходящий для «Семёрки» и последующих поколений ОС, — выполнить, в том же порядке, что и ранее, команду с добавлением аргумента /scanos. Он поможет вам отыскать на подключённых носителях все возможные модули загрузки и, по желанию, добавить их в общий список (bootrec.exe /scanos). Таким образом можно не только восстановить «пропавшую» систему, но и пополнить перечень какой-нибудь дополнительной.
Как только нужный вам раздел будет обнаружен, воспользуйтесь следующим аргументом, приведённым в списке утилиты:
Отправьте запрос вида bootrec.exe, добавив к нему через пробел параметр /rebuildbcd.
- Подождите, пока нужные разделы будут присовокуплены к общему меню загрузки.
- Если ничего не получается — предварительно воспользуйтесь аргументом /fixmbr.
- Дополнить его действие можно следующим запросом. Наберите в окошке bootsect.exe и, прежде чем отправлять, добавьте, используя по одному пробелу, параметры /force и /nt60 all. Все вместе они должны дать положительный результат; если на каком-либо шаге вы сбились, просто повторите все описанные манипуляции с начала.
Вот и всё. Загрузчик наконец восстановлен, и вы можете начать работу, больше не переживая за свою систему. А чтобы быть готовым к неожиданностям — сохраните загрузочный носитель: может быть, он ещё не раз поможет вам в решении проблем.
Восстановление загрузчика Windows через командную строку — 1 способ
После неудачного автоматического восстановления, в окне «Восстановление при загрузке» нажмите на кнопку «Дополнительные параметры».
По-другому, можно заново загрузиться с загрузочного носителя (флешки или DVD-диска), а затем пройти путь до окна «Дополнительные параметры».
В окне «Дополнительные параметры» нажмите на кнопку «Командная строка».
Мы выполним восстановление загрузчика Windows через командную строку. Процесс восстановления загрузчика пройдет в два этапа:
- с помощью утилиты Diskpart мы узнаем имя системного диска, на котором установлена Windows;
- затем мы создадим файлы загрузки операционной системы.
В окне интерпретатора командной строки введите команду для запуска утилиты Diskpart (после ввода каждой команды нажимайте на клавишу «Enter»):
diskpart list volume
В списке дисков (томов) компьютера нужно найти системный раздел, на котором установлена операционная система Windows. Нам нужно узнать «Имя» (букву диска), при поиске тома ориентируйтесь на размер диска с установленной системой. Операционная система может быть установлена диск «C», «D», «E» и т. д.
В моем случае, система установлена на диск «C».
Для выхода из утилиты Diskpart введите команду:
exit
Теперь необходимо ввести команду для создания файлов загрузки операционной системы с помощью утилиты bcdboot.
В окне командной строки введите команду:
bcdboot X:windows
В этой команде «X» — буква тома (диска), на котором установлена система, на моем компьютере диск «C», поэтому я ввел эту букву диска.
После выполнения команды, вы увидите сообщение о том, что файлы загрузки успешно созданы.
Закройте окно командной строки.
В окне «Выбор действия» нажмите на кнопку «Продолжить» для выхода из восстановления системы и продолжения использования Windows 10.
Выводы статьи
В случае, возникновения неполадок при загрузке операционной системы, пользователю необходимо восстановить загрузчик Windows 10. Для выполнения работы, потребуется загрузиться на компьютере с загрузочной флешки или с установочного DVD-диска. Восстановление выполняется из среды восстановления автоматически средствами системы, или вручную пользователем, после ввода соответствующих команд в командной строке.
Похожие публикации:
- Восстановление загрузчика Windows 7 — 3 способа
- Команды «Выполнить» в Windows: полный список
- Как преобразовать MBR в GPT системными средствами — 3 способа
- Как преобразовать GPT в MBR системными средствами
- Режим совместимости в Windows