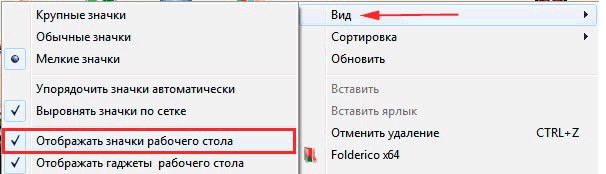Восстанавливаем windows 7 с помощью «командной строки»
Содержание:
- Возвращаем ОС в рабочее состояние: восстановление системы windows 7 из командной строки
- Срок хранения
- Восстановление загрузки windows 7 с использование установочного диска
- Резервная копия Windows 10
- Примечание
- Как восстановить загрузчик Windows с помощью командной строки?
- Как восстановить загрузчик Windows 7 командной строки с помощью утилиты BCDboot
- Принцип работы телефонного аккумулятора
- Вопрос-Ответ
- Команды для восстановления Windows XP
- Восстановление загрузочной записи Windows с помощью консоли
- Список средств восстановления
- Восстановление системы через командную строку консоли – что к чему
- От слов к делу
- How it Works
Возвращаем ОС в рабочее состояние: восстановление системы windows 7 из командной строки
Восстановление операционной системы после сбоев – задача настолько же типичная, насколько и ответственная. Даже простейшие терминалы и дисковые операционные системы периодически нуждались в восстановлении. Для некоторых ранних версий ОС подобная процедура называлась «генерацией» системы и требовала довольно внушительных познаний от системного оператора громоздких вычислительных машин, на которых такие ОС устанавливались.
windows также периодически нуждается в восстановлении. Оно может принимать форму «отката» до некоторого зафиксированного состояния, либо же приводить к полному обнулению всех совершенных пользователем действий с момента инсталляции. Имеющиеся в windows графические интерфейсы для запуска процедуры восстановления не всегда доступны и не всегда удобны. Поэтому мы рассмотрим вариант восстановления операционной системы windows 7 из командной строки.
Умение пользоваться командной строкой — один из полезнейших навыков для любого пользователя системы windows. Потратив совсем немного усилий, вы научитесь многому из того, что недоступно непосредственно из графического пользовательского интерфейса.
Любители системы Linux отлично знают, насколько удобной оказывается командная строка в самых различных обстоятельствах. Система windows обладает не менее развитым, хотя и менее популяризованным интерфейсом консоли. Итак, за дело.
Самые общие сведения
Зачем необходимо делать восстановление системы? Вот небольшой перечень ситуаций, где без него не обойтись:
- Необходимость регенерации ОС после неудачной инсталляции программного обеспечения, повлекшей за собой нестабильную работу.
- Неудачные автоматические обновления windows, после которых некоторое, ранее функционирующее, ПО перестает запускаться или работает неправильно.
- Регенерация ОС после неудачной инсталляции драйверов. Например, вы установили драйвер видеоадаптера и получили через это на экране хаос.
- Восстановление после серьезных вирусных атак.
- При невозможности активировать важнейшие службы windows, наподобие «Диспетчера задач».
Во всех таких случаях потребуется возвращение системы к ее первоначальному состоянию, предшествующему неудачным действиям пользователя или неверному срабатыванию каких-либо программных модулей. Используя командную строку windows, можно без труда «откатить» состояние ОС к точке восстановления. Как правило, это необходимо в том случае, когда запустить оконный интерфейс Ос не получается.
От слов к делу
Режим запуска компьютера, который нам понадобится, называется «Безопасный режим с поддержкой командной строки». Попасть в него можно при старте windows, удерживая клавишу «F8» через соответствующий пункт в меню запуска. Через данный пункт меню мы попадаем в консоль с типичным для операционок типа DOS приглашением к вводу команд. В этом режиме присутствует поддержка только самых необходимых для работы функций. Доступ к этим функциям осуществляется через ввод в приглашение команд с необходимыми опциями и последующим нажатием на клавишу «Enter». Для восстановления и последующего нормального запуска системы нам понадобится следующий командный диалог:
Набираем в консоли: Диск:\WINDOWS\system32\Restore\rstrui.exe, где «Диск» — это тот самый раздел винчестера, на котором инсталлирована ОС.
- Перед нами открывается меню выбора действий. Мы выбираем пункт с надписью «Восстановление более раннего состояния компьютера» и жмем на клавишу «Enter».
- Больше ничего делать не нужно, далее ОС самостоятельно выполнит все необходимые действия для отката к точке сохранения с нормальной работоспособностью.
- После завершения данной операции следует перезагрузить компьютер, если он не сделает этого самостоятельно.
Имейте в виду, что против вирусов данная процедура бессильна и следующим вашим действием после нормальной загрузки, должно быть полное сканирование компьютера на предмет выявления виртуальной заразы.
Срок хранения
Учитывая, что состав натуральный, долго хранить раствор вы не сможете. С каждым днём клеящие свойства ухудшаются.
Если все же оставшийся клейстер планируете использовать, перелейте его в тару с плотно закрывающейся крышкой и поставьте в холодильник. Срок хранения продукта, без потери свойств, сутки. Чтобы его продлить, добавьте во время приготовления немного карболовой кислоты (на 10 л клейстера — 25 г).
Кроме дешевизны, клейстер имеет ещё ряд преимуществ: он не вызывает размокания бумаги, не оставляет пятен, не вызывает аллергии, сцепляется с поверхностями, обработанными олифой и масляной краской. Единственный недостаток самодельного клея — низкая влагоустойчивость, поэтому во влажном помещении его использовать нельзя.
Восстановление загрузки windows 7 с использование установочного диска
Попасть в окно параметров восстановления системы можно также, используя загрузочный диск. Установив диск в компьютер, следует нажать Ctrl+Alt+Del, при перезагрузке нажать Delete, выбрать загрузку с CD/DVD-ROM, нажать клавишу F10, подтвердить изменения. После перезагрузки в окне Windows Boot Manager следует выбрать Windows Setup (Установка) и нажать Enter.
После установки загрузочных файлов появится окно с выбором раскладки клавиатуры, следующим будет окно выбора установленной системы. Затем раскроется окно параметров восстановления системы. Если выбирается автоматическое восстановление загрузки, то необходимо остановиться на первом пункте меню. После устранения неполадок следует нажать Finish, далее Restart (Перезагрузка).
Во время перезагрузки надо нажать Delete, выбрать загрузку с жесткого диска компьютера и нажать клавишу F10. После подтверждения произведенных изменения начнется перезагрузка, которая должна завершиться успешно.
Если автоматическое восстановления не поможет, рекомендуется прибегнуть к операциям с командной строкой. Для этого необходимо произвести все приведенные выше операции от момента установки загрузочного диска до появления окна параметров восстановления системы.
Далее выбирается Командная строка, в интерпретаторе команд вводится bootsect /nt60 All, закрывается командная строка, в предыдущем окне выбирается Перезагрузка. Во время перезагрузки следует нажать Delete, выбрать загрузку с жесткого диска, нажать клавишу F10 и, подтвердив сделанные изменения, ожидать успешной загрузки ОС Windows 7.
Лучшая статья:
1 — Как воспроизвести mkv
Резервная копия Windows 10
Создать резервную копию операционной системы можно и в самой Windows 10.
Запускаем консоль с помощью предназначенных для этого горячих клавиш Win + X.
Находим пункт «Командная строка (администратор)» и нажимаем левой кнопкой мыши либо Enter.
Запуск консоли
После этого, мы создаём директорию для нашей копии Windows.
Для этого в нужном поле вводим:
Enter
Запуск процесса создания директории
После ваших действий не последует видимых изменений. Не пугайтесь.
Таковы настройки системы. Консоль выдаст вам ответ уже после завершения манипуляции.
На 20-30 минут оставьте компьютер в спокойствии, не совершая никаких дополнительных действий.
При работе с консолью никогда не ставьте пробелов между словами, их лучше заменить на — (дефис). В случаи с пробелами могут возникнуть ошибки и непредвиденные сбои.
Когда процесс завершится, вы увидите созданную вами копию, которая будет стоять под именем «С:».
Путь записи выберете самостоятельно. Перед вами будет два варианта: внешний винт или же другой локальный диск.
«Imagen-Restaurar» — имя созданной папки, в которой будет храниться наш образ.
Итак, после завершения процесса проверьте в ней наличие файла «CustomRefresh.wim».
Если её не обнаружится, то нажимаем restart и повторяем попытку.
В случае, если вы задали неверный путь, смонтированный образ надо искать в папке System32.
Этот образ регистрируется как отправная точка для восстановления системы Windows.
Создавать точку восстановления стоит, когда операционная система в порядке. В дальнейшем, вы сможете в любой момент откатить ОС до последней точки восстановления.
Читай также:
5 советов по настройке файла подкачки Windows
8 причин зависания Windows: Что делать
Примечание
Возвращение Windows к первоначальным параметрам не удаляет полностью все данные на компьютере. Программы удаляются, но пользовательские файлы сохраняются в папку Windows.old на жестком диске, которую можно просмотреть после окончания повторной установки. Но и перед использованием этого метода настоятельно рекомендуется выполнить архивацию всех пользовательских файлов. Например, если некоторые файлы зашифрованы, доступ к ним может быть запрещен после установки Windows. Если архив пользовательских файлов был создан, а затем эти файлы были восстановлены после повторной установки Windows, то папку Windows.old можно удалить.
Для доступа к дополнительным методам восстановления: Пуск — Панель управления — Восстановление и выберите Расширенные методы восстановления
Как восстановить загрузчик Windows с помощью командной строки?
Таким образом, и появление таких баннеров и упомянутая ошибка — это последствия несанкционированного вмешательства в загрузочный сектор операционной системы и его последующей корректировки с целью мошенничества (вымогания средств у доверчивых пользователей).
Соответственно, для решения задачи потребуется вернуть целостность загрузчика Windows, используя среду восстановления операционной системы и встроенных утилит по работе с разделами диска (томами).
Работать предстоит с двумя командами/утилитами — «bootrec» и «BCDboot», что потребует наличие установочного дистрибутива с операционной системой.
При этом не важно, устанавливалось ли операционная система именно с данного образа и носителя — главное, это соответствие разрядности установленной операционной системы и версии продукта (например, если установлена «Windows 7 Расширенная с разрядностью 32-бит», то и установочный образ должен иметь эти же характеристики — хотя бы в составе мультизагрузочного образа). С таким условием согласны далеко не все пользователи, но, зачастую, именно отсутствие этого соответствия мешает работе используемых утилит, что приводит к повторению ошибок
Итак, для решения обозначенных выше проблем:
- Вставьте установочный носитель в компьютер и включите его.
- Используя настройки приоритета запуска в BIOS установите носитель на приоритетный запуск и перезагрузите компьютер.
- После загрузки первоначального этапа установки операционной системы в шаге с кнопкой «Установить» выберите строку «Восстановление системы» из нижнего меню.
- Выполните следующие этапы установки с выбором языка интерфейса и операционной системы.
- В окне «Параметры восстановления системы» откройте пункт «Командная строка» — он будет находиться в самом низу списка.
Бытует мнение, что и автоматическое восстановление (оно же «Восстановление запуска») зачастую помогает исправить рассматриваемую проблему. Что ж, такое вполне возможно, хоть и маловероятно, поэтому тратить время на попытки таким образом избавиться от «опасного» баннера было бы нецелесообразно.
В открывшейся консоли командной строки выполните команду «bootrec».
Далее появится список доступных для использования параметров — основное внимание следует уделить первым двум пунктам и выполнить поочередно:
«Bootrec.exe /FixMbr» (разрешение .exe указывать необязательно) — записывает/перезаписывает основную загрузочную запись системного раздела.
«Bootrec.exe /FixBoot» — необходима для создания нового загрузочного сектора.
После уведомления об успешном применении данных команд, закройте утилиту командной «exit».
- «Bootrec /ScanOs» — параметр для поиска на всех подключенных дисках установленных операционной системы и проверка их наличия в конфигурации загрузки.
- «Bootrec /RebuildBcd» — аналогичный поиск с возможностью добавления найденных результатов в хранилище конфигурации загрузки.
После выполнения указанных команд повторно перезагрузите компьютер.
Как восстановить загрузчик Windows 7 командной строки с помощью утилиты BCDboot
При помощи утилиты bcdboot.exe можно восстановить загрузчик Windows 7 на компьютерах с MBR или GPT стилями разметки жесткого диска.
Загрузитесь со съемного устройства пройдите путь до окна с выбором способа восстановления системы, а затем запустите командную строку. Другой вариант: в самом первом окне нажмите на клавиатуре на клавиши «Shift» + «F10» для входа в окно командной строки.
В окне командной строки введите команду для запуска утилиты DiskPart:
diskpart
Для вывода информации о дисках компьютера введите следующую команду:
list volume
Нам нужно узнать букву диска (имя тома), на котором установлена операционная система.
Имя тома (буква диска) в утилите Diskpart может отличаться от буквы диска в Проводнике. Например, в моем случае, в Проводнике системный раздел имеет букву «C», а в diskpart он обозначен буквой «E».
Для выхода из утилиты diskpart введите:
exit
Далее в окне интерпретатора командной строки введите команду:
bcdboot X:windows
В этой команде: «X» — буква диска, на котором установлена операционная система. В моем случае, это буква «E», у вас может быть другое имя тома (диска).
Закройте командную строку.
В окне «Параметры восстановления системы» нажмите на кнопку для перезагрузки компьютера.
Принцип работы телефонного аккумулятора
Большая часть гаджетов имеет функцию работы от батареи. Существует несколько видов аккумуляторов для телефонов:
- Ni-Cd – никель-кадмиевые;
- Ni-Mh – никель-металлгидридные;
- Li-Ion – литий-ионные.
Самый большой объем заряда имеют NiCd-аккумуляторы, они легко изготавливаются, хранятся и эксплуатируются. Часто используются для питания медицинского оборудования, радиостанций, мощных инструментов и профессиональных видеокамер. NiMh-батареи выделяют больше тепла во время заряда, требует использование сложного алгоритма для определения полного заряда. По этой причине большинство таких батарей имеют внутренний температурный датчик. Заряжается NiMh долго (превышает в 2 раза длительность восполнении заряда NiCd) но и емкость их намного больше.
Аккумуляторы типа Li-Ion при пересчете показателей на один килограмм веса в 2 раза превышают величину NiCd
По этой причине литий-ионные батареи сейчас используются во всех телефонах, ноутбуках, где важно кроме время автономной работы еще и вес изделия. Сама конструкция батарейки очень проста: два графитовых листка из оксида лития и кобальта, которые смазаны электролитом и свернуты в рулон
Почему разряжается батарея
Владельцы смартфонов через год или полтора начинают отмечать снижение работоспособности аппарата, заряд быстро уходит. Это может происходит по нескольким причинам, некоторые из них можно решить программным путем (отключение ненужных функций, wi-fi, чистка от вирусов), другие же можно только технически исправить, восстановив емкость аккумулятора. Популярным причинами, почему разряжается батарея выступают следующие факторы.
Повышенная нагрузка на аппарат
Подавляющее большинство смартфоном работают на операционной системе Android, которая из-за сложности и открытого кода подвержена сбоям, оптимизация работы ОС находится на низком уровне. Автоматически в фоновом режиме работают несколько десятком программ, даже в режиме ожидания (с выключенным экраном) они продолжают «сжирать» заряд и приводят к быстрому снижению емкости батареи. Многие из этих фоновых программ не нужны рядовому пользователю и их следует отключить.
Вирусы
Система Андроид является бесплатной, поэтом приобрела такую популярности, хакеры не могли обойти это стороной и начали создавать под нее вредоносные программы. Деятельность таких вирусов приводит к быстрому снижения заряда аккумулятора телефона. Кроме этого падает производительность смартфонов даже с сильными процессорами. Определить наличие «вредителей» помогут следующие признаки (кроме антивирусов): появление рекламных объявлений в неположенных местах, рост температуры корпуса гаджета, притормаживание системы.
Неисправный аккумулятор
Поломка батареи привозит к быстрой потери энергии. Чаще это происходит при длительном использовании, как правило, после двухгодичного срока. Это неизбежный процесс расхода ресурса оборудования. Иногда снижение номинальной емкости аккумулятора происходит из-за загрязнения анода и катода. Это приводит к замедлению физико-химических процессов, влияющие на способность батареи высвобождать накопленный заряд. Используя некоторые методы, можно добиться первоначального значения батарейки.
Емкость аккумулятора и срок годности
Восстановительные процессы при постоянном использовании устройства не смогут возвращать стопроцентно в то ж количество напряжения. Со временем мощность АКБ снижается, он изнашивается и становится непригодным к использованию. Li-Ion батареи имеют срок годности 2 года с момента изготовления. За этот промежуток времени теряется от 20% до 35% их мощности
Восстановление старого АКБ – непростая задача, поэтому обращайте внимание на дату изготовления телефона
Вопрос-Ответ
Команды для восстановления Windows XP
Корректному запуску системы может препятствовать функциональной сбой.
Откат системы возможен только после полной загрузки ОС.
Но что делать, если этого процесса не происходит?
В таком случае нам нужно воспользоваться функционалом командной строки Windows.
В консоли восстановления находится большинство самых востребованных системных команд.
Они позволяют в считанне минуты исправить проблему и возобновить работу компьютера.
Сообщение об ошибке
Для начала нужно иметь под рукой установочный диск или флешку с версией Windows, что была установлена на ПК.
В наше время наиболее часто используются USB-носители.
С помощью специальной утилиты Rufus, мы можем за пару кликов создать такой накопитель.
Если подсистема BIOS поддерживает загрузку со съёмного накопителя, нам нужно вставить нашу флешку в соответствующий разъём.
Далее нужно перезагрузить компьютер (или включить его).
Открываем загрузочное меню, с помощью клавиши входа в БИОС.
Обычно это клавиша Delete или F1, но возможны и другие варианты.
Во время загрузки в нижнем углу экрана высветиться подсказка с названием нужной кнопки.
Затем выбираем место, с которого система установит файлы. В нашем случае это USB-устройство.
Выбор устройства
Далее загрузчик просит нас нажать любую клавишу для запуска процесса копирования файлов.
Как на картинке ниже:
Нажмите любую клавишу
Нажимаем на, скажем, пробел и идём дальше.
Откроется процесс инсталляции нашей Windows XP, нужно подождать пока распакуются все загрузочные файлы.
Установка файлов
После завершения распаковки, откроется следующее окно.
В нём нажимаем клавишу R, чтобы открыть консоль восстановления.
Программа установки
Теперь нужно ввести цифру, которая соответствует нужной копии Windows.
В большинстве случаев, установлена лишь одна ОС, кликаем на кнопку 1.
Если у вас установлен пароль — нужно ввести его и нажать Ok. Либо просто жмём Enter.
После этого откроется консоль восстановления.
В текстовую строку мы можем прописать любую интересующую нас команду.
Их полный список можно получить, написав
.
Консоль восстановления
Вводим
Чтобы подтвердить любое действие, нажимаем латинскую букву Y и нажимаем Enter.
Пишем и подтверждаем команду
,
Команда исправления
После завершения процесса вводим
,
Затем перезагружаем компьютер.
Восстановление загрузочной записи Windows с помощью консоли
Используя ПК с операционной системой Windows 7, пользователи часто встречаются с проблемой его загрузки и получают при старте ОС сообщения такого типа.
Или такое.
Главным виновником данной проблемы является поврежденная загрузочная запись MBR или нарушенная конфигурация загрузки BCD. Решить эту проблему можно с помощью утилиты Bootrec.exe. С помощью команд «/FixMbr» и «/FixBoot» утилита может создавать новую загрузочную запись и исправлять ее.
Чтобы воспользоваться этими командами, нам необходимо загрузиться с установочного диска и запустить командную строку, как в предыдущем примере. Воспользуемся первой командой «/FixMbr» утилиты Bootrec.exe.
Выполнив эту команду, мы исправили нашу загрузочную запись MBR. Если эта команда не поможет, то воспользуемся второй командой «/FixBoot» утилиты Bootrec.exe.
Выполнив эту команду, мы создадим новую загрузочную запись, которая позволит запустить Windows 7.
Из примера видно, что используя Bootrec.exe в большинстве случаев, вы сможете восстановить или исправить загрузочную запись в Windows 7. Также хочется отметить, что главными причинами, которые повреждают или затирают загрузочную запись, являются:
- Изменение размера локального диска с операционной системой с помощью специального ПО;
- Установка старых ОС Windows поверх новых. Например, установка Windows XP на том же ПК с установленной семеркой;
- Запись стороннего загрузочного сектора, который не поддерживает Windows. Например, linux загрузчик GRUB;
- Различные вирусы и вредоносное программное обеспечение.
Обращая внимание на причины, которые повреждают или затирают загрузочную запись, вы сможете сохранить рабочее состояние своего ПК
Список средств восстановления
Чтобы пользователи персональных компьютеров смогли вернуть работоспособность ОС, разработчики предусмотрели несколько вариантов восстановления компонентов и параметров.
Когда и как открыть
В первую очередь, если наблюдаются проблемы с файловой системой или работой жесткого диска, необходимо воспользоваться штатным инструментом виндовс — утилитой Diskpart. Открыть данное программное обеспечение можно с помощью командной стройки:
- Перейти в стартовое окно и ввести в поисковой строке «CMD». Далее следует нажать на «Запустить, используя расширенные права доступа».
- Прописать исполняемый код с наименованием «Diskpart».
- Далее появится сообщение о том, что началась загрузка утилиты. Чтобы начать сканирование, требуется прописать команду «diskpart с:» (последняя буква означает диск, который система должна просканировать).
- Чтобы утилита могла проанализировать сектора локального тома, нужно ввести букву «Y» и нажать на клавиатуре «Enter».
Diskpart поможет восстановить работу жесткого диска
Если наблюдается проблема с запуском служб и программного обеспечения, нужно воспользоваться функцией сканирования системы и восстановления файлов. Для этих целей предназначена штатная утилита SFC. Также с ее помощью можно восстановить сетевые настройки, если они слетели:
- Пользователю требуется открыть командную строку с расширенными правами пользователя.
- В окне консоли отладки следует прописать исполняемый код с наименованием «sfc scannow».
- После этого на экране появится сообщение о том, что началось сканирование системы на предмет выявления неполадок. В завершении отобразится уведомление о том, что утилита нашла критические неполадки, которые могут быть устранены. Для продолжения необходимо щелкнуть на клавишу «Enter».
- Далее потребуется перезагрузить устройство.
Обратите внимание! Если вследствие активности вредоносного программного обеспечения наблюдаются проблемы с ключами системного реестра, необходимо запустить штатную утилиту — Config. С ее помощью пользователи могут восстанавливать основные файлы конфигурации редактора реестра
Как правило, повреждение файлов реестра наблюдается при активности троянских программ и руткитов. Они скрытно встраиваются в ОС и меняют настройки ключей реестра. Чтобы их устранить:
- Необходимо открыть консоль отладки с расширенными правами доступа и ввести в главном окне исполняемую команду «Config».
- После этого появится уведомление о том, что утилита выполнит копирование и восстановление файлов реестра. Далее требуется ввести команду с наименованием «MD Temp».
- Затем понадобится выполнить копирование основных компонентов и параметров реестра. Следует последовательно указать следующие исполняемые коды: «BCD-Template Temp», «COMPONENTS Temp», «DEFAULT SAM», «SECURITY», «SOFTWARE», «SYSTEM». Перед каждым вводом кода нужно указывать префикс «Copy». Пример: «Copy System».
Повреждение реестра может спровоцировать неправильную работу компонентов ОС
Если нарушена работоспособность ОС по причине неправильной инсталляции драйверов, нужно выполнить откат системы с использованием точки восстановления:
- Требуется открыть панель параметров: перейти в стартовое окно и в левой колонке выбрать соответствующий раздел.
- Далее нужно выбрать раздел «Безопасность» и прокрутить список вниз.
- Необходимо найти пункт «Восстановить компьютер к предшествующему состоянию».
- Нажать на кнопку «Запуск».
- Выбрать вкладку «Далее».
- Кликнуть по параметру «Автоматическая точка».
- Появится уведомление о том, что отметить восстановление невозможно. Нажать «Готово», компьютер будет перезагружен, и произойдет откат к предыдущему состоянию.
Дополнительные варианты устранения неполадок
Инструкция:
- Нужно выполнить рестарт системы.
- Нажать клавишу «F8».
- С помощью клавиш со стрелками на клавиатуре необходимо выбрать «Устранения неисправностей».
- Появится окно «Восстановления ранее сохраненного состояния ПК». Далее следует отметить чекбокс «Восстановить компьютер к исходному состоянию».
- Нужно щелкнуть «Далее», и устройство будет перезагружено.
Средство устранения неполадок поможет восстановить поврежденные файлы
Важно! Если никакие методы не смогли решить проблему, необходимо переустановить ОС
Восстановление системы через командную строку консоли – что к чему
Компания Microsoft, к вопросу сохранности данных в своих операционных системах (ОС), подошла творчески. В версиях ОС, начиная от Windows Millenium, для реанимирования системы, предлагается воспользоваться так называемыми точками восстановления.
И хотя, эту технологию теперь сложно назвать восстановлением системы через командную строку, выглядит это так:
В самом начале загрузки компьютера (до того момента, когда уже появляется логотип Windows), нажмите клавишу F8 и выберите вариант Безопасный режим с поддержкой командной строки.
После загрузки набираем rstrui.exe(для Windows 7) и далее следуем указаниям на экране.
Работа с консоли на PC.
Впрочем, бывают варианты, когда либо точки восстановления не делались (был отключен режим восстановления), либо по какой-то причине откатиться не удалось (например, компьютер словил вирус). Тогда остаётся последняя возможность – с консоли просмотреть системный реестр на предмет некоторых сомнительных моментов.
- Перегружаемся через Безопасный режим с поддержкой командной строки и набираем regedit .
- Просматриваем ветку HKEY_LOCAL_MACHINE\SOFTWARE\Microsoft\ Windows NT\CurrentVersion\Winlogon.
- Ищем параметр Shell. В качестве значения должно стоять explorer.exe. Если это не так, то исправляем на explorer.exe.
- Ищем параметр Userinit. В качестве значения должно стоять C:\Windows\system32\userinit.exe, запятая после “exe” должна быть. Всё, что после запятой – удаляем.
- С помощью msconfig просматриваем параметры автозагрузки Windows. Если находим что-то подозрительное – удаляем.
- Перегружаем компьютер, смотрим на результаты.
В Windows 8 появились новые возможности для восстановления и новые утилиты:
- Refresh Your PC – для восстановления системы.
- Reset Your PC – для переустановки системы заново.
Последняя утилита может и не столь интересна, а вот Refresh Your PC обладает богатыми возможностями, о которых мы обязательно расскажем в одной из наших будущих статей.
От слов к делу
Режим запуска компьютера, который нам понадобится, называется «Безопасный режим с поддержкой командной строки». Попасть в него можно при старте Windows, удерживая клавишу «F8» через соответствующий пункт в меню запуска. Через данный пункт меню мы попадаем в консоль с типичным для операционок типа DOS приглашением к вводу команд. В этом режиме присутствует поддержка только самых необходимых для работы функций. Доступ к этим функциям осуществляется через ввод в приглашение команд с необходимыми опциями и последующим нажатием на клавишу «Enter»
. Для восстановления и последующего нормального запуска системы нам понадобится следующий командный диалог:
Набираем в консоли: Диск:\WINDOWS\system32\Restore\rstrui.exe
, где «Диск»
— это тот самый раздел винчестера, на котором инсталлирована ОС.
- Перед нами открывается меню выбора действий. Мы выбираем пункт с надписью «Восстановление более раннего состояния компьютера»
и жмем на клавишу «Enter»
. - Больше ничего делать не нужно, далее ОС самостоятельно выполнит все необходимые действия для отката к точке сохранения с нормальной работоспособностью.
- После завершения данной операции следует перезагрузить компьютер, если он не сделает этого самостоятельно.
Имейте в виду, что против вирусов данная процедура бессильна и следующим вашим действием после нормальной загрузки, должно быть полное сканирование компьютера на предмет выявления виртуальной заразы.
Инструменты исправления ошибок Windows постоянно совершенствуются, предлагая пользователям всё более автоматизированные решения, позволяющие быстро устранить различные неполадки. Если подключить к компьютеру установочный носитель и в разделе «Восстановление системы» выбрать пункт «Восстановление запуска», то можно исправить множество ошибок, мешающих запуску Windows. Однако при повреждении загрузчика этот способ не сработает, так что если вы столкнулись с такой проблемой, то придется производить восстановление MBR через командную строку.