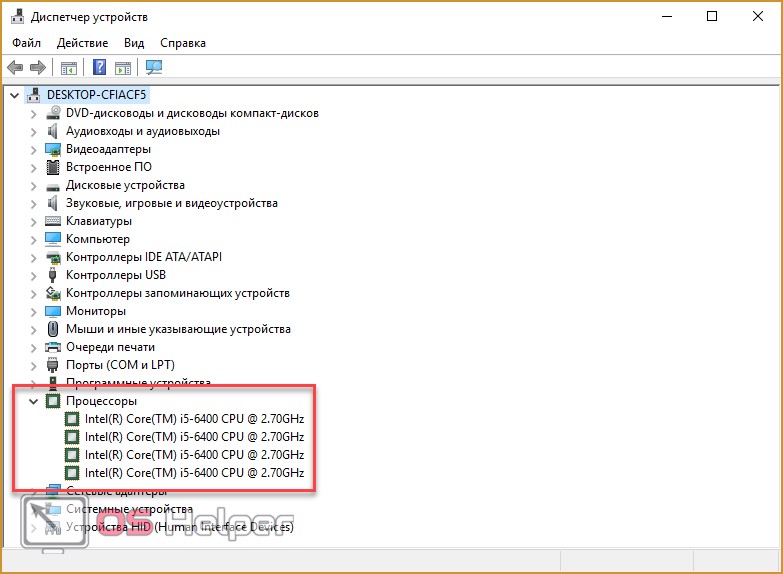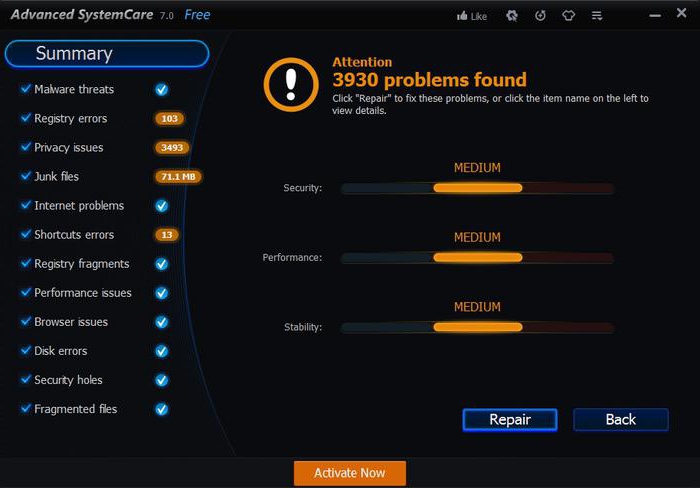Как завершить работу компьютера с windows 10 с помощью командной строки
Содержание:
- Как перезагрузить Windows Server 2016
- Перезагрузить Windows Server через графический интерфейс
- Как перезагрузить Windows Server с помощью командной строки
- Шаг 1: Откройте командную строку
- Шаг 2. Перезагрузите операционную систему Windows Server.
- Перезапуск из PowerShell
- Шаг 1. Запустите PowerShell
- Шаг 2: перезагрузите систему
- Шаг 1. Запустите PowerShell
- Шаг 2. Перезагрузитесь удаленно
- Как перезагрузить сервер Windows через командную строку
- Доступ к приложениям
- How it Works
- Точка восстановления для Windows 10
- Как проверить MAC- и IP-адрес и совместимость карты для выключения или перезагрузки компьютера по сети
- Перезагрузка компьютера из командной строки Windows
- Команды для восстановления Windows 7
- Батник для автоматического выключения компьютера
- Выключить или перезагрузить компьютер используя команду Shutdown
- Цель перезагрузки
- Команда Shutdown и атрибуты для нее
- Заключение
Как перезагрузить Windows Server 2016
Когда сервер Windows работает в течение длительного периода времени, приложения и функции операционной системы могут работать нестабильно. Нестабильная операционная система может иметь сбои приложений, зависание приложений или утечки памяти. Иногда даже важные системные функции перестают отвечать.
Простым решением является перезагрузка. В этом руководстве вы узнаете, как перезапустить Windows Server 2016 с несколькими параметрами команды.
Перезагрузить Windows Server через графический интерфейс
Интерфейс Windows Server 2016 представляет собой графический интерфейс, который упрощает многие задачи.
Нажмите: меню Пуск -> Кнопка питания -> Перезагрузить .
Как перезагрузить Windows Server с помощью командной строки
В некоторых случаях у вас может не быть установлен компонент GUI. Или ваша операционная система столкнулась с проблемой, и все, что вы можете получить доступ, это командная строка.
Шаг 1: Откройте командную строку
- Нажмите Ctrl + Alt + Del .
- Система должна показать меню – щелкните Task Manager (Диспетчер задач).
- В окне Task Manager (Диспетчер задач) нажмите More Details (Подробнее).
- Откройте меню File (Файл) и выберите Run new task (Запустить новое задание).
- В поле введите cmd.exe–, затем установите флажок, чтобы создать задачу с правами администратора. Нажмите ОК.
- Должно появиться черное окно с белым текстом.
Шаг 2. Перезагрузите операционную систему Windows Server.
В окне командной строки введите команду перезагрузки Windows Server и нажмите клавишу Enter:
Параметр –r заставляет Windows перезагружаться, а не просто выключаться.
Перезапуск из PowerShell
Windows PowerShell напоминает расширенную версию командной строки. Он основан на .NET Framework и включает язык сценариев. PowerShell полезен для работы под операционной системой Windows.
Шаг 1. Запустите PowerShell
- Нажмите Ctrl + Alt + Del и выберите Task Manager (Диспетчер задач).
- Откройте меню File (Файл) и выберите Run new task (Запустить новое задание).
- В командной строке введите powershell.exe и установите флажок, чтобы начать с правами администратора. Нажмите ОК.
- Должно открыться новое окно с темно-синим фоном. Вы можете понять, что находитесь в окне PowerShell, если подсказка начинается с PS.
Шаг 2: перезагрузите систему
В окне PowerShell введите следующую команду и нажмите Enter:
По умолчанию вы получите 5-секундный обратный отсчет, затем система перезагрузится. Вы можете добавить опцию, чтобы отложить перезапуск на более чем 5 секунд по умолчанию:
Restart-Computer –delay 15
Шаг 1. Запустите PowerShell
Если вы находитесь в командной строке, введите команду:
Подсказка добавит PS в начале, и ваши набранные команды должны появиться в желтом цвете.
Шаг 2. Перезагрузитесь удаленно
В окне PowerShell введите следующее:
Restart-Computer –ComputerName “NAME_OF_SYSTEM”
Замените NAME_OF_SYSTEM на имя компьютера, который вы хотите перезагрузить. Не забудьте поставить кавычки.
Как перезагрузить сервер Windows через командную строку
Всем привет мне уже несколько раз писали такой вопрос, как перезагрузить сервер Windows через командную строку. Сегодня я на него отвечу, рассказав о нескольких способах это сделать. Для чего это может быть использовано ну например для написания скрипта, который в нужное время перезагрузит сервер, либо для саморазвития, мотивы могут быть разными, давайте смотреть как это сделать.
Перезагрузить через командную строку
Перезагружать через командную строку мы будем Windows Server 2008 R2, но данная инструкция подойдет как и для 2012 R2 так и для любой клиентской ОС хоть от Windows 7 до Windows 10. В начале мы рассмотрим классическую cmd, открываем ее (Как открыть командную строку читайте тут). Для перезагрузки используется вот такая команда.
—r— означает перезагрузка
-t — время равное 0
У вас начнется моментально перезагрузка Windows.
Синтаксис утилиты shutdown
Ниже представлена подробная справка по всем возможным параметрам данной утилиты, думаю вы сможете найти бного полезного для различных задач.
Z:\>shutdown Использование: shutdown [/i | /l | /s | /r | /g | /a | /p | /h | /e]
xx:yy ]
/i Отображение графического интерфейса пользователя. Этот параметр должен быть первым. /l Завершение сеанса. Этот параметр нельзя использовать с параметрами /m или /d. /s Завершение работы компьютера. /r Завершение работы и перезагрузка компьютера. /g Завершение работы и перезагрузка компьютера. После перезапуска системы, запуск всех зарегистрированных приложений. /a Отмена завершения работы системы. Этот параметр можно использовать только в период ожидания. /p Немедленное отключение локального компьютера без предупреждения. Можно использовать с параметрами /d и /f. /h Переключение локального компьютера в режим гибернации.

Для удобства можно создать ярлык в котором можно вставить данную команду, или же создать cmd или bat файл для удобства. Так же я данную возможность использовал в mmc консоли. Помимо того что можно перезагрузить через командную строку, есть возможность сделать тоже самое и через PowerShell.
Как перезагрузить сервер через PowerShell
Microsoft уже давно несет свой сильный язык в массы, и надо вам сказать он очень функционален, но об этом позже. PowerShell, так же имеет возможность перезагрузить ваш сервер или компьютер через свою командную строку, делается это очень просто. Открываем оболочку PowerShell и вводим вот такой командлет
Restart-Computer имя компьютера
Или для нескольких
Restart-Computer «имя компьютера1», «имя компьютера2»
Довольно таки просто, есть возможно перезагружать список серверов. Уверен теперь у вас не будет проблем перезагрузить компьютер через командную строку. Существует конечно большое множество подобного рода утилит, но их нужно доставлять. Описанные два средства уже являются компонентами Windows и не требуют установки, что подразумевает моментальное их использование, да и чем меньше на сервере установлено тем лучше, более безопасно, так как любое стороннее по нужно обновлять и следить за этим.
Материал сайта pyatilistnik.org
Доступ к приложениям
Классическая
Командная строка — встроенное в десятую версию ОС приложение.
В строку «Выполнить» (пункт контекстного меню кнопки «Пуск» — доступ посредством щелчка правой кнопкой мыши) введите cmd (команда, открывающая необходимый программный инструмент) и нажмите Enter на клавиатуре настольного ПК или ноутбука.
Показываю контекстное меню кнопки «Пуск».
PowerShell
Более мощный инструмент «десятки». Применим вместо командной строки. Запускается в режимах:
- пользователя;
- администратора.
Доступ — через контекстное меню «Пуска». Откройте правым щелчком мыши по элементу графического интерфейса ОС.
ПК — в режим гибернации
Команду shutdown /h:
- введите в командной строке;
- примените — нажмите Enter на клавиатуре ноутбука или настольного компьютера.
How it Works
Точка восстановления для Windows 10
Для начала рассмотрим возможность создания резервной копии windows с помощью cmd (командной строки).
Чтобы создать копию рабочей операционной системы, нужно перезагрузить компьютер следующим образом:
Меню пуск
Удерживая клавишу Shift, нажимаем левой кнопкой на опцию «Перезагрузка».
Перед вами появится следующее окно. В нём выбирите пункт «Поиск и устранение неисправностей».
Выбор действия
В следующем окне выбираем «Дополнительные параметры», как показано на скриншоте.
Окно диагностики
Если на вашем ПК установлен пользовательский пароль или в системе находиться ещё какие-то учётные записи помимо вашей, перед загрузкой cmd могут появиться дополнительные экраны предупреждений. В первом случае просто введите пароль в указанное поле и нажмите Ок. Во втором выберите нужную учётную запись и нажмите Enter.
В окне доп. параметров находим пункт «Командная строка» и нажимаем на него.
Дополнительные параметры
Теперь нужно по порядку ввести нужные команды. Это позволит сделать резервную копию правильно.
В нужное поле вводим команду
Enter
Здесь будут отображены имена всех существующих в системе дисков и их параметры.
Следующая команда
Enter.
Она выдаст нам список, в котором нужно будет запомнить букву системного диска.
Системное отображение и буква из графической оболочки могут не совпадать, поэту запишите букву именно из этого списка.
Список дисков
Для завершения вводим
Enter.
Теперь приступаем к созданию образа операционной системы.
Будем использовать системную утилиту «dism.exe».
Снова открываем cmd и печатаем в поле для ввода следующее:
Команда для монтирования образа
Эта процедура может занять некоторое время. Наберитесь терпения.
О завершении процесса нам сообщит следующее окно:
Успешное завершение операции
Образ смонтирован и можно приступать к следующим шагам.
Выходим из режима восстановления системы.
Как проверить MAC- и IP-адрес и совместимость карты для выключения или перезагрузки компьютера по сети
Для того, чтобы получить необходимые два адреса, перейдите на Пуск, затем выполнить или использовать сочетание клавиш «Win+R».
Введите cmd и нажмите кнопку «Ввод». В диалоговом окне введите ipconfig /all. В таблице вы увидите как физический MAC-адрес, так и IP-адрес. Запишите их или помните.
Чтобы проверить совместимость сетевой карты на вашем компьютере, щелкните значок «Мой компьютер» и выберите «Управление».
Выберите опцию «Диспетчер устройств», а затем вкладку «Сетевые адаптеры». Щелкните правой кнопкой мыши параметр «Сетевой адаптер», а затем «Свойства».
После открытия вкладки «Свойства» найдите слово «Magic Packet», «Wake on Magic Packet» или «Wake On Lan».
Название инструмента может отличаться в зависимости от модели. Если вы не нашли эту опцию нигде, скорее всего, вам необходимо обновить драйверы сетевой карты.
Вы можете искать отсутствующие драйверы в интернете на промежуточных страницах или непосредственно на веб-сайте производителя. Установив все необходимые элементы, перезагрузитесь.
Также следует проверить на совместимость BIOS. После входа перейдите к опции питания и активируйте опцию Wake-on-Lan или аналогичное имя. Имена могут различаться в зависимости от модели ПК.
В брандмауэр откройте порт 8900 так же, как описано проверить открыт ли порт 445.
Перезагрузка компьютера из командной строки Windows
11.01.2015
Windows
Многие пользователи операционных систем Windows не в курсе, что можно запустить перезагрузку компьютера прямо из командной строки Виндовс. Этот способ удобен в случае, когда Вы подключены к удалённому компьютеру (удалённая перезагрузка), либо если Вам надо создать скрипт перезапуска и запустить его по расписанию через планировщик.
Итак — как перезагрузить компьютер через командную строку?
Для перезагрузки в Windows есть специальная консольная команда shutdown.
Синтаксис команды выглядит следующим образом:
C:\Users\>shutdown -? Использование: shutdown [/i | /l | /s | /r | /g | /a | /p | /h | /e] xx:yy ] Дополнительные параметры (ключи): /? - Отображение справки. То же, что и без параметров. /i - Отображение графического интерфейса пользователя. Этот параметр должен быть первым. /l - Завершение сеанса. Этот параметр нельзя использовать с параметрами /m или /d. /s - Завершение работы компьютера. /r - Завершение работы и перезагрузка компьютера. /g - Завершение работы и перезагрузка компьютера. После перезапуска системы, запуск всех зарегистрированных приложений. /a - Отмена завершения работы системы. Этот параметр можно использовать только в период ожидания. /p - Немедленное отключение локального компьютера без предупреждения. Можно использовать с параметрами /d и /f. /h - Переключение локального компьютера в режим гибернации. Можно использовать с параметром /f. /e Указание причины непредвиденного завершения работы компьютера. /m \\компьютер - Указание конечного компьютера. /t xxx - Задание задержки в xxx секунд перед завершением работы компьютера. Допустимый диапазон: 0-315360000 (10 лет); значение по умолчанию: 30. Если период таймаута больше 0, применяется параметр /f. /c "комментарий" - Комментарий с причиной перезапуска или завершения работы. Наибольшая длина - 512 знаков. /f - Принудительное закрытие запущенных приложений без предупреждения пользователей. Параметр /f используется, если для параметра /t задано значение больше 0. /d xx:yy - Необходимо указать причину для перезагрузки или выключения. "p" - означает запланированную перезагрузку или завершение работы. "u" - означает, что причина определяется пользователем. Если не задано ни "p", ни "u", перезагрузка или завершение работы являются незапланированными. xx - является основным номером причины (целое положительное число, меньшее 256). yy - является вспомогательным номером причины (целое положительное число, меньшее 65536).
Примеры использования:
Выключение компьютера через командную строку:shutdown -s -t 0
перезагрузка компьютера через командную строку:shutdown -r -t 0
То же самое с принудительным завершением приложений:shutdown -r -f -t 0
Завершить сеанс пользователя (logoff):shutdown -l
Перезагрузка ПК через минуту (60 секунд) — отложенный перезапуск:shutdown -r -t 60
То же самое с сообщением в окне:shutdown -r -t 60 -с «Перезапуск через минуту»
Отменить отложенную перезагрузку Windows:shutdown -a
При необходимости команды можно поместить в BAT-файл и использовать в виде скрипта!
shutdown windows 10, перезагрузка windows, перезагрузка компьютера
Команды для восстановления Windows 7
Восстанавливать нашу систему будем через безопасный режим.
При запуске компьютера нажмите и удерживайте клавишу F8.
В редких случаях её функции занимает кнопка Delete.
Перед нами откроется загрузочное меню, в котором нам нужно выбрать пункт «Безопасный режим с поддержкой командной строки». Как показано на скриншоте ниже:
Дополнительные варианты загрузки
Перед нами откроется консоль, в которой нужно написать команду
Перед нами откроется «Мастер восстановления системы».
В нём отображается список сохранённых точек, к которым мы можем откатить систему.
Среди них будет и автоматически созданная точка.
Мастер исправления системы
Выбираем интересующий нас пункт и жмём Далее. Процесс восстановления запущен.
После этого перезагрузите ваш ПК.
Этот метод действует, даже когда система сильно повреждена вирусами. Таким способом можно воспользоваться, если ОС не загружается вовсе.
Интересные видео, которое дополнительно помогут разобраться в проблеме:
Батник для автоматического выключения компьютера
В статье Пакетные файлы (bat, батники) Windows мы подробно рассматривали основные правила создания бат-файлов и их синтаксис. Чтобы не повторяться лишний раз, в данной публикации будем описывать только те команды и параметры, которые будем применять для создания файлов, позволяющих запланировать автоматическое выключение компьютера.
Возьмём команду, приведённую в главе выше, и сделаем из неё простенький бат-файл для выключения компьютера через 10 минут. Его содержимое будет следующим:
echo off chcp 1251 echo Компьютер будет выключен через 10 минут shutdown -s -f -t 600 pause
где:
- echo off — скрывает вывод системных сообщений при выполнении процедуры;
- chcp 1251 — задаёт кодировку для корректного отображения кириллицы;
- echo — выводит сообщение в консоли о выключении;
- shutdown -s -f -t 600 — задаёт время выключения — 600 секунд, то есть 10 минут;
- pause — останавливает выполнение батника до нажатия любой кнопки клавиатуры.
Это очень легко, добавим функционала нашему bat-файлу. Для этого воспользуемся командой set, которая позволяет задавать пользовательские переменные. То есть, при запуске батника консоль будет спрашивать нас примерно следующее: «Через сколько секунд выключить компьютер?», а мы каждый раз можем вводить нужное значение и жать клавишу Enter. Вот как будет выглядеть код нашего батника:
echo off chcp 1251 set /p sec_off=»Выключить компьютер через: » echo Компьютер будет выключен через %sec_off% секунд shutdown -s -f -t %sec_off% pause
где:
- set /p sec_off= — задаём значение переменной sec_off;
- echo — выводим в уведомление заданное значение секунд;
- shutdown -s -f -t %sec_off% — выключаем компьютер спустя заданное в начале количество секунд.
Уже лучше, но можно усовершенствовать. Задавать время выключения в секундах не очень удобно. Мы будем использовать минуты (можно по аналогии настроить и часы). Однако, консоль Windows не поймёт нашего значения в минутах, поэтому для неё мы будем осуществлять перевод в секунды. Вот как это будет выглядеть:
echo off chcp 1251 set /p min_off=»Выключить компьютер через (минут): » set /A sec_off=»%min_off% * 60″ echo Компьютер будет выключен через %min_off% минут shutdown -s -f -t %sec_off% pause
где:
- set /p min_off= задаём значение переменной min_off;
- set /A sec_off= задаём значение переменной sec_off, умножая количество минут на 60, чтобы получить для консоли секунды;
- echo — выводим в уведомлениях заданные минуты;
- shutdown -s -f -t %sec_off% подставляем полученное значение в секундах.
В принципе, на этом можно остановиться. Готовые батники выключения, перезагрузки и отмены завершения работы с приведённым кодом можно скачать из прикреплённого к статье архива: auto-shutdown-reboot-bat.
Но можно ещё немного улучшить бат-файлы и сделать из трёх один, преобразовав его в крошечную программу. Этим и займёмся ниже.
к содержанию
Выключить или перезагрузить компьютер используя команду Shutdown
Чтобы перезагрузить или выключить компьютер с помощью удаленного рабочего стола можете воспользоваться командной shutdown через командную строку.
После запуска командной строки в черном окне введите:
shutdown /r /f
Далее используйте команду:
/r – перезагрузить
Или
/f — принудительно перезагрузить (игнорировать мешающие процессы) процессов
После подтверждения с помощью Enter система сообщит вам, что компьютер или ноутбук будет перезагружен через мгновение.
Если хотите выключить и перезагрузить компьютер или ноутбук если он завис то зависший пробуйте через: /f – может получится.
В случае сбоя, я рекомендую запустить командную сроку в качестве админа, особенно если активирован контроль учетных записей.
Цель перезагрузки
При работе сбои в соединении или ошибки подключения возникают регулярно. Обычно прибор восстанавливает связь сам, не привлекая пользователя. Но иногда восстановить связь своими силами он не может, и на помощь приходит обычная перезагрузка.
Важно! Можно провести аналогию с компьютером: при зависании компьютеру зачастую достаточно перезагрузиться, чтобы восстановить работу. Нередко случается, что само устройство включено, но интернет при этом отсутствует
При этом на компьютере и ноутбуке в правом нижнем углу будет гореть желтый треугольник с восклицательным знаком на фоне компьютера, на телефоне просто пропадет соединение
Нередко случается, что само устройство включено, но интернет при этом отсутствует. При этом на компьютере и ноутбуке в правом нижнем углу будет гореть желтый треугольник с восклицательным знаком на фоне компьютера, на телефоне просто пропадет соединение.
Сбой программы
Со временем в программе роутера копятся ошибки: переполняется память, нагрузка превышает допустимую и начинаются сбои в работе. На компьютере это приводит к 100% загрузке процессора, отключению некоторых программ и сбою ОС. Само устройство постоянно перезапускается.
Скачок напряжения
При отключении электричества даже на несколько минут или его скачках роутер может зависнуть. Обычно в маршрутизаторах стоят специальные защитные микросхемы. При скачке тока меняется и внутреннее напряжение в блоке питания. Получив сигнал, микросхема дает старт перезапуску.
Важно! Если скачки напряжения происходят постоянно, стоит заранее подключить устройство к источнику бесперебойного питания
Внешние наводки
Внешние наводки или излучения также могут стать причиной постоянных перезагрузок или повлиять на качество раздаваемого вайфай. При проектировании внешнее влияние учитывается, но сильное излучение может вызвать программный сбой или помешать обмену данными между микросхемами.
Для предотвращения подобного нужно поставить роутер подальше от других приборов.
Что происходит с роутером при перезагрузке
При перезагрузке маршрутизатора происходит то же, что и в компьютере:
- Очищается память;
- Очищаются ARP-таблицы;
- Обновляется информация о подключенных устройствах;
- Начинают работать новые настройки и обновления, если они были установлены.
При этом текущие настройки сохраняются. При начале работы выбирается наиболее свободный вайфай-канал, что увеличивает скорость.
Перезагрузка с помощью кнопки или отключения питания
Это самые простые и легкие способы сбросить настройки. Оба варианта предлагают временно обесточить устройство:
Быстрая перезагрузка при помощи кнопки «On/Off» или «Power». Необходимо нажать кнопку и немного подержать, подождать около минуты и вновь включить (нажать и отпустить).
Важно! Главное — не нажать случайно на кнопку «Reset» — это сбросит все имеющиеся настройки до заводских. Отключение питания от электросети
Потребуется выдернуть шнур из розетки, подождать 10 минут и включить снова. Этот способ подходит, если на роутере нет кнопки выключения
Отключение питания от электросети. Потребуется выдернуть шнур из розетки, подождать 10 минут и включить снова. Этот способ подходит, если на роутере нет кнопки выключения.
Перезагрузка через панель управления
Если возможности подойти к роутеру и перезагрузить его вручную нет, придется сделать это удаленно. Кроме того, этот способ считается более «правильным» по отношению к самому устройству.
- Зайти в панель управления устройства. Для этого потребуется открыть браузер и вбить в адресной строке «192.168.0.1» или «192.168.1.1»;
- В открывшейся панели необходимо нажать кнопку «Reboot» или «Перезагрузка»;
- В панели управления может открыться форма для логина и пароля. Узнать данные можно в руководстве роутера. Обычно по умолчанию ставят «user», «admin» или «administrator»;
- Также в некоторых случаях указанный в пункте 1 IP-адрес может не открыться. Тогда потребуется зайти в папку «Сетевые подключения», выбрать активное соединение и «Состояние» — «Сведения» — «Шлюз по умолчанию». Там будет указан нужный IP-адрес.
Команда Shutdown и атрибуты для нее
Команду SHUTDOWN используют при необходимости выключить (Windows reboot cmd), перезагрузить (restart Windows cmd) ПК или перевести его в спящий режим. Если имеются требуемые разрешения, команду можно применить для удаленного доступа.
Перезагрузка через SHUTDOWN
SHUTDOWN имеет формат командной строки: SHUTDOWN.EXE [/i | /l | /s | /r | /g | /a | /p | /h | /e] xx:yy ]
Если хоть один из параметров имеет значение /?, на экране появляется соответствующая информация по дальнейшему использованию команды.
Нужно знать! Допускаются оба синтаксиса «/» и «-», то есть формат может быть и таким:
SHUTDOWN.EXE xx:yy ]
Составляющие командной строки:
- Самый первый параметр – /i. Он отвечает за графическое оформление.
- Окончание сеанса обозначается ключом /l. Он никогда не применяется с /m либо /d.
- За окончание работы ПК отвечает /s.
- За окончание работы с перезагрузкой ПК отвечает /r.
- Ключ /g используется для окончания работы, перезагрузки, запуска имеющихся приложений.
- Отменяет окончание работы компьютера ключ /a. Используется он только в режиме ожидания.
- Необходимость отключения местной системы без предупреждения и незамедлительно обозначается параметром /p. Этот компонент допускается использовать с ключами /d и /f.
- Переход локального ПК в режим энергосбережения (гибернации) обозначается /h. Его допускается применять с параметром /f.
- Причина неожиданного окончания работы ПК указывается параметром /e.
- Переход во вкладку дополнительных параметров с перезагрузкой системы обозначается ключом /o. Его следует использовать совместно с /r.
- /m \\компьютер – это IP-адрес либо имя конечного ПК.
- Компонент /t xxx задает период задержки перед окончанием работы ПК. Он может быть от 0-315360000 (10 лет). Обычно период не превышает пол минуты.
- За информацию о причине завершения работы или перезагрузки компьютера отвечает параметр /c «комментарий». Максимальная длина комментария 512 знаков.
- Прекращение работы приложений без объяснения причин обозначается ключом /f.
- Причина отключения либо перезапуска содержится в ключе /d xx:yy. При этом «р» — плановое действие, «u» — причину задает пользователь. Когда этих данных нет, либо остановка работы системы не запланированы, то компонент хх признают главным кодом причины, а компонент yy является вспомогательным. Для xx – это целое положительное число до 256. В случае с yy – до 65536.
Важно! Для выполнения всех этих операций у пользователя должны иметься права администратора. Наряду с использованием команды Shutdown управлять компьютером удаленно можно по сети
То есть перезагружать, выключать через интернет, но после соответствующей настройки роутера. Здесь можно говорить о перенаправлении пакета UDP из одного порта на все подключенные к сети устройства
Наряду с использованием команды Shutdown управлять компьютером удаленно можно по сети. То есть перезагружать, выключать через интернет, но после соответствующей настройки роутера. Здесь можно говорить о перенаправлении пакета UDP из одного порта на все подключенные к сети устройства.
На общедоступный IP-адрес отправляют инструмент Magic Packet. Он и выключит, перезагрузит компьютер.
Удаленное подключение к ПК с телефона
Интересный способ включения компьютера при помощи телефона. Для этого в порту RS-232 понадобится внешний RTC-модем. Его нужно подключить к компьютеру. При этом обязательно нужно активировать функцию пробуждения в BIOS. При включенном модеме каждый вызов с телефона будет запускать ПК.
Для исправления ситуации можно применить команду shutdown -s -t 300. Тогда ПК будет выключаться автоматический спустя 5 минут. К тому же присутствие иконки команды позволит контролировать процесс работы ПК. Будет возможность своевременно реагировать на принудительные отключения аппарата.
Живое общение и работу в коллективе ничто не заменит. Скорость реагирования и решения возникающих проблем гораздо выше. К тому же сеть более защищена общим системным администрированием и находится в одном домене. Но возможность удаленно работать, не выпадая из рабочего графика, большое благо. Для этого достаточно в самой операционной системе, а при желании, можно воспользоваться сторонними софтами для облегчения работы.
Заключение
Команда shutdown позволяет выполнять необходимые операции для выключения и перезагрузки вашего компьютера. Если же функционал данного инструмента вас не устроил, тогда можно обратиться к возможностям таких программ как «Таймер выключения», «Time PC», «Shutdown Scheduler» и других аналогов, позволяющих выключить ПК в заданное вами время.
Всем привет мне уже несколько раз писали такой вопрос, как перезагрузить сервер Windows через командную строку. Сегодня я на него отвечу, рассказав о нескольких способах это сделать. Для чего это может быть использовано ну например для написания скрипта, который в нужное время перезагрузит сервер, либо для саморазвития, мотивы могут быть разными, давайте смотреть как это сделать.