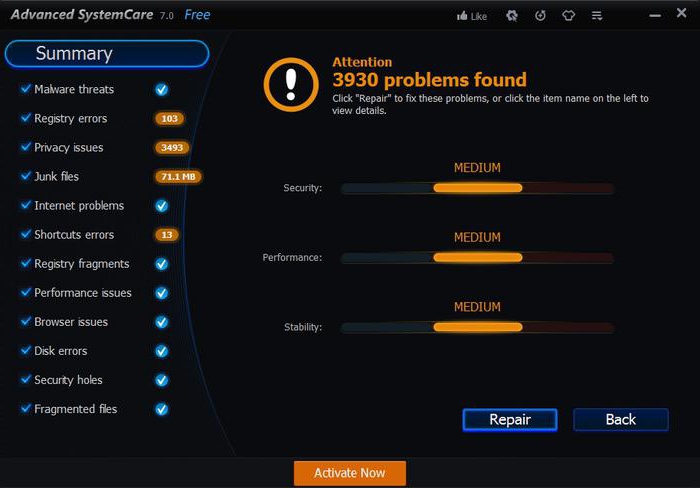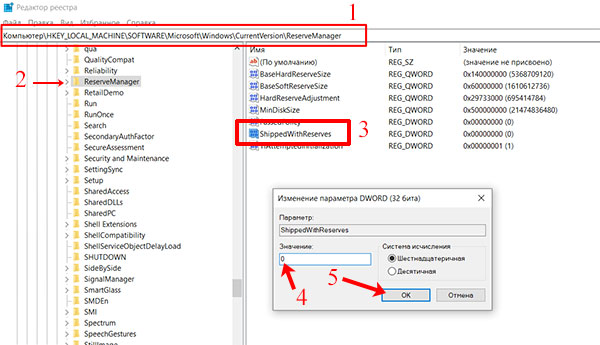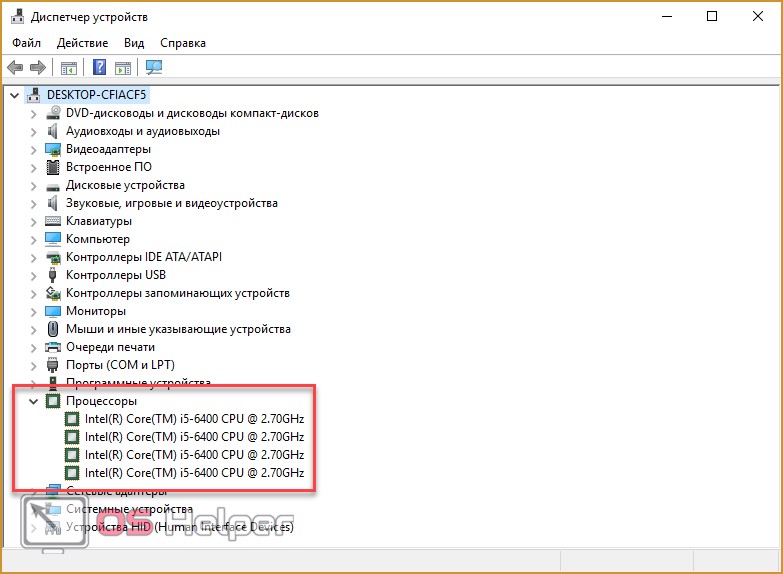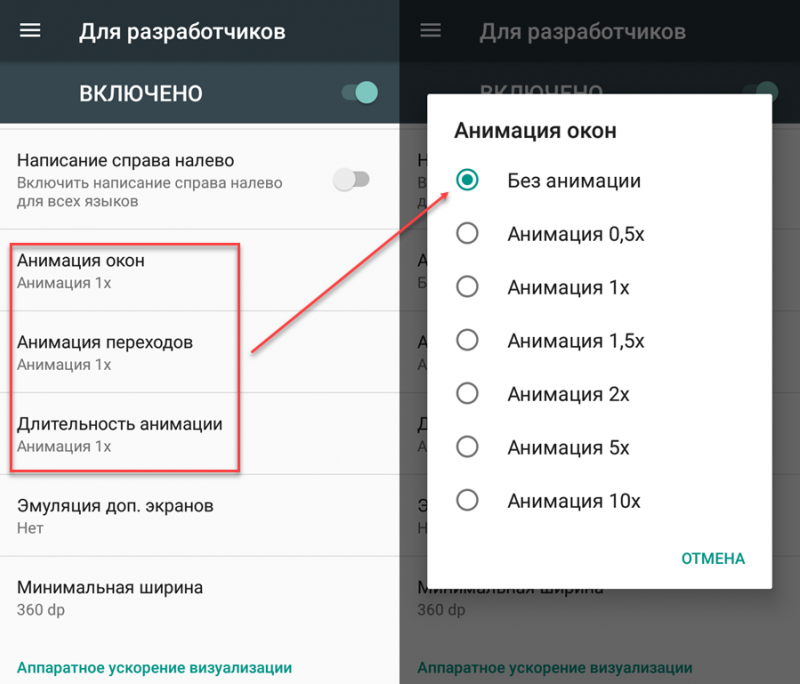Как ускорить работу компьютера windows 7?
Содержание:
- Ускорение анимации при всплытии окон
- Убираем виджеты рабочего стола
- Реестр
- Емайл рассылка
- Более продвинутые методы оптимизации
- Оптимизация оперативной памяти и процессора компьютера
- Настройка системного диска
- Отключение неиспользуемых компонентов
- Конфигурация системы
- Прежде чем использовать DFU
- Дефрагментация
- Как узнать скрывается ли человек в ВКонтакте
- Обработка фотографий
- Определение напряжения при помощи мультиметра
- «Разгон» ЦП и видеокарт
- Очистка программ из режима автозагрузки системы
- Почему не открываются фотки на компьютере?
- Разгон работы операционной системы
- Настройка визуальных эффектов
Ускорение анимации при всплытии окон
Допускается существенно ускорить процесс всплытия окон на операционной системе. Предусматривается описанный далее порядок работы:
- Запуск редактора реестра. Требуется использовать следующий путь Пуск –> Выполнить –> regedit
- Происходит поиск специального ключа HKEY_CURRENT_USER\Control Panel\Mouse
- Ключ открывается и там выполняется обнаружение параметра MouseHoverTime. Для оптимальной работы с системой рекомендуется задать значение 150.
- Теперь нас интересует другой ключ. Необходимо найти HKEY_CURRENT_USER\Control Panel\Desktop. В нем должен присутствовать параметр MenuShowDelay. Его значение следует устанавливать на 100.
- Для вступления в силу всех изменений требуется провести перезагрузку устройства.
Убираем виджеты рабочего стола
Календарь, часики, прогноз погоды смотрятся красиво, но они замедляют систему, используя ресурсы оперативной памяти. Поэтому для повышения производительности системы, в том случае, когда объем памяти ограничен и компьютер долго грузится при включении, их лучше отключить. Для этого правой кнопкой мыши нажимаем на соответствующий виджет и выбираем «Закрыть гаджет». Или нажмите на крестик вверху справа.
Оптимизируем дисковое пространство
Быстродействие системы во многом зависит и от состояния жёсткого диска, а именно наличия свободного места на его системном разделе «С». Дело в том, что любые записываемые на него файлы, для рационального использования дискового пространства, разбиваются на фрагменты, которые, как правило, записываются не последовательно, а на разные участки. Это еще принято называть фрагментацией. Поэтому при чтении данных, компьютеру приходится тратить определенное время на их считывание. Чем эффект фрагментации выше, тем медленнее скорость чтения со всеми вытекающими последствиями.
Исходя из этого, необходимо периодически проводить процедуру дефрагментации жесткого диска. Она позволяет не только повысить скорость работы ПК, но и высвободить пространство на его дисковой системе.
Контролируем запуск приложений
Чем больше программ стоит в автозагрузке, тем дольше будет включаться ваш компьютер. Кроме этого, большое количество программ, работающих в фоновом режиме, нагружают оперативную память компьютера. А, как известно свободный объем ОЗУ непосредственно влияет на быстродействие работы системы в целом.
Задействуем весь потенциал процессора
Так как сегодня в основном используются многоядерные процессоры, то по возможности необходимо использовать полную их мощь. Чтобы попытаться задействовать все ядра процессора необходимо открыть раздел конфигурации системы. Делается это при помощи команды «msconfig» и командного интерпретатора «Выполнить».
Открываем и переходим во вкладку «Загрузка».
После нажимаем на кнопку «Дополнительные параметры». Если у вас многоядерный процессор (2 и больше), а для запуска системы используется всего лишь одно ядро, то для оптимизации и увеличения скорости работы следует задействовать все. Для этого поставьте флажок напротив «Число процессоров» и выберите максимальное значение. Жмём на «ОК», потом «Применить». После этого тоже будет нужна перезагрузка.
Панель «Конфигурация системы» позволяет отключить ненужные службы. Для этого откройте соответствующую вкладку.
Далее уберите галочки возле названия тех служб, которые, по-вашему мнению, влияют на производительность. Однако, крайне не рекомендуется отключать те, у которых изготовитель – Microsoft Corporation, в связи с чем даже можно поставить флажок «Не отображать службы Майкрософт».
Теперь можно отключать хоть все подряд, но помните, что они нужны для стабильной работы соответствующих программ. После всех изменений нажмите «Применить» и «ОК», перезагрузите компьютер.
Проверка оперативной памяти
Как уже говорилось ОЗУ очень важна для оптимальной работы системы. Поэтому будет не лишним провести ее диагностику, при том, что выполняется она стандартными средствами. Для этого открываем меню «Пуск» и в поиске вводим «Диагностика проблем оперативной памяти компьютера».
Появится окошко, где выбираем первый вариант:
После этого компьютер перезагрузится и начнётся проверка оперативной памяти. Поскольку это достаточно длительная процедура, советуем её выполнять тогда, когда основные задачи вы уже выполнили. Если всё в порядке, система загрузится в обычном режиме.
Задействуем режимы электропитания
И хотя это не самый важный совет, недаром мы его упоминаем последним, он частично может помочь. Однако его не стоит выполнять владельцам ноутбуков с рабочим аккумулятором. Если вы пользуетесь стационарным компьютером или ноутбуком от сети, тогда этот способ вам подойдёт.
- Если у вас ноутбук, то кликаем на значок батареи внизу и выбираем «Дополнительные параметры электропитания». Для владельцев стационарного компьютера инструкция о том, как попасть в раздел настроек питания находится здесь.
- Выбираем «Высокая производительность».
Реестр
Дальнейшее ускорение работы Windows 7 заключается в чистке реестра. Многие программы и драйверы оставляют после своей деинсталляции ключи (записи) в системной базе данных. Если хотите ускорить ноутбук, от таких ключей следует избавиться. Увы, но инструменты и настройки Windows 7 не предусматривают очистку системного реестра, поэтому на помощь придёт программа по оптимизации ОС, такая как CCleaner. Это лучшая утилита для удаления ненужных записей реестра и временных файлов в Windows.
- Переходим по прямой ссылке для её загрузки, после чего запускаем полученный файл.
- В окне установщика выбираем языковый файл и жмём «Настроить».
- Снимаем ненужные флажки и щёлкаем «Установить».
- Запускаем ускоритель Windows 7 прямо из окна инсталлятора.
- Кликаем «Реестр» и запускаем процесс поиска ненужных ключей
- Активируем кнопку «Исправить выбранное…» и жмём «Да», чтобы создать резервную копию удаляемых записей.
Как показывает практика, увечий системе утилита не причиняет, поэтому резервирование ключей не обязательно.
- Вводим название резервной копии и сохраняем файл в любой удобный каталог.
- Исправляем отмеченные проблемы.
Максимальная производительность работы с файлами реестра достижима после его дефрагментации. Простой дефрагментатор не сможет справиться с заданием, ведь файлы реестра постоянно используются системой, поэтому их оптимизация проводится только до момента загрузки Windows 7.
- Соглашаемся на резервирование всей системной базы данных и дожидаемся завершения операции.
- Щёлкаем по вкладке «Сжатие …».
- Закрываем все приложения и кликаем «Анализ».
- Ничего не трогаем до перезагрузки компьютера.
После перезапуска, если всё прошло успешно, загрузка операционной системы будет происходить заметно быстрее, но это ещё не всё.
Емайл рассылка
Более продвинутые методы оптимизации
Здесь вы найдете немного более продвинутые способы оптимизации вашего компьютера.
Запуск ядра процессоров/процессоры
Медленной работы компьютера может быть вызвано неполным использованием его возможностей. Достаточно, например, нажать сочетание Win + R ввести команду msconfig, перейти на вкладку Загрузка, выбрать в списке свою систему и нажать Дополнительные параметры.
Там установите галочку Число процессоров и выберите из списка максимальное доступное количество. Затем перезагрузите компьютер, чтобы новые настройки начали действовать.
Отключите GUI
GUI то есть Graphical User Interface – это графические элементы отображаемые при загрузке системы. Если её отключить (msconfig → закладка Загрузка → Параметры загрузки без GUI), то во время входа в систему вы увидите на экране информации о выполняемых операциях, вместо графики. Благодаря этому Ваш компьютер будет работать немного быстрее.
Отключите использование файла подкачки
Эту опцию стоит использовать, если ваш компьютер оснащен большим количеством оперативной памяти (не менее 4 ГБ). В этом случае файл подкачки (используется для хранения данных, когда не хватает не места в оперативной памяти) не так уж и нужен.
Вы найдете эту опцию, нажав ярлык Компьютер (правой кнопкой мыши), затем выберите Свойства, Дополнительные параметры системы, Быстродействие, Параметры. Там нажмите кнопку Изменить в разделе Виртуальная память на вкладке Дополнительно. Снимите флажок Автоматическое управление размером файла подкачки для всех дисков.
В этот момент у вас есть два варианта – вы можете полностью отказаться от файла подкачки, выбрав пункт Без файла подкачки, Задать. Вы также можете уменьшить его максимальный размер. В этом случае выберите опцию Указать размер и заполните поля Исходный размер и Максимальный размер. Значение, введенное в оба поля, должно быть одинаковым и составлять около 1,5-2 объемов установленной оперативной памяти (для компьютера с 4 ГБ ОЗУ оптимально будет около 6-8 ГБ).
Настройте индексирование файлов
Индексирование файлов используется, прежде всего, чтобы ускорить поиск данных. Однако, оно потребляет ресурсы компьютера и часто использует их без причины, проверяя места, в которых ничего не меняется. Гораздо лучше настроить индексирование так, чтобы оно проверяло только основные папки, в которых вы храните файлы.
Это можно сделать через Панель управления: в поле Поиск в панели управления наберите Параметры индексирования и нажмите по найденному результату. В открывшемся окне выберите Изменить, нажмите Показать все расположения и уберите отметки с тех каталогов, которые вы не хотите индексировать (то есть те, в которых редко что-то меняется).
В окне Дополнительно вы также можете открыть окно настроек и перейти на вкладку Типы файлов, чтобы удалить выделения с типов файлов, которые вы не хотите индексировать.
Время закрытия приложений при выключении компьютера
Выход из системы длится немного дольше, чем мог бы, потому что по умолчанию время для закрытия открытых приложений имеет высокое значение. Но, его можно изменить, чтобы ускорить выход из системы.
Для этого запустите редактор реестра, то есть нажмите клавиши Win + R, введите regedit и нажмите Выполнить. В открывшемся окне разверните ветку HKEY_LOCAL_MACHINE → SYSTEM → CurrentControlSet и выберите Control.
Найдите справа пункт WaitToKillServiceTimeout и указанное значение (в миллисекундах). Уменьшите до, например, 5000 (то есть 5 секунд). Нажмите ОК, закройте редактор и перезагрузите компьютер.
Оптимизация оперативной памяти и процессора компьютера
Нехватка оперативной памяти и процессорного времени проявляется в виде «тормозов» и длительной загрузки приложений, вылетов на рабочий стол с системным оповещением, которая требует закрыть слишком требовательную программу.
Чтобы решить эту проблему, заведите привычку закрывать прочие программы и ненужные вкладки браузера перед запуском требовательных приложений, а также очищать оперативную память от оставшихся в ней файлов – либо перезагрузкой, либо специальной программой для чистки памяти, например, RAMRush. Установите программу, после чего русифицируйте её, скачав файл Russian.lng и сохранив его по адресу «C:\Program Files (x86)\RAMRush».
Теперь запустите RAMRush (если она уже запущена – наведите курсор на иконку программы в трее), нажмите «Options» и выберите русский язык в поле «Language».
Для использования программы, нажмите кнопку «Начать оптимизацию». Она выдаст сообщение о её начале, а примерно минуту спустя – сообщение о её конце и эффективности. Для примера, на проработавшем 20 часов компьютере с 4 Гб оперативной памяти, оптимизация очистила 869 Мб.
ВАЖНО: Использование RAMRush может привести к нестабильной работе других программ, так как эта утилита автоматически очищает память, если её не хватает для основного приложения.
Также в некоторых случаях помогает увеличенный файл подкачки (актуально для Windows X32, так как более 3,75ГБ ОЗУ не сможет использовать). Чтобы увеличить его размер, откройте окно «Дополнительные параметры системы» там где вы отключали визуальные эффекты. Теперь нажмите на кнопку «Параметры» (ту, что в поле «Быстродействие»), перейдите на вкладку «Дополнительно» и нажмите «Изменить».
Теперь снимите галочку с «Автоматически выбирать размер файла подкачки», поставьте напротив «Указать размер» и впишите в поле «Исходный размер» значение установленной оперативной памяти умноженное на два (пример: у вас 2ГБ ОЗУ * 2 = 2048 / 1ГБ = 1024МБ).
В поле «Максимальный размер» нужно вписать те же значения, файл подкачки установиться фиксированным, а не динамическим. После этого перезагрузите компьютер.
ВАЖНО: Объём файла подкачки вычитается из объема жесткого диска, обратите внимание на строчку “Выбранный диск С → свободно:***”. Если в системе установлено более 8ГБ ОЗУ файл подкачки можно отключить.
Если же проблема только с одним приложением, а остальные продолжают работать нормально, стоит попробовать увеличить его системный приоритет
Для этого вызовите «Диспетчер задач» (Ctrl+Shift+Esc), нажмите правой кнопкой на тормозящем приложении и выберите «Подробно»
Если же проблема только с одним приложением, а остальные продолжают работать нормально, стоит попробовать увеличить его системный приоритет. Для этого вызовите «Диспетчер задач» (Ctrl+Shift+Esc), нажмите правой кнопкой на тормозящем приложении и выберите «Подробно».
Вас перенесет в окно со списком процессов. Нажмите правой кнопкой на уже выделенном процессе и в подменю «Задать приоритет» выберите «Высокий». Также, старые приложения из эпохи Windows XP не умеют использовать многоядерные процессоры, из-за чего и тормозят. Для исправления этого, вместо «Задать приоритет», выберите «Задать соответствие» и снимите галочки, кроме «ЦП0».
Следующие инструкции для геймеров.
Настройка системного диска
На системном разделе должно быть хотя бы несколько гигабайт свободного места. Даже если его вполне достаточно, наверняка в папках для хранения временных файлов полным-полно мусора. Как бы мы ни оптимизировали операционную систему, без должного обслуживания жесткого диска большинство усилий пойдёт насмарку.
Как повысить быстродействие HDD? Первым делом давайте очистим его от временных файлов. Для этого выполняем приведённый ниже алгоритм.
- Вызываем «Проводник» при помощи Win + E.
- Открываем «Свойства» системного тома через его контекстное меню.

- Кликаем «Очистка…» и ждём, пока программа для очистки проведёт поиск ненужных файлов и оценит освобождаемое пространство.
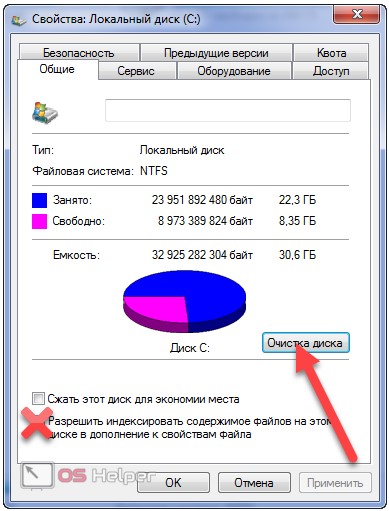
Также в свойствах системного раздела можно отключить индексацию файлов на нём. Она хоть и осуществляется, по большому счёту, когда компьютер не загружен, простаивает, но лишние фоновые службы нам ни к чему.
- Отмечаем флажками, какие файлы хотим удалить (обязательно ставим галочку напротив «Временные…») и щелкаем «ОК».
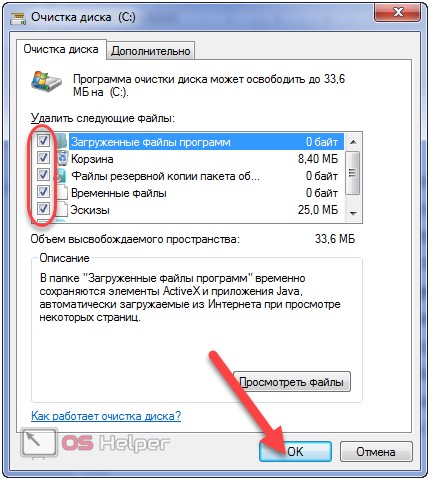
- Подтверждаем свои намерения.
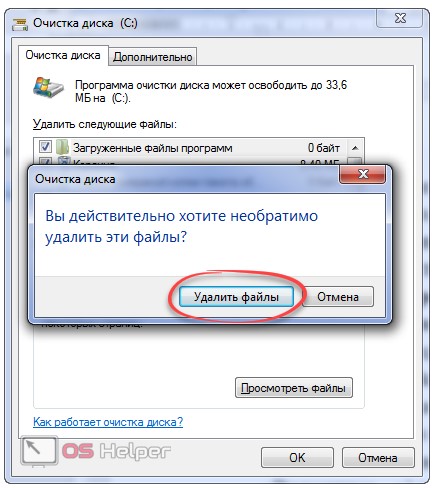
- Ждём, пока все операции завершатся.

Окно закроется автоматически.
Ещё повышение быстродействия осуществляется путём дефрагментации системного тома. Файлы на нём расположены хаотично, а дефрагментация позволит собрать части одного файла таким образом, чтобы они находились в секторах, идущих по порядку. Таким образом считывающей головке при обращении к файлу не придётся перемещаться по всей поверхности магнитной пластины с целью поиска ячеек с фрагментами нужного объекта. Вторая особенность дефрагментации – перемещение критически важных для системы файлов на дорожки, которые расположены ближе к центру магнитной пластины. Этим уменьшается время доступа к ним. Ниже подробно описано, как ускорить Windows 7 путём дефрагментации системного тома.
- >Открываем «Свойства» диска C:\, как и в предыдущем случае.
- Переключаемся на вкладку «Сервис».
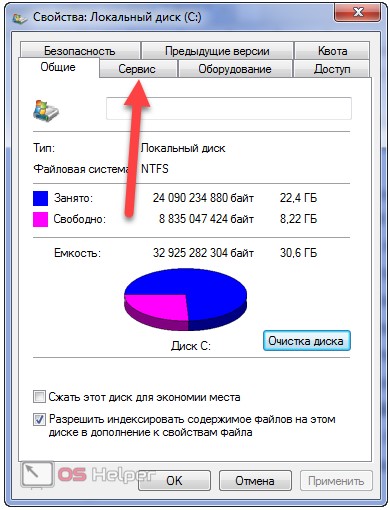
- Выполняем клик по кнопке «Выполнить дефрагментацию…».
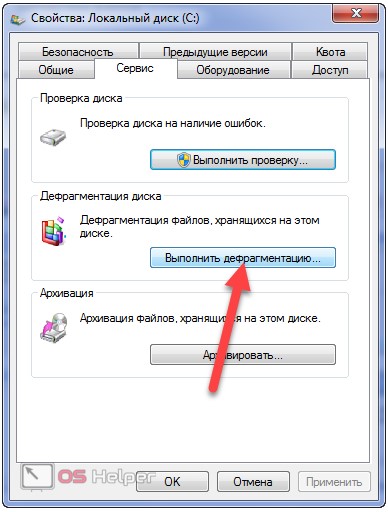
При необходимости можете настроить расписание запуска процесса оптимизации разделов HDD.
- Кликаем «Дефрагментация диска», чтобы повысить его быстродействие.
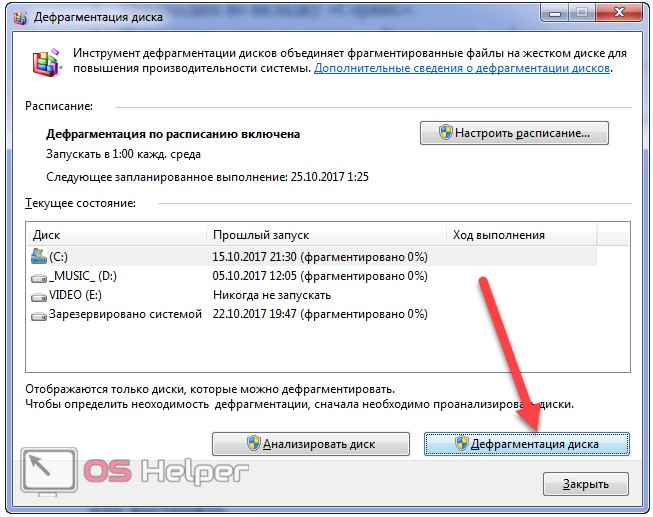
Пока проблемы с фрагментацией объектов файловой системы решаются, выполним ускорение загрузки ПК путём задействования для этого обоих ядер многопроцессорной системы.
Отключение неиспользуемых компонентов
В ходе функционирования ОС приходится сталкиваться с ситуацией, когда применяется большое количество служб. Сложность заключается в том, что далеко не все из них предусматривают эффективность
Именно по этой причине важно уделить внимание указанному фактору во время оптимизации. Отключение определенных компонентов не причинит вреда ОС
Идем по предложенному пути: Пуск -> Панель Управления -> Программы и компоненты -> Включение или отключение компонентов Windows. Будет выдано окно с содержанием, отображенном на скриншоте. 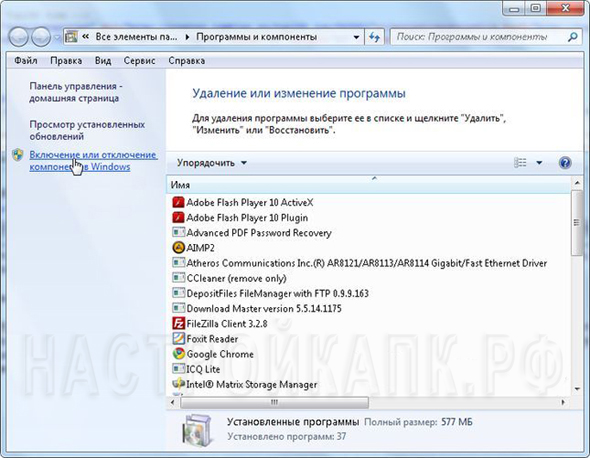
Просматриваем перечень выданных компонентов и снимаем галочки с тех, которые мы не используем. Для получения более подробной информации следует навести мышь на интересующий элемент.
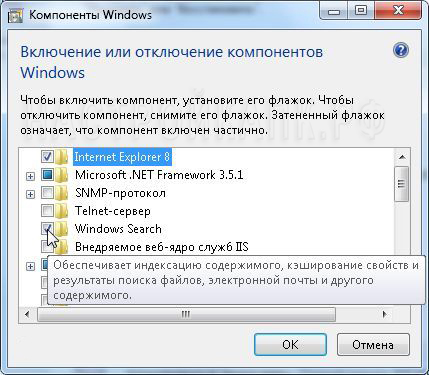
В ходе выключения определенных компонентов, на экран произойдет выдача системного сообщения следующего типа:
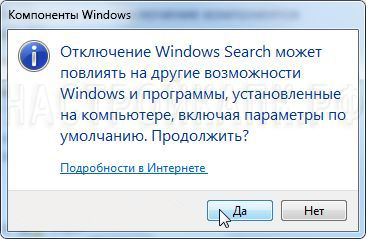
Подтверждаем и продолжаем мероприятия по оптимизации. Необходимо перечислить, что именно можно смело отключать:
- Браузер по умолчанию IE, если Вы применяете другие программы для доступа в интернет
- Telnet-сервер
- Встроенный поисковик, в том случае, когда в нем нет необходимости
- Клиенты Telnet и TFTP
- Компоненты планшетного персонального компьютера, поскольку настройка происходит для ноутбука ил стационарного устройства
- Система гаджетов ОС, когда нет желания использовать данную возможность
- Подсистема программ Unix
- Сервер очереди сообщений корпорации Microsoft
- Служба активации операционной системы
- Служба печати, когда принтер не подсоединен к устройству
Чтобы все внесенные изменения начали действовать, необходимо провести перезагрузку операционной системы.
Конфигурация системы
Теперь попробуем изменить несколько вещей в конфигурации системы. Для этого опять открываем окно «Выполнить» и вводим команду msconfig. В открывшемся окне выбираем вкладку «Автозагрузка». Здесь отображаются все программы, начинающие автоматически загружаться во время включения системы и в процессе ее работы. Решать, конечно, вам, но лучше убрать галочки с большинства процессов. Оставить только те, которые имеют отношение к работе Windows и антивирусных программ. В крайнем случае сюда всегда можно вернуться и включить все заново. Нажимаем «Применить» и после рестарта системы они перестают автоматически включаться. Это очень повышает скорость загрузки компьютера. Далее, в том же окне заходим во вкладку «Загрузка».

Здесь нам нужно ускорить само включение компьютера. Нажимаем на «Дополнительные параметры». Вверху ставим галочку напротив числа процессоров и выставляем их максимальное количество на компьютере. Здесь считаются ядра как физические, так и логические. Также ставим галочку напротив максимума памяти. Здесь должно появиться максимальное количество RAM на вашем компьютере. Далее жмем «Применить» и ОК.
Но тут нужно быть осторожным. Бывает, что после выставления максимального количества ядер после перезагрузки происходит сбой системы. В этом случае необходимо загрузиться в безопасном режиме и в окне msconfig («Загрузка») вернуть параметры по умолчанию. Затем нужно перезагрузить компьютер.
Прежде чем использовать DFU
Режим DFU – мощный инструмент для возвращения iPhone к рабочему состоянию в случае системных ошибок. Однако не всегда в нем есть необходимость. Прежде чем устанавливать систему с нуля и лишаться всех данных (если нет резервной копии), попробуйте следующие способы.
Иногда достаточно принудительно перезагрузить устройство. На iPhone версии 6S и ниже перезагрузка осуществляется одновременным зажатием и удержанием кнопки Home и кнопки включения. На iPhone 7 – Кнопка Home и Кнопка уменьшения громкости. На iPhone 8, X, XS – 1 раз нажать на кнопку увеличения громкости, 1 раз на кнопку уменьшения и затем зажать кнопку включения. Удерживать до появления яблока на экране.
Если перезагрузка устройства не помогла, попробуйте режим восстановления. Так вы не потеряете личные данные (даже если нет резервной копии) и сможете восстановить устройство. Здесь все делается точно так же, как при перезагрузке устройства. Однако iPhone должен быть подключен к компьютеру через Lightning.
Важный момент. Перед подключением устройства к компьютеру, iTunes должен быть закрыт. Запустить его надо уже после подключения.
Дефрагментация
На жестком диске информация может записываться как в соседние, так и просто в свободные секторы, находящиеся в разных местах поверхности диска. Таким образом, один файл может быть разбросан кусочками по всей поверхности диска. Справедливо предположить, что это сильно тормозит чтение этого файла и, как следствие, системы в целом. В этом случае говорят, что диск сильно фрагментирован. Необходимо делать его дефрагментацию. Для этого во вкладке «Сервис» нужно нажать на кнопку дефрагментации. Окна при этом могут различаться в зависимости от версии Windows 7. «Максимальная» может отличаться от «Домашней» в этом плане. Тем не менее, там всегда есть две кнопки: «Анализ диска» и «Дефрагментация диска», так что особой сложности тут не будет.
Таким образом, используя такие нехитрые функции, можно немного оптимизировать Windows 7. Ускорение работы системы может быть сразу заметно. Если особых сдвигов замечено не было, то продолжаем. Далее необходимо будет настроить работу самой системы.
Как узнать скрывается ли человек в ВКонтакте
Обработка фотографий
Определение напряжения при помощи мультиметра
Проверить исправную работу конденсатора возможно благодаря измерению напряжения, сравнив затем полученный результат с номиналом. Для выполнения диагностики, необходим источник питания, у которого напряжение должно быть немного меньше, чем у исследуемого элемента.
Например, если у конденсатора показатель в 25 В, то подойдёт 9-вольтный источник
Подсоединяют щупы к ножкам, предварительно обращая внимание на полярность, затем ждут немного времени — примерно несколько секунд. Случается, что время прошло, а просроченный компонент всё еще функционирует, хотя характеристики приведены иные
В подобном случае его требуется систематически контролировать.
Мультиметр следует настроить на режим определения напряжения и производят диагностику. При быстром появлении на дисплее значения равного номинальному, элемент полностью годен к использованию. В противоположном случае конденсатор надлежит поменять.
«Разгон» ЦП и видеокарт
Самым простым считается увеличение тактовой частоты с помощью утилит, большинство производителей материнских плат и видеокарт предоставляют их вместе с драйверами или выкладывают на официальных сайтах.
Для «разгона» видеокарт и материнских плат используются специальные утилиты, созданные их же производителями
Но дело в том, что настройки будут работать только после загрузки ОС, а некоторые системы (например, Linux, *BSD) не поддерживаются утилитами.
Корректировка настроек BIOS Setup позволит сразу оценить произошедшие преобразования: например, система будет загружаться быстрее.
Изменение настроек через BIOS Setup
- Для входа в программу настройки BIOS Setup требуется во время старта ПК удерживать определенную клавишу, — «Delete» или «F2», в зависимости от модели материнской платы.
Интерфейс BIOS Setup
- В меню нужно искать пункт «CPU Frequency» (название может быть другим: «CPU Clock» или «FSB Frequency»). В пункте «CPU Clock Ratio» по умолчанию стоит значение «Auto», его нужно изменить на «Manual», то есть ручное.
В пункте «CPU Clock Ratio» меняем значение «Auto» на «Manual»
- Станет доступен пункт «CPU Clock/Speed», в котором можно менять частоту работы системной шины и, соответственно, — ЦП. Увеличивать нужно постепенно, с шагом примерно 5%. После каждого увеличения перезагружать ПК и проверять стабильность работы.
В пункте «CPU Clock/Speed» меняем постепенно частоту работы системной шины примерно на 5%, проверяем производительность компьютера после перезагрузки компьютера
При этом нужно уменьшать частоту работы оперативной памяти, чтобы избежать ошибок.
Для сброса настроек к заводским, извлекаем батарейку, питающую чип BIOS на материнской плате, вставляем ее назад
Ускорение видеокарт происходит при помощи соответствующего софта. Например, карты NVidia можно «разогнать» при помощи программы Nvidia Inspector.
Для разгона видеокарты с помощью Nvidia Inspector следует:
- Запустить Nvidia Inspector от имени администратора.
Щелкаем правой кнопкой мыши на ярлык Nvidia Inspector, выбираем пункт «Запуск от имени администратора»
- Включить режим оверклокинга, нажав на кнопку «Show Overclocking».
Нажимаем на кнопку «Show Overclocking»
- В окне будут видны практически все параметры видеокарты (в левой части) и те настройки, которые можно изменять (в правой части). Изменим их, перемещая ползунки — примерно на одинаковое расстояние (5-10% от первоначальных).
Перемещаем ползунки, примерно на одинаковое расстояние, 5-10% от первоначальных значений
- После этого нужно применить изменения и нажать кнопку «Apply Clocks & Voltage». И запустить тестовую игру для проверки результата.
Нажимаем кнопку «Apply Clocks & Voltage»
Устройства Asus на чипах Nvidia аналогично «разгоняются» утилитой GPUTweak.
Интерфейс утилиты GPUTweak
Очистка программ из режима автозагрузки системы
О наличии слишком большого количества приложений в автозагрузке свидетельствует долга начальная загрузка ОС.
Если время включения компьютера значительно увеличилось, в первую очередь необходимо выполнить очистку ненужных программ из этого режима.
Пользователь может даже не знать о том, что приложение или игра находится в автозагрузке.
И пока вы пытаетесь ускорить работу системы, эти приложения подгружают сторонний контент и занимают место в оперативной памяти.
Даже мощные ПК с современными характеристиками могут подвергаться такой проблеме.
Примечание! Все программное обеспечение, поставленное на автозагрузку, не прекращает свою работу во время сеанса работы операционной системы. В данном режиме работают также важные системные утилиты, которые удалять не следует.
-
Утилиты, которые обеспечивают работу сканеров и/или принтеров. Когда пользовать работает с текстовым процессором или выполняет сканирование файлов, автоматически начинают работу утилиты принтера, факса, сканера и другие.
Их можно смело удалять из режима, ведь их отсутствие в автозагрузке не может негативно повлиять на работу текстового процессора и компьютера в целом; -
Клиенты Torrent. Как правило, именно этот тип ПО способен сильно влиять на производительность всей операционной системы. Если вы регулярно скачиваете файлы из Интернета с помощью этой программы, приложение наверняка стоит в автозагрузке системы.
В фоновом режиме работы утилита способна раздавать трафик другим пользователям, мешать стабильной работе жесткого диска и оказывать негативный эффект на скорость работы компьютера; -
Приложения для регулярного сканирования компьютера на наличие угроз и программы очистки. Ни для кого не секрет, что установленный на компьютере антивирус может сильно тормозить работу.
Это происходит из-за того, что такой вид программ, как правило, установлен в режиме автозагрузки. Убрав ее оттуда, вы обеспечите более быструю работу сеанса.
Если вы используете утилиты для очистки, помните, что и они могут захламлять систему, ведь происходит постоянный мониторинг установленных файлов и приложений, а это требует дополнительных затрат в оперативной памяти. После проведения комплексной очистки устройства, удаляйте специальное ПО из автозагрузчика.
Рассмотрим подробнее, как убрать программу из этого режима на примере операционной системы windows 10. Не нужно использовать никаких сторонних приложений.
Все действия можно выполнить с помощью встроенных компонентов вашей ОС.
Нажмите правой кнопкой манипулятора на стартовом меню. Появится следующая всплывающая панель.
Всплывающая панель начального меню пуск
Теперь нажмите на поле для открытия диспетчера задач (оно выделено на рисунке ниже). Откроется следующее окно:
Внешний вид системного диспетчера задач
Эта системная утилита способна отобразить все процесс, которые запущены в системе, предварительно разделив их по типу.
Диспетчер задач есть на каждом устройстве под управлением ОС Виндоус.
Вверху утилиты есть вкладки. Перейдите в окно автозагрузки, как показано на рисунке ниже:
Окно автозагрузки ОС
В этой вкладке отображаются все программы, которые установлены на компьютере и могут быть добавлены в автоматическую загрузку.
После добавления в данный режим, приложение сможет начинать работу одновременно со стартов операционной системы.
В поле состояние отображается, работает программа или нет. Чтобы выключить утилиту нажмите на ней правой кнопкой мышки и затем на пункт отключить.
Проделайте данное действие со всеми программами, которые нагружают ЦП.
Уровень нагрузки процессора каждой утилитой можно посмотреть во вкладке процессы диспетчера задач.
Процесс отключения работы программы в режиме автозагрузки
Чтобы приложение больше не отображалось в окне автоматической загрузки, необходимо удалить его из системы.
Почему не открываются фотки на компьютере?
Но иногда бывает, что не открываются сами файлы картинок на компьютере. Тогда проблема требует более детального подхода.
Разгон работы операционной системы
Для ускорения работы ОС рекомендуется удалить с компьютера все лишние файлы. На ПК с изначально слабым программным обеспечением изменения будут более ощутимы, чем на устройствах нового поколения.
Удаление неиспользуемых программ
Лишние файлы, занимающие место во внутренней памяти ПК, снижают быстродействие системы.
Чтобы удалить с ПК ненужные файлы, необходимо открыть панель управления и перейти в раздел «Удаление программы». Из открывшегося списка можно выбрать любую неактуальную программу, щелкнуть по ней правой кнопкой мыши, нажать «Удалить» и подтвердить действие.
Отключение лишних служб Windows 7
В «семерке» имеется множество служб, работающих по умолчанию, и не все из них нужны пользователю. Для того чтобы найти лишние, нужно открыть меню «Пуск» и в строку поиска ввести слово «службы». Откроется список всех действующих на ПК служб с подробным описанием каждой из них. Если вы не используете такие функции, как «Факс», «Родительский контроль» и т.п., их можно отключить.
При отключении любой службы нужно определить, какие программы с ней связаны. Сделать это можно, изучив раздел «Зависимости». Все отключенные службы можно активизировать снова.
Таблица системных служб, которые можно отключить
Некоторые службы не влияют на работу ОС. Ознакомиться с ними можно в расположенной ниже таблице.
| Служба поддержки Bluetooth | Позволяет обмениваться данными с помощью беспроводной связи. Если служба не используется, ее можно отключить |
| Архивация Windows | Создает резервные копии ОС. Ее можно заменить при необходимости другими программами |
| Центр обновления Windows | Устанавливает обновления некоторых программ, которые порой оказываются ненужными |
| Службы удаленных рабочих столов | Обеспечивает удаленный доступ к системе с разных устройств |
| Диспетчер очереди печати | При отсутствии принтера и сканера данная служба работает впустую |
| Windows Search | Обеспечивает внутренний поиск |
| Поставщик домашних групп | Функция неактуальна, если домашняя сеть отсутствует |
Удаление лишних программ из автозагрузки
Для начала необходимо вызвать меню конфигурации, одновременно нажав клавиши Win и R. Далее в открывшейся строке вводим условное обозначение msconfig и нажимаем ОК. В следующем окне следует выбрать подпункт «Автозагрузка» и снять галочки напротив тех служб, которые не используются. В завершение останется нажать кнопку ОК и перезагрузить компьютер.
Ограничение числа одновременно работающих программ
Большое количество одновременно открытых в браузере вкладок создает лишнюю нагрузку, замедляя работу компьютера. Изменить ситуацию можно, ограничивая количество одновременно открытых окон во время интернет-серфинга.
Выключение визуальных эффектов
Некоторые визуальные эффекты негативно сказываются на быстродействии системы, и для разгона ОС целесообразно их отключить. Для этого нужно зайти в меню «Компьютер», открыть вкладку «Свойства» и выбрать пункт «Дополнительные параметры». Появится новое окно. Во вкладке «Дополнительно» требуется нажать на кнопку «Параметры», расположенную разделе «Быстродействие».
В разделе «Визуальные эффекты» рекомендуется установить галочку рядом с пунктом «Обеспечить наилучшее быстродействие». Для подтверждения действия следует нажать на кнопку «Применить».
Настройка системных звуков
Для управления системными звуками следует вызвать контекстное меню нажатием клавиш Windows и R, ввести в поисковую строку команду mmsys.cpl и подтвердить действие, нажав ОК. Отобразится новое окно, в котором нужно перейти к разделу «Звуки» и вместо значения «По умолчанию» выбрать режим «Без звука». В завершение останется нажать кнопку ОК. Для того чтобы подтвердить внесенные изменения, нужно перезагрузить компьютер.
Настройка визуальных эффектов
Проблема. Операционные системы семейства Windows обладают не только удобным, но и красивым интерфейсом. Это в свою очередь накладывает достаточно серьезные требования к аппаратной части компьютера. При всем обилии интересных визуальных эффектов железо должно обеспечить плавную работу и максимально возможное быстродействие. Если компьютер не самый мощный, то падение производительности обеспечено. Особенно актуальна эта проблема для владельцев маломощных ноутбуков и нетбуков, производители которых в первую очередь ставили перед собой цели повышения энергоэффективности и снижения себестоимости.
Решение. Для решения этой проблемы рекомендуется отключить почти все визуальные эффекты и оставить только базовые. В этом случае прирост производительности Вам гарантирован. Оптимизация Windows 7 в плане визуальных эффектов осуществляется довольно просто. Зайдите в меню «Пуск» и в строке поиска введите «Визуальные эффекты». Нажимаем на появившийся раздел «Настройка представления и производительности системы».
Для удобной настройки ставим селектор напротив пункта «Обеспечить наилучшее быстродействие», при этом убираются абсолютно все флажки. После этого отметьте флажками следующие пункты:
- Включить композицию рабочего стола
- Использование стилей отображения окон и кнопок
- Отображать эскизы вместо значков
- Сглаживать неровности экранных шрифтов
Нажимаем «Применить» и перезагружаем компьютер.