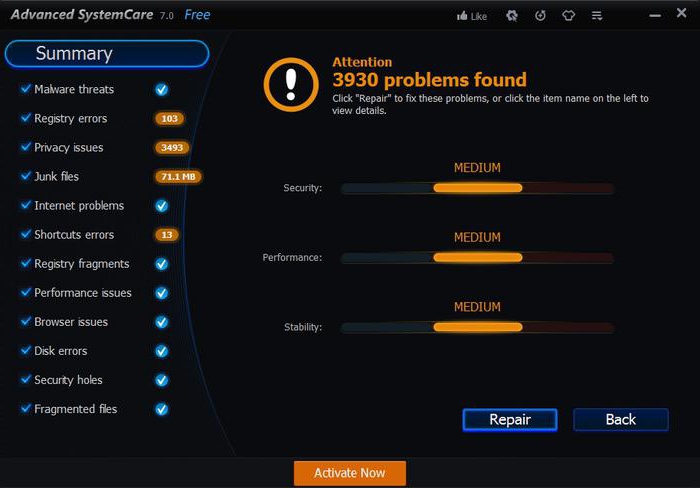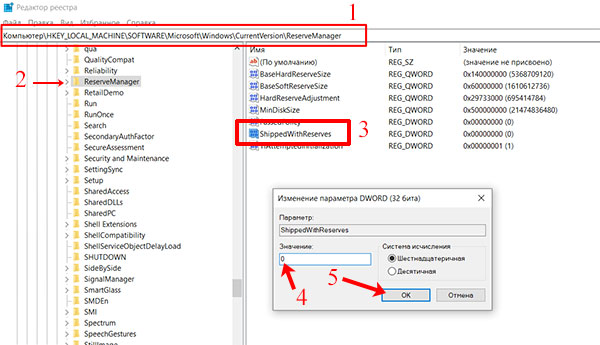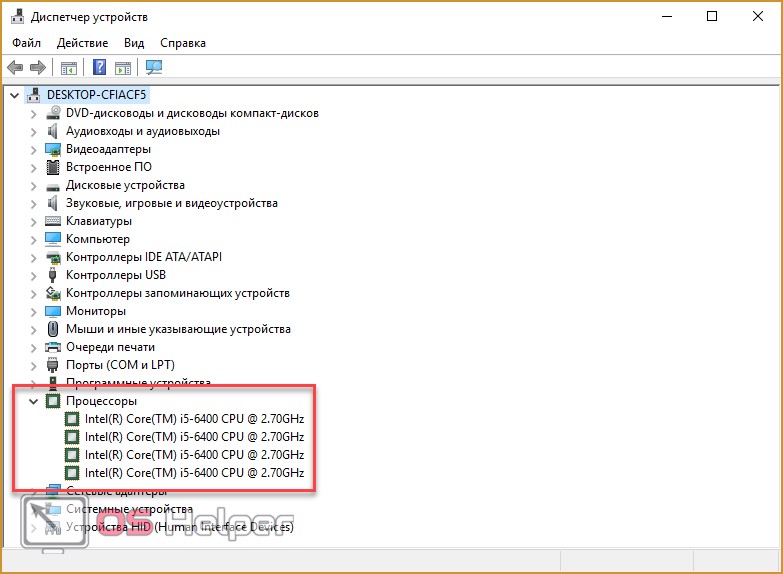Как ускорить работу компьютера на windows 10
Содержание:
- Чего делать не стоит
- Компоненты Windows и системные службы
- Комментарии
- Как ускорить компьютер c Windows 10 на уровне программного обеспечения
- Настройка списка автозагрузки
- Активация быстрой загрузки
- Проверка Windows 10 на производительность
- Скачать Фото на документы
- Способ 8: Сброс настроек BIOS
- Долго запускаются программы в Windows 10 — как это исправить
- Отключение визуальных эффектов для улучшения производительности Windows 10
- Чистая загрузка
- Как ускорить загрузку Windows 10 через Биос
- Автозагрузка
- Шаг1. Очистка диска для ускорения загрузки и работы Windows 10
- Как ускорить загрузку Windows 10
- Настраиваем конфиденциальность компьютера
- Займитесь настройкой параметров виртуальной памяти
Чего делать не стоит
В погоне за производительностью многие пользователи не желают останавливаться на достигнутом и признавать пределы своего компьютера. Это приводит к фанатичному поиску новых способов ускорения компьютера, в результате чего можно стать жертвой плохих советов и недобросовестных разработчиков. Все вышеописанные способы являются единственными безопасными методами повышения производительности Windows.
Чтобы не дать вашему компьютеру пострадать от руки некомпетентных советников, вот примеры наиболее популярных потенциально вредных способов:
- установка программ, обещающих ускорить работу компьютера. Не стоит считать, что кучка энтузиастов может оптимизировать Windows под ваше железо лучше, чем его разработчики. Всё, что действительно могут подобные приложения, — конфликтовать с системой защиты и «кушать» ресурсы вашего компьютера в фоновом режиме. Весь подобный софт считается вирусным;
- самостоятельный разгон железа без знаний и опыта. Даже если белый дым не пойдёт сразу, есть риск заложить много подводных камней на будущее. Доверяйте разгон вашего компьютера только специалистам;
-
попытки ускорить компьютер через BIOS. Всё, что можно сделать через BIOS для ускорения компьютера, — отключить сканирование перед запуском. Это уменьшит время включения компьютера примерно на секунду, но в перспективе, может вызвать серьёзные проблемы. В сочетании с самопальным разгоном компьютера — идеальный способ спалить все комплектующие;
- отключение аппаратного ускорения. Бытует мнение, что аппаратное ускорение может зазря съедать ресурсы слабых компьютеров. В принципе, это правда. Вот только Windows 10 не на коленке написан и аппаратное ускорение он включает, только тогда, когда это уместно и рационально применимо. А инструкции по отключению аппаратного ускорения стоит воспринимать как ввод запрета на его использование. Использование аппаратного ускорения всегда по умолчанию разрешено, если видеокарта его поддерживает.
Небольшие советы на будущее
После применения даже некоторой части из вышеописанных способов, нагрузка на ваш компьютер заметно спадёт. Однако стоит периодически закреплять результат повторением некоторых действий. Следующие советы помогут вам держать вашу систему в чистоте и порядке и не допускать возникновения новых проблем:
примерно раз в три месяца стоит лечить реестр, проверять список автозагрузки и делать дефрагментацию жёсткого диска;
после удаления приложения вычищать его остаточные файлы через CCleaner;
периодически сканировать компьютер на наличие вирусов и обновлять систему;
все приложения и их компоненты лучше размещать на диске с системой, а всё остальное — на других;
на каждом диске лучше оставлять хотя бы 5–10 Гб свободного место
Особенно важно на диске с системой;
при установке нового приложения проверять его настройки на наличие графы с автозапуском;
удалить антивирус — он может замедлять даже самые простые процессы и грузить компьютер, а для удаления вирусов достаточно проводить периодические плановые проверки, Windows 10 обладает довольно хорошей системой безопасности;
если просмотр видео онлайн в хорошем качестве сопровождается фризами и тормозами, можно попробовать использовать для этих целей Microsoft Edge или Internet Explorer. Вы удивитесь, но несмотря на все недостатки стандартного браузера, в этом деле он лучший;
чистить активные иконки в меню «Пуск» (цветные квадратики) и удалить неиспользуемые;
не забывать устанавливать все драйверы.
Операционная система Windows 10 не сильно отличается по прожорливости от своих предшественников, но это впечатление сильно размывается из-за сопутствующих ей сервисов и включённых по умолчанию настроек, которые рассчитаны на более достойное железо и грамотную настройку пользователем. Применив все вышеописанные способы, вам обязательно удастся оптимизировать Windows под свой и компьютер и улучшить его производительность, а своевременная очистка от хлама и дефрагментация жёсткого диска помогут закрепить результат и избежать частой переустановки системы.
Компоненты Windows и системные службы
Абсолютно все ненужное убрать не получится в любом случае. Дело в том, что многие компоненты системы, загружаемые по умолчанию, ни в одном из списков могут не отображаться вообще. В этой ситуации целесообразно проверить список активированных элементов системы из раздела программ и компонентов в «Панели управления» и отключить ненужные службы там.

Например, рекомендуется полностью выключить модуль Hyper-V, если вы не работаете с виртуальными машинами, или деактивировать все элементы, относящиеся к службам печати, если у вас нет принтера.
Также можно просмотреть раздел служб (services.msc), остановить и отключить запуск ненужных процессов в этом разделе. По крайней мере, описание каждой службы здесь представлено в очень понятном выражении, поэтому ошибиться при выборе будет сложно.
Комментарии
Please enable JavaScript to view the comments powered by Disqus.
comments powered by Disqus
Как ускорить компьютер c Windows 10 на уровне программного обеспечения
Прежде, чем пытаться ускорить компьютер, нужно понять, не замедляется ли быстродействие искусственно. Быть может, программные неполадки создают ненужную нагрузку либо не дают развить железу полную мощность.
Вирусы и malware
Выполните проверку на вирусы и удалить вредоносное ПО. Рекомендуем утилиты CureIt, HitmanPro и AdwCleaner. О том, как ими пользоваться, читайте в соответствующих инструкциях по указанным ссылкам.
Ненужные программы и элементы автозагрузки в Windows 10
Сюда относим как ни парадоксально, различные оптимизаторы, супер-утилиты для реестра, а также предустановленный и мало кому нужный софт от производителей ПК. Это все нужно удалить. Также советуем отключить автозапуск торрент-клиентов и других ресурсоемких программ, которые запускаются при загрузке Windows.
Ненужные и бесполезные расширения для браузера
Тщательно просмотрите список расширений, приложений и дополнений во всех браузерах. Удалите те, которыми вы не пользуетесь. Учтите, что некоторые расширения способны вызывать появление рекламы в браузере, чем существенно замедляют работу компьютера. (Как удалить расширение из браузера)
Мусор
Очистите компьютер от мусора с помощью CCleaner. Под мусором имеется в виду прежде всего кэш браузеров и временные файлы операционной системы, которые способны замедлять работу Windows и в итоге ухудшать производительность компьютера.
Проблемы в реестре
Ошибки системного реестра способны не столько снижать производительность напрямую, сколько вызывать глюки и сбои, которые уже в свою очередь замедляют рабочий процесс. Устраните ошибки в реестре с помощью того же CCleaner.
Драйверы
Убедитесь, что в системе установлены официальные драйверы для всех устройств под Windows 10, обновите их до последних версий. Также рекомендуется обновить BIOS до последней версии (особенно актуально это для ноутбуков Acer, eMachines и Gateway).
Ради справедливости стоит упомянуть и об исключениях. Иногда с более старыми версиями BIOS и драйверов система работает быстрее или стабильнее. Поэтому, очень желательно наблюдать за стабильностью и сверять результаты производительности до и после обновления драйверов с помощью специальных тестовых утилит.
SSD или жесткий диск
Теперь убедитесь, что на системном диске есть 30 ГБ свободного места. При надобности воспользуйтесь программой MiniTool Partition Wizard для расширения системного диска.
Если система была установлена давно, особенно если при этом были заражения вирусами и устанавливалось/удалялось большое количество программ, возможно вам стоит переустановить систему дабы избавиться от торможения по вине программной части.
Выполните дефрагментацию дисков, если давно ее не делали. К слову, на среднестатистическом компьютере дефрагментацию стоит проводить не чаще одного раза в месяц.
Настройка списка автозагрузки
При старте Windows запускаются приложения, которые добавлены в список автозагрузки. Если они потребляют много ресурсов, то загрузка системы задерживается. Чтобы исключить эту проблему, достаточно проверить и очистить список автозапуска.
- Запускаем «Диспетчер задач», используя сочетание Ctrl+Shift+Esc.
- Переходим на вкладку «Автозагрузка».
-
Смотрим, какие программы добавлены в список, и отключаем ненужные.
Первое, что бросается в глаза — Skype. Он самостоятельно прописался в автозагрузку, хотя мне вообще не нужен при старте системы. В списке не указано, какую нагрузку создаёт Skype, но в любом случае это отличный пример бессмысленного расходования ресурсов. Так что кликаем по приложению правой кнопкой и выбираем опцию «Отключить».
Это не универсальная рекомендация, а лишь мой частный случай. Вы отключаете те программы, которые вам не нужны сразу после старта WIndows: мессенджеры, чистящие утилиты, игровые клиенты.
Загрузка …
Активация быстрой загрузки
В Windows 10 присутствует функция, позволяющая ускорить загрузку при помощи изменения способа сохранения некоторых данных. При выключении компьютер начнёт загружать часть файлов в специальный файл, а при повторном включении доставать их оттуда, что заметно ускорит процесс.
-
Откройте «Панель управления», найдя её через поисковую строку меню «Пуск», и перейдите к блоку «Электропитание».
-
Кликните по строчке «Действия кнопок питания».
-
Перейдите к изменению недоступных параметров.
-
Установите галочку напротив функции «Быстрый запуск». Готово, в следующие включения компьютер начнёт загружаться быстрее.
-
Если функция отсутствует, значит, выключен режим гибернации. Активировать его можно через «Командную строку», запущенную с правами администратора. Для этого нужно найти её через поисковую строку меню «Пуск» и, кликнув правой кнопкой мыши, выбрать в контекстном меню пункт «Запустить с правами администратора». В открывшемся окне выполните команду powercfg -h on. Гибернация активируется, а функция «Быстрый старт» станет доступной для включения.
Проверка Windows 10 на производительность
1. Запустите PowerShell под администратором;
2. Что бы это сделать в поисковой строке Windows введите PowerShell;
3. Произведите клик по найденному приложению ПКМ, появится окно контекстного меню, выберите вкладку Запустить от имени администратора;
4. В появившемся списке выбираем из двух вариантов для 32х-разрядной: Windows Powershell (86), для 64х-разрядной: Windows Powershell;
Статья Как определить 32 или 64 разрядная система Windows поможет вам если не знаете разрядность своей системы.
5. В открывшееся окно Powershel введите следующие значение:
Get-CimInstance Win32_WinSAT
Как видите мой результат не самый высокий по 9 бальной шкале есть к чему стремиться. Если на моем стареньком ноутбуке есть возможность увеличить его производительность, то напишу пост по теме как я это сделал.
Надеюсь вам удалось ускорить загрузку вашего компьютера на Windows 10 описанными выше способами.
На сегодня у меня все!
Валерий Семенов, moikomputer.ru
Скачать Фото на документы
>>> Сообщить о битой ссылке
Сообщить о битой ссылке
Отправить
Спасибо
Способ 8: Сброс настроек BIOS
Замедлиться загрузка системы могла после каких-то изменений, внесенных в BIOS, или других ошибок в нем. Если вы уверены в том, что после сброса сможете снова зайти в BIOS и выставить нужные настройки, выполните этот способ. К примеру, после сброса у многих старых БИОС режим подключения жесткого диска к материнской плате возвращается на IDE, хотя пользователь выставлял (или ему выставляли) AHCI. Из-за смены режима подключения диска уже установленная Windows не будет запущена. Новичкам, не понимающим, о чем речь, или не знающим, как менять эти режимы, а также некоторые другие параметры, от которых зависит работоспособность ПК и Виндовс, не рекомендуется прибегать к сбросу. После него компьютер может перестать включаться вообще, выдавая ошибку. Уверены в своих силах — читайте о вариантах сброса настроек BIOS, кликнув по одной из ссылок ниже.
Подробнее:Сбрасываем настройки BIOSЧто такое Load Optimized Defaults в BIOS

Долго запускаются программы в Windows 10 — как это исправить
Наиболее распространёнными причинами долгого запуска программ являются:
- Большое количество фоновых процессов (папка «Назначенные задания») — проверьте все. Так, это может быть дефрагментация дисков по расписанию, подготовка отчётов о сбоях и неполадках и т. д.
- У вас есть антивирусы, настроенные на глубокую проверку всего, что есть на диске. Остановите все автопроверки, кроме тех, что перехватывают вирусы и программы-шпионы прямо из интернета.
- Вы пользуетесь старыми приложениями для Windows 2000/XP/Vista/7. Используйте режим совместимости с более ранними версиями Windows (команда «Свойства» —> «Совместимость» для исполняемых файлов .exe в директориях каждой из программ в системной папке Program Files).
- Ваш жёсткий диск сильно изношен. Сигналом к скорому отказу HDD-накопителя служат внезапные щелчки, треск, попискивание и клацание. Впрочем, зависание Windows и программ при работе с файлами даже на SSD не заметить нельзя. А индикатор накопителя будет подсвечиваться не случайно и прерывисто, как это бывает при нормальной работе диска, а светиться постоянно. Срочно перенесите свои данные на другой накопитель. Замените ваш старый диск на новый, переустановите Windows.
- У вас слишком старый и медленный процессор (одноядерный и с невысокой частотой — до 2,4 ГГц). Вспомните, сколько лет вашему компьютеру. Может, нужна замена не только процессора, но и материнской платы системного блока ПК или замена ноутбука на более новый?
- Windows подхватила вирус(ы), учинившие бардак в работе её процессов, вызвавший перегрузку процессора и оперативной памяти. Лучше всего переустановить систему и впредь не ходить на сомнительные сайты.
Отключение визуальных эффектов для улучшения производительности Windows 10
Одним из первых способов хоть немного разогнать слабый компьютер является отключение визуальных эффектов (это полупрозрачные окна, постепенно разворачивающиеся папки, даже тень под указателем мыши и другое). Большинство из них можно отключить без особого ущерба для внешнего вида. Чтобы выключить графические эффекты, потребляющие лишние ресурсы компьютера, надо:
- Открываем Проводник и кликаем ПРАВОЙ клавишей мыши на значке «Этот компьютер» в левой колонке.
- Выбираем пункт «Свойства». (вместо 0 и 1 пункта можно просто нажать Win + Pause/Break)
- В левой колонке открывшегося окна запускаем «Дополнительные параметры системы».
- Открываем вкладку «Дополнительно».
- В пункте «Быстродействие» нажимаем кнопку «Параметры».
- Выбираем «Обеспечить наилучшее быстродействие» (хотя можно выбрать и «особые эффекты» — об этом чуть ниже).
- Нажимаем ОК.
Как и обещал, остановлюсь подробнее на 5 пункте. Если выбрать в нём параметр «Обеспечить наилучшее быстродействие», то отключатся абсолютно все визуальные эффекты. На мой взгляд, большинство из них не особо-то и нужны (даже на мощном компьютере), но есть некоторые, без которых вид системы становится уж очень неприглядным и даже неудобным для глаза. Именно поэтому лично я сначала выбираю «быстродействие» (чтобы исчезли все галочки), а затем — параметр «Особые эффекты», где можно самому поставить галочки на нужные пункты. Я оставляю включёнными следующие параметры:
Вывод эскизов вместо значков (например, в папках с фото показываются не просто значки файлов, а миниатюры изображений — лично для меня это очень важно, так как довольно часто приходится искать конкретную фотографию среди множества. Если для Вас это не критично, смело отключайте — создание эскизов очень затратно по ресурсам, но вот я без него теряю много времени).
Сглаживание неровностей экранных шрифтов (этот пункт однозначно оставляем, иначе буквы выглядят так, словно их края обработали самым грубым рашпилем, а напильником или наждачкой не прикасались).. Может быть Вам понадобится оставить и какие-то другие визуальные эффекты
Дело очень индивидуальное. Экспериментируйте
Может быть Вам понадобится оставить и какие-то другие визуальные эффекты. Дело очень индивидуальное. Экспериментируйте.
Чистая загрузка
Чистая загрузка — загрузка Windows 10, максимально приближенная к чистой системе, без сторонних приложений и служб. Как отключать приложения из автозагрузки мы показали в прошлом способе, а сейчас покажем, как отключить и сторонние службы.
Итак, чтобы ускорить работу ПК на Windows 10, необходимо:
Откройте окно “Выполнить” сочетанием клавиш Win+R, введите команду msconfig и нажмите ОК
- В окне “Конфигурация системы” откройте вкладку “Службы” и поставьте галочку на “Не отображать службы Microsoft”
- Затем, нажмите кнопку “Отключить всё” и нажмите ОК
Для того, чтобы изменения вступили в силу, выполните перезагрузку, нажав на соответствующую кнопку. Если вы не хотите перезагружаться сейчас, нажмите “Выход без перезагрузки”.
Данный вариант, как ускорить работу Windows 10 довольно прост и эффективен. От пользователя требуется минимум времени и усилий, чтобы значительно ускорить своё устройство. Бывали случаи, когда этот вариант помог увеличить скорость загрузки системы в 5 раз. Но такие впечатляющие результаты возможны, если в автозагрузки скопилось достаточное количество “мусора” или неиспользуемых программ.
Далее мы расскажем, как ускорить ноутбук или на Windows 10 через удаление сторонних файлов и приложений.
Как ускорить загрузку Windows 10 через Биос
Верный способ, как ускорить загрузку Windows 10 на компьютер – изменить параметры UEFI.
Делаем следующее:
входим в BIOS:
- При включении ПК жмем пару раз кнопку «Del» (иногда используются F2 или F10).
- Ждем, пока оно войдет. Иногда открывается версия lite, нам же нужно перейти к расширенным параметрам кликнув по «Advanced BIOS Features».
убираем тестирование оперативной памяти, эта процедура улучшит процесс загрузки на 7 секунд:
- Нужно войти в настройки загрузчика. Этот пункт находится в разделе BIOS «Boot Settings» (может иметь и другие названия).
- Там проверяем активность этих процессов «Quick Boot», «Skip Memory Check» (названия такие, либо похожи на них).
- Необходимо поменять «Enable» на «Disable», так как «Enable» – активное состояние, а «Disable» – не активное.
отключаем все устройства, которыми не пользуемся:
- Находим «Integrated Peripherals», далее кликаем на «OnChip IDE Channel» (или подобный).
- Меняем «Enable» на «Disable».
- Можно отключить не только IDE контроллер, а и другие порты, если пользователю они бесполезны.
- Необходимо указать диск с Windows.
- Заходим в «Boot Priority».
- Находим и выбираем строку со словом «First».
Автозагрузка
Устанавливая программы на Windows 10, вы даже не обращаете внимания, в какой момент они начинают загружаться. Мессенджеры, драйвера и много другое загружаются с вашей операционной системой, а вы этого даже не замечаете. А чувствуете только как увеличивается время – и это раздражает. Вам нужно привыкнуть контролировать автозагрузку и научиться ее чистить:
- Нажмите правую клавишу мыши на кнопке главного меню и выберите диспетчер задач.
- В окне автозагрузки оцените влияние каждой программы.
- Используя правую кнопку, вы можете отключить автозагрузку любого приложения.
Теперь старт Windows будет ускорен.
Шаг1. Очистка диска для ускорения загрузки и работы Windows 10
На производительность операционной системы в числе прочих факторов влияет наличие большого числа лишних файлов на жёстком диске компьютера. Но откуда они берутся? Понятно, что часть из них мы добавляем туда сами. И с ними ясно что делать — лишнее и ненужное можно просто удалить руками. Но есть другие файлы, занимающие иногда немало ценного места. Это, например, файлы обновления Windows, всевозможные системные отчёты об ошибках и т.п. штуки. Разбираться, где они все хранятся и как их оттуда удалить, к счастью, нам не придётся, ведь в ОС Windows 10 есть встроенная утилита «Очистка диска».
Для того, чтобы открыть очистку диска нужно открыть Проводник (думаю, все знают, что это делается нажатием на изображение папки в панели быстрого запуска), найти там «Этот компьютер» (или «Мой компьютер»), открыть его и на системном разделе (как правило, диск C — там, где находятся файлы Windows) кликнуть правой клавишей мыши, а затем перейти в «Свойства».
После этого в открывшемся окне нам надо нажать «Очистка диска». Появится ещё одно узенькое окошко со шкалой оценки объёма места, которое можно освободить на выбранном диске.
Быстрее этот инструмент можно запустить, набрав в поисковой строке (она открывается кликом на значок лупы в Панели задач) слово «очистка» и выбрав пункт «Очистка диска. Классическое приложение». Если кликнуть на нём правой клавишей мыши, то можно закрепить его на начальном экране (в меню Пуск) или внизу экрана, на Панели задач.
Внимание! Процесс очистки может оказаться достаточно длительным. Чем больше мусора находится в системных файлах, тем дольше продолжается оценка, а значит и тем больший эффект будет иметь очистка
Так что, наберитесь терпения и подождите.
После того как система определит объём места, которое можно освободить появится окно, в котором нам будет предложено галочками выделить всё ненужное и нажать «ОК».
Можно так и сделать. Но для того, чтобы произвести более глубокую очистку, надо выбрать пункт «Очистить системные файлы».
После этого вновь запустится оценка места, которое можно освободить. В этот раз она может работать ещё дольше, но оно того стоит. Бывают случаи, когда таким образом удаётся освободить не просто несколько, но даже десятки гигабайтов пространства на жёстком диске.
Когда оценка закончится, вновь покажется окно со списком файлов, которые можно удалить. Их надо будет отметить галочками. Внешне кажется, что ничего в этом списке после нажатия на «Очистить системные файлы» не изменилось, а между тем там появились закачанные обновления Windows 10, файлы драйверов и прочий системный мусор, который скачивался, устанавливался, а затем продолжал загромождать пространство жёсткого диска мёртвым грузом. Удалив всё это, мы позволим нашему компьютеру дышать намного свободнее.
После того, как вы выберете и отметите галочками всё, что хотите удалить, нужно нажать «ОК». Система задаст грозный вопрос «Вы действительно хотите необратимо удалить эти файлы?». Отвечаем «Да» — и ждём окончания удаления. Оно тоже может быть довольно долгим.
Вот и всё, раздел С на жёстком диске мы очистили. Таким же образом можно почистить и второй, третий и т.д. разделы. Там необходимости очищать системные файлы не возникнет, так все они расположены у нас на диске C — поэтому всё будет хоть немного, но быстрее.
Очистив свой жёсткий диск от мусора, мы сделали первый шаг на пути ускорения загрузки Windows 10.
Как ускорить загрузку Windows 10
Перед тем, как ускорить время загрузки Windows 10, нужно будет узнать базовые данные железа: сколько ядер процессора и объём оперативной памяти.
Вначале узнаем количество ядер на процессоре:
- Кликаем на «Пуск», нажимаем «Диспетчер устройств».
- Заходим в пункт «Процессоры» и теперь считаем, сколько тут строк – данное количество и будет ядрами.
Далее узнаем, сколько оперативной памяти в компьютере есть. Необходимо:
- В поиске вводим «CMD» — должна высветиться ссылка на «Командную строку». Нажимаем на нее и выбираем «Запуск от имени администратора».
- Появится окно – это консоль, в неё вводим команду «systeminfo» и нажимаем «Enter».
- Система просканирует и выдаст данные, в них находим «Полный объем физической памяти» — это нам и нужно.
Настраиваем конфиденциальность компьютера
Многие пользователи отключают многие настройки конфиденциальности при установке Windows. Откройте «Конфиденциальность» для проверки и отключения параметров.
В разделе «Общие» отключите все настройки.
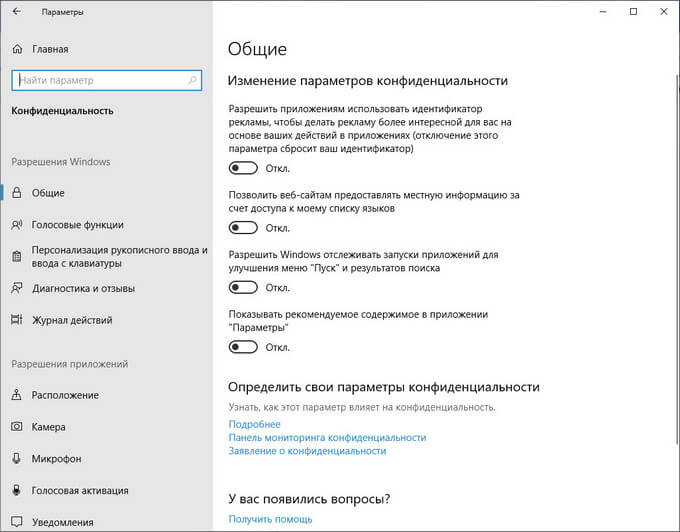
В разделе «Голосовые функции» должна быть отключена опция распознавания голоса в сети.
В разделе «Персонализация рукописного ввода и ввода с клавиатуры» выключите опцию «Знакомство с вами».
Откройте раздел «Диагностика и отзывы», в параметрах отправки диагностических данных включите пункт «Основные: отправлять только сведения о вашем устройстве, его настройках, возможностях и исправности».
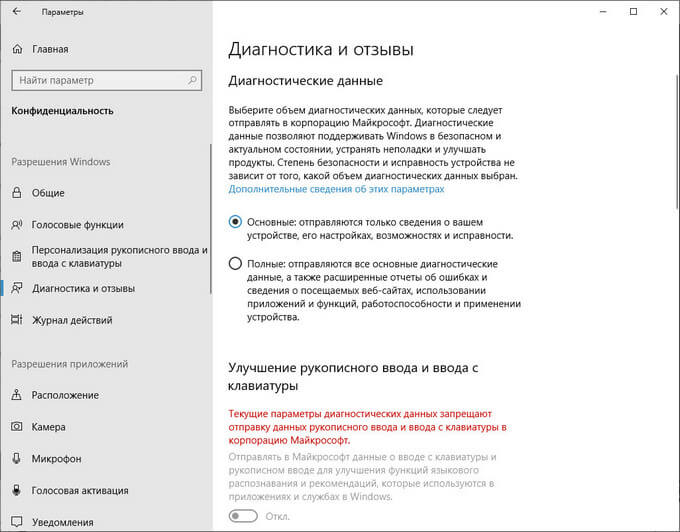
Отключите все опции в этом разделе, нажмите на кнопку «Удалить» для удаления диагностических данных. В опции «Частота формирования отзывов» выберите «Никогда», а в параметре «Рекомендованные способы устранения неполадок» установите «Спрашивать меня перед устранением неполадок».
Эти настройки нужно выполнить в соответствующих разделах параметра «Конфиденциальность»:
- В разделе «Журнал действий» отключите все галки и переключатели, а затем очистите журнал действий.
- В разделе «Расположение» проверьте, чтобы все было выключено.
- Войдите в раздел «Камера», если на вашем ПК нет камеры, отключите все настройки.
- В разделе «Микрофон» проверьте приложения, которые имеют доступ к микрофону.
- Отключите все параметры в разделе «Голосовая активация».
Запретите приложениям доступ к данным в следующих разделах:
- «Сведения об учетной записи»;
- «Контакты»;
- «Календарь»;
- «Телефонные звонки»;
- «Журнал вызовов»;
- «Электронная почта»;
- «Задачи»;
- «Обмен сообщениями»;
- «Радио»;
- «Другие устройства»;
- «Диагностика приложения»;
- «Документы»;
- «Изображения»;
- «Видео».
Займитесь настройкой параметров виртуальной памяти
Виртуальная память нужна для того, чтобы при нехватке оперативной памяти использовать определенную часть жесткого диска в ее роли. Неправильные настройки могут замедлять загрузку Windows ОС, поэтому их нужно проверить и при необходимости изменить.
Для этого:
- Открываем меню «Пуск», печатаем в поиск «Система», после чего открываем этот раздел.
- Кликаем на пункт «Дополнительные параметры системы».
- Открываем пункт «Дополнительно», нам нужно меню «Быстродействие» — здесь жмем на «Параметры».
- Опять ищем вкладку «Дополнительно», находим меню «Виртуальная память» — жмем «Изменить».
Здесь можно снять галочку с автоматической настройки, из-за которой старт ОС может замедляться, затем ввести параметры самостоятельно. Если рекомендованный и текущий размер одинаковые, кликаем «Указать размер», вводим начальное и максимальное значение согласно рекомендуемым цифрам ниже. После этого остается перезагрузить компьютер и ждать результат.