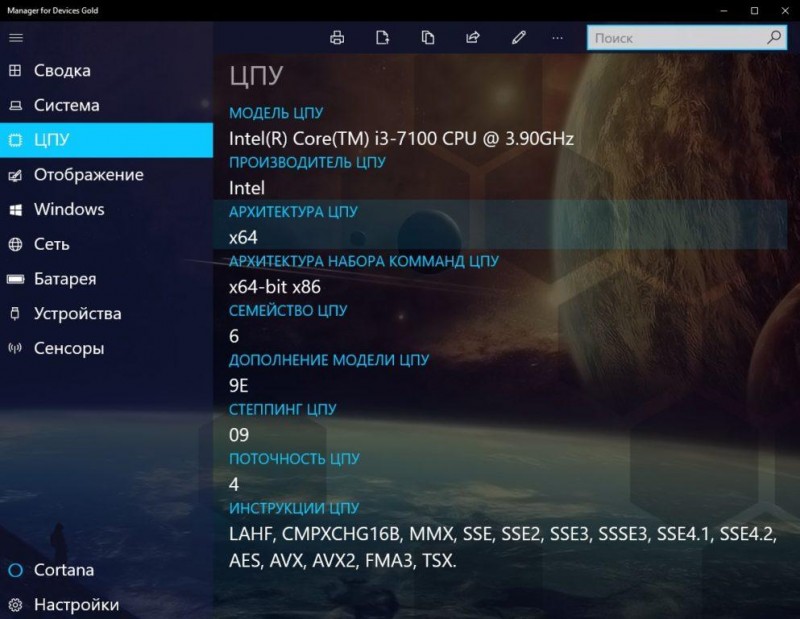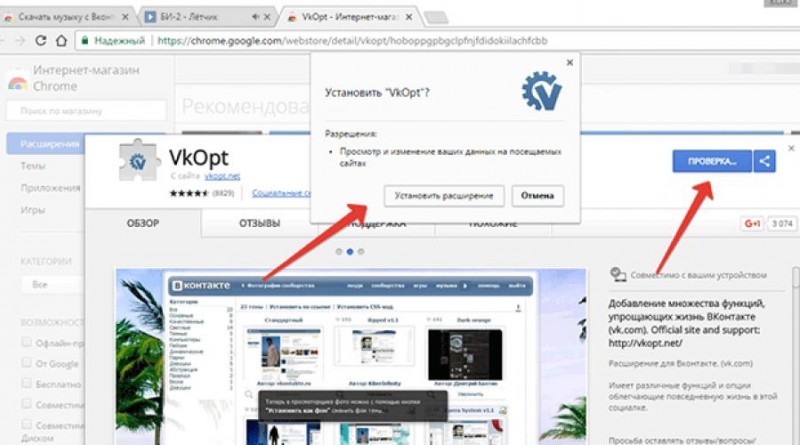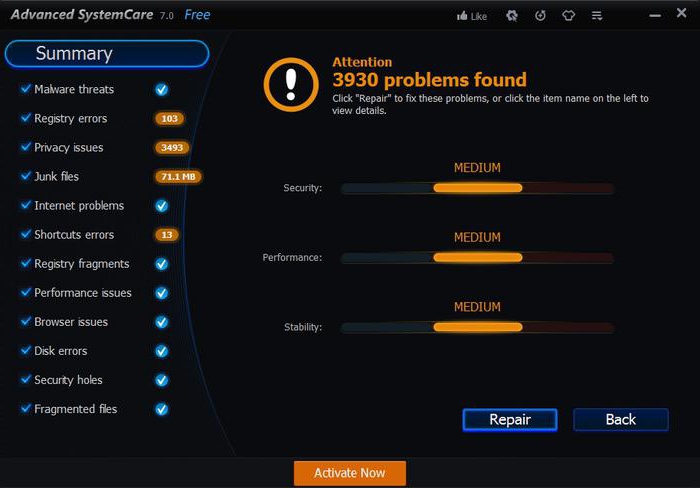Как активировать работу всех ядер процессора компьютера с windows 10
Содержание:
- Как включить все ядра
- Основные преимущества многоядерных процессоров
- Подключить все ядра процессора Windows 10 через UEFI
- Предварительное уточнение
- На что влияет количество ядер
- Принцип работы многоядерного процессора
- Способ 1 – Настройка многозадачности в режиме автозагрузки ОС
- Общая информация
- Заставить игру использовать все ядра процессора
- Сведения о CPU в Диспетчере устройств (Windows 10)
- Выясняем количество ядер процессора
- Оптимизация ядер и памяти с помощью MSConfig
- Общая информация
- В BIOS
- Стандартные средства ОС Windows 10
- Итоги
Как включить все ядра
Как включить все ядра
Обладателям мощных ПК с многоядерными процессорами обычно хочется настроить систему на выдачу полной мощности, чтобы получить максимальную производительность, но зачастую они не знают, как это осуществить. В данной статье мы рассмотрим инструкцию как включить все ядра.
Какой результат можно ожидать
Существует довольно распространенное заблуждение, что процессор с несколькими ядрами имеет ту же производительность, как и ПК с несколькими процессорами.
Для примера можно представить аналогию с загрузкой материала в контейнер для переработки. Подносить продукт могут несколько рабочих вместо одного, если представить, что рабочие это ядра процессора.
Передача и считывание информации происходит быстрее. Инструкция со скриншотами как разогнать процессор здесь.
Настройка ядер в BIOS
Иногда из-за севшей батарейки на материнской плате или по каким-либо другим причинам, происходит сброс параметров БИОСа до установок по умолчанию. В таком случае обычно требуется осуществить проверку и установить параметры вручную. Чтобы это сделать понадобится:
- В самом начале загрузки системы периодически нажимать кнопку Del на стационарных компьютерах или «F2»на ноутбуках.
- Попав в БИОС, открыть раздел с именем AdvancedClockCalibration.
- Далее выставить там значение AllCores (в зависимости от модели материнской платы названия пунктов могут меняться и находиться в других вкладках).
- Выйти из БИОСа и сохранить настройки.
- После этого перезагрузить ПК.
Включение ядер в утилите конфигурации
Если параметры БИОСа установлены правильно, но ядра все равно не активны, можно попробовать изменить настройки в специальной программе конфигурации Windows. Для этого понадобится:
- Открыть строку«Выполнить» из стартового меню или воспользовавшись клавиатурной комбинацией Win+R.
- Вписать туда msconfig.
- Кликнуть «ОК».
- Далее появится окно, в котором нужно перейти в раздел «Загрузка».
- После этого нажимаем на ссылку «Дополнительные параметры».
- Тут выбираем нужное количество ядер из списка.
- Кликаем «ОК».
После произведенных операций перезагружаем систему.
Настройка ядер для определенного процесса
Используя диспетчер задач можно включить требуемое количество ядер для определенной программы. Делается это следующим образом:
- Открываем диспетчер при помощи клавиатурной комбинации Ctrl+Shift+Esc или из контекстного меню панели задач.
- Далее переходим на вкладку с процессами. Находим нужное нам приложение и кликаем по нему правой кнопкой. (Естественно программа должна быть запущена в этот момент).
- В контекстном меню выбираем «Задать соответствие».
- В новом окне отмечаем все ядра.
- Нажимаем кнопку «ОК».
Настройки энергоснабжения
Иногда из-за параметров электропитания компьютер не использует все ядра процессора. Чаще всего такая ситуация встречается в ноутбуках. Чтобы проверить настройки и установить правильное значение, потребуется сделать следующее:
Более подробную инструкцию по настройке электропитания читайте здесь.
Внимание!Примечание: Для нормальной работы каждого ядра рекомендуется иметь 1 гигабайт свободной оперативной памяти. Если таковой нет, то в некоторых случаях можно получить обратный эффект, и замедлить работу компьютера
Если таковой нет, то в некоторых случаях можно получить обратный эффект, и замедлить работу компьютера.
Как видите, настроить работу процессора на максимальную мощность не составляет особого труда.
Процедура достаточно легкая. Хотите просматривать последние действия сделанные на вашем компьютере вот инструкция
Основные преимущества многоядерных процессоров
Основным преимуществом многоядерных процессоров является возможность распределения работы программ по нескольким ядрам. Это, в свою очередь, увеличивает скорость работы программ и позволяет процессам, требующим интенсивных вычислений, протекать намного быстрее.
Многоядерные процессоры позволяют более эффективно использовать требовательные к вычислительным ресурсам приложения, например, видеоредакторы.
Ко всему прочему, компьютеры с многоядерными чипами потребляют меньше электроэнергии и делают работу пользователя более комфортной.
Видео по теме
Удивительно, но операционная система Windows 7 может задействовать не все процессоры в работу. Это может быть связано с программным сбоем или защитой системы. Если у вас четыре или восемь ядер, это еще не значит, что все они задействованы целиком, отсюда возникают серьезные проблемы с производительностью. В данной статье вы узнаете, как задействовать в работу все ядра системными способами, программой CPU-Z и AIDA64.
Подключить все ядра процессора Windows 10 через UEFI
Сменить количество ядер можно не только в параметрах системы, в этом также может помочь UEFI (BIOS) материнской платы.
В зависимости от параметров ЦП и производителя материнской платы, настройки могут значительно отличаться. Материнские платы выше бюджетного уровня позволяют тонко настраивать работу внутренних процессов системы, начиная от скорости оборотов кулеров, заканчивая разгоном CPU и памяти.
На примере материнской платы Asrock Z68, настройки Advanced (Расширенные) – CPU Configuration (Настройки ЦП) позволят настроить количество активных ядер и включитьвыключить Hyper-Threading и выставить нужные настройки для CPU.
Hyper-Threading – технология многопоточности Intel. Позволяет использовать на одном физическом ядре – 2 логических потока вычислений. На четырех – 8 потоков и т.д.
Настройка Active Processor Cores отвечает за количество активных ядер ЦП. На изображении выбор между All (Все), 1, 2 и 3, так как i7 -2600 четырехядерный.
Выбрав значение All Вы сможете использовать все ядра процессора.
Если Вы задатесь вопросом, как включить 2 или 4 ядра на Windows 10 используя UEFI, то в дополнительных настройках CPU можно настраивать не только количество ядер, но и количество потоков.
Предварительное уточнение
По умолчанию Виндовс 10 должна автоматически подключать нужное количество ядер, в зависимости от рабочих потребностей. К примеру, Вы набирали текст в Word (потребление ресурсов незначительное), но затем решили запустить новую 3D игру (повышение требований в ПК приводит к задействованию дополнительных мощностей).
Перед тем, как приступить к выполнению инструкции, следует измерить температуру работающих ядер. Но если до активации температурные показатели слишком высокие, то после – они вырастут еще больше
В таком случае не рекомендуется производить манипуляции с процессором.
Важно следить за тем, как работает ОС после осуществления описанных ниже действий. Есть вероятность, что загрузка Windows 10 станет более быстрой, но появятся какие-то сбои, глюки
Подобное случается, если верить отзывам на форумах. Лично с подобным не сталкивался, поскольку доверяю управление ресурсами системе.
Предварительно стоит определить количество ядер, чтобы понять – есть ли вообще возможность прироста.
Переходим в «Диспетчер устройств». Сделать это можно как из «Панели управления», через поисковую строку на панели задач, так и кликнув правой клавишей мышки по кнопке «Пуск» в Виндовс 10, выбрав соответствующий пункт меню:
Можно прибегнуть к помощи дополнительного диагностического софта, наподобие AIDA64 Extreme. Но замечены случаи, когда утилита некорректно отображает количество. Поэтому, рекомендую использовать встроенные средства.
Дабы узнать, сколько модулей обработчика процессов задейстовано на данный момент + получить инфо об объеме доступной памяти ОЗУ (это нам пригодится далее), стоит запустить командную строку c правами админа посредством поиска:
Далее вводим команду:
После нажатия на Enter отобразятся необходимые данные:
На что влияет количество ядер
Любое действие на компьютере (запуск программ, развёртывание окошка, произведение анимации) – команда, отправляемая на выполнение процессору. Чем больше шагов одновременно выполняет пользователь, тем больше запросов в этот момент получает процессор. Причём количество команд, даже при малой активности пользователя, считается сотнями и тысячами, а не единицами, но и выполняет их процессор с огромной скоростью, измеряемой миллисекундами.
У каждого процессора свой придел загрузки — более производительные могут выполнять большее количество задач в единицу времени. Перегруженность приводит к тому, что вы начинаете видеть зависания на экране, некоторые программы перестают отвечать или аварийно закрываются.
Поскольку современные приложения становятся требовательнее, процессорам нельзя отставать. Развивать одно ядро бесконечно невозможно, поэтому было принято решение использовать несколько ядер в одном процессоре. Взаимодействуют они так: допустим, пользователь накликал 100 действий, тогда 50 из них будет решать первое ядро, а оставшиеся — второе. Конечно, на самом деле процедура распределения задач сложнее, но для общего понимания принципа этого достаточно. За счёт увеличения количества ядер уменьшается время, необходимое на выполнения всех требований пользователя. Чем больше ядер, тем больше «рабочих», обрабатывающих данные.
Но стоит понимать: будет ли используемая вами программа нагружать все ядра или задействует только одно, зависит только от того, как она была написана. Разработчик ответственен за внедрение поддержки многопоточной обработки.
Принцип работы многоядерного процессора
Все современные процессоры многоядерные. Эта технология выигрышна тем, что параллельно может происходить несколько вычислений, тем самым увеличивается общая производительность.
Windows 10 отлично оптимизирована для работы многоядерных процессоров. То есть пользователю не нужно делать настройки, включать все доступные ядра. Система сама определяет, какие ресурсы использовать для той или иной задачи.
Если для решения задачи нужно задействовать одно ядро, значит, будет работать только оно. По мере увеличения количества вычислений, ОС подключит второе, третье ядро и так далее, пока не будут реализованы вычисления в полном объеме.
Способ 1 – Настройка многозадачности в режиме автозагрузки ОС
Этот вариант настройки является одним из самых простых и эффективных. Суть – разгон процессора происходит сразу во время запуска ОС
. Пользователь всегда может изменить настройки и вернуть первоначальные параметры.
Следуйте инструкции:
- Откройте окно выполнения команд с помощью сочетания клавиш Win
и R
; - В текстовом поле открывшегося окошка вбейте команду настройки системной конфигурации msconfig;
Рис. 1 – вызов окна конфигурации Windows
- Теперь перейдите во кладку загрузок. Тут вы может просмотреть версию установленной ОС, настроить безопасный режим и другие параметры загрузки;
- Нажмите на клавишу дополнительных параметров
;
Рис. 2 – окно конфигурации Виндовс
- В открывшейся вкладке проставляется режим использования доступных вычислительных характеристика вашего ПК. Проставьте галочки напротив числа процессоров и максимального объема памяти. Эти строки раньше были неактивны, так как компьютер находился в режиме экономного потребления ресурсов;
- Выберите наибольшее количество ядер и максимальное количество доступной памяти;
Рис. 3 – настройка параметров загрузки
После повторного включения компьютера, активируется режим многозадачности. Пользователь также может выбрать меньшее количество процессоров и памяти. Оптимальное число для быстрой работы – 5-6 ядер и по 1024 МБ памяти на каждый процессор.
Как убрать «залипание клавиш»: Инструкция для всех версий Windows
Общая информация
Посмотреть информацию о процессоре и его характеристиках вы можете следующим образом:
- Зайдите в «Параметры». Для этого щелкните ПКМ по иконке «Пуск» и в меню нажмите на «Параметры».
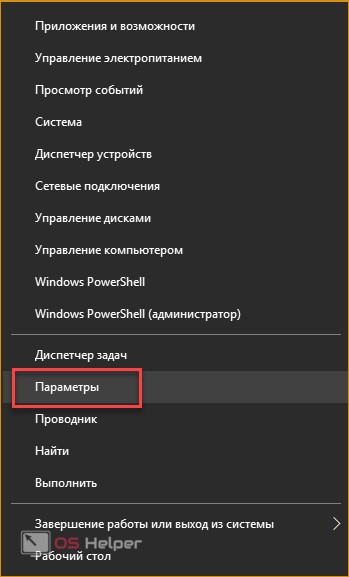
- Далее перейдите в раздел «Система».

- Теперь откройте подраздел «О системе».

- В списке всей информации найдите отмеченную строку. Здесь указаны название и частота каждого из ядер.

Подробнее узнать об оборудовании вы сможете через «Диспетчер устройств». Все способы открыть данную программу представлены ниже:
- Чтобы открыть «Диспетчер устройств», в поисковой строке введите соответствующий запрос.
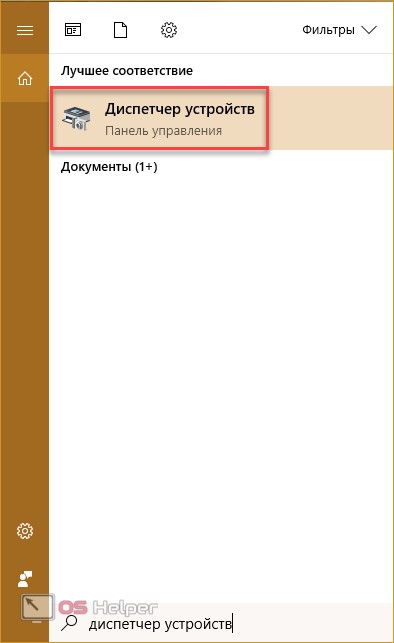
- Также запустить программу можно через «Панель управления». Откройте ее любым удобным способом, а затем перейдите в «Оборудование и звук» (1).

- Далее кликните на «Диспетчер устройств».

- В командной строке необходимо ввести «mmc devmgmt.msc», чтобы запустить «Диспетчер устройств».

Окно приложения выглядит так:
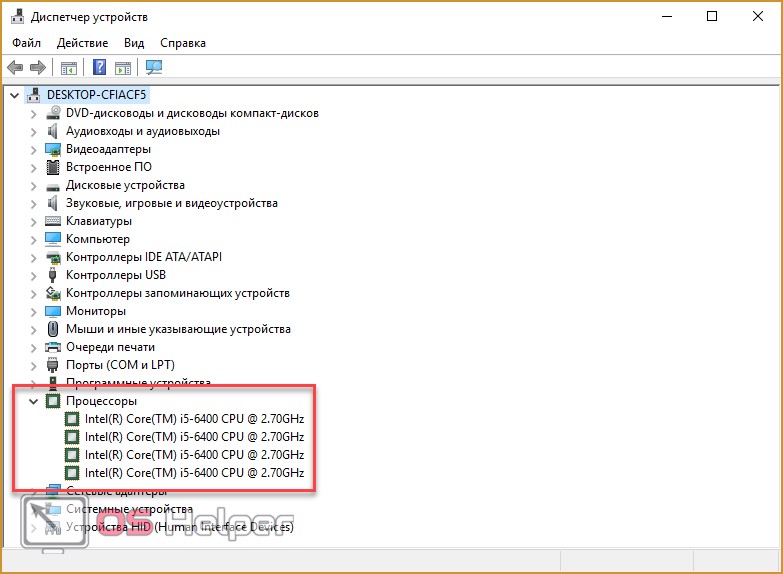
В нем необходимо развернуть ветку «Процессоры». На скриншоте представлен 4-ядерное устройство, поскольку вы видите 4 одинаковые строки. Кликните правой кнопкой мыши по одной из строк и выберите пункт «Свойства». В открывшемся окне вы можете найти всю информацию по процессору.
Заставить игру использовать все ядра процессора
Следующий миф объяснить сложнее. Дело в том, что программы работают совсем не так, как представляется пользователям ПК. Работа софта с ядрами процессора и многопроцессорными системами — тема книг, не представляющих интереса для непрограммистов.
Поэтому люди просто смотрят потребление ресурсов ЦП в Диспетчере задач и занимаются бессмысленными попытками что-то оптимизировать. К примеру, пытаются регулировать параметры вроде предыдущей настройки, чтобы их любимая программа загружала на 100% все ядра процессора.
Это сродни использованию чехлов для телефонов, защищающих тело от вредной радиации. Знающие физику люди только покрутят пальцем у виска, в то время как остальные скупают чехлы пачками и рекомендуют их знакомым.
Но вернёмся к работе программ на многоядерных процессорах. На границе знания и незнания возникла бредовая идея использовать программу CPU Control для назначения играм всех ядер.
Совет встречался ещё десять лет назад. Например, при обсуждении игры Gothic 3:
На скриншоте выше пользователь s063r
посчитал, что игра не задействует второе ядро процессора. Shifroval
ответил, что нужно использовать программу CPU Control.
Что же это за чудо-зверь такой
, который залезает в программный код и заставляет программу изменить логику своей работы? Вот как утилита выглядит:
Увидев это чудо-юдо, я схватился за голову: как же глупо
поступили разработчики, сделав так, что при запуске все запущенные программы автоматически «назначаются» на первое ядро процессора!
Смотрите столбец «CPU» при запуске CPU Control:
Единица и три нуля означают, что программе назначено только первое по счету ядро процессора. И это происходит после
запуска самой
утилитой. То, что до
запуска ситуация была иной, с помощью CPU Control увидеть нельзя. Можно, конечно, до всех манипуляций запустить Диспетчер задач и глянуть назначения процессов на ядра, но кто в наше время мыслит критически и проверяет работу программ?
Ложный совет звучит так:
программы работают только на одном ядре, в чем можно убедиться, запустив CPU Control. И там можно назначить программе использование всех ядер процессора.
Этот как если выстрелить себе в ногу и лечиться наложением повязок. А может, нужно не стрелять вовсе и всё будет хорошо?
Миф очень живуч, потому что иногда
он помогает: если запущенный софт сильно нагружает процессор (чаще всего это вирусы), назначение только на одно ядро ограничивает доступные зловреду ресурсы и дает возможность остальным ядрам процессора работать на благо игры. Но это лечение симптома, не решение проблемы.
На самом деле до запуска CPU Control ограничений на одно ядро не было. Программа ставит его при запуске. Установка отдельной программы на все ядра возвращает настройку по умолчанию. Только и всего.
Как нужно настраивать на самом деле?
А никак. Просите авторов программы/игры переписать своё творение под многоядерные системы. Не весь софт умеет задействовать все ядра процессора, на это нельзя повлиять извне. Лучше займитесь
Обычно компьютер работает с использованием всех ядер, которыми обладает данная модель процессора. При этом от пользователя не требуется никаких действий, для того чтобы включить в работу. Но, случайное изменение настроек BIOS или настроек операционной системы Windows может привести к тому, что активными окажутся только некоторые из доступных ядер.
Если вы попали именно в такую ситуацию, то предлагаем вам изучить данный материал. Здесь вы узнаете, как включить все ядра на Windows 7 и Windows 10.
Сведения о CPU в Диспетчере устройств (Windows 10)
Еще одной утилитой, позволяющей быстро узнать все базовые характеристики установленного CPU, является Диспетчер устройств Windows.
Количество ядер процессора в Windows 10 можно получить следующим способом:
- Найдите на рабочем столе ярлык «Этот компьютер» или введите название в строку Поиска;
- Щёлкните правой кнопкой мыши по ярлыку и выберите пункт «Свойства»;
- Открыть окно утилиты Диспетчер устройств также можно с помощью перехода в диалог «Выполнить» и введя команду «devmgmt.msc»;
- Появится окно «Система». В левой части экрана выберите пункт «Диспетчер устройств»;
- В меню можно увидеть данные о всех компонентах компьютера. Найдите пункт «Процессоры» и откройте его. Появятся строки меню, число которых равняется числу ядер ПК. Вы сразу сможете прочитать название каждого из них, производителя и частоту.
“Плюс” этого метода – можно посмотреть подробные данные о каждом физическом ядре устройства в режиме реального времени. Недостаток – используя этот вариант, нельзя узнать количество потоков процессора.
Выясняем количество ядер процессора
Определить количество потоков, установленного на компьютере CPU, можно несколькими способами:
- прочитав руководство, прилагаемое к процессору;
- имеющихся в операционной системе утилит;
- при помощи дополнительного программного обеспечения.
Документация к ЦП
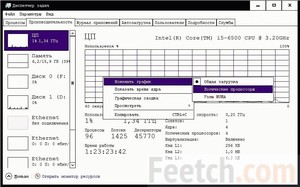 Найдите инструкцию, прилагаемую к CPU, или его упаковку. Запишите точное наименование модели процессора, а после разыщите его описание в интернете. Среди параметров будет указано количество ядер, встроенных в ЦП
Найдите инструкцию, прилагаемую к CPU, или его упаковку. Запишите точное наименование модели процессора, а после разыщите его описание в интернете. Среди параметров будет указано количество ядер, встроенных в ЦП
.
Полезная информация! Узнать модель процессора можно в свойствах системы Windows: вызвать контекстное меню значка «Мой компьютер». Далее, нажать пункт «Свойства». В появившемся окне можно будет увидеть строку, где отображается название ЦП.
В операционной системе
С помощью поиска найдите утилиту «Диспетчер устройств» и откройте её. Здесь необходимо выбрать раздел «Процессоры», где можно будет увидеть, сколько ядер имеет CPU.
Дополнительные приложения
Существует множество программных продуктов
, которые дают возможность узнать параметры центрального процессора. Самые распространённые ПО это:
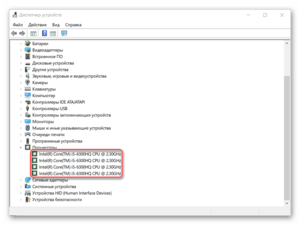 AIDA64
AIDA64
. Приложение имеет условно-бесплатный период использования. У программы есть довольно большие возможности по диагностике персонального компьютера. Чтобы узнать нужную вам информацию
о количестве ядер, требуется: Открыть AIDA64 и выбрать пункт «Системная плата». Далее, перейти в раздел ЦП, в котором выбрать «Multi CPU».
Второй способ: перейти в пункт «Компьютер» и открыть в нём раздел «Суммарная информация». После выбрать подпункт «Системная плата» и там найти строку «Тип ЦП». Кликнув левой кнопкой на процессоре, выбрать функцию «Информация о продукте».
CPU-Z
. Это лёгкая к системным требованиям и свободно распространяемая программа
. Узнать в ней, сколько ядер у вашего процессора, можно так:
Откройте приложение CPU-Z и нажмите на закладку «ЦП». В имеющемся там пункте «Число активных ядер» будет отображено количество встроенных ядер в центральный процессор.
Оптимизация ядер и памяти с помощью MSConfig
Совет изменения настроек в системной утилите MSConfig основан на допущении, что Windows при загрузке не использует все ядра процессора и мегабайты оперативной памяти. Якобы нужно указать их нужное количество с помощью «секретной» настройки, чтобы компьютер быстрее включался и всё быстрее работало.
До «секретной» опции можно добраться так: Пуск — Выполнить (в Windows 10 используйте поле поиска вместо Выполнить) — msconfig — OK.
Запустится программа Конфигурация системы (msconfig.exe). Вкладка Загрузка
Нужно нажать Дополнительные параметры, чтобы открыть параметры загрузки Windows и там будут вожделенные «суперсекретные» опции:
Сейчас ничего не настроено
Пока очумелые ручки не добрались до настроек, здесь ничего указано не будет, галочки проставлены не будут. С чего бы разработчикам Windows ограничивать производительность системы?
Но люди, не использующие критическое мышление, думают иначе: раз изначально галка не стоит, значит, ограничение включено. Якобы отсутствие галочек не даёт операционной системе узнать, сколько ядер у процессора и сколько оперативной памяти установлено. И якобы нужно указать вручную:
На компьютере восьмиядерный процессор и 8 Гб оперативной памяти
И после перезагрузки компьютер начнет использовать все ресурсы. Это противоречит третьему тезису о том, что Microsoft не ограничивает производительность изначально.
Вариантов у этого совета несколько. Я прошёлся по сайтам, посвящённым оптимизации Windows, выбрав парочку. Например, некий Юрий считает, что по умолчанию установлена загрузка с одного ядра:
Где автор мог узнать, что «по умолчанию загрузка с одного ядра»?
Другие вспоминают про оперативную память. «Блог мастера ПК» утверждает, что с ней та же беда.
Начало совета
Я обрезал часть текста, чтобы не было длинного скриншота. Вот что автор советует дальше:
Он советует указать не только количество ядер, но и размер памяти. А в конце говорит, что можно снять галочку.
Стоп. Где логика? Устанавливается опция, после отключается, как такая манипуляция может на что-то влиять в принципе?
Откуда миф? Полагаю, дело не только в незнании матчасти советчиков и отсутствии логического мышления, но и неоднозначной официальной справке по MSConfig. В статье MSConfig the System Configuration Tool на официальном сайте Microsoft описание опций действительно оставляет место домыслам, если не знать контекста:
Перевод: «Если вы нажмете на Advanced Options (в любой ОС), вы можете установить такие параметры, как количество процессоров, выделенных для операционной системы при загрузке, или максимальный объем оперативной памяти. (Как правило, обычно не отмечено)».
Текст официальной инструкции по использованию MSConfig не противоречит мифу: действительно можно указать, сколько процессоров и оперативной памяти использовать при загрузке. Вот только предназначены эти опции не для повышения производительности, а для ограничения в целях тестирования.
На самом деле Windows всегда использует все процессоры и ядра процессоров и всю оперативную память. Никто не думал ограничивать систему, да еще во время загрузки.
Опции в msconfig нужны программистам для тестирования программ, чтобы ограничить доступные ресурсы, сымитировав медленный ПК на быстром.
Если задуматься о репутационных потерях, о штрафах и прочем, возникает понимание, что миф о настройке в MSConfig — полная чушь. В каком бреду можно утверждать, что Windows не задействует все возможные ресурсы при загрузке компьютера? Ведь в интересах разработчиков Windows сделать так, чтобы компьютер включался как можно быстрее без шаманств в настройках. Вводить ограничения глупо.
Некоторые «гении» пытаются доказать, что опция «Число процессоров» ускоряет компьютер, потому что при значении 1 игры начинают тормозить. Логики в этом аргументе нет. При включенном лимите на одно ядро производительность действительно снижается (особенно это заметно в играх), но по умолчанию ограничения выключены и программы вольны использовать все ядра, как им вздумается. То есть опции в MSConfig работают так, как задумано — позволяют при желании пользователя ограничивать ресурсы ПК.
К счастью, данный совет о настройках в MSConfig безвреден. Установка максимальных значений никак не влияет на работу компьютера, ведь результат тот же, что и при выключенных опциях.
Для самых непонятливых: просто снимите галочки.
Не имеет никакого значения, что там в полях — одно ядро или миллион
Не важно, что там в поле «Максимум памяти». Во что вы играете, насколько старое у вас железо — тоже не имеет никакого значения
Просто снимите все галки, нажмите ОК и живите спокойно дальше. Нет никаких тайных настроек в MSConfig для «разблокирования» процессорных ядер и памяти.
Общая информация
Посмотреть информацию о процессоре и его характеристиках вы можете следующим образом:
- Зайдите в «Параметры». Для этого щелкните ПКМ по иконке «Пуск» и в меню нажмите на «Параметры».
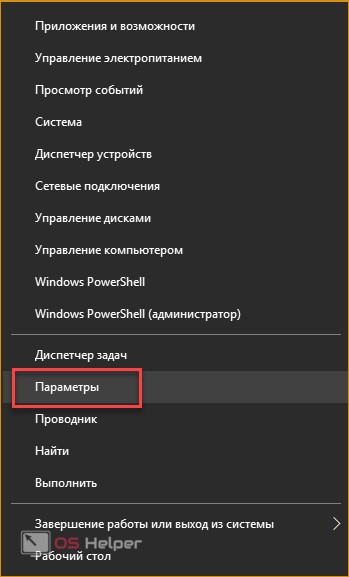
- Далее перейдите в раздел «Система».

- Теперь откройте подраздел «О системе».

- В списке всей информации найдите отмеченную строку. Здесь указаны название и частота каждого из ядер.

Подробнее узнать об оборудовании вы сможете через «Диспетчер устройств». Все способы открыть данную программу представлены ниже:
- Чтобы открыть «Диспетчер устройств», в поисковой строке введите соответствующий запрос.
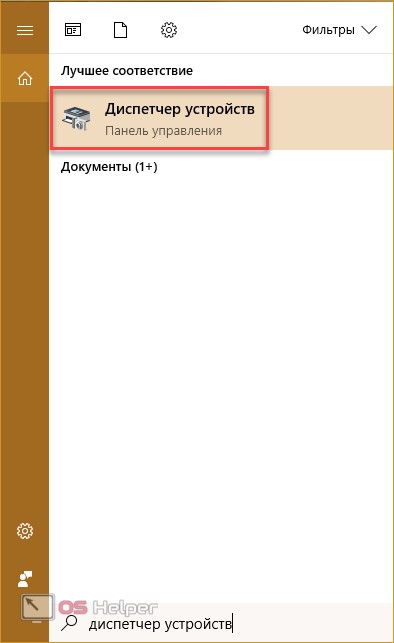
- Также запустить программу можно через «Панель управления». Откройте ее любым удобным способом, а затем перейдите в «Оборудование и звук» (1).

- Далее кликните на «Диспетчер устройств».

- В командной строке необходимо ввести «mmc devmgmt.msc», чтобы запустить «Диспетчер устройств».

Окно приложения выглядит так:
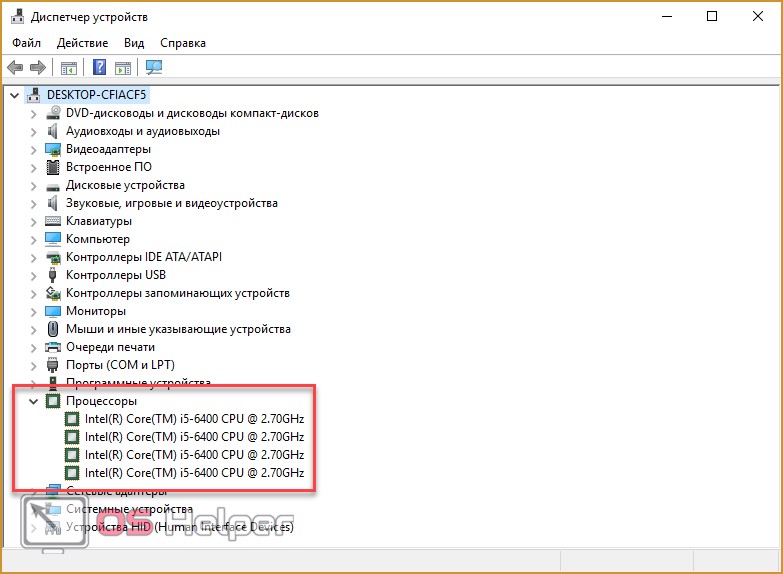
В нем необходимо развернуть ветку «Процессоры». На скриншоте представлен 4-ядерное устройство, поскольку вы видите 4 одинаковые строки. Кликните правой кнопкой мыши по одной из строк и выберите пункт «Свойства». В открывшемся окне вы можете найти всю информацию по процессору.
В BIOS
Стоит предупредить, что изменение настроек BIOS рекомендуется только в том случае, если ваш персональный компьютер перестал загружаться. Без минимальных знаний не советуем вам пользоваться данным методом, если работает вышеописанный.
Итак, для включения многоядерного процессора необходимо:
- Запустить меню BIOS. Делается это при включении компьютера. На разных материнских платах за запуск отвечает отдельная клавиша. В большинстве компьютеров это Del, F1, F2, F10 и подобные системные кнопки. На загрузочном экране вы найдете информацию по поводу вашей клавиши.

- В меню BIOS необходимо открыть раздел «Advanced Clock Calibration». Здесь нужно выставить параметр «All Cores».

- Для сохранения и перезагрузки нажмите F10 и подтвердите действие клавишей Y.
Теперь вы знаете, как сделать загрузку компьютера с помощью всех ядер процессора.
Стандартные средства ОС Windows 10
- Наведите курсор мыши на кнопку «Пуск» в левом нижнем углу экрана, щелкните правой кнопкой мыши и выберите «Параметры».
- Зайдите в категорию «Система».
- Откройте подкатегорию «О системе». Появится страница с информацией, где также будут указаны названия и частоты каждого из ядер.
Чтобы найти более подробную информацию обо всех устройствах, нужно открыть «Диспетчер устройств» (DEVMGMT.MSC).
Разверните ветку «Процессоры» и изучите графики (для четырехъядерного процессора их должно быть четыре и т. д.). Наведите курсор на любую строку, щелкните ПКМ и выберите опцию «Свойства». Здесь и будет вся необходимая информация о процессоре.