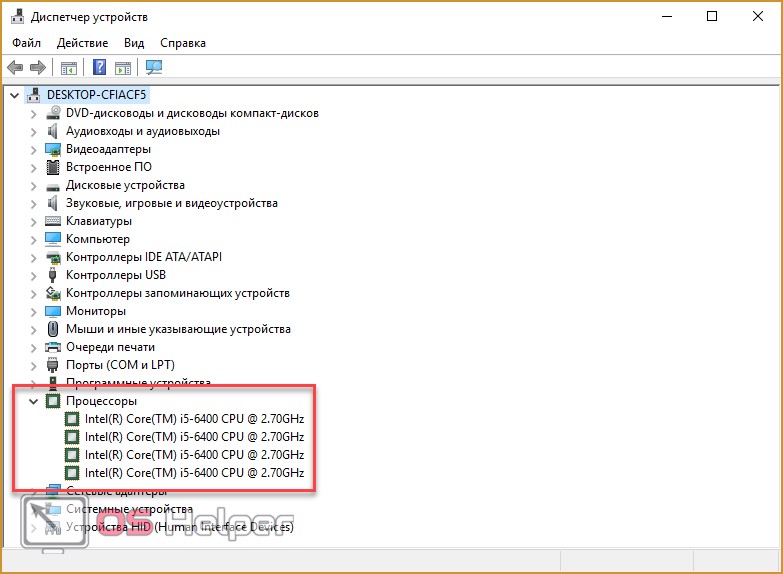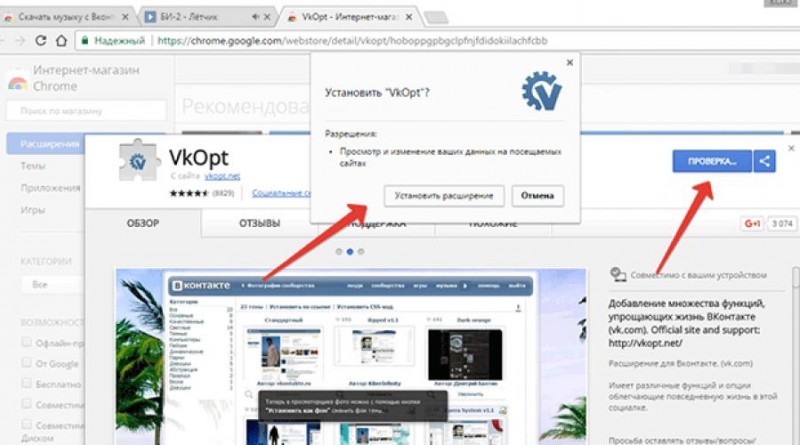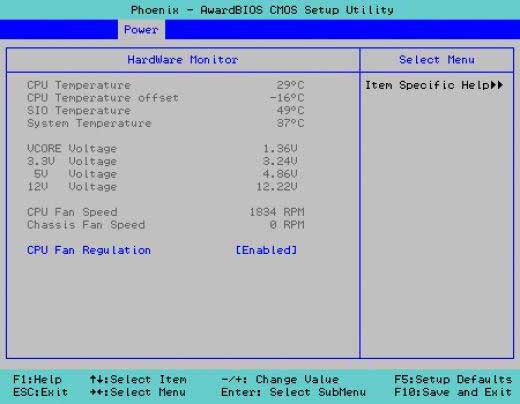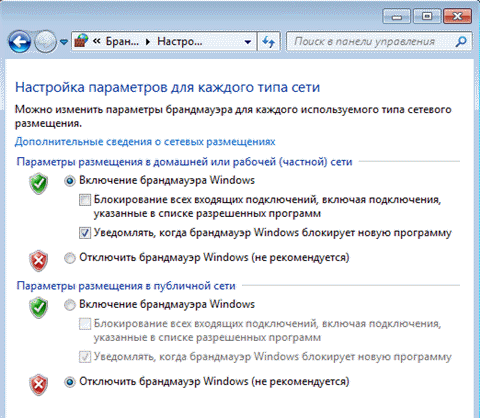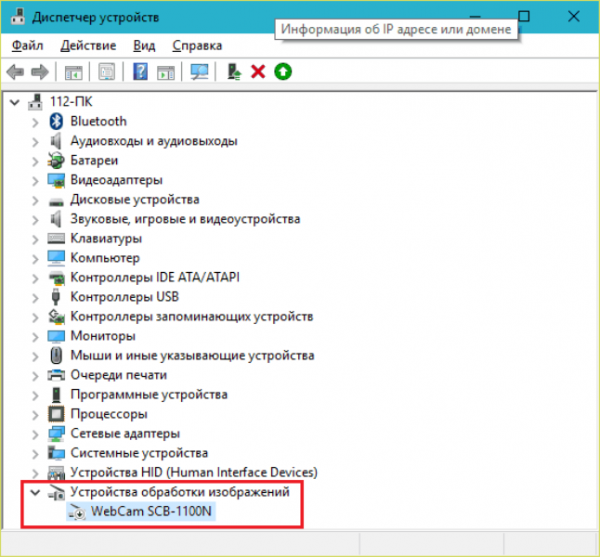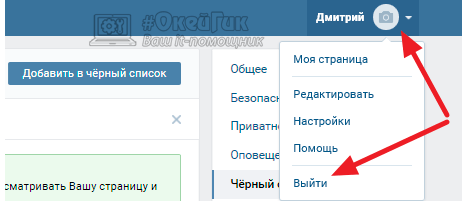Как включить все ядра на windows 7? что дает включение всех ядер процессора
Содержание:
- Приложение Bill2’s Process Manager
- Запуск программы с привязкой к ядру
- Инструкция по включению всех ядер на Windows 10
- Настройки энергоснабжения
- На что влияет количество ядер
- В BIOS
- Как включить все ядра на компьютере — миф или реальность?
- Активация ядер
- Предварительное уточнение
- Преимущества многоядерной системы
- Способ 4 – программа AIDA64
- Способ 1 – Настройка многозадачности в режиме автозагрузки ОС
- Поисковые системы
- Заставить игру использовать все ядра процессора
- Оптимизация ядер и памяти с помощью MSConfig
- Как узнать количество ядер в Windows 10
- Способы включения
Приложение Bill2’s Process Manager
Весьма интересная утилита, которая поможет пользователю лучше контролировать ресурсы на своем компьютере. С помощью можно будет задавать приоритеты
выполнения для каждой из утилит на компьютере, что позволит оптимально расходовать ресурсы.
Здесь же можно ограничить программы
по потребляемым ресурсам. Если есть утилиты, которые отнимают много памяти, то можно наложить на них ограничение и выделить только определенное количество на их выполнение. Эта же программа позволит создать правила не только для активных программ, но и для свернутых, что позволит еще лучше оптимизировать работу. Также есть возможность настройки того, что делать в случае, если программа зависнет. Можно подождать некоторое время, а можно и перезапустить его.
Запуск программы с привязкой к ядру
Для того, чтобы сразу после запуска приложение использовало определенное ядро, потребуется запустить его с нужными параметрами. Для этого, можно зайти в командную строку
(Win+R и ввести cmd) и указать соответствующие параметры, например c:\windows\system32\cmd.exe /C start /affinity 1 software.exe
. Таким образом, будет запущено приложение software.exe на 0 ядре. Здесь указывается номер ядра+1.
Эту же команду, пользователь может записать в ярлык приложения
, что позволит запускать утилиту без дополнительных действий. Для этих же действий можно использовать сторонние приложения.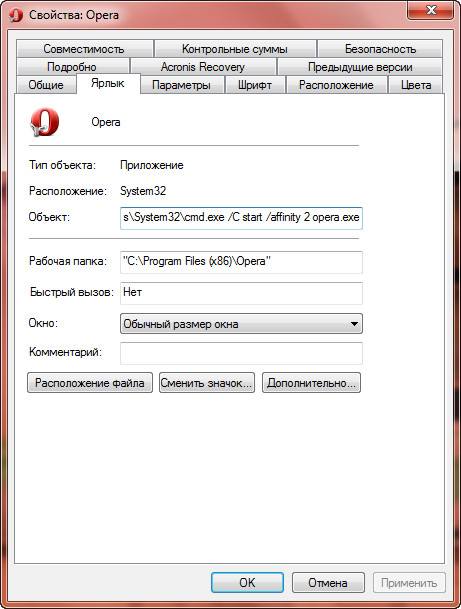
Инструкция по включению всех ядер на Windows 10
Далеко не всегда когда хотелось бы операционная система Windows 10 использует все ядра процессора. Заметить это можно посмотрев в диспетчере задач загруженность и количество используемых ядер, а конкретнее в меню быстродействие. Для различных задач, будь то работа или развлечение нам может понадобиться максимальная мощность нашего компьютера и соответственно все ядра. Согласно запросам пользователей на операционной системе Windows 10 присутствует функция позволяющая заставить работать все ядра, и повышающая мощность вашего компьютера
Важно понимать конфигурацию вашего компьютера, благо сделать это несложно, достаточно посмотреть описание центрального процессора, также вы можете узнать количество ядер при помощи дополнительных программ.
Как посмотреть количество ядер в описании Центрального процессора
Первый способ очень простой и очевидный, вам нужно посмотреть инструкцию к вашему персональному компьютеру, найти там его характеристики в частности модель процессора, а потом поискать информацию о нём в интернете, это легко по причине того что её там море. Второй вариант тоже прост, правой кнопкой мыши жмете на “Пуск” там выбираете “Система” и смотрите название процессора.
С помощью служб Windows
-В поиске пишите Диспетчер устройств, запускаете утилиту
-Потом в списке выберите Процессор, там будет указано количество ядер
CPU-Z
Программа маленькая, быстро скачивается, так же очень проста в использовании и бесплатна. Что делает её отличным вариантом для того, чтобы узнать подробности обо всех компонентах вашего компьютера. Когда вы запустили её, в меню Центральный процессор внизу смотрим число активных процессоров.
Aida 64
Ещё одна отличная программа. Отличие её в том, что она не полностью бесплатна, но зато обладает очень широким функционалом. Запускаем, в списке выбираем Системную плату, потом Центральный процессор и смотрим Multi CPU.
Сколько ядер работает по умолчанию
В случае если ваш компьютер имеет многоядерный процессор, все ядра работают в один момент, но они работают на разной частоте, также от материнской платы и её настроек зависит, какие они надстройки имеют и в какой последовательности работают. Бывает, что в некоторых действиях задействовано одно ядро там, где не предусмотрена работа нескольких. Если у вас работают все ядра, это сильно увеличит скорость вашего компьютера.
Как возможно включить все ядра на Windows 10
Процессор не использует все ядра в момент стартовая загрузка операционной системы, потому что в этом нет необходимости. Задействовать все ядра вы сможете в операционной системе или в BIOS.
Необходимо совершить несколько действий для изменений в ОС:
-Сначала пишем в поиске команду: msconfig
-Открывается окно “Конфигурация системы” там выбираем “Загрузка” и смотрим меню “Дополнительные параметры”
-Ставите галочку рядом с числом процессов, и задаете максимально доступное количество
-То же делаем и с максимумом памяти, выбираем и ставим самое большое число
-Уберите галочки с блокировки PCI и отладки, нажимаете OK, потом проверяете применились ли настройки, если нет понизьте используемый объем памяти
Bios
С ним нужно быть осторожней, чтобы случайно не внести неверные изменения. Прибегать к работе с синим экраном нужно только, если произошла поломка или сбой в операционной системе. Для работы всех ядер в разделе Advanced Clock Calibration активируем “Auto” или “All Cores”.
Вы можете узнать конфигурацию вашего компьютера, а в частности количества ядер, в уже встроенных средствах либо с помощью специальных программ это производится буквально несколькими простыми действиям. Самостоятельно задействовать работу всех ядер несколько сложнее, но и это не является чем то невозможным. Лучше всего сделать, это зайдя в конфигурации системы по выше описанной инструкции, альтернативным вариантом и оптимальным в случае поломки является настройка через биос, её можно рекомендовать, когда первый вариант не доступен по причине неполадок.
Настройки энергоснабжения
Иногда из-за параметров электропитания компьютер не использует все ядра процессора. Чаще всего такая ситуация встречается в ноутбуках. Чтобы проверить настройки и установить правильное значение, потребуется сделать следующее:

Удивительно, но операционная система Windows 7 может задействовать не все процессоры в работу. Это может быть связано с программным сбоем или защитой системы. Если у вас четыре или восемь ядер, это еще не значит, что все они задействованы целиком, отсюда возникают серьезные проблемы с производительностью. В данной статье вы узнаете, как задействовать в работу все ядра системными способами, программой CPU-Z и AIDA64.
На что влияет количество ядер
Любое действие на компьютере (запуск программ, развёртывание окошка, произведение анимации) – команда, отправляемая на выполнение процессору. Чем больше шагов одновременно выполняет пользователь, тем больше запросов в этот момент получает процессор. Причём количество команд, даже при малой активности пользователя, считается сотнями и тысячами, а не единицами, но и выполняет их процессор с огромной скоростью, измеряемой миллисекундами.
У каждого процессора свой придел загрузки — более производительные могут выполнять большее количество задач в единицу времени. Перегруженность приводит к тому, что вы начинаете видеть зависания на экране, некоторые программы перестают отвечать или аварийно закрываются.
Поскольку современные приложения становятся требовательнее, процессорам нельзя отставать. Развивать одно ядро бесконечно невозможно, поэтому было принято решение использовать несколько ядер в одном процессоре. Взаимодействуют они так: допустим, пользователь накликал 100 действий, тогда 50 из них будет решать первое ядро, а оставшиеся — второе. Конечно, на самом деле процедура распределения задач сложнее, но для общего понимания принципа этого достаточно. За счёт увеличения количества ядер уменьшается время, необходимое на выполнения всех требований пользователя. Чем больше ядер, тем больше «рабочих», обрабатывающих данные.
Но стоит понимать: будет ли используемая вами программа нагружать все ядра или задействует только одно, зависит только от того, как она была написана. Разработчик ответственен за внедрение поддержки многопоточной обработки.
В BIOS
Стоит предупредить, что изменение настроек BIOS рекомендуется только в том случае, если ваш персональный компьютер перестал загружаться. Без минимальных знаний не советуем вам пользоваться данным методом, если работает вышеописанный.
Итак, для включения многоядерного процессора необходимо:
- Запустить меню BIOS. Делается это при включении компьютера. На разных материнских платах за запуск отвечает отдельная клавиша. В большинстве компьютеров это Del
, F1
, F2
, F10
и подобные системные кнопки. На загрузочном экране вы найдете информацию по поводу вашей клавиши.

- В меню BIOS необходимо открыть раздел «Advanced Clock Calibration». Здесь нужно выставить параметр «All Cores».

- Для сохранения и перезагрузки нажмите F10
и подтвердите действие клавишей Y
.
Теперь вы знаете, как сделать загрузку компьютера с помощью всех ядер процессора.
Как включить все ядра на компьютере — миф или реальность?
Сегодня существуют компьютеры, вычислительной мощностью которых уже мало кого удивишь. 4-х или 6-ти ядерные ПК и ноутбуки не удивляют людей, но находятся и новички в этой области, которым все интересно и хочется узнать, как можно больше информации. Сегодня мы разберем интересный вопрос: как включить все ядра на компьютере с Windows 10 для увеличения его производительности.
Если вы хотите узнать, сколько ядер процессора стоит на компьютере, то это можно узнать, например, с помощью программ, руководству к компьютеру или штатных возможностей Windows. Теперь разберем все возможные способы.
Руководство к ЦП
Если у вас есть документы к компьютеру, то сведения о ядрах можно посмотреть там, в разделе о ЦП. Тоже самое можно сделать и в интернете, вбив модель своего процессора, и посмотреть все необходимые характеристики.
Сведения о ЦП можно посмотреть, если перейти в соответствующее меню. Для этого нажимаем правой кнопкой мыши по меню Пуск, выбираем «Система», смотрим на блок «Система». Но там показывается только модель процессора, остальное придется искать где-то еще.
Средства Windows 10
Откроем диспетчер устройств. Это можно сделать, если ввести в поле поиска «диспетчер устройств».
Находим вкладку «Процессоры» и раскрываем ее. Сколько там пунктов находится, столько и ядер на вашем процессоре.
Специальные утилиты
Теперь разберем несколько сторонних программ, которые помогут нам определить количество ядер в процессоре.
CPU-Z
Полезная и бесплатная программа CPU-Z отображает множество характеристик компьютера, а точнее, его компонентов. Она легка и не требовательна.
Для того, чтобы посмотреть информацию о ядрах, переходим во вкладку ЦП и смотрим строчку «число активных ядер».
AIDA64
Эту программу я упоминал уже не раз в своих статьях. Она содержит полный комплект информации о всех компонентах компьютера.
Скачайте программу, запустите, потом переходите во вкладку «Системная плата», далее «ЦП». Блок «Multi CPU» отображает нам количество ядер.
В той же самой программе можно перейти во вкладку «Компьютер», потом «Суммарная информация» в блоке «Системная плата» нажимаем на названии процессора, где строка «Типа ЦП».
Сколько ядер используется процессором
Некоторые думают, что в многоядерном компьютере работают не все ядра, на самом деле это не так, работают они все и всегда, но на разной частоте.
Дело в том, что при большом количестве ядер, происходит лишь оптимизация работы, то есть, данные обрабатываются быстрее. Еще один момент. Если программа не оптимизирована под несколько ядер, то, сколько бы их не было в компьютере, программа все равно будет использовать только определенное количество.
Как включить все ядра компьютера или ноутбука
Никак. Ядра на всех современных компьютерах всегда работают без ограничений. Зачем разработчикам ограничивать работу процессора и памяти, особенно при запуске Windows.
Заметьте, что если галочки в утилите MSConfig, которая описана ниже выключены, это значит, что ограничений никаких нет. Но вы можете сами это сделать, поскольку эта утилита предназначена для тестирования программного обеспечения.
Даже если вы сейчас попробуете изменить настройки на максимальные, то ничего не изменится, можете убедиться в этом сами, используя нижеследующую инструкцию.
Включить все ядра с помощью Windows
Здесь все просто, следуем вот этой инструкции:
- Нажмите Win+R и введите в окне msconfig
- Перейдите во вкладку «Загрузка», потом перейдите в «Дополнительные параметры».
- Ставим галочку на «Число процессоров» и «Максимум памяти», остальные галочки снимаем.
- В пункте «Максимум памяти» указываем максимальное значение.
После того, как все сделаете, сохраните изменения и перезагрузите компьютер.
Включить все ядра с помощью BIOS
Тут все немного сложнее. В BIOS стоит лезть только в случае нестабильной работы компьютера. Если глюков и тормозов не замечается, то все нормально и ядра обычно включены автоматически.
- Если решили попробовать включить ядра через BIOS, то вам нужно перейти в раздел Advanced Clock Calibration и установите значение «All Cores», либо «Auto».
- Сложность тут заключается в том, что в разных версия материнских плат и ноутбуках разделы в BIOS называются по-разному, сказать куда точно заходить не могу.
- Таким образом, мы разобрали, как посмотреть ядра процессора, как задействовать все ядра для сокращения времени загрузки компьютера и бесполезность этого действа.))
Активация ядер
Есть несколько встроенных способов, позволяющих изменить количество ядер, активирующихся во время запуска Windows. Независимо от того, каким из них вы воспользуетесь, результат будет один, поэтому выбирайте тот, который вам больше всего подходит.
При помощи изменения конфигурации системы
- Зажмите на клавиатуре комбинацию Win + R, чтобы вызвать окно «Выполнить». Пропишите в раскрывшемся окне слово msconfig и запустите выполнения запроса.
Выполняем запрос msconfig
В появившейся утилите перейдите к вкладке «Загрузка» и пройдите к дополнительным параметрам.
Переходим к дополнительным параметрам
Укажите число ядер, используемых для запуска системы. Для каждого из них выделите как минимум 1024 МБ оперативной памяти. Если указать меньшее значение, получится обратный эффект — система начнёт запускаться не быстрее, а медленнее.
Выставляем количество ядер и оперативной памяти
При помощи настроек BIOS
BIOS — грубо говоря, программа, вшитая в материнскую плату и позволяющая управлять параметрами компьютера без входа в систему. Чтобы ей воспользоваться, сначала нужно снять галочку с пункта «Число процессоров» (данный пункт использовался в шаге №3 инструкции «При помощи изменения конфигурации системы»), а после выполнить следующие шаги:
- Выключите компьютер. Начните его включение. Через одну-две секунды на экране появится окно загрузки материнской платы (оно открываются ещё до того, как появится колесико загрузки Windows 10). Именно в этот момент необходимо нажать клавишу F12 для входа в BIOS. Учтите, внешний вид окна может отличаться в зависимости от модели материнской платы. Также для входа в BIOS может использоваться другая клавиша. Информация о том, какую же кнопку стоит использовать, обычно прописана на самом экране загрузки.
Нажимаем F12 для входа в BIOS
Зайдя в BIOS, отыщите пункт Active Processor Core. Он может называться по-другому в зависимости от модели материнской платы, но в имени будет что-то о процессоре и ядрах. Укажите желаемое количество ядер, сохраните параметры BIOS и выйдите из него.
Выбираем количество ядер и сохраняем изменения настроек BIOS
Начнётся стандартная процедуру загрузка системы, но теперь заниматься её включением будут несколько ядер. Экспериментируя с количеством активированных ядер, вы можете выяснить, какое оптимальное значение одновременно включённых ядер в вашем случае.
От количества ядер зависит то, с какой скоростью будут обработаны запросы пользователя. По умолчанию задействованы все ядра, но только в работе Windows, но не в её загрузке. Чтобы активировать все, необходимо изменить конфигурацию системы или настройки BIOS.
Всех приветствую, дамы и господа! Сегодня поговорим о том, как задействовать все ядра процессора в Windows 10 – как проверить все ли ядра процессора работают, в том числе через БИОС, и как включить их.
p, blockquote 1,0,0,0,0 –>
Предварительное уточнение
По умолчанию Виндовс 10 должна автоматически подключать нужное количество ядер, в зависимости от рабочих потребностей. К примеру, Вы набирали текст в Word (потребление ресурсов незначительное), но затем решили запустить новую 3D игру (повышение требований в ПК приводит к задействованию дополнительных мощностей).
Перед тем, как приступить к выполнению инструкции, следует измерить температуру работающих ядер. Для этого подойдут любые бесплатные программы из этого списка. Но если до активации температурные показатели слишком высокие, то после – они вырастут еще больше. В таком случае не рекомендуется производить манипуляции с процессором.
Важно следить за тем, как работает ОС после осуществления описанных ниже действий. Есть вероятность, что загрузка Windows 10 станет более быстрой, но появятся какие-то сбои, глюки
Подобное случается, если верить отзывам на форумах. Лично с подобным не сталкивался, поскольку доверяю управление ресурсами системе.
Предварительно стоит определить количество ядер, чтобы понять – есть ли вообще возможность прироста.
Переходим в «Диспетчер устройств». Сделать это можно как из «Панели управления», через поисковую строку на панели задач, так и кликнув правой клавишей мышки по кнопке «Пуск» в Виндовс 10, выбрав соответствующий пункт меню:
Когда загрузится перечень оборудования, почти в самом низу находим раздел «Процессоры» и раскрываем его. Внутри увидите несколько элементов – считаем их и получаем таким образом нужную информацию:
Можно прибегнуть к помощи дополнительного диагностического софта, наподобие AIDA64 Extreme. Но замечены случаи, когда утилита некорректно отображает количество. Поэтому, рекомендую использовать встроенные средства.
Дабы узнать, сколько модулей обработчика процессов задействовано на данный момент + получить инфо об объеме доступной памяти ОЗУ (это нам пригодится далее), стоит запустить командную строку c правами админа посредством поиска:
Далее вводим команду:
После нажатия на Enter отобразятся необходимые данные:
Автор рекомендует:
- Как провести правильную установку Win10 на MacBook Pro
- Как настроить живые плитки
- Как разделить диск C на два диска
- Диск загружен на 100% — что делать
- Устраняем ошибку VIDEO_TDR_FAILURE
Преимущества многоядерной системы
- Эффективность. Когда в процессе задействованы все элементы, компьютер работает гораздо быстрее. Программы не зависают, не выключаются из-за низких величин параметров.
- Использование профессиональных программ. Большое количество комплектующих позволяет применять мощные программы, предназначенные для профессионального пользователя. Они запускаются только при определенных условиях, одним из которых является многоядерность системы.
- Скорость. Включение всех элементов системы отражается на всей функциональности ПК. Даже элементарные программы работают быстрее. Вычислительные параметры компьютера увеличиваются, поэтому на обработку 1 задачи тратится минимум времени. При наличии нескольких одновременно обрабатываемых вычислений, устройство не зависает.
- Отсутствие неудобств. Если в данный момент система не требует использования сразу нескольких ядер, незадействованные элементы все равно находятся во включенном состоянии. Когда потребуется многоядерная работа комплектующие автоматически начнут функционировать. В состоянии ожидания ядра процессора не тратят много энергии, даже если они включены.
- Доступность. Чтобы запустить работу нескольких элементов, необязательно обращаться к компьютерному специалисту. Если прибор работает без перебоев, можно включить ядра с помощью диспетчера устройств. Использовать BIOS, желательно, только при наличии профессиональных знаний и навыков. Такой серьезный подход применяется только при наличии сбоев в работе ПК.
- Повсеместное использование. Прогресс в информационной сфере предоставляет пользователям мощные программы, выполняющие сложные вычислительные процессы. В современное время, большинство компьютерных игр и утилит работает на многоядерной системе. Даже элементарные офисные программы требуют включения нескольких ядер. Если пользователь регулярно пользуется профессиональными утилитами, которым необходима большая мощность ПК, лучше всего, активировать все комплектующие.
Способ 4 – программа AIDA64
Еще одна хорошая программа для настройки количества используемых ядер – это AIDA64 . Особенности приложения:
- Возможность просмотра аппаратных характеристик ПК или ноутбука;
- Формирование отчетов о работе устройства;
- Отображение характеристик установленной ОС;
- Возможность изменения параметров использования процессора;
- Функция тестирования скорости работы ПК.
Для начала посмотрите, сколько ядер доступно в вашем ПК. Информация находится во вкладке Multi CPU (в левой части окна выберите пункт «Системная плата»
-«ЦП»
):

Рис. 6 – главное окно утилиты AIDA64
Включите каждое из ядер. Перезагрузите программу и проверьте, не сбилась ли активация процессоров. Такое может случаться из-за конфликта программы и аппаратных составляющих ПК.
Следует повторить настройку еще раз. Осталось только повторно и наслаждаться его быстрой работой.
Активацию всех ядер целесообразно проводить, если возникла срочная необходимость выполнить сложные операции в процессе монтажа видеороликов или для ускорения работы видеоигр.
Если ваш компьютер без задействования всех ядер работает слишком медленно – это может свидетельствовать о сбоях в ОС.
Следует провести комплекс действий для оптимизации работы операционной системы.
Современные компьютеры имеют большие вычислительные возможности, поэтому удивить двух-, четырех- или даже шестиядерным процессором кого-то сложно. Но начинающий пользователь, не знакомый с особенностями технической «начинки» устройства, может заинтересоваться, как включить все ядра на Windows 10, чтобы увеличить производительность компьютера.
Способ 1 – Настройка многозадачности в режиме автозагрузки ОС
Этот вариант настройки является одним из самых простых и эффективных. Суть – разгон процессора происходит сразу .
Пользователь всегда может изменить настройки и вернуть первоначальные параметры.
Следуйте инструкции:
- Откройте окно выполнения команд с помощью сочетания клавиш Win
и R
; - В текстовом поле открывшегося окошка вбейте команду настройки системной конфигурации msconfig;

Рис. 1 – вызов окна конфигурации Windows
- Теперь перейдите во кладку загрузок. Тут вы может просмотреть версию установленной ОС, настроить безопасный режим и другие параметры загрузки;
- Нажмите на клавишу дополнительных параметров
;
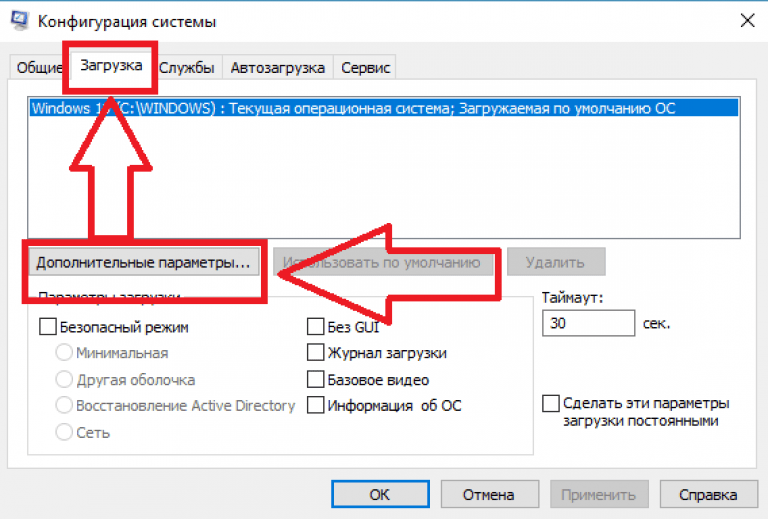
Рис. 2 – окно конфигурации Виндовс
- В открывшейся вкладке проставляется режим использования доступных вычислительных характеристика вашего ПК. Проставьте галочки напротив числа процессоров и максимального объема памяти. Эти строки раньше были неактивны, так как компьютер находился в режиме экономного потребления ресурсов;
- Выберите наибольшее количество ядер и максимальное количество доступной памяти;
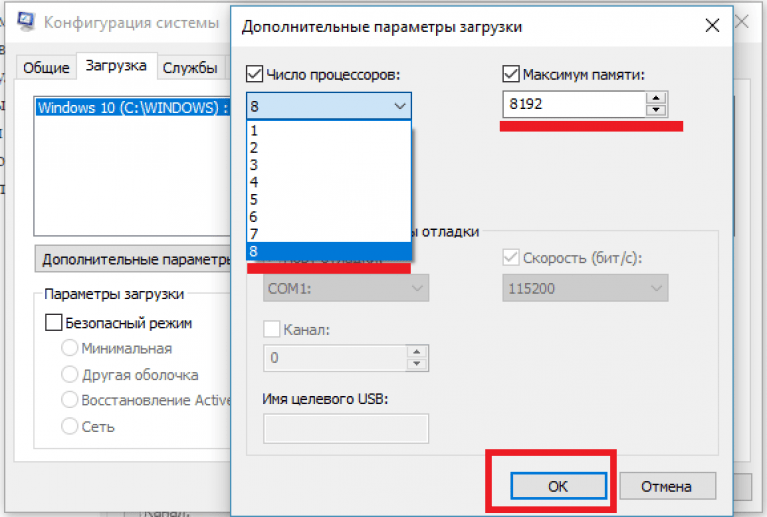
Рис. 3 – настройка параметров загрузки
После повторного включения компьютера, активируется режим многозадачности. Пользователь также может выбрать меньшее количество процессоров и памяти.
Оптимальное число для быстрой работы – 5-6 ядер и по 1024 МБ памяти на каждый процессор.
Поисковые системы
Заставить игру использовать все ядра процессора
Оптимизация ядер и памяти с помощью MSConfig
Совет изменения настроек в системной утилите MSConfig основан на допущении, что Windows при загрузке не использует все ядра процессора и мегабайты оперативной памяти. Якобы нужно указать их нужное количество с помощью «секретной» настройки, чтобы компьютер быстрее включался и всё быстрее работало.
До «секретной» опции можно добраться так: Пуск — Выполнить (в Windows 10 используйте поле поиска вместо Выполнить) — msconfig — OK.
Запустится программа Конфигурация системы (msconfig.exe). Вкладка Загрузка
Нужно нажать Дополнительные параметры, чтобы открыть параметры загрузки Windows и там будут вожделенные «суперсекретные» опции:
Сейчас ничего не настроено
Пока очумелые ручки не добрались до настроек, здесь ничего указано не будет, галочки проставлены не будут. С чего бы разработчикам Windows ограничивать производительность системы?
Но люди, не использующие критическое мышление, думают иначе: раз изначально галка не стоит, значит, ограничение включено. Якобы отсутствие галочек не даёт операционной системе узнать, сколько ядер у процессора и сколько оперативной памяти установлено. И якобы нужно указать вручную:
На компьютере восьмиядерный процессор и 8 Гб оперативной памяти
И после перезагрузки компьютер начнет использовать все ресурсы. Это противоречит третьему тезису о том, что Microsoft не ограничивает производительность изначально.
Вариантов у этого совета несколько. Я прошёлся по сайтам, посвящённым оптимизации Windows, выбрав парочку. Например, некий Юрий считает, что по умолчанию установлена загрузка с одного ядра:
Где автор мог узнать, что «по умолчанию загрузка с одного ядра»?
Другие вспоминают про оперативную память. «Блог мастера ПК» утверждает, что с ней та же беда.
Начало совета
Я обрезал часть текста, чтобы не было длинного скриншота. Вот что автор советует дальше:
Он советует указать не только количество ядер, но и размер памяти. А в конце говорит, что можно снять галочку.
Стоп. Где логика? Устанавливается опция, после отключается, как такая манипуляция может на что-то влиять в принципе?
Откуда миф? Полагаю, дело не только в незнании матчасти советчиков и отсутствии логического мышления, но и неоднозначной официальной справке по MSConfig. В статье MSConfig the System Configuration Tool на официальном сайте Microsoft описание опций действительно оставляет место домыслам, если не знать контекста:
Перевод: «Если вы нажмете на Advanced Options (в любой ОС), вы можете установить такие параметры, как количество процессоров, выделенных для операционной системы при загрузке, или максимальный объем оперативной памяти. (Как правило, обычно не отмечено)».
Текст официальной инструкции по использованию MSConfig не противоречит мифу: действительно можно указать, сколько процессоров и оперативной памяти использовать при загрузке. Вот только предназначены эти опции не для повышения производительности, а для ограничения в целях тестирования.
На самом деле Windows всегда использует все процессоры и ядра процессоров и всю оперативную память. Никто не думал ограничивать систему, да еще во время загрузки.
Опции в msconfig нужны программистам для тестирования программ, чтобы ограничить доступные ресурсы, сымитировав медленный ПК на быстром.
Если задуматься о репутационных потерях, о штрафах и прочем, возникает понимание, что миф о настройке в MSConfig — полная чушь. В каком бреду можно утверждать, что Windows не задействует все возможные ресурсы при загрузке компьютера? Ведь в интересах разработчиков Windows сделать так, чтобы компьютер включался как можно быстрее без шаманств в настройках. Вводить ограничения глупо.
Некоторые «гении» пытаются доказать, что опция «Число процессоров» ускоряет компьютер, потому что при значении 1 игры начинают тормозить. Логики в этом аргументе нет. При включенном лимите на одно ядро производительность действительно снижается (особенно это заметно в играх), но по умолчанию ограничения выключены и программы вольны использовать все ядра, как им вздумается. То есть опции в MSConfig работают так, как задумано — позволяют при желании пользователя ограничивать ресурсы ПК.
К счастью, данный совет о настройках в MSConfig безвреден. Установка максимальных значений никак не влияет на работу компьютера, ведь результат тот же, что и при выключенных опциях.
Для самых непонятливых: просто снимите галочки.
Не имеет никакого значения, что там в полях — одно ядро или миллион
Не важно, что там в поле «Максимум памяти». Во что вы играете, насколько старое у вас железо — тоже не имеет никакого значения
Просто снимите все галки, нажмите ОК и живите спокойно дальше. Нет никаких тайных настроек в MSConfig для «разблокирования» процессорных ядер и памяти.
Как узнать количество ядер в Windows 10
Узнать количество ядер в компьютере можно встроенными возможностями системы Windows 10.
Через диспетчер устройств
Необходимо ввести в поисковой строке «Диспетчер устройств» на панели задач и открыть появившееся окно.
В диспетчере жмем на пункт «Процессоры» и в развернутой ветке смотрим количество работающих ядер процессора.
Диспетчер устройств также можно открыть по следующему пути «Панель управления» – «Оборудование и звук» – «Диспетчер устройств».

Все процессоры в Диспетчере устройств
Загрузка …
Через параметры
Отрываем панель «Пуск» левой кнопкой мыши, затем жмем на значок «шестеренки», чтобы перейти в меню «Параметры».
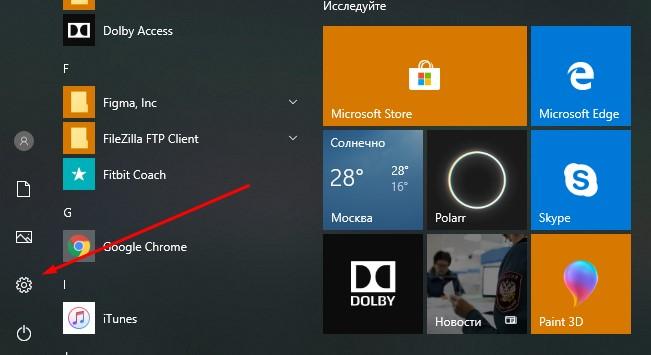
Значок шестеренки выведет нас в Параметры
Переходим в раздел «Система».

Система
В разделе «Система» находим вкладку «О системе» (она находится в левом низу окна). Там будет информация о процессоре.

Информация о процессоре
Теперь можно скопировать название процессора и поискать его характеристики в интернете. Обычно на сайте производителя можно найти полную информацию о каждой модели процессора.
Загрузка …
Через AIDA64
Самая популярная программа для мониторинга ресурсов системы. Пользователи компьютеров постарше наверняка помнят AIDA64 под другим названием – около 10 лет назад она называлась Everest. Для проверки характеристик процессора программа подходит идеально.
Программу нужно скачать с официального сайта и запустить. Программа платная, но у нее есть бесплатный 30-дневный пробный период.
Устанавливаем программу на компьютер, заходим в общие характеристики системной платы и изучаем раздел ЦП.

Интерфейс Айды
В прошлом программа называлась Everest
Загрузка …
С помощью Manager for Devices из Microsoft Store
Утилита, которую частенько можно взять со скидкой или вообще бесплатно из официального магазина Microsoft. Ее возможности не так широки, как у Aida, но базовые сведения о ЦП она вам покажет. В частности, информацию, которая касается количества ядер.

Есть и такая утилита из магазина Microsoft
Способы включения
Вы можете активировать все 4 ядра в 4-ядерном процессоре при загрузке компьютера следующими способами:
- через стандартные средства системы;
- через настройки
Описанные далее инструкции подходят для 32 bit и 64 bit OS. Поддерживаются версии Home, Pro и Enterprise. Для того, чтобы компьютер начал использовать всю мощность при запуске, необходимо провести следующую операцию:
- Зайдите в приложение «Выполнить» клавишами Win
+ R
. Впишите строку «msconfig» и нажмите Enter
для запуска.

- В открывшемся окне вы увидите вкладку «Загрузка».

- В ней необходимо выбрать вашу ОС и нажать на кнопку «Дополнительные параметры загрузки».

- Отметьте галочкой «Число процессоров» и установите максимальное количество ядер. Также необходимо увеличить «Максимум памяти». Параметр «Блокировка PCI» должен быть отключен, чтобы компьютер распределял нагрузку на все количество ядер равномерно. Для завершения настройки закройте окно кнопкой «ОК».
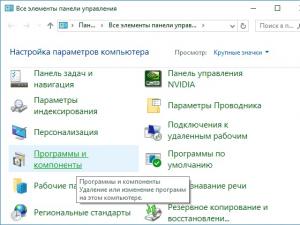
После сохранения настроек необходимо посмотреть, сколько ядер работает теперь. Если все параметры сбросились, то уменьшите «Максимум памяти» и снова протестируйте. Чтобы не проводить повторно данную процедуру, в окне «Конфигурация системы» поставьте галочку напротив пункта «Сделать эти параметры загрузки постоянными» и завершите работу кнопкой «ОК».