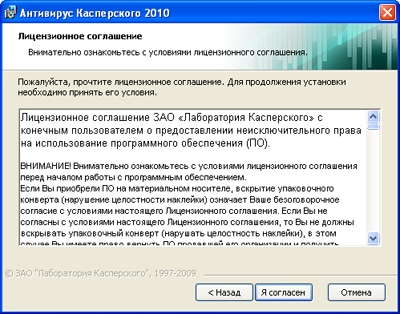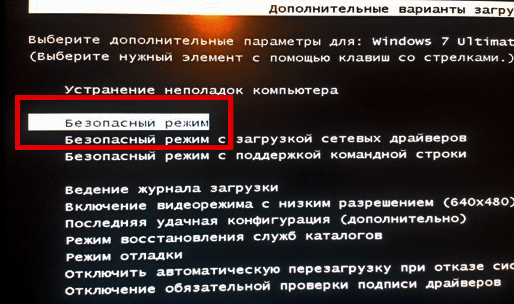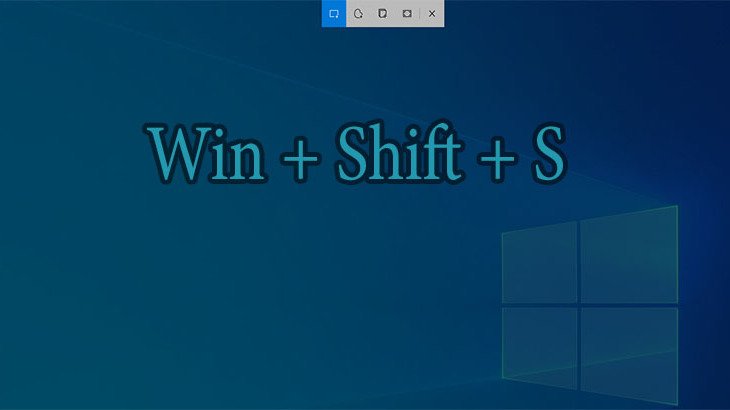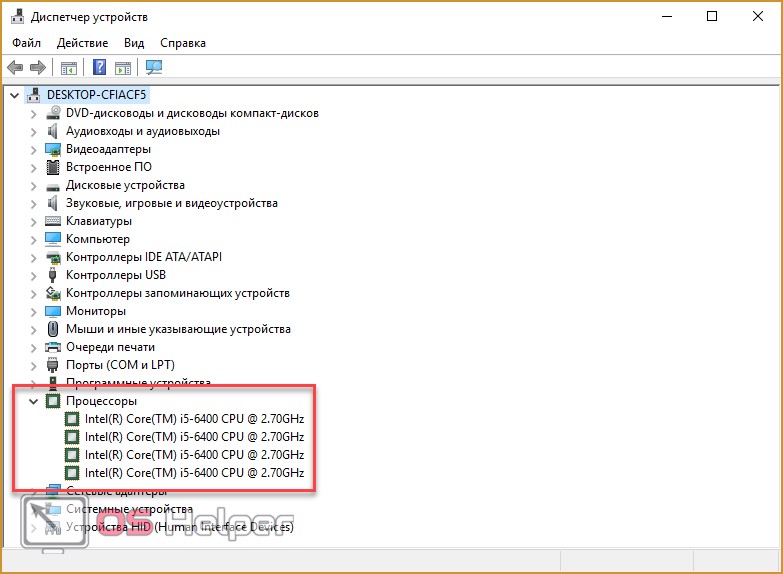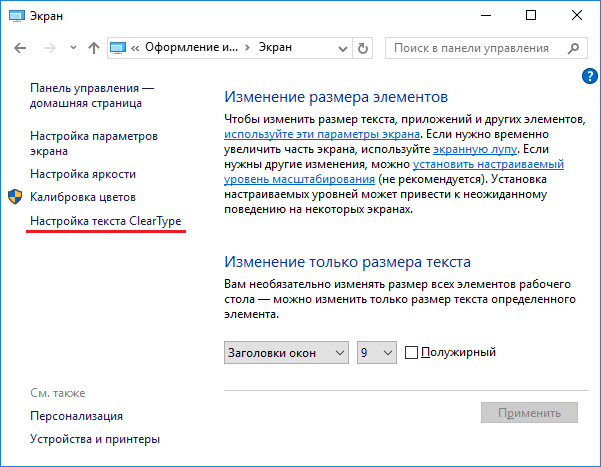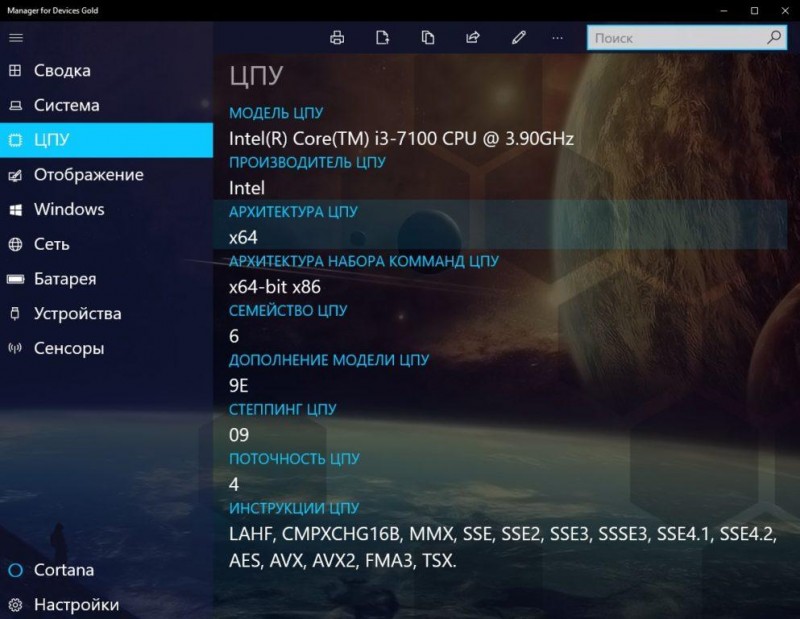Полный сброс всех сетевых настроек windows 7
Содержание:
- Как вернуть ноутбук к заводскому состоянию: Asus
- Newsletter
- Инструкция для Windows 7
- Как они работают
- Когда использовать сброс сети?
- Проведение сброса на смартфоне
- Видеоинструкция
- Как сбросить настройки
- Удаление сетевых настроек минипорта высокоскоростного подключения через безопасный режим
- Восстановление по скриншоту с номером ключа
- Как сбросить сетевой стек с помощью командной строки
- «Виндовс 7»: сброс кэша DNS
- «Виндовс 7»: сброс кэша DNS
- Как в Outlook сделать переадресацию
- Мастер устранения неполадок сети
Как вернуть ноутбук к заводскому состоянию: Asus
Сегодняшняя статья является прямым продолжением статьи «Как вернуть ноутбук к заводскому состоянию: вступление», в которой я рассказывал об основных принципах восстановления системы ноутбуков до первоначального вида, в котором вы приобрели его в магазине.
Этой статьей я, как и обещал ранее, открываю цикл иллюстрированных инструкций, пошагово демонстрирующих процесс восстановления ноутбуков от различных производителей. И первым на очереди у нас будет ноутбук производства компании Asus.
Если вы еще не прочли вступительную статью, то сделайте это, прежде чем приступить к процедуре восстановления ноутбука. Также необходимо сохранить нужные вам данные, хранящиеся на жестком диске, так как в процессе восстановления они могут быть утеряны (данные, хранящиеся на системном диске, будут утеряны обязательно).
Если ваша система доведена до такого состояния, что просто отказывается загружаться, воспользуйтесь рекомендациями статьи «Как сохранить данные, если операционная система не загружается».
Перед началом процедуры аккумуляторная батарея ноутбука должна быть полностью заряжена, а в процессе восстановления очень желательно его подключение к электросети.
И напоследок я настойчиво рекомендую прочитать эту инструкцию до конца, прежде чем запустить процедуру восстановление ноутбука.
Далее я буду предполагать, что на компьютере не осталось жизненно важных данных, с которых не были сделаны резервные копии.
Итак, приступаем.
Для того, чтобы запустить процедуру восстановления ноутбука Asus, необходимо сразу же после включения питания компьютера начать совершать быстрые нажатия клавиши F9. Клацайте по кнопке, пока на дисплее не появится такое вот меню:
Нажимаем ввод.
Далее появится окно выбора языка установки. Выбираем нужный язык из выпадающего списка и жмем Next («Далее»).
Появляется информационное сообщение, из которого мы узнаем, что данное программное обеспечение предназначено исключительно для ноутбуков Asus. Также нас предупредят, что данные на диске будут уничтожены.
Так как мы уже сохранили все нужные файлы, смело нажимаем «Далее».
Далее нас спросят, на какой из разделов восстановить систему. Тут выбор исключительно за вами, так как структура ваших дисков мне неизвестна.
Но если вы не понимаете, что означают указанные варианты, уверенно выбирайте пункт «Восстановить Windows на первый раздел» и жмите «Далее».
Нам еще раз напоминают, чтобы мы сохранили важные данные. Жмем «Далее».
Теперь ноутбук полностью готов к восстановлению. Нажмите «Готово».
С этого момента начнется непосредственно процедура восстановления. Начало ее выглядит следующим образом:
Далее содержимое дисплея много раз будет меняться, система будет несколько раз перегружаться и предлагать ввести какие-нибудь данные или что-то активировать, как на следующем примере:
Ничего не нажимайте, не вводите и не набирайте! Ввод этих данных производится компьютером автоматически. Ваша задача – просто ждать, пока на дисплее не появится вот такое меню:
На этом процедура восстановления ноутбука Asus окончена. Вам предстоит выбрать нужный язык и нажать «Далее», после чего операционная система запустится, как в первый раз.
Если моя статья оказалась для вас полезной, посоветуйте пожалуйста ее своим друзьям с помощью кнопок социальных сетей или просто поделившись ссылкой.
Вы можете присылать свои вопросы для рубрики «Бесплатная помощь» по адресу: admin@cherev.ru. В теме письма пишите «Бесплатная помощь».
При перепечатке материалов активная ссылка на сайт cherev.ru обязательна.
Tags: Восстановление ноутбуков
Newsletter
Инструкция для Windows 7
В Windows 7, все делается точно так же, как и на Windows 8. Можно было бы и не писать отдельно для семерки, но пускай будет.
Правой кнопкой мыши на значок сети, затем выбираем пункт Центр управления сетями и общим доступом. Дальше нажимаем на Изменение параметров адаптера, и снова же правой кнопкой мыши нажимаем на адаптер, свойства которого хотим изменить. В меню выбираем Свойства. Вот так:
Выделяем пункт Протокол интернета версии 4 (TCP/IPv4) и жмем на кнопку Свойства. Указываем нужные IP и DNS, или устанавливаем их автоматическое получение, и нажимаем Ok.
Настройка автоматического получения (или установка статического) IP и DNS на Windows XP
Нажмите на Пуск и откройте Панель управления. Затем, выберите Сеть и подключения к Интернету.
aligncenter wp-image-8033 colorbox-8012″ src=»http://kirensk.net/images/up/28-08-2014-15-12-45.jpg» alt=»Сетевые подключения в Windows XP» width=»649″ height=»446″>
Видим сетевые подключения , которые доступны на нашем компьютере. Нажимаем правой кнопкой мыши на нужное подключение и выбираем Свойства.
Выделите пункт Протокол Интернета (TCP/IP) и нажмите кнопку Свойства.
Как и в двух системах, о которых я писал выше, выставляем нужные нам параметры получения IP и DNS. Либо автоматическое получение, либо задаем статические адреса и нажимаем Ok.
sfc /scannow
HKLM\SYSTEM\CurrentControlSet\Services\LanmanServer
HKLM\SYSTEM\ControlSet001\Services\LanmanServer
HKLM\SYSTEM\ControlSet002\Services\LanmanServer
Иногда, бывает, сбиваются настройки интернет подключения или просто не хочет подключатся к сети (не получает IP адрес по DHCP). Похожие неполадки могут возникнуть в следствии работы некоторых вредоносных программ (вирусов). Можно долго мучить тех. поддержку своего провайдера или вызывать специалиста на дом. Можно попробовать самостоятельно устранить неполадку.
Для сброса TCP/IP в операционных системах Windows NT (2000/XP/Seven) существует специальная программа netsh.exe.
Некоторые пакостные вирусы залазят в WinSock и пакостят.Симптомы:
Скорость закачки файлов по TCP очень низкая (при этом по UDP может качать быстро);
При включении компьютера некоторое время, пару минут, интернет работает нормально, но потом пропадает совсем (скорость падает до 0);
Интернет работает и скорость закачки нормальная, но закачанный файл получается битым так как закачивается не полностью (скорее всего вирус перехватывает часть пакетов при передаче, но передает уведомление источнику об успешном получении всех пакетов).
Кроме вирусов «поламать» Ваше подключение к интернету можете и Вы сами (или «само заглючило»)
Некоторые примеры:
Компьютер не получает ip-адрес автоматически (по DHCP);
Пингуются IP адреса но не пингуются по именам;
Компьютер получает IP адрес такого образца 169.254.*.* ;
Если от вирусов почистились то можно приступить в восстановлению
ВНИМАНИЕ! Следующие процедуры сбросят настройки сети. Настоятельно рекомендую переписать настройки
Что бы сбросить Winsock:
Если первая команда не помогла решить проблему, можно сбросить стек TCP/IP к «заводским» настройкам:
Там же в командной строке, впишите команду:
При этом журнал сброса сохранится в корне диска C:\ если опустить приставку c:\ то журнал будет сохранен в текущем каталоге. После этого следует перезагрузить компьютер.
После использования этой команды в реестре сбросятся к «заводским» следующие ветки регистра:
Можно использовать эти команды вместе одна после другой. Они кстати сбрасывают и DNS-кэш.О проблемах DNS-кэша: Например сайт переехал на другой хостинг, в следствии у него изменился IP адрес. А так как у Вас в кэше остались не совсем свежие данные при вводе имени сайта Вы попадете на старый IP адрес, где сайта уже нет.
Что бы не сбрасывать все настройки попробуйте команду ipconfig /flushdns Если не помогло используйте netsh int ip reset resetlog.txt — это гарантированно поможет и сбросит все, что касается сетевых подключений.
Сброс стека протоколов TCP/IP и Winsock.
Одним из компонентов подключения к Интернету на компьютере является встроенный набор инструкций под названием TCP/IP. Иногда TCP/IP оказывается поврежден (последствия некоторых вирусов, установки некорректных драйверов сетевой платы и т.п.). Если не удается подключиться к Интернету и все способы решения этой проблемы уже испробованы, не исключено, что проблемой является протокол TCP/IP.
Поскольку TCP/IP является компонентом ядра Windows, его нельзя удалить. Однако можно сбросить TCP/IP к первоначальным настройкам при помощи средства NetShell (netsh).
Признаки:
а) Не получается подключиться к интернету или
Как они работают
Боты для знакомства в Телеграм – сервисы, упрощающие поиск новых людей для общения, дружбы или даже свиданий. Не нужно регистрироваться на специальных сайтах, скачивать приложения… Процесс максимально упрощен!
Как работают подобные программы? Проверенные сервисы абсолютно анонимны, ваш номер телефона не разглашается – можно не переживать, что обрушится шквал сообщений и звонков.
Вы можете заполнить профиль личными данными и осуществлять поиск по базе зарегистрировавшихся в боте для знакомств в Telegram! Подробный алгоритм работы мы рассмотрим ниже.
Основной функционал программ такого рода заключается в следующем:
- Подбор пары для общения/встреч и так далее;
- Просмотр анкет пользователей.
Сервисы соблюдают конфиденциальность, не предназначены для оказания интим-услуг. Некоторые системы позволяют редактировать анкету, пользоваться геолокацией и даже загружать фотографии!
Забудьте про утомительную регистрацию в приложениях или на сайтах – вы можете в два клика найти нового друга через чат-боты в Телеграмме для знакомств! Разберемся, какой программе отдать предпочтение?
Когда использовать сброс сети?
Как уже говорилось, сброс сети выполнит чистую очистку всех ваших сетевых драйверов и настроек. Это означает, что он не должен быть первым шагом при возникновении проблем с сетевым подключением: по сути, он должен быть вашим последним шагом!
Прежде чем стереть сетевые настройки своего компьютера, стоит попробовать все доступные методы, чтобы исправить ваше сетевое соединение. Мы писали о нескольких приемах, которые вы можете попробовать, так что попробуйте их перед выполнением сброса. С другой стороны, если вы перепробовали все, и ничего не работает, попробуйте выполнить сброс.
Проведение сброса на смартфоне
В заключение представим сброс сетевых настроек на «Андроид». На смартфоне также могут возникнуть проблемы с интернетом, решить которые возможно только таким кардинальным способом. Предлагаем действовать по инструкции:
- Зайдите в «Настройки».
- Полистайте меню, найдите пункт «Сброс и активация».
- Найдите раздел «Сброс сетевых параметров».
- Здесь нужно просто тапнуть на кнопку «Сброс настроек». В некоторых моделях смартфонов выбранное действие необходимо подтвердить.
Если эта манипуляция не помогла, то решение кардинально: полностью сбросить устройство до заводских настроек. Но перед этим следует скопировать важные данные со смартфона.
Теперь вы знаете, как произвести сброс сетевых настроек на различных версиях «Виндовс», телефонах на платформе «Андроид». Такое решение позволяет справится с ситуацией, когда с устройства невозможно зайти в интернет, когда вы случайно изменили параметры на неверные. Доступно как через меню настроек, командную строку, так и через специальную утилиту.
Несмотря на то, что специалисты Microsoft регулярно производят обновления, вводят все более современные технологии и радуют пользователей новыми версиями, даже в Виндовс 10 не избежать ряда проблем в работе. От их большей части можно избавиться довольно простым способом. Сброс настроек сети поможет исправить даже те ошибки, причина возникновения которых не совсем понятна пользователю.
На сегодняшний день данную процедуру можно проделать через «Параметры». Это стало возможно благодаря обновлению 1607, которое устанавливается автоматически на Windows 10. Еще не так давно такая функция была недоступна, все действия приходилось выполнять с помощью командной строки. Сейчас же можно решить проблему в несколько кликов.
Сегодня наиболее распространены проблемы «Подключение ограничено», «Не удается подключиться к этой сети». Эти всплывающие окна не позволяют зайти в интернет и пользоваться ПК полноценно. Сброс настроек решает эти проблемы, более того, процедура поможет разрешить ситуацию, когда не работает интернет по Wi-Fi.
Однако это не конечный перечень. Тем пользователям, у которых возникают неполадки во время раздачи Wi-Fi, также будет крайне полезен сброс настроек сети.
Видеоинструкция
Как сбросить настройки
Чтобы проделать эти действия, не нужно специальных навыков. ОС Виндовс 10 имеет все необходимое, чтобы быстро и эффективно сбросить настройки:
Шаг 1.
Пользователь должен открыть вкладку «Параметры». Для этого ему нужно:
Шаг 2.
Данная вкладка полезна не только при сбросе настроек. Здесь можно отыскать всю необходимую информацию о состоянии сети, данные о Wi-Fi, VPN и других показателей. В решении этой задачи потребуется вкладка «Состояние».
Шаг 3.
На этой странице можно изменить сетевые параметры. Если имеются проблемы с интернетом, то нужно запустить «Средство устранения сетевых неполадок». Система проведет диагностику сети, выявит ошибки и предложит варианты исправления. Часто сброс сетевых настроек делают именно потому, что система не находит никаких ошибок. В таком случае в том же окне имеется опция «Сброс сети».
Шаг 4.
При нажатии на вкладку система выдаст предупреждение о том, что произойдет переустановка всех , после чего компьютер перезагрузится. Нужно согласиться, нажав «Сбросить сейчас».
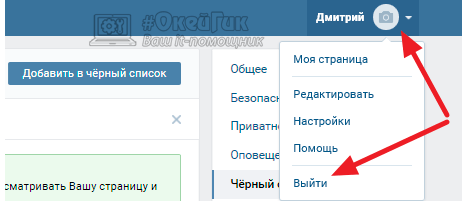
Шаг 5.
Система еще раз спросит об уверенности пользователя сбросить параметры сети. Нужно согласиться, нажав «Да». Все дальнейшие действия система проделает сама.
Весь процесс не займет много времени, а вот сам ПК перезагрузится ровно через 5 минут.
Сброс настроек через командную строку
Данный способ с момента обновления Виндовс 10 уже потерял свою актуальность, но ранее пользователям был доступен только этот метод сброса настроек сети. Если и сейчас он желает им воспользоваться, то стоит выполнить простые действия. Сброс через командную строку – процесс такой же быстрый и эффективный, как и через «Параметры». Пользователь должен:
Сброс с помощью утилиты Майкрософт Easy Fix 20140
В более ранних ОС программы GUI еще не было встроено. Пользователи скачивали обновление Майкрософт Easy Fix 20140 с официальных источников и исправляли возникшие проблемы с интернетом с помощью него.
Для сброса настроек TCP/IP потребуется его установить. Для этого необходимо:
С помощью вышеописанных способов можно решить имеющиеся проблемы с интернетом и сбросить сетевые настройки до заводских буквально в пару кликов.
Видео — Как сбросить сетевые настройки Windows 10
Ваш компьютер с ОС Windows 10 не может подключиться к Интернету? Ваш компьютер не подключается к сети WiFi? Вы сталкиваетесь с проблемами сети на своем ПК, но не можете их исправить? В этой инструкции мы поделимся простым способом устранения проблем сети, путем сброса сетевых настройки до их значений по умолчанию.
Встроенные средства устранения неполадок в Windows 10 могут помочь вам устранить большинство распространенных сетевых проблем. Но если вы не можете решить одну или несколько проблем с сетью с помощью встроенных средств устранения неполадок, вам следует подумать о сбросе параметров сети.
Сброс настроек сети приведет к переустановке всех сетевых адаптеров и настройке других сетевых компонентов на их настройки по умолчанию. В процессе Windows 10 забудет все сети WiFi и их пароли. Итак, если вы не помните пароль WiFi, к которому регулярно подключается ваш компьютер, вы должны записать сохраненный пароль Wi-Fi перед сбросом настроек сети.
После сброса сетевых настроек вам снова потребуется вручную подключить ваш компьютер к сети WiFi, введя пароль. Возможно, вам потребуется переустановить сетевое программное обеспечение, такое как VPN-клиенты.
Следуйте приведенным ниже инструкциям, чтобы выполнить сброс сети в Windows 10.
Ваш компьютер автоматически отключится от подключения Wi-Fi или Ethernet. На экране вы увидите сообщение «Вы собираетесь выйти».

Примерно через пять минут ваш компьютер автоматически перезапустится один раз, чтобы завершить работу по сбросу сети. Итак, сохраните свою работу, прежде чем ваш компьютер автоматически перезагрузится.
Удаление сетевых настроек минипорта высокоскоростного подключения через безопасный режим
Если появляются ошибки при подключении к глобальной сети, то в большинстве случаев, это вина вредоносного программного обеспечения. Если поврежден файл хоста, то рекомендуется выполнить полную очистку всех параметров сетевых служб.
Windows 7 сброс настроек сети:
- Необходимо перезапустить персональный компьютер.
- После старта нажать на кнопку «F8».
- Появится меню параметров запуска.
- Необходимо выбрать кнопку «Запуск в безопасном режиме с консолью отладки».
- После загрузки рабочего стола, нужно вызвать утилиту «Выполнить», нажав сочетание клавиш «WIN+R».
- В поисковой строке прописать запрос «CMD».
- Нужно прописать скрипт удаления основных протоколов сети: «Netcfg -u ms_ndisuio /ms_pppoe /ms_pptp».
Очистка данных минипортов высокоскоростного подключения позволит избавиться от ошибок при использовании интернета по PPPOE
Очистка данных минипортов
Инструкция по установке драйверов минипортов:
- Необходимо вновь запустить операционную систему в режиме «Safe Mode».
- Затем вызвать командную строку с расширенными правами доступа и прописать скрипт автоматической инсталляции драйверов для адаптера и порта: «C:/%windir%/ ms_ndisui/ i ms_pppoe / ms_pptp».
- загрузить операционную систему в штатном режиме.
Затем нужно сделать следующее:
- Открыть «Панель управления» и перейти в «Центр управления сетевым окружением».
- Нажать «Параметры адаптера» и щелкнуть по основному подключению «ПКМ».
- В контекстном меню выбрать кнопку «Свойства».
- В списке найти пункт «Протокол IPv4» и щелкнуть по объекту ПКМ.
- Открыть «Сведенья» и «Альтернативные настройки».
- Отметить чекбокс «Использовать частный IP-адрес.
Потребуется выполнить рестарт операционной системы, чтобы изменения были применены.
Сброс сетевых настроек Windows 7 необходим для устранения проблем с подключением к глобальной сети. Параметры адаптера могут быть изменены из-за активности вредоносных программ. Удаление данных осуществляется через командную строку, также может помочь утилита Microsoft Easy Fix. Если нужно выполнить обнуление настроек портов, то следует запускать Виндовс в безопасном режиме.
Восстановление по скриншоту с номером ключа
Если в настоящее время лицензия активна на другом ПК или устройстве, нам потребуется скриншот с 32-значным номером ключа — по нему мы сможем восстановить утерянный код. Пример ключа указана на картинке ниже.
Как сделать скриншот с номером ключа
На том ПК или устройстве, где лицензия по-прежнему активна, в правом нижнем углу главного окна антивируса нажмите на ссылку Лицензия: осталось X дней
. Откроется окно с подробной информацией об активной лицензии: ключ, его статус, дата активации и т.д. Сделайте скриншот окна с ключом и пришлите его нам. Как сделать скриншот вы можете прочесть в статье .
Куда отправлять скриншот для восстановления кода активации?
Создайте запрос в Службу технической поддержки через портал My Kaspersky (требуется регистрация) и приложите скриншот.
Как сбросить сетевой стек с помощью командной строки
В случае, если средство устранения неполадок не может решить проблему с сетью, вы должны попытаться сбросить стек TCP/IP Windows 10 и очистить любую информацию DNS на вашем компьютере.
- Откройте командную строку от имени администратора.
- Введите следующую команду, чтобы сбросить функцию, которая обрабатывает сетевые запросы для приложений, и нажмите Enter:
netsh winsock reset
- Введите следующую команду для сброса стека интернет-протокола и нажмите Enter:
netsh int ip reset
- Введите следующую команду, чтобы очистить текущую конфигурацию сети и нажмите Enter:
ipconfig /release
- Введите следующую команду для изменения настроек сети и нажмите Enter:
ipconfig /renew
- Введите следующую команду, чтобы очистить информацию DNS, кэшированную на вашем устройстве, и нажмите Enter:
ipconfig /flushdns
- Перезагрузите компьютер.
После того, как вы выполните эти шаги, откройте веб-браузер и убедитесь, что интернет снова работает.
«Виндовс 7»: сброс кэша DNS
Вы теперь знаете, как произвести на «Виндовс 7» (манипуляция, кстати, подходит и для более поздних версий ОС) сброс сетевых настроек через командную строку. Однако перед вами может появиться схожая, но несколько иная проблема: «Не отвечает DNS-сервер», «Не удается найти DNS-адрес сервер».
Что делать в этом случае? Достаточно ограничится только сбросом DNS. В этом случае снова обращаемся к командной строке:
- Через меню «Пуск» зайдите в командную строку.
- Введите или скопируйте из текста следующую команду: ipconfig /flushdns.
- Проверьте подключение к интернету.
- Если проблема не решена, то советуем обратиться к двум предыдущим инструкциям.
«Виндовс 7»: сброс кэша DNS
Вы теперь знаете, как произвести на «Виндовс 7» (манипуляция, кстати, подходит и для более поздних версий ОС) сброс сетевых настроек через командную строку. Однако перед вами может появиться схожая, но несколько иная проблема: «Не отвечает DNS-сервер», «Не удается найти DNS-адрес сервер».
Что делать в этом случае? Достаточно ограничится только сбросом DNS. В этом случае снова обращаемся к командной строке:
- Через меню «Пуск» зайдите в командную строку.
- Введите или скопируйте из текста следующую команду: ipconfig /flushdns.
- Проверьте подключение к интернету.
- Если проблема не решена, то советуем обратиться к двум предыдущим инструкциям.
Как в Outlook сделать переадресацию
Мастер устранения неполадок сети
Если вы недавно установили накопительное обновление и больше не можете подключаться к сети, вы можете использовать средство устранения неполадок для быстрой диагностики и устранения распространенных проблем.
Чтобы запустить средство устранения неполадок с сетью в Windows 10, выполните следующие действия:
- Откройте Параметры.
- Нажмите Обновления и безопасность.
- В разделе «Устранение неполадок» выберите средство устранения неполадок подключений к Интернету .
- Нажмите кнопку Подключения к Интернету → Запустить средство устранения неполадок.
- Выберите вариант Устранение неполадок подключения к Интернету
- Выберите опцию Попробовать эти исправления как администратор (если применимо).
- Продолжайте с указаниями на экране (если применимо).
После выполнения этих действий средство устранения неполадок запустится и исправит все обнаруженные подключения.