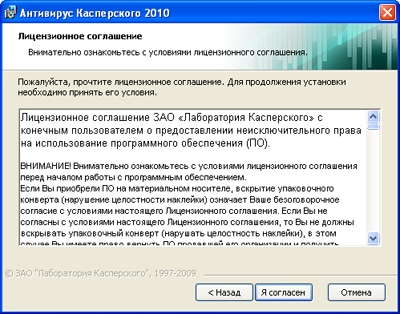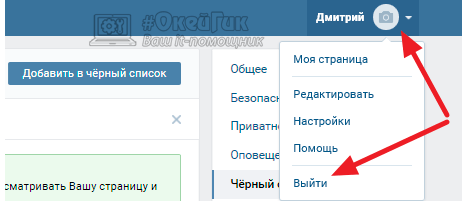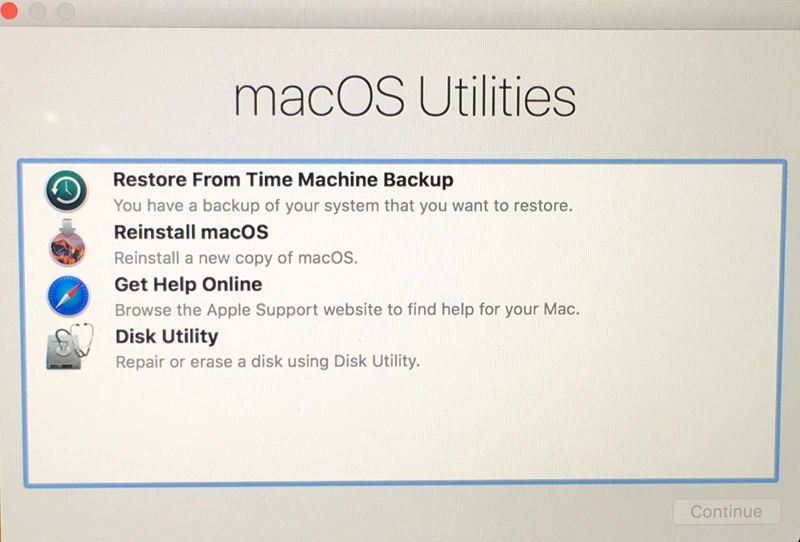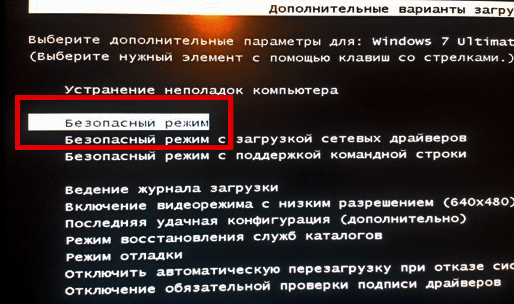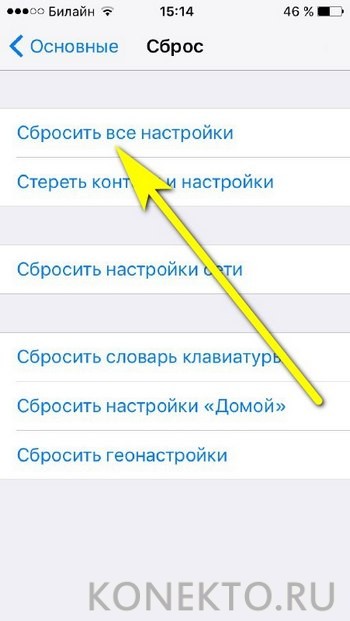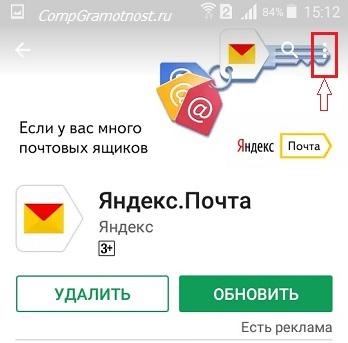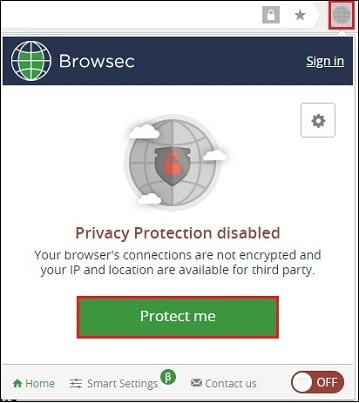Как сделать сброс настроек на андроиде
Содержание:
- Как включить Fastboot Mode?
- Способы входа в режим Recovery
- Основные параметры насосов для систем отопления
- Как войти в рекавери?
- Настройки Android
- Как зайти в Рекавери-меню на Андроиде?
- Как попасть в Recovery Mode на Андроид и что это такое
- Структура меню стокового рекавери
- Wipe Battery Stats
- Сброс настроек андроид
- Mounts. Storage
- Описание пунктов меню CWM
- Что такое CWM?
- Wipe Data. Factory Reset
- Основные разновидности кладки облицовочного кирпича
- Для чего нужна жесткая перезагрузка на Андроид
- Что такое System Recovery 3e
- Способ 1. Через настройки телефона
- Важная особенность
- «Страшное» сообщение
- Как изменить разрешение экрана в Windows 10
- Часть 1. Что такое система перезагрузки Huawei сейчас?
- Как выйти из режима recovery на Андроид
- Как сбрасываются настройки
- Что нужно делать перед сбросом настроек
- Что такое хард ресет на Андроид
- Функционал меню сброса настроек на Android
- Если опция «Reboot system now» не работает
- Вступление
Как включить Fastboot Mode?
Fastboot Mode – включать данную функцию может понадобиться, если вы решили поменять конфигурации смартфона, используя компьютер. К примеру, произвести установку модифицированной прошивки, или если вам понадобились Root права, не применяя стороннего софта. Также, загрузиться в данном режиме пригодится, если вам нужно получить полный доступ к папочкам системы Андроид или восстановить операционную систему.
Методы включения данной функции на различных гаджетах имеют свои нюансы. В устройствах Asus, чтобы это сделать, необходимо нажать клавишу «Включить» и «Увеличить звук», в Nexus и HTC – клавиша «Включить» и «Уменьшить звук», в Sony можно загрузить режим, нажав «Увеличить громкость» при подключенном телефоне к компьютеру через USB.
Также, присутствует вариант, который работает в большинстве гаджетах Андроид. Нужно скачать и инсталлировать приложение Adb Run. Затем, активировать в настройках смартфона отладку по USB и подсоединить смартфон к компьютеру. Затем, активируем Adb Run, тапнув в меню по «Reboot» – «Reboot Bootloader». Смартфон произведет перезагрузку и запустит функцию ФастБут.
Способы входа в режим Recovery
На самом устройстве
Стандартный способ. Принцип входа в Recovery Mode одинаковый для всех устройств — при включении нужно зажать несколько кнопок. Чаще всего это громкость вверх, но могут встречаться и такие варианты:
- Samsung — включение + громкость вверх + «Домой».
- LG — включение + громкость вниз.
- Google Nexus, HTC — включение + громкость вниз, далее тапнуть Recovery.
- Определённые модели Lenovo, Motorola — включение + громкость вверх + «Домой».
- Sony — кнопка питания, после двойной вибрации зажать громкость вверх.
Если почему-то войти в Recovery Mode стандартными средствами не получается, попробуйте уточнить в инструкции. Перечисленные комбинации действуют практически во всех случаях и будут работать как для входа в стандартное рекавери меню, так и кастомное. Кроме того, можно запустить режим восстановления, даже когда планшет не загружается или система зависает.
Через компьютер
Обязательным условием является включённый режим отладки через USB (Настройка — Для разработчиков — Отладка по USB, либо выбрать соответствующий пункт при подключении к ПК). Поэтому, если ранее этот режим был отключён, планшет не запускается, воспользоваться им не выйдет.
- Подключите устройство к компьютеру.
- Запустите программу ADB Run.
- В меню программы последовательно нажмите 4, а затем 3.
Устройство перезагрузится в Recovery Mode. Можно выполнять нужные вам процедуры.
Основные параметры насосов для систем отопления
Как войти в рекавери?
Это зависит от конкретной модели устройства. В некоторых аппаратах нужно зажать кнопку включения и клавишу «Громкость +». Но иногда встречаются смартфоны, которым этого недостаточно. Старые модели с механической кнопкой «Домой» требуют нажатия и этой кнопки. Некоторые девайсы требуют одновременного нажатия кнопок включения и «Громкость». Есть и такие, которым обязательно зажатие клавиши включения и обеих кнопок регулирования громкости. Это касается только оригинальных устройств от известных производителей.
Но есть также и откровенно «китайские» гаджеты с непонятной операционной системой и «кривым» переводом. Стандартные методы входа в рекавери в этих случаях могут и не сработать. Здесь есть несколько вариантов. Первый: изучить документацию смартфона (если она имеется) и найти искомую комбинацию клавиш. Но этот вариант подойдет далеко не всем. У большинства таких устройств либо нет вообще никаких документов, либо в документах вообще нет русского языка. Второй вариант: найти нужную комбинацию путем поочередного нажатия всех кнопок. А теперь перейдем к пунктам меню Android System Recovery 3e.
Настройки Android
В некоторых смартфонах существуют альтернативные методы перезапуска, благодаря которым также можно попасть в обычное или кастомное меню Рекавери:
- для начала необходимо зайти в настройки и выбрать режим «Для разработчиков»;
- затем найти пункт «Варианты перезапуска» и активировать его;
-
зажав клавишу Включения выбрать «Перезапуск»;
- после чего будет предложено на выбор несколько режимов, среди которых следует выбрать «Режим восстановления».
После проделанных манипуляций телефон запустится в режиме Рекавери. Однако такой опцией обладают не все смартфоны.
В заключении стоит отметить, что нередко меню Рекавери может вовсе отсутствовать на смартфоне. В таком случае не поможет ни один предложенный способ и зайти в него будет невозможно.
Как зайти в Рекавери-меню на Андроиде?
Чтобы войти в меню Рекавери на Android, необходимо сначала выключить устройство. После этого понадобится запустить смартфон, удерживая одновременно определенные кнопки. На разных моделях комбинация для входа в Recovery отличается, но общий список сводится к нескольким вариантам:
кнопка питания («Power») + клавиша громкости вверх/вниз (либо оба регулятора сразу) — самый распространенный способ, он подходит для большинства Андроидов;
кнопка питания + клавиша «Home»;
«Power» + «Home» + регулятор громкости (вверх или вниз) — чаще всего эта комбинация встречается на смартфонах Samsung.
На некоторых устройствах входу в Рекавери предшествует меню выбора режима запуска, где нужно указать подходящий вариант среди опций «Normal Boot», «Fastboot» и «Recovery».
Как попасть в Recovery Mode на Андроид и что это такое
Попасть в режим «Recovery» можно как и случайно, так и с помощью активации нужной комбинации клавиш. В первом случае причиной может послужить обычный сбой девайса или хаотичное нажатие владельцем на кнопки смартфона, активирующие переход в режим «Recovery».
В другом же случае переход в режим сброса настроек происходит из-за активации следующих кнопок (при выключенном устройстве):
- «Громкость вниз» плюс «Питание»;
- «Громкость вверх» плюс кнопка питания;
- Нажмите «Громкость вверх» плюс кнопка «Питание» плюс кнопка «Home»;
- «Громкость вниз» плюс кнопка «Питание» плюс кнопка «Home»;
- Нужно нажать «Громкость вверх» плюс кнопка «Громкость вниз» плюс кнопка «Power».
Остаётся зажать указанную комбинацию клавиш (зависит от модели телефона), после чего телефон включится, завибрирует, и загрузится в режиме восстановления.
Структура меню стокового рекавери
Меню стандартного режима восстановления обычно не русифицировано. Назначение его пунктов расшифровано в таблице.
| Функция | Назначение |
| Backup and restore | · создание резервных копий;
· восстановление системы из резервной копии |
| Wipe data\Factory reset | Сброс настроек |
| Install zip from SD-card | Установка рута/Gapps или обновление прошивки из ZIP-архива на карте памяти |
| Apply update | from SD-card |
| from ADB | То же, но с использованием консольного инструмента Android Debug Bridge |
| Power off или down | Отключение питания |
| Mount / System | Подключение раздела /system |
| Reboot system now | Перезапуск в систему |
Для переключения между пунктами меню нужно нажимать на кнопки громкости. Для выбора – кнопка питания.
Wipe Battery Stats
Эта функция помогает обновить батарею устройства. После нажатия на этот пункт начинает очищаться кэш аккумулятора, в который записывается текущее состояние элемента питания, его номинальная емкость и прочие нужные параметры. Сбросив статистику использования аккумуляторной батареи, можно будет немного продлить ее жизнь. Да и новая прошивка будет работать с аккумулятором адекватнее. Почему-то многие «гуру» «Андроида» пренебрежительно относятся к этой опции. Но на самом деле она очень полезна. Однако применять ее слишком часто не рекомендуется. Только перед перепрошивкой устройства.
Сброс настроек андроид
В операционной системе Android существует режим загрузчика, так называемый Recovery Mode. Это системный режим, который в числе прочего позволяет пользователю сделать сброс настроек Android до заводских, если устройство отказывается загружаться. Чтобы попасть в меню Recovery, необходимо выключить свой телефон или планшет, и затем при выключенном устройстве нажать на нём одну из комбинаций аппаратных клавиш: регулировки громкости, включения устройства и др. В зависимости от производителя Вашего мобильного гаджета данная комбинация может отличаться. Обычно для попадания в Recovery Mode необходимо одновременное зажатие на несколько секунд клавиш «Включение», «Домой» и «Уменьшить громкость».
Также в зависимости от модели способом попасть в Recovery Mode могут служить следующие комбинации клавиш:
-«Включение» и «Уменьшить громкость»;
-«Включение» и «Увеличить громкость»;
-«Включение», «Увеличить громкость» и «Уменьшить громкость».
{banner_post2}
Чтобы не перебирать все комбинации подряд, логичнее всего будет перед началом операции спросить у гугла, как можно попасть в Recovery Mode именно для Вашей модели телефона или планшета, что бы сделать Hard reset android.
После того, как Ваш мобильный девайс загрузится в данном режиме, перед Вами появится пункт меню с перечнем действий, которые пользователь может выполнить. Он также может быть немного разным от устройства к устройству и позволять совершать различные операции, но в контексте данной статьи нас интересует один пункт — «wipe data/factory reset» (иногда это может быть просто пункт «wipe»). Загрузившись в Recovery Mode, Вам нужно сделать следующее:
-с использованием аппаратных клавиш увеличения или уменьшения громкости перемещаемся в нужный нам пункт меню «wipe data/factory reset» и подтверждаем своё желание сделать hard reset аппаратной кнопкой включения (или, на некоторых устройствах, «Домой»);
-подтверждаем свой выбор ещё раз, нажимая пункт меню «Yes — wipe all user data»;
-выходим назад в предыдущее меню и выбираем пункт «reboot system now». Система перезагрузится и перед Вами предстанет девственный Android, который видит пользователь при первой загрузке ОС.
После сброса настроек операционной системы можно восстановить свои контакты, данные, программы и т.д. Будьте осторожны с пакетным восстановлением пользовательских приложений (тех, которые Вы ставили сами). Ведь если это одно из них «убило» Вам систему и вынудило прибегнуть к hard reset, Вы после такого восстановления получите обратно те же проблемы, что и до этого. Нам кажется, что разумнее всё-таки будет восстанавливать из резервных копий только самое необходимое, например контакты и сообщения, а второстепенные приложения можно инсталлировать вручную по одному. Тем более, сброс к заводским настройкам не затрагивает данные на карте памяти SD, поэтому туда можно заранее сохранить всё, что может понадобиться после сброса настроек, включая файлы приложений *.apk, чтобы после загрузки устройства сразу получить к ним доступ.
Как видите, уважаемые читатели, в сбросе всех настроек на телефоне или планшете (Hard reset android) с операционной системой Android нет ничего сложного. Пользователь может сделать это в любой момент, даже если его мобильное устройство не желает загружаться в нормальном режиме. Не забывайте регулярно делать резервные копии важных данных, берегите своего мобильного друга, и всё у Вас будет хорошо. Удачи!
Mounts. Storage
Здесь находятся элементы управления внутренней и внешней памятью смартфона. Этот пункт позволяет очистить карту памяти или встроенную память, отформатировать ее или присоединить в качестве накопителя прямо из рекавери. Этот раздел может использоваться в том случае, если вы забыли скинуть на карту памяти файл прошивки, а перезагружать смартфон в операционную систему нет никакого желания. Для того, чтобы смонтировать карту памяти устройства в качестве накопителя нужно выбрать пункт Mount USB Storage. Как только соединение будет установлено, компьютер сам установит необходимые драйвера для работы.
После установки соединения можно делать с картой памяти все что угодно: форматировать, очищать, копировать нужные файлы и так далее. Для того чтобы размонтировать флешку, следует выбрать на экране смартфона в рекавери пункт Umount USB Storage. После этого можно будет переходить к другим пунктам рекавери и производить дальнейшую реанимацию устройства собственными силами.
Описание пунктов меню CWM
В зависимости от версии рекавери, пункты меню могут отличаться. Однако, ниже собраны все основные разделы и функции CWM, которые присутствуют в большинстве сборок:
-
apply update.zip from sdcard
– инсталляция архива “update.zip” (должен быть размещён в корне карты памяти); -
wipe data/factory reset
– полный сброс настроек, данных и кеша и возвращение к заводскому состоянию; -
wipe cache partition
– очистка области хранения временных файлов; -
install zip from sdcard
– инсталляция.zip архива с карты памяти (можно выбрать архив с любым именем в любой директории карты памяти). Пункты этого меню:-
apply update.zip
– полностью аналогичен “apply update.zip from sdcard”; -
chooze zip from sdcard
– выбрать.zip на съёмном накопителе; -
toggle signature veritification
– включение и отключение верификации подписи архива; -
toggle script
– включение или отключение скрипта утверждения, позволяющего выбрать приоритетные действия (не предназначен для для повседневных задач).
-
apply update.zip
-
backup and restore
– создание и восстановление бэкапа данных из различных областей памяти девайса. Пункты этого меню:-
Backup
– создание бэкапа прошивки и пользовательских данных. -
Restore
– восстановление бэкапа. -
Advanced Restore
– восстановление файлов из определённой области памяти в бэкапе.
-
Backup
-
mounts and storage
– открытие доступа для записи, работа с накопителем устройства и системнымы разделами. Пункты этого меню:-
mount /system
– примонтирование основного раздела прошивки; -
unmount /data
– отмонтирование раздела данных; -
unmount /cache
отмонтирование раздела хранения временных файлов; -
mount /sdcard
– примонтирование накопителя; -
mount /sd-ext
– примонтирование линукс-раздела накопителя; -
format boot
– очистка загрузочного раздела; -
format system
– очистка системного раздела; -
format data
– очистка раздела данных; -
format cache
– очистка раздела временных файлов; -
format sdcard
– очистка накопителя; -
format sd-ext
– очистка линукс-раздела накопителя; -
mount USB storage
– подключение устройства к компьютеру в режиме запоминающего устройства.
-
mount /system
-
advanced
– дополнительные функции. Пункты этого меню:-
Reboot Recovery
– перезапуск рекавери (если CWM установлен по соседству со стоковым, будет загружен стоковый рекавери); -
Wipe Dalvik Cache
– очистка кэша Dalvik (в исполнительной среде ART – бесполезен); -
Wipe Battery Stat
– сброс статистики аккумулятора (рекомендуется сделать после обновления или установки новой прошивки для создания нового файла калибровки); -
Report Error
– создание отчёта на карте памяти; -
Key Test
– отображение кодировки клавиш; -
Restart adb
– перезагрузка ADB-терминала (полезно при возникновении ошибок в работе с отладчиком).
-
Reboot Recovery
-
+++++Go Back+++++
– во всех меню выполняет команду “назад”.
* Пункты монтирования разделов, обозначают команды, которые будут выполнены после выбора соответствующего пункта. Таким образом, если написано “mount /system”, значит раздел system в данный момент не смонтирован и требуется выполнить команду mount.
Что такое CWM?
CWM – это кастомное рекавери, которое позволяет делать бэкап прошивки и пользовательских данных. Кроме того, утилита может устанавливать на девайс стороннее ПО, кастомные сборки ОС и прочие модификации. ClockworkMod можно установить на место заводского меню восстановления, либо по соседству, давая возможность работать с обоими рекавери.
Примерный перечень возможностей ClockworkMod Recovery:
- прошивка различного программного обеспечения (от сборок ОС, до простых обновлений приложений);
- установка официальных обновлений, а так же сторонних модификаций и исправлений системы;
- соединение с ПК в режиме запоминающего устройства;
- подключение к ПК для отладки в терминале ADB;
- бэкап и восстановление прошивки и отдельных областей памяти устройства (система, настройки, приложения и данные);
- сброс системы на заводские настройки, очистка кеша и далвик-кеша, очистка статистики батареи;
- работа с картой памяти.
Wipe Data. Factory Reset
Вот это очень важный пункт. Сия опция способна восстановить работоспособность аппарата без всяких прошивок. Этот инструмент сбрасывает операционную систему гаджета на заводские настройки. Естественно, все, что находилось на смартфоне будет удалено: приложения, фотографии, музыка. В общем, все то, что находилось во внутренней памяти телефона. Android System Recovery 3e, инструкция по эксплуатации которого здесь рассматривается, создан как раз для того, чтобы возродить аппарат без серьезного вмешательства в прошивку. И эта опция позволяет выполнить сию операцию.
Эта функция также используется перед установкой любой прошивки. Сбрасывать телефон на заводские настройки перед прошивкой необходимо. В противном случае новая операционная система будет работать нестабильно. Но это еще не самое худшее. Если не вернуться к заводским настройкам, то прошивка может вообще не установиться, и тогда пользователь получит совершенно «мертвый» смартфон. Инструкция на русском языке отсутствует, но та, что есть, ясно говорит, что использовать пункт Wipe Data & Factory Reset обязательно нужно перед каждой прошивкой устройства.

Основные разновидности кладки облицовочного кирпича
Как класть облицовочный кирпич? Распространенными являются следующие виды кладки облицовочного кирпича:
Места применения облицовочного кирпича.
- Готика — первый элемент размещается вдоль ряда, следующий поперек, такое чередование используется до конца ряда. Следующий ряд выполняется со смещением на половину ширины кирпича — 30-40 мм, но при этом стыки каждого второго ряда совпадают между собой.
- Голландка — первый ряд выкладывается всеми элементами «шириной» наружу, а следующий с чередованием «длина-ширина», затем опять ширина.
- Тычковая кладка — все элементы размещаются шириной наружу со сдвигом на треть в следующем ряду. Если хотите сделать откосы, придется использовать именно эту технику кладки.
- Цепной вариант — довольно красивая последовательная схема размещения элементов: «длина, ширина, длина, длина, ширина». В следующем ряду кирпичи размещаются со сдвигом так, чтобы центр шва двух элементов по длине, размещался по центру элемента, уложенного по ширине. Очень надежная перевязка.
Кладка облицовочного кирпича своими руками может выполняться и более простыми способами:
- Ложковая — классическая перевязка. Кирпичи укладываются по длине вдоль ряда, а следующий ряд смещается на четверть в сторону. Есть вариант смещения наполовину в сторону.
- Фламандская кладка — чередование ширина-длина, со смещением элементов в следующем ряду.
Для чего нужна жесткая перезагрузка на Андроид
Жесткая перезагрузка Андроид необходима в следующих случаях:
- Пользователю нужно повысить производительность операционной системы.
- Хард сброс Андроид позволяет быстро и эффективно избавиться от всех пользовательских данных. Это необходимо, например, при продаже или покупке б/у мобильного телефона.
- Владелец забыл пароль доступа.
- В работе операционной системы произошел системный сбой и ни один из способов решения проблемы не помог.
Обратите внимание! Информация, хранящаяся на внешнем накопителе, SIM-карте и во внутренней памяти телефона не удаляется. Если это необходимо, то пользователю достаточно в настройках выбрать соответствующий пункт меню
Что такое System Recovery 3e
Меню Recovery Android (перевод: восстановление Андроид) — БИОС (BIOS) смартфона или планшета
То есть это базовая система ввода-вывода, которая работает даже при повреждении основной ОС, а потому освоить использование Рекавери очень важно. Даже если установлены другие приложения для очистки памяти мобильного устройства, а также его восстановления, в случае повреждения базовых элементов системы восстановить устройство вы сможете только при помощи этой функции
BIOS меню включает огромное количество пунктов и дает возможность как обновить смартфон, так и исправить ошибки в работе устройства, сбросить настройки до заводских и т. д. Однако для многих пользователей проблемой станет то, что интерфейс системы Рековери полностью на английском языке
Поэтому важно знать, как включить БИОС, а также изучить инструкцию, как пользоваться System Recovery
Способ 1. Через настройки телефона
Пожалуй, самый простой способ осуществить сброс настроек до заводских параметров на Андроид – выбрать соответствующий пункт в меню телефона или планшета. Однако выполнить данную процедуру получится либо на корректно работающих устройствах, либо на тех, неполадки которых не коснулись возможности перемещения по меню. Для запуска процесса:
- Зайдите в настройки устройства.
- Проследуйте в раздел «Восстановление и сброс».
- Активируйте команду «Сброс настроек» (в зависимости от устройства, его название может быть озаглавлено как «Сбросить настройки телефона» или «Общий сброс»).
- Ознакомьтесь с предупреждением об удалении всей личной информации и при необходимости введите пароль или графический ключ.
- Запустите операцию, нажав кнопку «Стереть всё».
Android 8.0 Oreo и выше
В этих версиях операционной системы настройки претерпели некоторые изменения. Пункт «Сбросить настройки» переместился в раздел «Сброс», находящийся в разделе «Система».
Meizu
Это детище китайских производителей оснащено Flyme OS. На данной платформе не так как на ОС Андроид происходит сброс настроек до заводских. Для осуществления процесса необходимо проследовать по пути:
- Настройки.
- О телефоне.
- Память.
- Сброс настроек.
Важная особенность
Обычно перезагрузка требуется при добавлении в систему каких-либо ключевых файлов или обновлении библиотек. Ранее приходилось перезагружаться даже после изменения разрешения в Windows. Мы уже указывали, что не стоит бояться сообщения «reboot system now». Что делать далее, зависит от других приложений. Так, при положительном ответе в диалоговом окне компьютер в принудительном порядке закроет все работающие приложения и перезапустит систему. И если, например, у пользователя были открыты странички в браузере, офисные программы или любые другие подобные приложения, то результаты их работы будут потеряны.
Решение простое: на вопрос о немедленной перезагрузке нужно отвечать «Нет» и после корректного завершения работы всех программ самостоятельно перезагружать компьютер
В случае же, когда ничего важного не запущено, то можно смело отвечать «Да» (Ок)
- https://sdelaicomp.ru/programmy/reboot-system-now-perevod-na-russkij-i-chto-eto-takoe-na-android.html
- https://androfon.ru/article/reboot-system-now
- https://fb.ru/article/173562/nujno-li-boyatsya-soobscheniya-reboot-system-now
«Страшное» сообщение
Практически все операционные системы дают возможность пользователям вносить определенные корректировки в механизмы функционирования, выполняя тонкую настройку под свои нужды. Однако иногда пользователь, после внесения изменения и нажатия кнопки «Применить», видит диалоговое окно с сообщением «reboot system now», призывающее выполнить определенное действие. Так как далеко не все понимают, о чем именно говорится, то дальнейшие действия человека зависят от его менталитета: рискнуть и нажать «Ок» или же обезопасить себя, выбрав отмену.
Комизм ситуации в том, что если выдано сообщение «reboot system now», то согласие или отказ принципиальной роли не играют – конечный результат одинаков, хотя и с некоторыми оговорками. Именно о том, что же означает данный диалог, мы сегодня и поговорим.
Как изменить разрешение экрана в Windows 10
Менять разрешение экрана очень просто, но не стоит делать это часто. Максимальное количество пикселей создаёт меньшую нагрузку на глаза. Разрешение экрана ниже, чем рекомендовано производителями, желательно использовать только людям с проблемами зрения.
С помощью параметров Windows 10
При помощи параметров изменить настройки разрешения экрана проще всего:
- В подпункте «Разрешение» выберите, что вам подходит, и нажмите «Применить».
Кнопка «Применить» запустит смену разрешения экрана
- Потребуется подтверждение действия, поэтому по запросу системы на сохранение параметров щёлкните кнопку «Сохранить» до того, как таймер закончит отсчёт. В противном случае настройка не примется и разрешение вернётся в исходную точку.
Подтвердите изменение параметров кнопкой «Сохранить»
Изменить разрешение экрана можно и следующим образом:
- В меню «Дополнительные параметры экрана» нажмите ссылку «Свойства графического адаптера».
Через дополнительные параметры откройте «Свойства графического адаптера»
- В открывшемся окне щёлкните по кнопке «Список всех режимов».
В свойствах графического адаптера щёлкните на «Список всех режимов»
- В выпавшем списке режимов выберите необходимый и нажмите «OK».
Через «Список режимов» также можно изменить разрешение экрана
С помощью «Панели управления»
«Панель управления» — важный инструмент контроля и настройки компьютера. Поэтому разрешение экрана также можно настроить через апплеты этой среды.
Часть 1. Что такое система перезагрузки Huawei сейчас?
EMUI перезагрузить систему сейчас”- это процесс, который вас просят выполнить в случае сбоя вашего телефона Huawei. Например, если ваш смартфон Huawei полностью перестает работать, вам останется выполнить эту задачу. В результате этого шага ваше устройство Huawei будет перезагружено должным образом. Это предоставит доступ к некоторым основным функциям, как вы это обычно делаете с устройством. Система перезагрузки Huawei сейчас не требует доступа к настройкам. Это позволяет обновлять программное обеспечение вручную и даже очищать кеш-раздел устройства. В дополнение к этому, вы даже можете использовать его для полной перезагрузки устройства. Рассмотрев эти аспекты, вы можете думать об этом как оспасатель”, Когда ваше устройство застряло или сломалось.
PS: нажмите, чтобы понять, как снять экран блокировки Honor И как разблокировать Huawei Mate без труда.
Как выйти из режима recovery на Андроид
Как выйти из режима recovery на Андроид. И так как пользоваться меню Recovery вы уже знаете, но у вас возникла проблема как выйти из этого режима? Все очень просто!
Какое Recovery Android установлено?
И так для начала определитесь какое перед вам меню Recovery Android — Стандартное, CWM/Philz или TWRP?
1.Стандартное Recovery Android — содержит малое количество пунктов
2.CWM/Philz (как пользоваться CWM) — можно сразу понять, что перед вами именно это recovery если вы видите пункты в меню «backup and restore» и «mounts and restore»
3. TWRP Recovery (как пользоваться TWRP) — только данное Recovery имеет необычный вид и удобное управление через сенсор дисплея
Управление в меню Recovery
Стандартное/CWM/Philz
Управление в стандартном меню Recovery Android, а также CWM/Philz похожи:
- Кнопка Блокировки или Вкл/Выкл — отвечает за выбор
- Клавиши Громкости — перемещение по меню
TWRP
Управление в TWRP происходит полностью через сенсор экрана.
Выход из меню Recovery Android
Стандартное/CWM/Philz
Выбираем пункт «Reboot system Now» — после чего смартфон или планшет Android перезагрузиться.
TWRP
Переходим в меню «Reboot«, а после выбираем пункт «System«
Если выйти не получается?
Если по каким либо причинам ваш Android не переходит в нормальный режим работы и возвращается в меню Recovery, либо же просто не поймете что делать, тогда попробуйте выполнить следующие действия:
- Зажать и удерживать кнопку питания дольше 10 секунд
- Снять и снова вставить батарею
- Подождать пока Android устройство само разрядиться
- Подключите Android к ПК, в программе ADB RUN в меню Manual Command -> ADB ввести следующую команду adb reboot normal (работает не на всех девайсах).
4pda.biz
Как сбрасываются настройки
Мягкий сброс
Итак, для Android существует несколько способов сброса до заводских настроек. Самый простой из них — сброс через меню.
Что для этого в общем случае нужно сделать:
- зайти в меню «Настройки» на вашем смартфоне;
- войти в раздел «Общие»;
- выбрать в нём подраздел «Резервная копия и сброс» (он ближе к концу списка);
- найти пункт «Сброс настроек» (обычно он в самом конце подраздела);
- нажать на кнопку «Сбросить настройки телефона» и подтвердить выбор.
- после этого ваш телефон перезагрузится один или несколько раз;
- когда он снова загрузится и предложит вам настроить устройство с нуля, считайте, что вы его очистили.
Этот способ отлично подходит, если ваша задача — полностью удалить контакты, историю звонков и другие личные данные. Дарить или продавать такой смартфон уже можно. Однако после такого сброса в системе могут остаться «следы» приложений, которые тормозят работу устройства, или зловредные приложения.
Посмотрите видео-инструкцию:
Жесткий сброс, или hard reset
Если же вы хотите совершить по-настоящему полный сброс и вернуть систему в исходное состояние без мусора и «хвостов», то разумнее будет сделать hard reset (жёсткий перезапуск) через меню Recovery.
Посмотрите, как это сделать, на видео:
https://youtube.com/watch?v=oq6GyGRJoYk
В Android принято, что для входа в меню рекавери для сброса до заводских настроек нужно нажать одновременно две кнопки на корпусе. Как правило, это кнопка включения плюс увеличения громкости. Однако для некоторых смартфонов может понадобиться также клавиша «Домой», «Уменьшение громкости» или «громче» и «тише» одновременно. Что и как нужно делать с вашим смартфоном — лучше уточните в инструкции.
Если удерживать эти клавиши при загрузке, то смартфон предложит вам довольно своеобразное меню, напоминающее MS-DOS (см. картинку справа).
В некоторых вариантах рекавери сенсорный экран отключается. Тогда по пунктам меню надо перемещаться кнопками громкости (громче — вверх, тише — вниз), а подтверждать выбор кнопкой питания.
Чтобы восстановить исходное состояние устройства, необходимо выбрать пункт Clear Data/Factory Reset (Сброс данных/Восстановление Android до заводских настроек). Этот пункт меню полностью затрёт копию Android на вашем устройстве и заменит её чистой. Чтобы подтвердить удаление, нужно в списке, который откроется после выбора пункта, выбрать пункт Yes – delete all user data.
Требуется время, чтобы восстановить систему. Поэтому перед началом убедитесь, что смартфон заряжен/заряжается, а контакт с зарядным устройством надёжен. Когда процесс закончится, вам нужно будет вернуться в главное меню рекавери и выбрать пункт Reboot (перезагрузка).
Иногда энтузиасты используют для очистки смартфона полную перепрошивку, которая не только удаляет все прошлые настройки, но и позволяет обновить версию Android. Мы же считаем, что перепрошивку надо рассматривать отдельно.
Сброс через сервисные коды
Существует также способ сброса настроек через сервисные коды. Процесс набора такого кода напоминает набор обычных USSD-кодов для проверки счёта, пополнения или заказа услуг.
Чтобы сделать сброс настроек на Андроиде с помощью сервисного кода, вам понадобится уточнить, какой именно код нужен для вашей модели и версии Android. Однако при таком способе смартфон будет восстанавливать заводские настройки изнутри системы, а значит, это фактически дублирует сброс через меню.
Поэтому мы бы советовали выбирать только между первыми двумя способами.
Что нужно делать перед сбросом настроек
Перед проведением жесткого сброса настоятельно рекомендуется ознакомиться с данной памяткой:
Чтобы не потерять всю информацию, хранящуюся на телефоне, необходимо предварительно скопировать все файлы на компьютер или позаботиться о создании резервной копии.
Важно убедиться в том, что устройство не разряжено и будет достаточно ресурса для завершения операции. Некоторые модели гаджетов попросту не позволят осуществить жесткий сброс, другие же не оснащены таким защитным механизмом, что может привести к крайне негативным последствиям.
Создание резервной копии в Google
Обратите внимание! Начиная с версии Android 5.1 и выше, необходимо перед сбросом настроек удалить аккаунт Google, поскольку перед включением гаджета после придется ввести данные последнего аккаунта с целью безопасности
Что такое хард ресет на Андроид
Прежде чем выяснить, как сделать хард ресет на Андроид, необходимо узнать, что это такое и для чего необходимо.
Hard Reset представляет собой жесткую перезагрузку мобильного устройства, в результате которой устанавливаются заводские настройки. При этом все пользовательские данные удаляются без возможности на восстановление. Пользователь в ходе проведения жесткой перезагрузки потеряет установленные программы, контакты, истории звонков и переписок, а также медиаконтент. Иными словами, мобильное устройство приобретает состояние, в котором было куплено изначально.
Логотип операционной системы Android
Функционал меню сброса настроек на Android
После появления меню с «Reboot system now» сверху вам будет доступен функционал меню восстановления. К сожалению, на русском языке меню недоступно, но мы предоставим расшифровку.
Его опции следующие:
- «Reboot system now » – перезагрузка системы;
- « Reboot to bootloader » — перезапуск в режим загрузчика, прямая загрузка ОС для получения доступа к режиму восстановления;
- « Wipe data/factory reset » — очистка данных и сброс до заводских настроек. Используется до получения «заводского» варианта телефона, когда лишние данные из него удалены;
- « Wipe cache partition » — очистка раздела кэша;
- « View Recovery Logs » — позволяет просмотреть логи восстановления;
- « Run Graphics Test » — запускает графический тест.
- « Install zip from sdcard » — установка заранее подготовленного нами zip-архива из SD-карты памяти;
- « Backup and restore » — создание резервной копии разделов и их восстановление из бэкапа;
- « Mounts and storage » — монтирование отдельных разделов и их форматирование;
- « Advanced » — дополнительные опции.

Один из вариантов меню режима восстановления
Передвижение курсора между указанными опциями осуществляется обычно с помощью клавиши «Громкость вверх», а выбор нужной опции клавишей «Громкость вниз».
Если опция «Reboot system now» не работает
Если при попытке выйти из режима «Recovery» и выбора «Reboot» данная функция не работает, тогда выполните на своем Андроиде следующее:
- Попробуйте зажать кнопку питания вашего гаджета на более чем 10 секунд;
- Снимите батарею с вашего телефона на несколько секунд, затем вставьте её обратно. Попытайтесь включить телефон обычным путём;
- Подождите, пока батарея вашего гаджета разрядится;
- Подключите ваш гаджет к ПК. На последнем запустите специальную программу «ADB RUN», и в её меню выберите «Manual Command»;
Выберите опцию «Manual command»
Далее введите следующую команду:
adb reboot normal
После этого гаджет может перезагрузиться в обычном режиме.
Вступление
Как и на любой операционной системе, в Android имеется специальный режим загрузки, когда устройство включается, но сама система не загружается. Этот режим называется Recovery Mode, или по-русски режим восстановления. Этот режим представлен в любом Android-устройстве и позволяет выполнить сброс параметров, поменять прошивку, восстановить прошивку из резервной копии или просто перезагрузить аппарат в случае зависания. Примечательно, что в отличии от root-прав, использование Recovery Mode не является опасным, поэтому никак не блокируется разработчиком. Этой функцией может воспользоваться абсолютно каждый и полностью официально. Давайте детальнее рассмотрим, как зайти в рекавери на любом устройстве, работающем под Android, и за что отвечает каждый пункт его меню.
Recovery Mode открывает доступ к системным функциям устройства