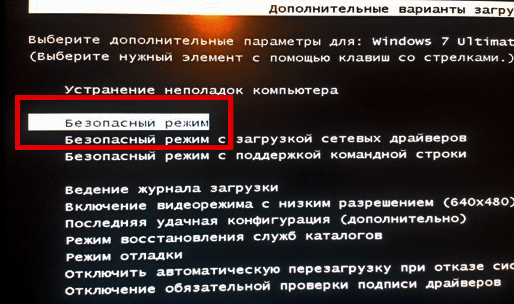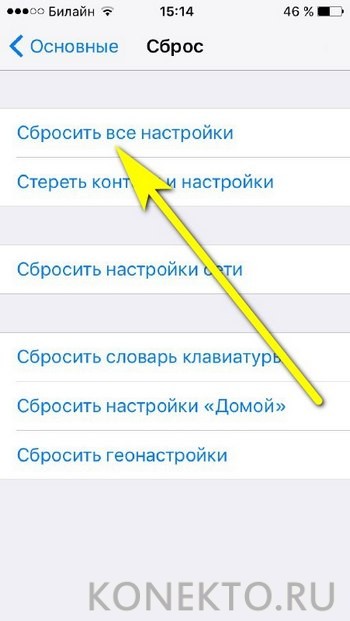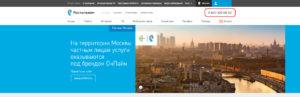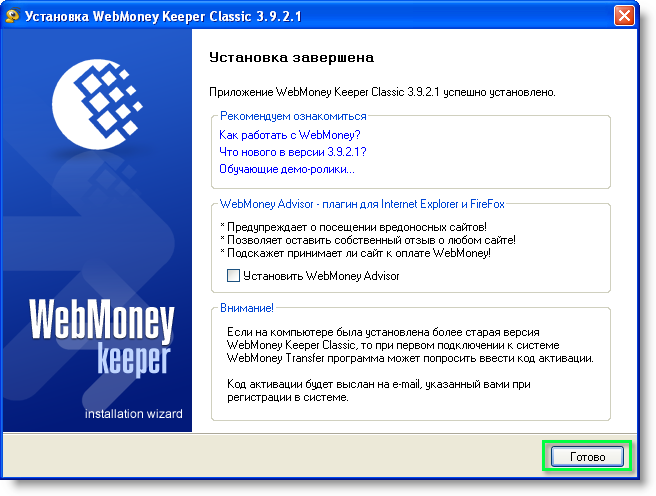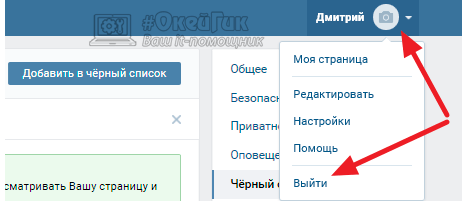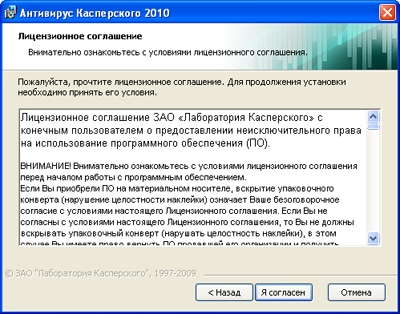Как сбросить ноутбук до заводских настроек? пошаговый алгоритм
Содержание:
- Часть 2. Как восстановить заводские настройки Windows 7 с помощью Repair Disc
- Samsung
- Как вернуть заводские настройки на ноутбуке asus
- Часть 4. Как обновить Windows 8 / 8.1 из раздела восстановления
- Ситуации, когда сброс параметров невозможен
- Samsung
- Подготовка к возобновлению
- Как восстановить заводские настройки на ноутбуке HP
- Мне не предлагается выбрать сохраненный способ оплаты
- Python Reference
- Сброс с помощью дистрибутива
- Как вернуть ноутбук к заводскому состоянию: Toshiba
- Заводские настойки ноутбука Acer
- Как вернуть ноутбук HP к заводским настройкам
- Заводские настойки ноутбука Acer
Часть 2. Как восстановить заводские настройки Windows 7 с помощью Repair Disc
Вышеуказанные методы доступны только в том случае, если вы можете получить доступ к вашему компьютеру Window 7 или Windows 8. Если операционная система не запускалась в обычном режиме, вам необходимо использовать диск восстановления системы, чтобы устранить проблемы и восстановить заводские настройки Windows.

Шаг 1
Вставьте диск восстановления системы в дисковод CD-ROM. И перезагрузите компьютер как обычно.
Шаг 2
Когда сообщение будет нажимать любую клавишу для загрузки с CD / DVD или USB-накопителя, быстро нажмите любую клавишу на клавиатуре, иначе компьютер загрузится из операционной системы.
Шаг 3
Нажмите кнопку «Далее», чтобы начать восстановление операционной системы. Когда восстановление системы завершено, выберите Установка Windows а затем нажмите на Следующая Кнопка.
Шаг 4
В окне параметров восстановления выберите Восстановление системы и нажмите Следующая чтобы двигаться дальше. В следующем окне выберите точку восстановления и следуйте инструкциям, чтобы запустить заводской сброс Windows.
Шаг 5
Наконец, когда заводская перезагрузка завершается, перезагрузите компьютер как обычно.
Ваш ноутбук не получает DVD-привод? Проверьте этот пост, чтобы узнать о том, как сбросить ноутбук здесь.
Этот способ доступен как для Windows 7, так и для Windows 8. Если вы покупаете системы Windows в магазинах, вы можете найти диск восстановления системы в футляре. Или вы можете создать личный диск восстановления системы на доступном компьютере.
Samsung
Чтобы вернуть к заводскому состоянию ноутбук Samsung, перезагрузите лэптоп . Для запуска утилиты нажимайте клавишу F4 в первоначальной фазе загрузки.
- Примите лицензионное соглашение и перейдите в раздел «Восстановление».
- Укажите самую раннюю сохраненную точку восстановления.
- Включите сохранение данных пользователя и отметьте папки, файлы из которых не следует удалять.
- Нажмите кнопку «Восстановление» и подтвердите проведение сброса настроек.
Процедура отката займет около 40 минут. После её завершения останется только установить нужные программы. Пользовательские файлы и драйверы должны остаться на месте.
Как вернуть заводские настройки на ноутбуке asus
Восстановление системы на Windows 7
В этой версии ОС нужно предварительно создать диск с образом системы, которую вы будете восстанавливать. Для этого оптический привод в лэптопе должен быть рабочим. Чтобы сделать такой диск, нужно вставить в дисковод пустую болванку. Нажмите кнопку «Пуск» и в строке поиска наберите «Создать», а затем подходящий вариант в списке найденных. Процесс занимает совсем немного времени — ровно столько, сколько приводу нужно, чтобы записать данные на олванку.
Алгоритм восстановления Windows 7:
- Вставить DVD с образом в оптический привод.
- Перезагрузить лэптоп.
- Нажать кнопку F12 для вызова Boot menu.
- Выбрать загрузку с оптического привода.
- Подтвердить готовность восстановить систему, нажав кнопку «ОК».
- Согласиться с перезаписью винчестера нажав «ОК».
- Если дисков несколько, поочередно вставлять их в привод при появлении соответствующих уведомлений.
- Нажать кнопку «ОК» после уведомления о том, что восстановление системы прошло успешно.
Процесс занимает в среднем 30 минут. После перезагрузки ноутбука запустится ASUS Preload Wizard — мастер восстановления системы. Что нужно сделать дальше:
- Выбрать русский язык и нажать кнопку «Далее».
- Установить переключатель в положение «Восстановить операционную систему в первый раздел».
- Пару раз нажать «Далее», затем «Готово».
- После завершения восстановления нажать «ОК».
После этого можно перезагрузить лэптоп. ASUS Recovery подготовит компьютер к первому использованию. Далее все настраивается точно так же, как при запуске только что установленной ОС: выбирается язык интерфейса, вводится имя пользователя, устанавливаются пароль, дата и время.
Восстановление системы на Windows 10
Алгоритм действий следующий:
- Нажать кнопку «Пуск».
- Выбрать пункт «Настройки».
- Кликнуть «Обновление и безопасность».
- Выбрать пункт Recovery — «Восстановить этот PC».
- Нажать кнопку «Начать» или Get started.
- Из всех вариантов далее выбрать «Восстановить заводские установки» — Restore factory settings.
- Далее «Только диск, где установлена Windows».
- Если нужно восстановить пользовательские данные, выбирается пункт «Переместить файлы и очистить диск», в противном случае «Просто удалить файлы».
Все готово к восстановлению Windows 10. Остается нажать кнопку «Восстановить» и дождаться окончания процедуры.
При восстановлении пиратской копии Виндовс операционная система может выдать сообщение «Требуется диск для восстановления». В этом случае нужно использовать установочный диск именно с той сборкой, которая была на вашем ноутбуке. Учитывайте, что в процессе восстановления может возникнуть ошибка, и восстановить данные будет невозможно.
В случае физического повреждения винчестера для восстановления данных нужно обратиться в сервисный центр ASUS. Данные с нерабочего жесткого диска приходится восстанавливать в специальной лаборатории — полностью стерильной и герметичной. Это страхует от попадания микроскопических частиц пыли на поверхность магнитного диска, его размагничивания и потери данных.
В кустарных условиях корректно восстановить информацию чрезвычайно сложно — дома или в мастерской невозможно добиться стерильных условий и полного отсутствия пыли.
Часть 4. Как обновить Windows 8 / 8.1 из раздела восстановления
Когда дело доходит до заводских настроек Windows 8 / 8.1, это проще. Microsoft улучшила многие функции Windows 8, включая функцию сброса настроек. Если у вас есть доступ к вашему компьютеру под управлением Windows 8 / 8.1, вы можете использовать встроенную функцию и сбросить Windows 8 до заводских настроек.
Microsoft улучшила многие функции в Windows 8, включая функцию сброса настроек. Если вы можете получить доступ к вашему компьютеру, запустите Windows 8 / 8.1, вы можете использовать встроенную функцию и сбросить Windows 8 до заводских настроек.
Шаг 1
Проведите пальцем слева от экрана, чтобы вызвать панель очарования и выберите Настройки меню с изображением шестерни.
Шаг 2
В диалоговом окне настроек нажмите Изменить настройки ПК вариант.
Шаг 3
Когда откроется экран настроек ПК, найдите Удалите все и переустановите окна. раздела под Общее Вкладка. Если ваш компьютер работает под управлением Windows 8.1, вам нужно выбрать Удалите все и переустановите Windows в разделе «Обновление и восстановление». Tab.
Шаг 4
Нажать на Начало работы и нажмите Следующая в Сброс окна вашего ПК.
Шаг 5
Выберите, чтобы удалить Только диск, на котором установлена Windows or Все диски продолжать. Затем выберите «Просто удалить мои файлы» или «Полностью очистите диск, чтобы двигаться дальше».
Шаг 6
Наконец, нажмите Сбросить Нажмите кнопку, чтобы запустить восстановление заводских настроек Windows 8. Через несколько минут вы получите новую операционную систему без вредоносных программ и вирусов. Учитывая, что он удаляет все личные данные с вашего компьютера, вам лучше сделать резервную копию перед сбросом.
Ситуации, когда сброс параметров невозможен
Если устройство ранее подвергалось переустановке операционной системы, восстановить настройки не получится. Удаляя версию Windows, установленную производителем ноутбука, пользователи вместе с ней удаляют и скрытый раздел жесткого диска, где располагаются данные, нужные для возобновления.
К сожалению, это проблема не только неопытных пользователей. В большинстве компьютерных сервисов так называемые «мастера по ремонту компьютеров» также удаляют раздел возобновления.
Причина проста – нежелание работать и действительно разбираться в своей специализации. Не спешите тратить деньги – если на ноуте стоит заводская ОС, восстановить параметры Windows можно, не обращаясь в сервисный центр.
Есть еще другие действующие варианты – например, найти в Интернете диск или образ с записанным на него разделом отката. Чаще всего их можно отыскать на торрентах.
Другой способ – заново установить свежую версию Windows. И последний способ: на официальных сайтах производителей иногда можно найти объявления о продаже диска с данными для возобновления системы.
Если же версия ОС на ноутбуке заводская, восстановить настройки можно простым способом. Единственный нюанс – для каждой марки ноутбука алгоритм действия свой. Общий порядок действий при возобновлении такой :
- Диск С будет очищен от пользовательских файлов.
- Произойдет форматирование системного раздела диска и переустановка Windows. При этом не понадобится повторно вводить ключ продукта.
- Системные драйвера и программы, входящие в стандартную комплектацию, будут установлены заново.
Однако откат настроек виндовс – это не панацея от всех неисправностей устройства. Такое решение подходит лишь для проблем с программным обеспечением.
Samsung
На ноутбуках Samsung все происходит так:
- Перезагрузите компьютер. Сразу после выключения постоянно нажимайте кнопку «F4» на клавиатуре.
- Появится нужная нам утилита. Вы можете прочитать лицензионное соглашение и принять его.
- Дальше кликните «Восстановление».
- На шкале в разделе «Выбор точки восстановления» выберете крайнее левое положение, то есть то время, когда вы только начали пользоваться устройством.
- Интересно, что здесь вы можете сохранить некоторые свои данные. Для этого отметите их в разделе «Сохранение данных пользователя» (скрольте окно вниз).
- В конце кликните кнопку «Восстановление» внизу.
На некоторых моделях эта утилита имеет немного другой внешний вид. Тогда нужно выбрать «Восстановление», затем «Полное восстановление», выбрать точку «Заводские настройки» или «Computer Initial Status». Появится запрос, кликайте «Да» и следуйте инструкциям в дальнейшем.
Обновленная утилита Samsung
Подготовка к возобновлению
Большинство пользователей уверены, что перед откатом к заводским параметрам достаточно переместить на внешний носитель личные фильмы/музыку/фотографии и т.п.
Однако желательно проверить такие папки, как « Мои документы» и «Загрузки», где часто находятся нужные файлы
Кроме этого стоит позаботиться о копировании почты, паролей, списка контактов и другой важной информации. В противном случае восстановить все это будет как минимум проблематично
После этого следует позаботиться о сохранении инсталляторов необходимых программ. Альтернативный вариант – наличие уже настроенного интернет-соединения, с помощью которого можно будет скачать нужные программы.
Как восстановить заводские настройки на ноутбуке HP
Не сложнее будет и вернуть заводские настройки на ноутбуке HP. Вам понадобится лишь немного терпения и времени — а кроме того, не забывайте убедиться, что машина должна быть подключена к сети или имеет достаточный заряд батареи. Если устройство «выключится» прямо во время сброса, придётся повторять процесс с начала — и, может быть, уже без возможности авторизоваться в ОС.
Сброс проходит в несколько простых шагов — повторяйте их, не «перепрыгивая» через промежуточные:
- Полностью выключите машину — перезагрузка в этом случае не поможет. После этого (можно и в процессе) извлеките, стараясь не повреждать контактов, все без исключения съёмные носители, от флешек и карт памяти до переносных жёстких дисков.
- Включите лэптоп, после чего, непосредственно во время запуска, несколько раз воспользуйтесь кнопкой F11. В итоге на экране появится интерфейс Recovery Manager — специальной утилиты HP. Вы можете работать с продуктом и в программной среде — скорее всего, нужная программа имеется в перечне предустановленных.
- Каким бы способом ни воспользовались, перейдите к подпункту System Recovery — он, как ясно из названия, позволяет выполнить полное восстановление.
- Как и во всех ранее описанных примерах, в ходе работы вы потеряете все пользовательские записи. Приложение предложит предварительно сохранить их — не пренебрегайте возможностью. На этом этапе уже можно снова подключить флеш-накопитель — данные должны быть скопированы на внешнюю память.
- Подтвердив серьёзность своих намерений, вы запустите процесс автовосстановления. Вплоть до завершения от вам больше ничего не потребуется; просто отвлекитесь от экрана — или наблюдайте, как устройство перезапускается и вновь инсталлирует оригинальные утилиты.
Удалить «лишнее» ПО вы сможете по окончании работы приложения. Перед тем, как продолжать пользоваться лэптопом, крайне рекомендуется выполнить ещё одну, завершительную, перезагрузку.
Мне не предлагается выбрать сохраненный способ оплаты
Python Reference
Сброс с помощью дистрибутива
Если у пользователя осталась загрузочная флешка или компакт-диск, на котором есть ISO образ виндовс семь, то он может воспользоваться этим способом отката. Такая процедура подразумевает соблюдение следующего алгоритма:
- Вставить загрузочный накопитель в разъём USB на ПК либо в DVD-привод, если речь идёт о диске.
- При запуске Windows 7 нажимать несколько раз по клавише «Delete» для входа в BIOS.
- В БИОС необходимо переключиться на раздел, отвечающий за загрузку подключенных устройств. Здесь многое зависит от конкретной версии BIOS материнской платы компьютера, поэтому интерфейс может различаться.
- Выбрать из списка загрузочных устройств свою флешку либо компакт-диск и перезагрузить ПК.
- После перезапуска пользователь увидит стандартное окно установщика операционной системы Windows 7. Здесь есть специальная кнопка, отвечающая за восстановление. Она расположена в левом нижнем углу меню. По данной строке нужно будет кликнуть левой кнопкой манипулятора.
- После осуществления предыдущих действий появится то же самое окошко сброса. Принцип отката операционки на его основе уже был рассмотрен в прошлом разделе статьи. Здесь пользователю также необходимо следовать представленным рекомендациям.
Установщик ОС виндовс 7
Обратите внимание! Создать загрузочную флешку с виндовс семь можно самостоятельно в минимально короткие сроки, скачав ISO образ системы из Интернета
При этом важно, чтобы накопитель был полностью отформатирован и имел не менее 8 Гб памяти
Проблемы с использованием дистрибутива
Опытные специалисты выделяют ряд недочётов, которые допускают пользователи ПК при установке Windows 7 с ЮСБ-накопителя, а также при её восстановлении:
- использование пиратских версий операционной системы. Данное обстоятельство позволяет сэкономить некоторое количество денег, однако не уберегает от возможных проблем в дальнейшем. Например, в работе неофициальных OC часто наблюдаются сбои и ошибки, которые вынуждают регулярно осуществлять восстановление системы. Также использование пиратских копий OC Windows является нарушением законодательства;
- пропуск этапа по сохранению раздела «Recoverу». Сохранение данного раздела позволяет в дальнейшем быстро восстановить работоспособность операционки, а также создать загрузочный ISO образ из заводской виндовс семь. Подробнее о выполнении поставленной задаче будет рассказано далее;
- неправильный выбор метода восстановления. В окне «Recovery System» пользователь должен будет тапнуть по нужной строчке в зависимости от типа проблемы: либо полностью восстановить работоспособность системы, откатив её настройки, либо произвести восстановление запуска OC Windows. Это две разные функции, и их нельзя путать. Второй способ применяется, когда пользователю не удаётся загрузить виндовс семь, т. е. операционка не может стартовать.
Интерфейс окна «Восстановление системы» на Windows 7
Важно! В процессе восстановления нужно вытащить USB-накопитель c ISO образом из разъёма, иначе перезагрузившись ноутбук начнёт устанавливать операционную систему автоматически, при этом процедура сброса настроек прервётся
Как вернуть ноутбук к заводскому состоянию: Toshiba
Очередная статья из цикла, посвященного восстановлению ноутбуков различных производителей к заводским настройкам из раздела восстановления, посвящена ноутбукам Toshiba.
Сразу хочу предупредить, что восстановление ноутбуков Toshiba до заводского состояния занимает значительно больше времени, чем аналогичные действия с ноутбуками большинства других производителей (хотя это у всех достаточно длительный процесс), поэтому очень важно, чтобы ноутбук был подключен к электросети и имел полный заряд аккумулятора, на случай сбоев с электричеством. Ну и, разумеется, необходимо провести все необходимые приготовления
Более подробно об этом я писал в статье «Как вернуть ноутбук к заводскому состоянию: вступление», поэтому прочтите ее, если еще не читали. Все дальнейшие действия предполагают, что вы выполнили все рекомендации, описанные в ней
Ну и, разумеется, необходимо провести все необходимые приготовления. Более подробно об этом я писал в статье «Как вернуть ноутбук к заводскому состоянию: вступление», поэтому прочтите ее, если еще не читали. Все дальнейшие действия предполагают, что вы выполнили все рекомендации, описанные в ней.
Итак, чтобы запустить среду восстановления из раздела восстановления, хранящего на жестком диске ноутбука Toshiba, необходимо при включении компьютера нажать кнопку F8, как если бы мы хотели выбрать режим загрузки. Если вы никогда этого раньше не делали и не знаете, в какой момент необходимо нажать на кнопку, то после включения просто клацайте по ней, пока на дисплее не появится следующее меню:
Выбираем пункт «Устранение неполадок компьютера», который идет первым в списке и нажимаем клавишу Enter.
Вскоре на экране появится приглашение выбрать язык восстановления. После выбора интересующих нас языковых настроек нажимаем «Далее».
После этого нам будет предложено выбрать пользователя, от имени которого будет запущена процедура. Также будет необходимо ввести пароль, если он у вас установлен.
Выполнив необходимые действия, нажмите OK.
Далее нам предложат выбрать средство восстановления системы. Нас интересует утилита Toshiba Recovery Wizard. Чтобы ее запустить, нажмите на ее названии.
При запуске утилиты появляется предупреждение о том, что все данные будут перезаписаны. Также нас предупредят о необходимости подключить сетевой адаптер.
Поскольку предполагается, что все необходимые приготовления мы к этому моменту выполнили, нажимаем кнопку «Да» (прошу прощения за неважное качество снимка)
Теперь нужно будет выбрать вариант восстановления. Поскольку статья посвящена восстановлению ноутбуков Toshiba до заводских настроек, выбираем пункт «Восстановление программного обеспечения, устанавливаемого на заводе по умолчанию» и жмем «Далее».
Способом восстановления указываем «Восстановить до состояния на момент приобретения (С учетом вариантов восстановления системы)» и снова жмем «Далее».
Нас опять предупредят, что все данные будут утеряны. Нажимаем «Далее».
После этих действий запустится подготовка к восстановлению системы.
А вскоре запустится и процедура восстановления, которая займет некоторое время.
Необходимо дождаться, когда появится сообщение о том, что восстановление выполнено и нам будет предложено нажать кнопку «Готово» для перезагрузки компьютера. Нажимаем «Готово»
Но это еще далеко не все. Как говорится, стрижка только начата. Как я уже упоминал, процесс займет продолжительное время. Утешает то, что наше присутствие при этом не требуется. Все дальнейшие действия будут выполнены автоматически, включая периодические перезагрузки компьютера. Вы же тем временем можете заняться домашними делами.
Сигналом о том, что восстановление полностью завершено и ноутбук готов к работе, станет приглашение выбрать язык операционной системы.
На этом статья о том, как вернуть ноутбук Toshiba к заводским настройкам, закончена.
Если моя статья оказалась для вас полезной, посоветуйте пожалуйста ее своим друзьям с помощью кнопок социальных сетей или просто поделившись ссылкой.
Вы можете присылать свои вопросы для рубрики «Бесплатная помощь» по адресу: admin@cherev.ru. В теме письма пишите «Бесплатная помощь».
При перепечатке материалов активная ссылка на сайт cherev.ru обязательна.
Tags: Восстановление ноутбуков
Заводские настойки ноутбука Acer
Для того, чтобы восстановить заводские настройки на ноутбуках Acer, выключите компьютер. Затем снова включите его, удерживая Alt и нажимая клавишу F10 примерно один раз в пол секунды. Система запросит пароль. Если вы никогда ранее не делали восстановления заводских настроек на этом ноутбуке, то стандартный пароль — 000000 (шесть нулей). Выберите в появившемся меню сброс к заводским настройкам (Factory reset).
Кроме этого, можно выполнить возврат заводских настроек на ноутбуке Acer и из операционной системы Windows — найдите в программах Acer утилиту eRecovery Management и воспользуйтесь вкладкой «Восстановление» в данной утилите.
Как вернуть ноутбук HP к заводским настройкам
Друзья, если установленная на ваш ноутбук операционная система стала хулиганить, то можно не заморачиваться поиском различных вирусов, кривых программ, некорректных драйверов и других причин приведших к нестабильной работе Windows, возьмите и просто восстановите заводские настройки на ноутбуке! Проделать это на компьютере HP (Hewlett-Packard) можно за 20 минут. Операционная система будет приведена в идеальное состояние на момент покупки, останется только установить программное обеспечение и всё. Откат к исходному состоянию затронет только диск (C:), информация на других дисках останется нетронутой.
За восстановление на ноутбуках HP отвечает программа HP Recovery Manager, запустить которую можно даже в том случае, если компьютерное устройство не загружается. В своей статье я хочу показать вам все способы восстановления ноутбуку HP «магазинных настроек».
Первый способ. Переходим в интерфейс Metro Windows 8.1, находим среди приложений «HP Recovery Manager» и запускаем его.
Жмём на кнопку «Среда восстановления Windows. Перезагрузите компьютер и войдите в среду восстановления Windows, чтобы обновить образ или восстановить систему до первоначальных настроек изготовителя«.
Жмём ОК. Ноутбук перезагружается
и входит в среду восстановления «Выбор действия«.
Жмём Диагностика.
Recovery Manager
Жмём на кнопку Восстановление системы до первоначального состояния при поставке от производителя.
Отмечаем пункт Восстановить без создания резервной копии файлов. Далее.
Далее
Начинается процесс возврата исходных настроек ноутбуку.
Жмём Готово.
Нам останется только настроить личные параметры и начать работу.
Региональные настройки обычно настроены верно. Далее
Принимаю
Пропустить
Введите имя компьютера и жмите Далее.
Пропустить этот шаг
Использовать стандартные параметры
Вводим имя пользователя и жмём Готово.
Загружается чистенькая Windows 8.1.Восстановление затронуло только диск (С:), все файлы на других дисках остались в сохранности.
Как вернуть к заводским настройкам ноутбук HP, если он не загружается
Такое может случиться из-за различных системных ошибок или деструктивных действий вредоносных программ и в этом случае вы не сможете добраться до интерфейса Metro и запустить HP Recovery Manager, но запустить процесс отката всё же можно.
Жмём при загрузке ноутбука клавишу Esc и входим в меню настроек. Для входа в режим восстановления жмём клавишу F11.
Уже знакомое нам меню «Выбор действия».
Выбираем опцию Диагностика.
Recovery Manager
Нажмите на Восстановление системы до первоначального состояния при поставке от производителя. Дальше уже знаете как действовать.
Как вернуть к заводским настройкам ноутбук HP, если он не загружается и скрытые разделы с заводскими настройками удалены
Если вы на вашем ноутбуке переустанавливали Windows 8.1 на Windows 7, то наверняка перед установкой семёрки удалили все разделы на жёстком диске, в том числе и скрытый раздел с заводским образом. В этом случае, для отката нужно воспользоваться дисками восстановления ноутбука HP. Данные диски нужно сделать заранее.
Вставляем диск восстановления в дисковод ноутбука.
Жмём при загрузке ноутбука клавишу Esc и входим в меню настроек. Чтобы загрузить ноутбук с диска восстановления жмём клавишу F9.
Выбираем в загрузочном меню дисковод и жмём Enter.
Отмечаем пункт Запустить программу с носителя
Сброс до заводских значений параметров
Отмечаем пункт Восстановить без создания резервной копии файлов. Далее.
Начинается процесс возврата ноутбука в исходное состояние, который обязательно закончится удачно.
Статьи по этой теме:
- Как вернуть любому ноутбуку заводские настройки, если встроенная производителем программа восстановления Recovery не работает. Используем утилиту WinNTSetup3
- Как вернуть ноутбуку заводские настройки, если встроенная производителем программа восстановления Recovery не работает. Используем утилиту ImageX. Также в статье приведён пример использования утилиты Dism
- Возвращение Windows 10 к исходному состоянию с сохранением личных файлов, как альтернатива встроенной в каждый ноутбук программе отката к заводским настройкам
Заводские настойки ноутбука Acer
Для того, чтобы восстановить заводские настройки на ноутбуках Acer, выключите компьютер. Затем снова включите его, удерживая Alt и нажимая клавишу F10 примерно один раз в пол секунды. Система запросит пароль. Если вы никогда ранее не делали восстановления заводских настроек на этом ноутбуке, то стандартный пароль — 000000 (шесть нулей). Выберите в появившемся меню сброс к заводским настройкам (Factory reset).
Кроме этого, можно выполнить возврат заводских настроек на ноутбуке Acer и из операционной системы Windows — найдите в программах Acer утилиту eRecovery Management и воспользуйтесь вкладкой «Восстановление» в данной утилите.