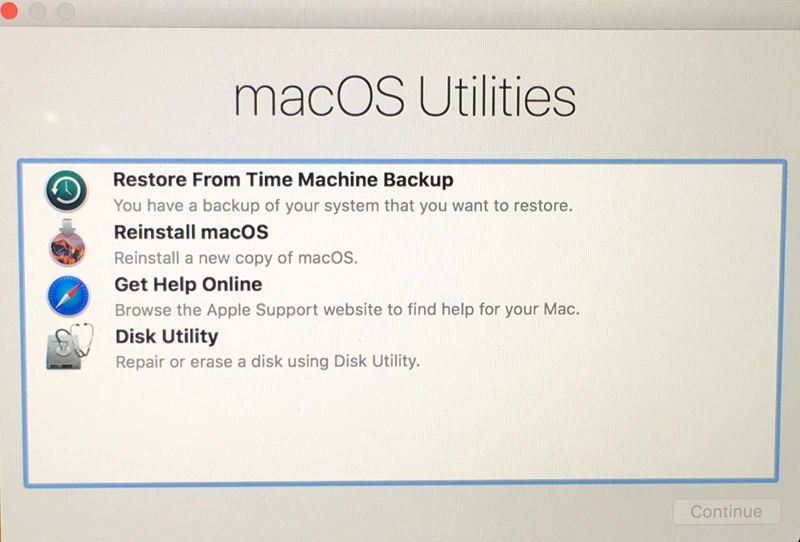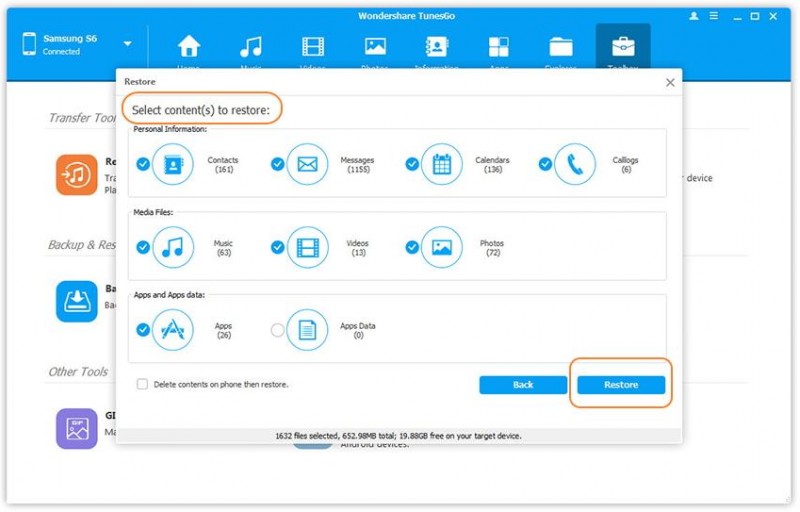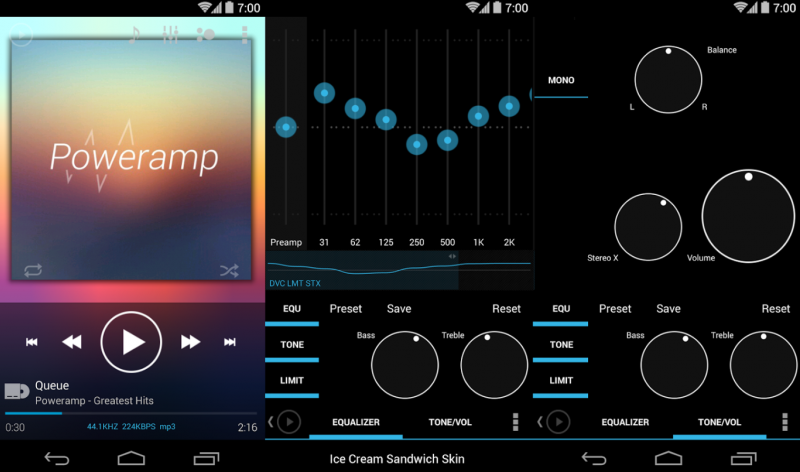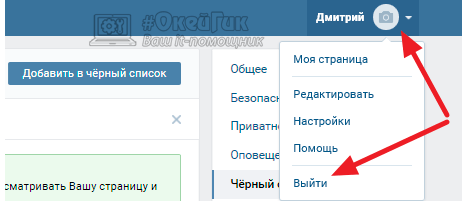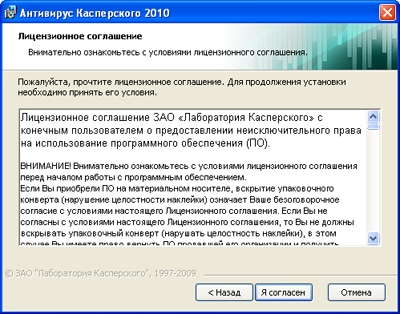Как сделать сброс android и почему это может пригодиться
Содержание:
- Как сбросить на заводские настройки с помощью меню
- Кунгурская ледяная пещера – обзорная экскурсия
- Как восстановить доступ к аккаунту
- Сброс настроек
- Особенности
- Как выполнить сброс
- Профессии, не требующие длительной подготовки
- Как сбросить Windows 8|8.1 до заводских настроек
- Резервное копирование
- Программа Fastboot
- «Hard Reset из режима Fastboot»
- Как сделать сброс до заводских настроек ?
- Как сделать сброс настроек на андроиде
- Как подготовиться к Hard Reset в смартфоне
- Заключение
Как сбросить на заводские настройки с помощью меню
Первый способ сброса – через стандартное меню настроек. Найдите меню «Восстановление и сброс», выберите пункт «Сброс настроек». Телефон запросит подтверждение – после подтверждения запустится процедура сброса. Здесь же доступен ещё один пункт – «Очистка SD-карты». Она очищает карту памяти и внутреннее хранилище без сброса настроек. Выберите подходящий пункт и действуйте.
Кунгурская ледяная пещера – обзорная экскурсия
Как восстановить доступ к аккаунту
Если пароль к учетной записи Гугл потерян, то рекомендуем воспользоваться сервисом Google Account Recovery. Алгоритм действий следующий:
- Переходят на страницу услуги. Процедуру удобнее проводить на ПК.
- В открывшемся окне выбирают диалог «Не помню пароль». Жмут кнопку «Затрудняюсь ответить».
- Отмечают режим восстановления при помощи сообщения на привязанный телефон. Приходит СМС с цифровым кодом подтверждения.
- В открывшемся окне вводят комбинацию, жмут ОК.
- Сервис советует придумать и ввести новый пароль к учетной записи. Изменения сохраняют.
Сброс настроек
Если пользователя интересует, как сбросить Андроид до заводских настроек, то существует несколько возможных способов:
- через меню настроек;
- с помощью сервисных кодов;
- за счет аппаратных клавиш;
- с помощью исправления ошибок в инженерном меню;
- через персональный компьютер.
Лучше всего сбросить систему через меню настроек, но это не всегда возможно. Если операционная система Android сильно повреждена, то пользователь не сможет открыть настройки и выполнить необходимые действия.
Через настройки
Чтобы выполнить Hard Reset, необходимо зайти в настройки Android и открыть пункт «Восстановление и сброс»
Затем нужно убедиться, что выполнено резервное копирование важной информации. Если копия создана, выбрать «Сброс настроек» и нажать «Сбросить настройки смартфона (планшета)»
Если предварительно был установлен пароль или графический ключ, то его следует ввести. После этого можно будет нажать на кнопку «Стереть все». В результате произойдет полный сброс всех данных с внутреннего накопителя мобильного устройства.
С помощью сервисных кодов
Проще всего сбросить смартфон до заводских настроек при помощи сервисных кодов. Для этого нужно открыть на телефоне приложение для звонков и набрать специальный код, состоящий из цифр и символов «#», «*». Эти комбинации подходят не для всех мобильных устройств. Может сложиться ситуация, что эти коды не сработают. Вы можете попробовать следующие комбинации:
- *2767*3855#;
- *#*#7780#*#*;
- *#*#7378423#*#*.
Если эти коды не сработали, можно попытаться ввести их через «Экстренный вызов», потому что некоторые модели смартфонов не воспринимают комбинации в стандартном режиме для звонков.
Использование аппаратных клавиш
Предусмотрен для Hard Reset и другой вариант. Этот способ подойдет тем, у кого смартфон или планшет не включается. Для начала нужно попасть в режим Recovery. Для этого необходимо зажать и удерживать некоторые клавиши, пока на экране не появится изображение. Комбинация клавиш может отличаться в зависимости от фирмы-производителя смартфона. Нужно попробовать следующие комбинации:
- Volume +, Power;
- Volume -, Power;
- Volume +, Power, Home;
- Volume -, Power, Home;
- Volume +, Volume -, Power.
Кнопки регулировки громкости используются для навигации через меню Recovery. Подтвердить свой выбор можно с помощью кнопки Power. В некоторых моделях смартфонов меню Recovery может управляться с помощью сенсорного экрана.
Необходимо выбрать пункт Wipe Data/Factory Reset, затем Yes, Delete All User Data. Последнее командой пользователь дает согласие на очистку внутренней памяти смартфона или планшета. В конце нужно выбрать Reboot System Now.
Процесс сброса устройства занимает не больше 1 минуты. После автоматической перезагрузки восстановятся параметры по умолчанию, и телефон станет таким, каким он был при первом запуске.
Исправление ошибок в инженерном меню
Некоторые системные ошибки можно исправить через инженерное меню, и для этого не понадобится Reset (Factory Reset, сброс). Например, в списке доступных подключений Wi-Fi может появиться сообщение NVRAM WARNING: Err = 0x10.
Это сообщение сопровождается различными неполадками в работе устройства. Подобное оповещение является следствием ошибки, которая возникла в результате сброса адреса MAC, IMEI или серийного номера. Причиной также может быть неисправность радиомодуля. Для исправления ошибки понадобятся права Root и файловый менеджер, работающий с системными директориями.
Через ПК
Чтобы выполнить сброс через ПК нужно предварительно скачать Android System Development Kit, нажать правой кнопкой мыши на архиве и выбрать «Извлечь все», нажать на «Обзор» и выбрать каталог «C:\Program Files».
Необходимо перейти в папку с извлеченными файлами и нажать F2, чтобы переименовать ее. Можно использовать любое название. Теперь следует нажать правой кнопкой мыши на «Мой Компьютер» и выбрать «Свойства», «Дополнительные параметры системы», «Дополнительно», «Переменные среды».
В окне «Системные переменные» нужно выбрать «Path» и «Изменить», прокрутить строку в самый конец и указать путь к распакованному архиву. В начале пути следует добавить символ «;». Нажать «OK» для сохранения изменений.
Теперь нужно подключить смартфон к компьютеру, запустить командную строку, ввести adb shell и нажать Enter. После этого ввести -wipe_data и снова использовать Enter.
Особенности
Творческие профессии привносят в жизнь яркость, которая сопровождается спонтанностью, симпатией аудитории (которая, несомненно, появляется у творца) и атмосферой праздника. Дети более творчески смотрят на мир – этому многим не помешало бы у них поучиться, а еще лучше выбрать ту профессию, которая поможет раскрыть творческий потенциал, заложенный в нас природой, будет вдохновлять на новые свершения и приносить хорошее денежное вознаграждение. Представитель творческой профессии, как считают многие, талантлив от природы, но это не совсем так. Если человек ничему дополнительно не обучается – из этого вряд ли что-то получится.
Люди, выбирая творческую профессию должны обладать:
- чувством прекрасного;
- образным мышлением;
- художественным вкусом;
- ярким, богатым воображением;
- эстетическим вкусом;
- тонким чувствованием мира.
Творчество – это процесс создания чего-либо нового. Каждый человек способен к творчеству, главное, выбрать свое направление: кто-то любит писать стихи, а кому-то нравится проектировать интерьеры.

Как выполнить сброс
Есть несколько вариантов возвращения к заводскому, то есть прежнему,состоянию. Если ОС запускается, то удастся сбросить Виндовс через «Параметры» или используя стороннюю утилиту. Если запуск не выполняется, можно войти в меню загрузки (то есть восстановления) и прямо оттуда выполнить процедуру.
Перед процессом желательно убедиться, что на системном накопителе С не меньше 15 Гб свободного места. Нередко требуется предварительное удаление установленных антивирусных программ и иных приложений. Возвращение к прежнему состоянию может не произойти, если повреждены служебные файлы. В таком случае понадобится восстановить их целостность. При серьезных проблемах лучше самостоятельно установить чистый Виндовс.
При помощи параметров
Как самостоятельно вернуть ОС до заводской версии:
через «Пуск» попасть в «Параметры»;
отыскать «Обновление и…», потом перейти в «Восстановление»;
активировать «Вернуть в исходное…»;
в окошке появится уведомление: «Выбор действия» («Сохранить…» или сразу «Удалить…»);
сделать выбор и пойти «Далее»;
- в новом окошке появится уведомление: «Все готово к возврату…»;
- нажать на «Сброс» или «Заводской»;
- начнется процедура возврата прежней операционки.
Важно! Если пользователь перед сбросом выбрал «Удалить все…», то ему предложат еще два варианта: «Просто удалить…» или «Полностью очистить…». Полная очистка рекомендована в том случае, если конкретный ноутбук предназначен для перепродажи
Система сама очистится от конфиденциальных сведений.
Сторонними утилитами
Как возвратить компьютер к заводской версии, используя Refresh Windows Tool:
через «Параметры» перейти в «Обновление…», а потом – в «Восстановление»;
отыскать «Дополнительные параметры…» и активировать строчку «Узнайте, как начать заново…»;
выполнить инициализацию загрузки утилиты, то есть перейти на сайт Microsoft и скачать «Refresh…»;
- запустить скачанную утилиту;
- запустится «Программа установки…»;
в окошке «Начните работу с чистого…» на свое усмотрение выбрать: «Сохранить только…» или «Ничего не сохранять»;
- активировать «Начать», чтобы запустить процесс;
- дождаться завершения процедуры (в ходе выполнится перезагрузка ПК).
Важно! В своей работе инструмент Refresh Windows Tool чем — то похож на утилиту Media Creation Tool. На мониторе тоже появляется Мастер установки с подсказками
Обе утилиты позволяют сохранять пользовательские файлы. В отличие от Media Creation Tool, инструмент под названием Refresh Windows Tool, наоборот, не обновляет, а полностью сбрасывает Виндовс.
С помощью меню восстановления
Как самостоятельно сбросить Виндовс 10 на ПК:
- зайти в меню одним из способов;
- нажать на мониторе на значок кнопки питания и, удерживая «Shift», кликнуть на «Перезагрузка»;
- войти через «Параметры», «Обновление…», «Восстановление», «Особые…», «Перезагрузить сейчас»;
- воспользоваться USB-flash с установочным ISO-образом;
- попав в «Выбор действия», активировать «Поиск и устранение неисправностей»;
- в окошке «Диагностика» активировать «Вернуть в исходное…»;
- в окошке «Выбор действия» активировать: «Сохранить…» или сразу «Удалить…»;
- перейти «Далее»;
- ввести пароль личной учетной записи;
- нажать на «Продолжить»;
в окошке «Все готово» активировать«Вернуть в исходное…».
Важно! Если была выполнена переустановка Windows с помощью пиратской копии, то восстановить свой ноутбук к заводскому варианту не удастся. При неправильной переустановке операционки на системном накопителе пропадает раздел, на котором хранится установочный Виндовс
Перейти к прежним настройкам не удастся, даже если обе версии Windows (прежняя и существующая) совпадают. После удаления восстановительного раздела рекомендуется чистая инсталляция операционки.
Профессии, не требующие длительной подготовки
Есть женские профессии с низким уровнем стресса, для которых не обязательно учиться несколько лет:
- Гардеробщица. Что может быть проще, чем принимать и отдавать верхнюю одежду? Правда, у данной работы два существенных минуса: скудная зарплата и необходимость отдыхать все лето;
- Заводчица собак. Разводить дорогие породы собак хлопотное, но выгодное дело. Собственно, некоторые девушки даже не считают это работой. Для многих это скорее хобби, которое к тому же приносит деньги. Общаться придется лишь с клиентами, которые хотят приобрести элитную породу собак. К тому же животные обожают свою хозяйку и дарят ей множество положительных эмоций;
- Архивариус. Работа с архивами на крупных предприятиях не особо сложна, но потребует от девушки иногда применять физическую силу. Ведь, чтобы найти нужные документы, порой придется переложить несколько десятков тяжелых папок. К тому же постоянное вдыхание пыли на полках не принесет пользы здоровью. Зато архивариусом мало интересуется начальство, поэтому в целом это весьма спокойная профессия, требующая лишь определенной доли внимательности и аккуратности.
Как сбросить Windows 8|8.1 до заводских настроек
В случае с Windows 8, дела обстоят более благоприятно. В системном интерфейсе предусмотрено использование встроенной программы возврата к заводским настройкам прямо из «Панели управления», а также с «Дополнительных вариантов загрузки». Рассмотрим это детальнее для улучшения понимания.
- В этой версии Windows, привычная «Панель управления» есть, но можно пойти более простым путём, чтобы войти в нужное меню. Необходимо просто провести мышью справа экрана сверху вниз. Сделать это можно хоть из обычного интерфейса, так и из панели Metro;
- Выбираем «Параметры», а затем «Изменение параметров компьютера»:
- Если у вас 8 версия – выбираем «Общие», если 8.1 – «Обновление и восстановление». У нас второй вариант, поэтому выбираем соответствующий пункт. Далее всё происходит аналогично как в Windows 8, так и в Windows 8.1;
- Выбираем пункт «Восстановление» и получаем три способа восстановления состояния системы;
- Первый вариант – представляет собой восстановление без удаления файлов, т.е. в зависимости от того, какая будет выбрана точка восстановления. Это не является возвратом к заводским настройкам, поэтому данный вариант мы отбрасываем. Второй пункт – полное удаление всех пользовательских файлов, аккаунтов на компьютере и т.д. Система будет заново установлена со скрытого раздела, если он не удалён. В противном случае потребуется дистрибутив той версии Windows, которая была установлена изначально – иначе к тем же самым заводским настройкам перейти не удастся. Третий вариант – совокупность первых двух и дополнительных, которые в данном случае не являются актуальными.
- Нажимаем «Начать» под вторым вариантом и проходим с «Мастером восстановления» все этапы постепенно. После этого произойдёт перезагрузка компьютера и возврат в исходное состояние. Процесс не из быстрых, но находиться рядом с ПК в это время будет нужно (не постоянно – когда будет происходить переустановка системы, можно будет отойти).
Резервное копирование
Можно выделить несколько простых способов, позволяющих произвести резервное копирование перед тем, как вернуть заводские настройки на Андроиде:
- С использованием аккаунта в «Гугле».
- Через ПК и использованием средств ADB.
- С помощью кастомного Racovery.
- Через программу DataSync.
Оптимальным вариантом является бэкап через учетную запись, т. к. в ней происходит полная синхронизация, в результате чего пользователь получает легкий доступ к резервным копиям. Как это делается:
- Заходим в «Личное» и «Учетные записи».
- После выбора своего аккаунта проставляем галочки напротив всех полей.
- Снова возвращаемся к предыдущему шагу, нажимаем на «резервное копирование» и «сброс», выбираем архивацию данных и автоматическое восстановление. Производим полную проверку рабочей учетной записи и заходим в меню синхронизации, где жмем на «Синхронизировать».
- Входим в аккаунт. Нажимаем на сброс, чтобы откатиться до прежней версии.
Данный вариант подходит только для тех, кто помнит всю информацию об аккаунте (логин и пароль). Она понадобится впоследствии после отката и перезагрузки системы, в противном случае пользоваться устройством не получится.
В результате синхронизации и создания резервной копии в «Гугле», после включения аппарат автоматически загрузит все данные с «учетки».
Для выполнения операции через ADB RUN понадобится ПК и шнур от смартфона, который необходимо вставить в USB-разъем. Процесс состоит из нескольких этапов:
- Активируем на смартфоне отладку по USB.
- Запускаем программу ADB RUN.
- Если ранее не был установлен драйвер – устанавливаем.
- В программе выбираем «Backup», затем – «ADB Backup».
- Находим в устройстве меню создания резервной копии и нажимаем на него.
После завершения процедуры для восстановления достаточно выполнить два действия:
- В программе нажать на «ADB Restore».
- В смартфоне выбрать «Восстановление данных».
Если в ОС установлен кастомной «Рекавери», производится полное копирование прошивки, а не создание резервной копии. Что необходимо выполнить:
- Войти в Recovery, нажать на «Backup and restore».
- Выбрать «Backup» для копирования, затем «Restore» — для восстановления.
Еще один вариант копирования – использование приложения DataSync. Оно подходит для пользователей, которым нужно перенести только данные других приложений. Если необходимо создать их архивные копии, произвести это с помощью DataSync не получится.
Программа Fastboot
Утилита Fastboot выполнит универсальную работу по зачистке памяти телефона. Понадобиться USB-кабель и ПК. Именно через компьютер производится вход в устройство. Чтобы восстановить исходные от производителя настройки разблокируем загрузчик. У каждого телефона своя уникальная комбинация. Подсоединив телефон, вызываем командную строку. Она становится инструментом для отдачи нужных команд. Являясь администратором, прописываем данные символы .\adb reboot bootloader. Где .\ является обязательным элементом только для Windows 10: остальные ОС в нем не нуждаются. Fastboot erase userdata – набор символов активирующие очистку системы. Fastboot reboot – закрепляет полученный результат путем рестарта ОС.
«Hard Reset из режима Fastboot»
Режим «Fastboot» на «OS Android» в последнее время стал весьма популярен из-за функции автоматизации различных сложных процессов. Для того, чтобы очистить память смартфона при помощи «Fastboot», нужно всего лишь скачать программу, установить ее и ввести в свободное поле настройки несколько команд, которые в дальнейшем полностью автоматизируют процесс:
- На смартфонах от Nexus – командой fastboot oem unlock
- На гаджетах от Nexus 5X, 6P и Pixel – необходимо активизировать опцию «OEM unlock» в разделе системных настроек «Для разработчика», затем нужно воспользоваться командой fastboot flashing unlock
Примечание №4. Разблокировка раздела «Bootloader» осуществляется при помощи программы «Fastboot», сразу переходя в режим «Wipe». После выполнения этой операции можно бесчисленное количество раз очищать смартфон, используя простую схему:
- Необходимо выключить смартфон, дождавшись вибрации, свидетельствующей о полном отключении устройства;
- Далее нужно зажать кнопку выключения смартфона и кнопку регулировки громкости до появления системного меню «Fastboot mode». Нужно помнить, что сочетание клавиш напрямую зависит от модели смартфона.
- Готово! Заранее настроенная программа сама выполнит автоматическую очистку устройства.
Как сделать сброс до заводских настроек ?
Вариант 1 Сброс настроек на андроид через recovery
Ваши действия:
- Выключить устройство.
- Зайти в режим Recovery — Для этого нужно зажать и удерживать вот такие сочетания клавиш в зависимости от модели вашего устройства
- Громкость(-) и кнопка вкл./выкл
- Громкость(+) и кнопка вкл./выкл
- Громкость(-)/(+) и кнопка вкл./выкл и кнопка «Домой»
- Громкость (+) и громкость(-) и кнопка в вкл./выкл
Навигация осуществляется кнопками увеличения и уменьшения громкости что позволит нам перемещаться в верх вниз, а подтвердить выбор можно кнопкой вкл./выкл или блокировки. В более новых устройствах меню может быть сенсорным.
Возможно при входе в меню вы столкнетесь с такой проблемой: «Команды нет». В таком случае если на экране появляется лежачий Андроид, попробуйте нажать 2 кнопки: «ВКЛ» и Громкость (+). После этих манипуляций меню должно появится.
Когда мы попадем в меню Recovery нам нужно выбрать wipe data/factory reset
Подтвердите действия пунктом «Yes — delete all user data».
Таким образом, вы даете согласие на очистку памяти Андроид устройства.
После чего выберите пункт «reboot system now».
Вся операция займет не больше минуты. После всех действий Android устройство перезагрузится – и тем самым на телефоне будет осуществлен сброс до заводских настроек или hard reset. Вы получите аппарат таким, каким он был при первом запуске.
Сброс до заводских настроек Samsung, LG, Asus, Lenovo, HTC, и любого другого Андроид устройства в корне не отличаются друг от друга. Единственно он будет отличаться на телефонах/планшетах китайских производителей, например таких как Meizu.
Вариант 2 Сброс настроек на андроид через меню настройки.
Перед любой операцией которую вы собираетесь делать в операционной системе будь то телефон планшет или ноубтук не забудьте сделать резервное копирование файлов плюс точку возврата(по желанию).
Ваши действия:
- Зайти в Настройки Андроид
- Открыть пункт Восстановление и сброс или Резервное копирование и сброс
- Выбрать Сброс настроек или Общий сброс
- Далее Сбросить настройки планшетного ПК или Сбросить настройки телефона
- Далее Стереть все
После этих действий произойдет сброс всех данных с устройства.
После сброса до заводских настроек Андроид устройства нужно настроить наш аппарат пока он еще совсем чистенький и не забит не каким хламом.
Среди приложений для оптимизации андроид устройств первое место занимает Clean Master. Приложение уже достаточно долго на рынке и хорошо себя зарекомендовало, оперативной памяти требует не много, в свою очередь выполняет ряд очень полезных функций.
Clean Master Android знакомство с интерфейсом.
Мусор – данная функция удаляет ненужный системный кэш, остаточные и временные файлы с приложений.
Ускорение телефона – принцип похож на работу функции «Мусор» + позволяет нам следить за температурой процессора и охлаждать его, особенно актуально в жаркое время.
Антивирус — тут я думаю все понятно по этому останавливаться не будем, есть некие настройки конфиденциальности и нам предлагают установить дополнительное средство защиты если вы активно посещаете разные новые неизвестные ресурсы можете установить, лично у меня не стоит.
Экономия энергии – предлагает нам усыпить приложение, по аналогии с режимом сна для Windows. Приложение будет находиться в режиме сна для затребования.
Это все, про главные функции. Другими я не пользуюсь, нет необходимости, хотя и есть интересные.
Opera Max
Отличное приложение если вы пользуетесь мобильным интернетом с ограниченным трафиком, особенно если интернет имеют плохую скорость.
Основной задачей этого приложения является сжатия данных без потери качества. Этим самым мы ускоряем загрузку и снижаем потребления ГБ выделенных нам мобильным оператором.
Так-же вы можете отключить авто-обновление приложений из мобильного интернета и оставить авто-обновления через Wi-Fi, как по мне очень удобная штука!
Так же показывает сколько трафика использует то или иное приложение, эта статистика доступна как за один день так и за один месяц.
Как происходит сжатие данных?
Перед тем как скачать видео или приложения оно проходит через облако компании Opera, там сжимается а потом скачивается на ваше устройство. Например ролик в 20 мб можно скачать в размере 7мб без потери качества и звука.
Приложение свежее, будет еще дорабатываться, но как по мне очень актуальное и крутое в плане ускорения Android.
Как сделать сброс настроек на андроиде
Перед проведением этой процедуры настоятельно рекомендуется скопировать через шнур на компьютер важные файлы, информацию (фото, видео, музыку). Лучше сделать полный бэкап (копию) системы, чтобы при неудачном обнулении можно было восстановить работоспособность девайса. Существует 3 основных варианта, как вернуть андроид к заводским настройкам:
- через меню телефона;
- с помощью комбинации кнопок;
- сервисными кодами.
Сброс в настройках телефона
Самый простой способ, как сбросить настройки на андроиде до заводских – меню гаджета. Для этого девайс должен работать и иметь возможность перейти в основной раздел системы. Для всех смартфонов с версиями Android 4.0 или старше процедура выглядит следующим образом:
- Перейдите в основное меню.
- Нажмите на раздел «Настройки».
- Найдите раздел «Восстановление и сброс».
- Пролистайте страницу вниз и найдите раздел «Сброс настроек».
- Система сообщит о том, что данные будут удалены со смартфона. Нажимайте на строку «Сбросить настройки телефона» и подтвердите желание «Стереть все». Пункты могут немного отличаться в разных моделях телефонов, но названия всегда похожи.
Использование сервисных комбинаций
Этот метод также требует, чтобы устройство включалось и была возможность перейти к набору номера. Каждый производитель программирует свои девайсы специальными комбинациями, которые помогают вернуться к заводскому состоянию. Это касается как мировых брендов (Samsung, HTC, Sony), так и китайских недорогих моделей. Коды могут меняться со временем, их нужно уточнять на сайте производителя, иногда можно найти в мануале к смартфону. Ниже представлены примеры таких комбинаций для ознакомления:
- *2767*3855#;
- *#*#7378423#*#*;
- *#*#7780#*#.
Сброс клавишами с помощью Recovery
Самый радикальный метод, как сбросить настройки на андроиде до заводских – меню Recovery (рекавери). Это лучший способ возврата к первоначальному состоянию смартфона, если тот зависает на заставке с логотипом фирмы, не включается. У каждой модели устройства есть стандартное сочетание кнопок, которое переключает его на меню Recovery. Иногда приходится использовать рекавери, если:
- подтормаживания в телефоне стали слишком сильными;
- система не дает вам ничего удалять, переносить или изменять.
Для начала следует полностью выключить телефон. Дождитесь, пока потухнут кнопки, экран. Далее нужно найти подходящую комбинацию для вашей модели (сочетание у HTC и Самсунг обязательно будут разными). Можете воспользоваться одним из вариантов:
- кнопка «уменьшить громкость» + «включение» она же «Power» (самая распространенная комбинация);
- на некоторых LG телефонах нужно нажать вышеописанные клавиши, дождаться логотипа, отпустить «включение» и затем снова его нажать;
- «громкость вверх» + «громкость вниз» + «включение»
- «Power» + «Home».
Удерживайте одну из комбинаций, пока вас не переведет на режим рекавери, чтобы сбросить девайс до заводского состояния. Управление в меню происходит кнопками увеличения и уменьшения звука. Если версия Recovery сенсорная, то можно выполнить перезагрузку и стандартным образом (прикосновением к экрану). Для подтверждения выбора нужно нажимать кнопку «Power» или «Контекстное меню». Далее, чтобы сбросить телефон до начального состояния, вам нужно:
- Найти пункт «Clear eMMC» или «wipe data/factory reset», иногда он еще называется «Clear Flash».
- Установите на нем выбор и подтвердите действие «yes — delete all user data», чтобы сбросить данные.
- После завершения процесса выберите «Reboot System».
Узнайте,как перенести контакты с Айфона на Андроид.
Как подготовиться к Hard Reset в смартфоне
После сброса настроек до заводских сохраненные данные исчезнут и смартфон будет выглядеть так, словно вы только что распаковали его после покупки. Поэтому сохраните важную информацию с внутреннего накопителя:
- список контактов;
- мультимедиа (фото, видео, музыкальные файлы, книги в электронном формате);
- данные сторонних приложений (мессенджеров, программ учета и т. п.);
- сохраненные логины и пароли.
Если вы активно пользуетесь сервисами Google, то наверняка список контактов уже хранится на сервере этого интернет-гиганта. Убедитесь, что данные синхронизированы с облачным хранилищем. Для этого зайдите в почту Gmail через десктопный браузер и слева вверху в выпадающем списке выберите «Контакты» вместо надписи Gmail, которая отображается по умолчанию. Также пункт «Google Контакты» доступен в списке основных сервисов Google. Если захотите дополнительно обезопасить себя, воспользуйтесь функцией «Экспортировать» и сохраните контакты в любом из предложенных форматов.

Мультимедийные файлы можно вначале перенести на флеш-накопитель или в компьютер, подключившись к последнему в режиме передачи данных. Более продвинутый способ сделать резервное копирование – снова воспользоваться облачным хранилищем. По умолчанию на всех Android-смартфонах доступно копирование данных на Google Disk, на iOS-устройствах – в iCloud, на Microsoft-гаджетах – в One Drive. Также вы можете перенести файлы в такие сервисы:
- Dropbox;
- Mega;
- Облако Mail.Ru;
- Яндекс.Диск
- iDrive;
- Box;
- pCloud.
После сброса можно вернуть фото, видео и музыку обратно на устройство или продолжить пользоваться ими в «облаке» – многие сервисы предлагают эту возможность. По крайней мере, у перечисленных продуктов хорошо продуман просмотр фотографий.
Данные других приложений сохраните теми средствами, которые предлагают разработчики. В Viber зайдите в «Настройки» – «Учетная запись» – «Резервное копирование». В WhatsApp – перейдите в «Настройки» – «Чаты» – «Резервная копия чата». А вот данные простейших игр, для которых не требуется регистрация, будут безвозвратно потеряны, будьте к этому готовы.
Если устройство не включается или зависло, создать резервные копии важных данных не выйдет. Но и в этом случае есть шанс восстановить их после сброса. Для смартфонов на ОС Android и Windows доступно приложение 7-Data Recovery. В бесплатной версии оно поможет восстановить до 1 ГБ утерянных данных, а при покупке лицензии – всю информацию независимо от объема.
Если вы готовите для продажи или утилизации смартфон Samsung с версией Android 5.1 и выше, обязательно удалите Google-аккаунт, иначе при включении устройства после сброса будут запрашиваться те логин и пароль, которые использовались перед Hard Reset. Если логин и пароль будут введены некорректно, смартфон заблокируется. Включить его смогут только сотрудники сервисного центра Samsung после предъявления чека, выданного при покупке устройства.
Убедитесь, что вы помните логины и пароли, необходимые для работы сервисов и приложений в смартфоне. Вспомните данные для авторизации в Google и iOS – без них вы не сможете продолжить работу после перезагрузки.