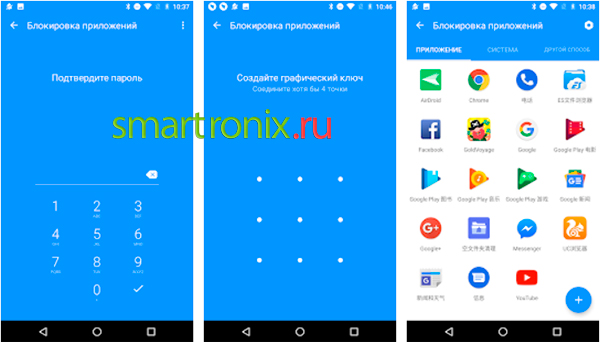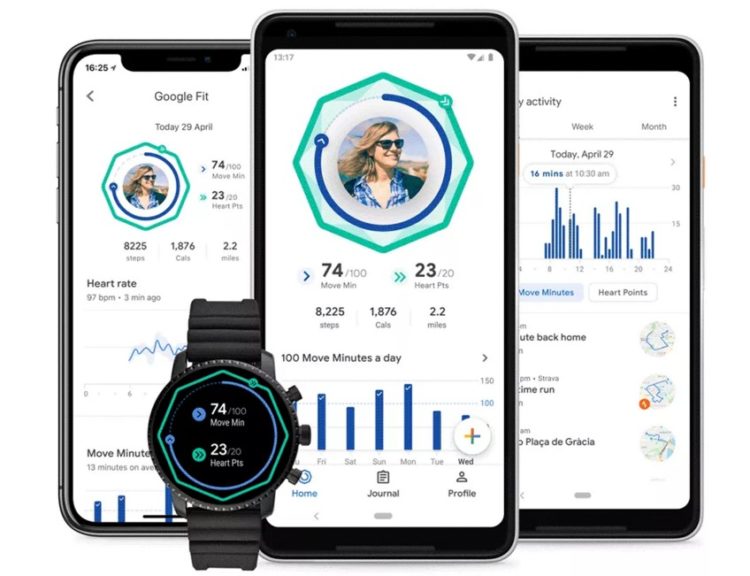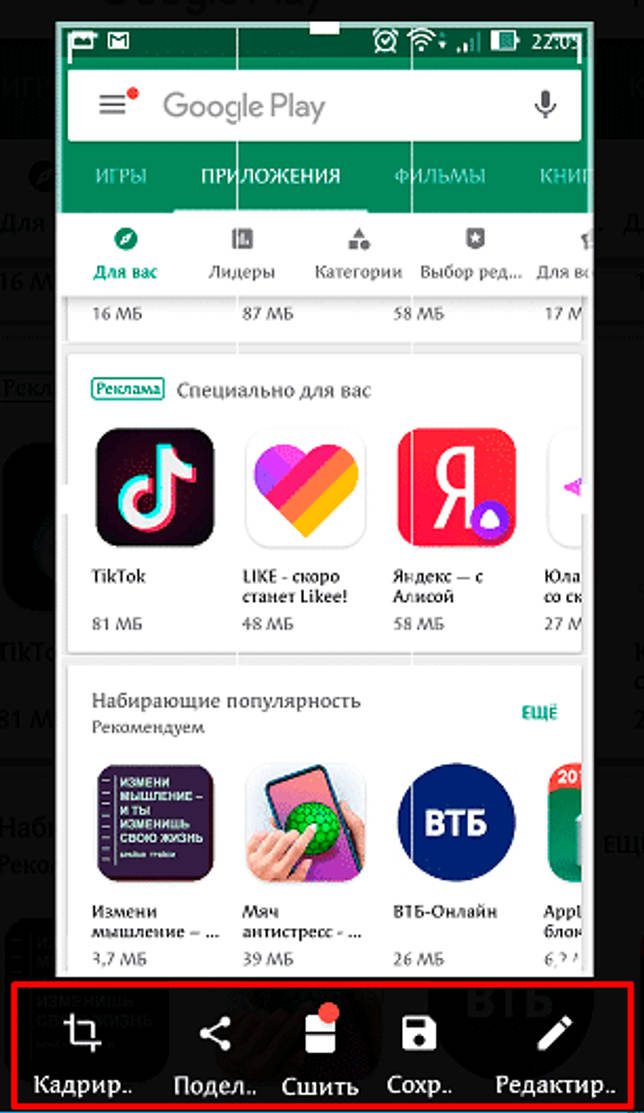Как сделать скриншот на android? обзор лучших приложений
Содержание:
- Как сделать скриншот на Asus
- Что такое длинный скриншот (с прокруткой)
- Скриншот на телефоне с помощью программ
- Как cделать скриншот ладонью на смартфоне Samsung Galaxy
- Как сделать скриншот на Samsung Galaxy A51
- Настройка блокировки на андроиде
- Фото шампанского блюдца
- Запись видео с экрана телефона
- Можно ли сделать скриншот на Андроиде с помощью приложений?
- Как сделать скриншот на телефоне Андроид: универсальный способ
- Частые вопросы и ошибки
- Создание снимка экрана Android на компьютере или ноутбуке
- Другие методы
- Проблема №5. Сломанная/разболтанная ручка
- Дополнительные способы создания скриншота и функции снимков экрана на Samsung Galaxy
- Создание скриншотов на отдельных марках
- Вопрос-ответ
- Как сделать скриншот на андроиде универсальный способ
- Фирменные методы
Как сделать скриншот на Asus
Данную процедуру можно осуществить несколькими способами, каждый из которых заслуживает подробного рассмотрения. При этом все методы могут сработать на одном телефоне.
Универсальный способ
О нём уже шла речь выше. Этот метод безотказно срабатывает почти на всех гаджетах от компании Асус при правильном выполнении действий.
Через настройки телефона
Не менее распространённый способ, который основан на выполнении следующего алгоритма:
- Щёлкнуть по значку шестерёнки, который располагается на рабочем столе девайса.
- Тапнуть по разделу «Индивидуальные параметры Asus».
- Нажать на строчку «Клавиша последних запущенных программ».
- Будет предложено несколько вариантов. Из предоставленного списка надо выбрать строку «Нажать и удерживать, чтобы сделать снимок», тем самым активировав режим скриншотов.
- Закрыть окно настроек о проверить работоспособность функции. Для этого нужно удерживать клавишу, которая отвечает за сворачивание окон. Будет сделан снимок дисплея, который автоматически сохраняется в виде файла в галереи.
Создание скриншота на операционной системе Android через окно отключения питания
Создание значка screenshot
Для этого нужно выбрать ряд простых действий:
- Развернуть «шторку» телефона.
- Нажать на строку «Быстрые опции».
- Кликнуть по иконке снимка, которая после этого автоматически добавится в шторку.
Теперь, чтобы снять информацию на дисплее, пользователю потребуется развернуть «шторку» и тапнуть по иконке с названием «Скриншот».
Обратите внимание! В панели управления часто не хватает места для размещения новых иконок. В этой ситуации необходимо что-нибудь удалить
Что такое длинный скриншот (с прокруткой)
Прежде чем перейти к рассмотрению вопроса, следует пояснить, что же такое длинный скриншот с прокруткой. Под этим термином подразумевают снимок экрана, который в одном кадре позволяет запечатлеть не только видимую область страницы, но и ее скрытую часть. Подобная функция полезна, если возникает необходимость:
- запечатлеть длинный диалог или СМС-переписку, несколько постов в ленте, список контактов;
- сохранить статью или интернет-страницу целиком;
- захватить все настройки программы с помощью одного фото.
Создание скриншотов, особенно с экранов мобильных устройств, является полезной функцией. До недавнего времени она имела один существенный недостаток: изображение или текст, растянутый на несколько экранов, нужно было снимать частями и впоследствии соединять между собой.
Скриншот на телефоне с помощью программ
Мы знаем, что в каждом телефоне есть специальное приложение Плей Маркет, или как его ещё называют Гугл Плей. С помощью него можно скачать программы для создания скриншотов. Перечислим самые удобные приложения, которые помогут Вам в этом деле:
- Захват Экрана. Данная программа, имеет очень простой функционал. Она делает снимки с экрана телефона обычным встряхиванием телефонного устройства или нажатием кнопок о которых мы говорили выше.
- Screenshot. Эта программа официальная и требует пользователей подтверждение прав на её использование. Но работает она по аналогии, как допустим, предыдущий вариант.
- Screenshot PRO. Это приложение создаёт скриншоты на телефоне всего лишь одним нажатием одной кнопки. Достаточно навести пальцем кнопку «Старт» и программа выделяет нужную область на экрана телефона, чтобы сделать скриншот.
Скачать такие приложения Вы можете бесплатно. Они делают скриншоты на Андроиде очень быстро и сохраняют картинки. Теперь, мы знаем, как на телефоне сделать скриншот экрана на Андроиде.
Как cделать скриншот ладонью на смартфоне Samsung Galaxy
Снимки экранов с помощью жестов доступны не на всех моделях смартфонов. Опция точно работает на аппаратах серий: S, Note, A.
Активация «свайпа»
Как сделать скриншот на Самсунг Галакси конкретной модели — написано в инструкции. Если руководство пользователя открывать лень или оно не сохранилось, то простейший способ активировать «свайп»:
- для «Андроид 6.х» и более ранних версий: папка «Настройки» → «Движения» → «Снимок экрана ладонью» (опция должа стать активной);
- у «Андроид 7.х» и младше: папка «Настройки» → «Расширенные опции» → активировать «свайп».
Снимок ребром ладони
Создание скриншота жестом проще, чем кнопками:
- нужное изображение перемещают в центр экрана;
- проводят ребром ладони (немного прижимая его к дисплею) справа налево или слева направо.
Направление движения в некоторых моделях можно выбрать, в некоторых — задано по умолчанию слева направо.
Как узнать, что снимок сделан и сохранен
Когда программа успешно сохранила скриншот, в левом верхнем углу экрана появляется значок (напоминает изображение горных хребтов в рамочке). Иногда Android выдает всплывающее сообщение «Сохранить снимок экрана да/нет».
Где найти скриншоты
Стандартный путь сохранения — Pictures/Screenshots или Pictures/ScreenCapture в папках «Галерея» или «Мои файлы». Те, кто активно пользуется функцией Screen, могут поменять место хранения. Например, сбрасывать все снимки на карту памяти.
Как сделать скриншот на Samsung Galaxy A51
Все варианты, как делать снимок экрана на Galaxy A51, будут разбиты:
- на встроенные: предлагают использовать инструменты, внедренные разработчиками в интерфейс;
- сторонние: используйте способ от Google или установите стороннее приложение из Play Market.
Комбинация клавиш
Стандартный вариант принтскрина, реализованный на большинстве устройств:
- перейдите на экран или запустите приложение, которое нужно запечатлеть;
- одновременно нажмите кнопки уменьшения громкости и блокировки;
- снизу появится сообщение о сохранении кадра с возможностью отправить его в социальные сети, по электронной почте, Bluetooth или воспользоваться встроенным редактором.
После нажатия на клавиши, сразу их отпустите. Удержание кнопок на протяжении 2–3 секунд ничего не даст.
Ребро ладони
Нестандартный жест, который предлагает воспользоваться ладонью, а точнее ее ребром, чтобы получился кадр:
- снова проследуйте в необходимое окно;
- чуть касаясь экрана, проведите ребром ладони от правой части экрана в левую;
- по аналогии с предыдущим вариантом появится вспомогательная строка с предложением откорректировать или отправить фото.
Этот способ учитывает одновременно задействованную площадь экрана, что провоцирует срабатывание функции.
Панель Edge
Инструмент для тех, кто хочет сделать скриншот на Самсунге А51, сразу откорректировав его результат
- Проведите пальцем по экрану от места расположения кнопки питания влево. Первая попытка активирует панель, а вторая ее развернет.
- Выберите предложенный вариант скрина:
- «Прямоугольник» выделяет область экрана, соответствующую названию фигуры. Ее положение и размер можно регулировать вручную;
- «Овал» работает аналогично предыдущему решению, но создает округлые снимки;
- «Анимация» позволяет записать действия пользователя на экране и сохранить их в виде GIF-анимации. Вариант для создания обзора прошивки или отдельных функций;
- «Закрепить на экране» фиксирует снимок на дисплее, чтобы его доработать: выделить отдельные зоны, добавить стикер или рисунок.
- Завершают создание картинки или анимации, щелкнув по «Готово».
- Определите дальнейшие действия с изображением, отослав его друзьям, внеся изменения или удалив с телефона.
По умолчанию функция бывает деактивирована.
- Проследуйте в «Настройки» и зайдите в «Дисплей».
- В перечне найдите и активируйте «Изогнутый экран».
Инструмент бывает недоступен, что связано с регионом проживания пользователя или устаревшей версией прошивки.
Голосовой помощник от Google
Когда руки заняты, а сделать скрин крайне необходимо, на помощь приходит решение от Гугл, которое предварительно нужно настроить.
- Откройте приложение Google. В правом нижнем углу разверните «Еще».
- В открывшемся меню выберите «Настройки».
- Тапните по «Google Ассистент».
- Перейдите во вкладку «Ассистент» и пролистайте ее вниз. В разделе «Устройства с Ассистентом» нажмите на «Телефон».
- Под «Voice Match» активируйте «Ok Google». Появится строка «Образец голоса», по которой нужно тапнуть.
- Следуйте инструкциям, чтобы смартфон записал голос и мог на него реагировать.
- Вернитесь на главный экран и произнесите «Ok Google», следом задайте команду «Сделать скриншот».
- Ассистент предложит предоставить ему доступ к возможности делать скриншот, для чего нажмите «Открыть настройки».
- Из перечня открывшихся функций, активируйте «Использовать скриншот».
- Повторите попытку.
В отличие от интегрированных инструментов, решение от Google может работать со сбоями или не успевать запечатлеть нужный кадр. Поправить настройками это невозможно.
Стороннее ПО
В Google Play есть масса приложений от сторонних разработчиков, которые предлагают снимать экран. В качестве примера для Галакси А 51 рассмотрим проект «Скриншот Легкий»:
- После установки и запуска, разрешите ПО получить доступ ко внутреннему хранилищу смартфона, чтобы сохранять изображения.
- Следом нажмите «Начать захват».
- Перейдите на страницу или откройте окно, которое нужно запечатлеть и тапните по иконке фотокамеры в верхнем левом углу.
- Когда скрин будет готов, нажмите по «Вид». Откроется новое окно с инструментами для преобразования снимка.
- Отключают программу заново ее открыв и щелкнув по «Остановить захват».
В настройках есть функция «Встряхнуть». Ее активация позволят делать скриншот, тряхнув телефоном.
Настройка блокировки на андроиде
После этой процедуры для входа в смартфон потребуется совершить определенные действия. Многие современные устройства сканируют отпечаток пальца. Все это занимает время, но устройство будет защищено от случайного нажатия кнопок и нежелательного доступа.
Смартфонами на андроиде пользуются миллионы людей по всему миру
Сначала открывают настройки смартфона. В них находят пункт «Безопасность» или «Защита и местоположение» (либо «Система и устройство»), а затем «Безопасность» («Блокировка и защита»). Далее выбирают «Блокировку экрана».
К сведению! Бывает, что блокировка настроена по умолчанию: человек провел пальцем по экрану — телефон разблокирован. Такая защита ненадежна, и лучше ее изменить.
Теперь нужно выбрать способ блокировки, следуя подсказкам системы.
Чтобы настроить нюансы, нажимают на значок в виде шестеренки напротив слов «Блокировка экрана». Появится меню. В нем устанавливают время до блокировки и кнопку, которая ее включает.
Важно! Некоторые действия доступны только на устройствах с версией Android 10 и новее. Способы блокировки экрана у телефонов на андроиде:
Способы блокировки экрана у телефонов на андроиде:
- нет — экран не блокируется;
- провести по экрану;
- графический ключ;
- ПИН-код;
- пароль.
Настройка графического ключа
С первыми двумя пунктами все понятно. При выборе варианта «Графический ключ» на экране появится поле с девятью точками. Их соединяют в любую фигуру, которую легко запомнить, и графический ключ готов.
Графический ключ должен легко запоминаться, но не быть слишком простым
Обратите внимание! Используют минимум 4 точки. Нельзя соединять первую точку с последней, касаться одной точки дважды и разрывать линию
Настройка ПИН-кода и пароля
Порядок действий тот же, только вместо графического ключа система попросит ввести 4 цифры (ПИН-код) или слово длиной в 4-17 символов (пароль). Для пароля используют латинские буквы или кириллицу, специальные знаки, цифры.
Настройка разблокировки по отпечатку пальца
На телефонах новых моделей стоит сканер, позволяющий снять отпечаток. Чтобы сделать это, заходят в настройки, пункт «Безопасность и конфиденциальность», выбирают вариант «Отпечаток пальца». Затем палец несколько раз прикладывают к сканеру, который находится на задней стороне телефона. Система сделает несколько ID отпечатка и сохранит их.
Обратите внимание! Обычно параллельно настраивают ПИН-код или графический ключ. Это пригодится, если руки грязные или мокрые и отпечаток не распознается
Автоматическая разблокировка
На ранних версиях андроида именуется как Smart Lock. Функцию настраивают так, чтобы блокировка снималась при заданных условиях — дома, на работе. На ОС версии 10 и выше есть схожая функция: можно сделать так, что телефон дольше останется разблокированным, например, в офисе.
Фото шампанского блюдца
Запись видео с экрана телефона
С записью изображений все просто и понятно – нужно лишь нажимать кнопки и делать скрин, а с видео все сложнее. На некоторых моделях телефонов есть встроенная кнопка для записи – она расположена в главном меню. Чтобы начать запись, достаточно лишь нажать эту кнопку и начать просматривать фотографии в телефоне.
Другой способ – скачать в Google Play специальное приложение. Достаточно ввести в поисковую строку «Запись» и сделать выбор. Лучшие варианты программ для записи видео с экрана мобильного телефона: Super запись экрана и Mobizen.
В некоторых телефонах пользователям также доступна функция «Скриншот ладонью». Если такая опция есть в меню, ее нужно настроить. В дальнейшем, если провести ладонью в определенном порядке по экрану, можно получить скрин изображения.
Предложенных в статье способов хватит для того, чтобы сделать скриншоты с экрана мобильного телефона всего за несколько секунд. Первый раз это может показаться непростым занятием, но как только рука привыкнет, затруднения исчезнут.
Можно ли сделать скриншот на Андроиде с помощью приложений?
Конечно, скриншотить можно и с помощью дополнительного софта. Есть ряд приложений (доступных в Play Market или Google Play), в функциональные возможности которых входит создание скриншотов. В чем их плюс? Не надо заморачиваться и вспоминать, какими кнопками делается снимок экрана. Достаточно зайти в программу, выбрать соответствующий пункт и сделать скриншот. К тому же, многие подобные приложения предлагают и удобные инструменты для редактирования скрина.
Если вы не знаете, какой софт выбрать, то обратите внимание на следующие проги:
- Screenshot Ultimate;
- Screenshot Pro;
- No Root Screenshot it.
Эти приложения позволяют абсолютно по-разному делать скрины экрана – с помощью встряхивания смартфона, касанием виджета на рабочем столе, через отдельный ярлык или по настройкам таймера, за счет долгого удерживания клавиши и пр. При этом, пользуясь таким софтом, можно выбрать формат «заскриненного» изображения (JPEG, PNG и т. д.) и быстро отправить его через специальный сервис.
Как сделать скриншот на телефоне Андроид: универсальный способ
Начальные версии операционной системы Android не имели функции создания снимков экрана системными средствами. Начиная с версии Android 3.2 и позднее, была реализована возможность создания скриншота средствами системы.
Начиная с версии Android 4.0 и выше, появился универсальный способ создания скриншотов, работающий на большинстве современных смартфонов.
Для того, чтобы сделать снимок экрана смартфона, необходимо пройти несколько последовательных шагов:
- Откройте экран, который требуется сохранить в качестве изображения.
- Одновременно нажмите на кнопку «Питание» (Включить, Power), и на кнопку «Уменьшения громкости» (Volume Down), удерживая обе кнопки в течение нескольких секунд.

- Затем послышится звук затвора фотоаппарата, а на экране появится уменьшенное изображение экрана, в виде отдельной картинки. Скриншот будет сохранен на устройстве в папке по пути: «/Pictures/Screenshots».
- В верхней части экрана отобразиться значок «Скриншот».
Универсальный способ работает на большинстве смартфонов, если производитель мобильного устройства не внес изменения в порядок работы функции снимков экрана.
Начиная с версии Android 6.0 и выше, в операционную систему добавлена функция «Google Now on Tap», с помощью которой создаются снимки экрана.
- Нажмите и удерживайте кнопку «Домой».
- В меню «Поделиться» выберите «Скриншот».
В скриншотах, сделанные данным способом, нет шторки уведомлений, на изображении отображена только основная часть экрана смартфона.
Еще один способ создания снимка экрана:
- Удерживайте несколько секунд кнопку «Питание».
- Выберите «Скриншот».
Многие производители добавляют функцию снимков экрана в свои марки мобильных телефонов, вызываемые способами, отличающимися друг от друга, в зависимости от бренда, или от модели смартфона. Далее в статье мы рассмотрим несколько примеров функции запуска создания снимков экрана, применяемые на устройствах популярных производителей мобильной техники.
Частые вопросы и ошибки
Иногда у пользователей не получается сделать скриншот или найти его. Это может быть связано с тем, что нажимаются не те кнопки. Причиной может быть и некорректно работающая клавиша уменьшения-увеличения звука.
Некоторые пользователи не могут в дальнейшем найти фотографии экрана, которые были сделаны ранее. То есть владельцы смартфонов Самсунг просто не знают, где именно искать снимки, если их уже нет в шторке уведомлений.
Как видно, сделать принскрин экрана на смартфоне Самсунг несложно. Эта функция может понадобиться для того, чтобы переслать кому-то фрагмент переписки или общий вид своего экрана. В старых моделях смартфонов есть два варианта сделать скриншот, пользователь сам может выбрать, какой ему больше подходит.
Автор
Слежу за новостями на рынке мобильных услуг. Всегда в курсе последних событий
Создание снимка экрана Android на компьютере или ноутбуке
Если после создания снимков экрана копируете их на компьютер и после этого производите работу с ними на нем, то шаг копирования можно пропустить. Почти все программы, позволяющие передать изображение с экрана Android на компьютер, имеют в том числе и функцию создания скриншотов.
Среди таких программ можно отметить:
- ApowerMirror
- Samsung Flow (официальная программа для Samsung Galaxy)
- А можно транслировать изображение с Android на Windows 10 встроенными средствами системы и использовать клавишу Print Screen для создания скриншотов.
И это, опять же, не все доступные варианты. Но, надеюсь, предложенных методов окажется достаточно для ваших задач: если же нет, жду ваших комментариев и постараюсь подсказать подходящее решение.
А вдруг и это будет интересно:
Другие методы
Если ни один из описанных выше способов вам не подошел, то остается еще одна возможность сделать скриншот – установить специальную утилиту, которая покажет экран телефона в компьютере. Я знаю 2 такие программы:
- MyPhoneExplorer. Для его работы нужно установить серверную версию на ПК или ноутбук и клиентскую на мобильное устройство, затем соединить их USB-кабелем. После того как данные с телефона появятся в MyPhoneExplorer на компьютере, вы сможете сделать скрин.
- Android Studio ‒ это среда для разработчиков приложений под смартфоны. Она также позволяет синхронизировать данные на мобильном устройстве и компьютере.
Этот метод довольно сложный и требует много времени на то, чтобы разобраться в работе очень специфического ПО.
Есть еще запасной план: если никак не получается сделать скрин, а у вас возникла острая необходимость в этом, сфотографируйте смартфон другим устройством с камерой.
Проблема №5. Сломанная/разболтанная ручка
Ремонт пластиковых окон предполагает не только устранение неполадок по технической части, но и замену некоторых элементов своими руками. Если ручка стала болтаться либо лопнула, нужно осуществить замену в домашних условиях.
1. Найдите пластмассовую пластину, прикрывающую основание. Поверните её, чтобы начали проглядываться винты.
Вооружитесь отвёрткой и открутите их. Теперь ручку ничего не удерживает, поэтому нужно её снять. Вместо старой установите новую, вставьте снятые винтики и закрутите их.
2. Если вы поставили для себя цель — совместно с ручкой осуществить замену ограничителя открывания, тогда прежде чем устанавливать новую ручку, в её основание прикрепите гребёнку (пластину, которая контролирует проветривание). Далее ручка ставится на прежнее положение и прикручивается.
Дополнительные способы создания скриншота и функции снимков экрана на Samsung Galaxy
На разных моделях смартфонов Samsung могут быть разные доступные функции по работе со снимками экрана, но на большинстве современных моделей вы найдете описанные ниже возможности.
- Если зайти в Настройки — Дополнительные функции — Движения и жесты, вы сможете включить пункт «Снимок экрана ладонью». Просто проведите ребром ладони справа налево: автоматически будет сделан скриншот.
- Если ваш Samsung Galaxy имеет такую функцию как отображение виджетов в панели Edge (боковая панель справа), то вы можете зайти в Настройки — Дисплей — Изогнутый экран — Панели Edge. Там есть возможность включить панель «Выделить и сохранить», позволяющую делать снимок выделенной области экрана или панель «Tasks Edge», один из пунктов которой делает скриншот экрана.
- Также, в разделе настроек «Дополнительные функции» есть опция «Снимок экрана». После её включения, при создании скриншота кнопками на телефоне появится панель настройки, позволяющая, например, поместить в скриншот области экрана, не помещающиеся на экран (прокрутить страницу в браузере, и вся она попадет в снимок экрана).
Ну а владельцы Galaxy Note, вероятно, знают, что можно просто извлечь перо для появления меню, среди кнопок которого есть и создание скриншота всего экрана или его области.
Создание скриншотов на отдельных марках
Samsung
У последних поколений можно создавать снимки экранов при помощи жестов. Обычно нужно ребром ладони вести в правую сторону и назад или же в левую и назад. Такой жест можно всегда перенастроить, если зайти в «Настройки», далее в пункт «Управление», и в «Управление ладонью» подогнать настройки под себя.
Также не стоит забывать и про старые модели Galaxy S, в которых необходимо одновременно зажимать две клавиши: «Назад» и «Домой». Это актуально для Android 2.3 и ниже.
LG
Да, у LG есть собственные марки смартфонов, пусть и не так много, как у других корпораций, но в плане захвата экрана они немного переплюнули конкурентов. Всем пользователям доступно отдельное приложение Quick Memo, позволяющее создавать скриншоты одним кликом. Причем здесь же вы сможете вносить правки в изображения при помощи встроенного редактора. Да, функционал у него не богатый, но основные опции для редактирования есть.
Asus
В настройках телефонов Asus Zenfone присутствует отдельный пункт для создания снимков одним нажатием. Находится он во вкладке «Индивидуальные настройки» в разделе «Сенсорные клавиши». Здесь вы сможете выбрать, каким же образом создавать снимки.
Xiaomi
Продукция Xiaomi уже давно опережает многие другие компании, и статус «китайской» уже никого не пугает, так как девайсы действительно качественные и проходят всю необходимую сертификацию и тесты. В своей операционной системе разработчики предусмотрели сразу 6 вариантов создания скриншотов, что очень даже удивляет. Если вы счастливый обладатель Xiaomi, выбирайте один из предложенных вариантов. Мы описали их все!
Внимание! Большинство способов, описанных здесь, работает в MIUI 7 версии и выше, поэтому учтите этот момент при работе со смартфоном!
- «Уменьшение громкости» и «Питание». Это стандартный способ, присущий практически всем смартфонам на базе Android;
- «Меню» и «Уменьшение громкости». Если зажать клавишу и сенсорную кнопку, то вы также сделаете быстро скрин на своем смартфоне;
- Панель быстрых настроек. В версии MIUI 7 появился отдельный пункт для создания скриншотов. Достаточно сделать свайп вниз и выбрать пункт «Снимок»;
- Жесты. Здесь мы опишем сразу два способа, которые доступны с 8 версии. В первом случае вам нужно лишь провести тремя пальцами по экрану вашего Xiaomi вниз, и скриншот будет создан автоматически. Да, нужно приноровиться, но в целом это удобно.
- Жесты. Второй способ – встроенный помощник Quick Ball. Опция по своим возможностям похожа чем-то на AssistiveTouch в iPhone. Это своего рода сенсорный помощник, который активируется в виде прозрачной дуги с различными опциями. Вы сами выбираете, что именно добавить в эту панель, в том числе можно и отдельную кнопку для создания снимков экрана. Все настраивается в «Сенсорном помощнике», который доступен в меню «Расширенных настроек»;
- Данный пункт можно назвать смежным с предыдущим. Когда вы создали скриншот через «Сенсорный помощник», появится миниатюра. И если нажать по ней, в списке опций вы сможете выбрать пункт «Прокрутка». Он необходим для создания длинных скринов, когда содержимое не помещается на одном экране и необходимо прокручивать страничку вниз.
Для создания скриншотов создано много приложений, добавлено большое количество встроенных опций в Android от различных производителей. В скором времени, скорее всего, появится возможность управления этой опцией голосом, и никакие другие инструменты не заменят такого инструмента. На данный момент же хватает и того базового функционала, который нам предоставляют разработчики различных гаджетов.
Единственный совет от нашего портала – обязательно проверяйте, чтобы память вашего смартфона не была «забита» до упора, иначе телефон может глючить, да и вы попросту потратите время на создание скриншотов, а они не сохранятся ввиду отсутствия свободного места. Переносите в таком случае изображения в отдельную директорию, либо удаляйте лишние файлы, чтобы освободить место.
Поделиться ссылкой:
Вопрос-ответ
Если сломана кнопка
Если сломана одна из механических кнопок на корпусе, не беда В этом случае стоит попробовать сделать снимок с помощью комбинации других клавиш, настроить управление жестами или включить свайпы, если такая функция есть в смартфоне. Альтернативный способ – установка приложения из Play Market, например «Вспомогательное прикосновение – TouchMaster»:
Developer:
Price: Free
Где сохраняются снимки
Полученные скриншоты попадают в папку «Screenshots» в галерее телефона. Если у пользователя установлено приложение Google Photo, то снимки попадут в папку «Screenshots». Она находится на вкладке «Альбомы» данного приложения.
Стандартный размер изображения снимка экрана равняется разрешению дисплея смартфона в пикселях.
Как правильно сделать длинный скрин
Длинный снимок экрана – это довольно удобный способ, чтобы, например, зафиксировать данные с какой-либо веб страницы. Конечно, можно сделать несколько скриншотов, и склеить конечную картинку по частям. Но это долго, муторно, и не совсем правильно. Проще всего прибегнуть к помощи специальных приложений, которые умеют делать длинные скрины, например LongShot:
Developer:
Price: Free
Либо перейти на оболочку EMUI. Там данная функция работает «из коробки».
Как сделать видеоскриншот
Как и в случае с длинным принтскрином, рекомендуем установить дополнительное приложение, в базовом оснащении Андроид, такой функции нет.
Developer:
Price: Free
Если ни один способ не работает
Возможно, ни один из указанных варианто не поможет. Такое часто встречается на поддельных или контрафактных смартфонах, а также на «no name» телефонах. Если ничего не помогло, попробуйте:
- Еще раз зажать кнопки. Изменить очередность зажатия. Попробовать немного подержать клавиши (1-2 секунды).
- Попробовать сочетания других клавиш. Обычно снимок экрана назначают на зажатие (удержание) двух клавиш.
- Перезагрузить девайс. Обновить версию Андроид. Включить проверку на вирусы.
- Проверить наличие папки «Screenshot» на своем месте. В случае ее отсутствие – создать заново в ручном режиме.
- Очистите память устройства, а также проверьте заполненность основного хранилища. Возможно, вы просто исчерпали все место на носителе или карте памяти.
Иногда причина кроется в сломанной кнопке. Например, в качельке громкости. Здесь поможет только сервисный центр. Иначе придется приноровиться делать скриншоты через жесты, свайпы, либо с помощью сторонних приложений.
Как сделать скриншот на андроиде универсальный способ
Данный способ эффективен на большей части смартфонов с установленной операционной системой Android. В андроид начали встраивать функцию создания снимков экрана этим методом с версии 4.0. Для получения скриншота нужно нажать и удерживать определенную комбинацию клавиш. Неизвестно кто именно придумал эту комбинацию, но найти ее самостоятельно практически невозможно. В системе нет никаких подсказок, поэтому в данном случае помогут только знания о том как это сделать. Создать снимок экрана можно за 2 простых шага:
- В одно и тоже время нажать клавишу Включить и кнопку Уменьшение громкости.
- Держите их нажатыми не менее 2-х секунд, после этого будет слышен звук щелчка затвора фотоаппарата. Можно отпускать.

Ваш скриншот готов. Найти его можно на внутренней памяти смартфона в каталоге :/Pictures/Screenshots.
Вроде бы все просто и понятно, но на этом ответ на вопрос как сделать скриншот на андроиде не заканчивается. А все потому что многие производители заботясь об удобстве пользователей смартфонов своих марок, встраивают дополнительные варианты создания снимков экрана. Читайте дальше и узнаете как сделать скриншот на андроиде на смартфоне вашего производителя.
Фирменные методы
Некоторые производители мобильных девайсов, стремясь облегчить жизнь своим пользователям, разрабатывают дополнительные способы получения скриншотов. Рассмотрим несколько примеров.
Samsung
Чтобы сделать скриншот на старой модели смартфона этой марки, такой, как Samsung Galaxy S с версией Андроид 2.3, достаточно нажать и 1-2 секунды удерживать кнопки «Назад» и «Домой».
На моделях, выпущенных не более 4 лет назад, например, на телефоне Samsung Galaxy s2 и на планшете Galaxy Tab 2, используется вышеописанный универсальный способ — одновременное нажатие кнопок «Включение» и «Громкость-«.
На самых современных аппаратах, таких, как Samsung Galaxy a3, Samsung Galaxy j3 и других — сошедших с конвейера не раньше, чем год-два назад, применяется третий способ. Это одновременное нажатие кнопок «Включение» и «Домой».
Кстати, на одних устройствах работают оба варианта — и этот, и предыдущий. А на других — только последний.
Для современных гаджетов Samsung есть еще один способ получения скриншотов — жестовый. Чтобы запечатлеть картинку на экране, достаточно провести по нему ребром ладони справа направо или наоборот. По умолчанию опция отключена. Чтобы ее задействовать, откройте меню настроек — раздел «Управление» — «Управление ладонью» и выберите «Снимок экрана».
Готовые скриншоты сохраняются в папке Pictures/ScreenCapture.
HTC
Смартфоны HTC позволяют фотографировать экран двумя способами:
- Универсальным — одновременным нажатием «Включения» и «Громкости-«.
- Нажатием кнопок «Включения» и «Home». Этот вариант поддерживается не всеми устройствами. Если на вашем он не работает, используйте первый.
Xiaomi
Смартфоны и планшеты Xiaomi тоже поддерживают дополнительные методы получения скриншотов. Это одновременное нажатие «Громкости-» и клавиши в виде трех полосок (меню), а также иконки «Screenshot», которая находится за шторкой панели уведомлений.
LG
Программная оболочка Android-смартфонов LG содержит фирменное приложение Quick Memo (QMemo+), которое не только делает снимки экрана, но и позволяет их обрабатывать во встроенном редакторе. Например, обрезать по краям, добавлять надписи и т. п.
Чтобы запустить Quick Memo, опустите шторку панели уведомлений и коснитесь значка, который показан на картинке ниже.
Кроме того, на устройствах LG работает универсальный способ.
Lenovo
Фирменная оболочка Lenovo VIBE UI также содержит встроенную функцию создания скриншотов. Она вызывается:
- Из выпадающего меню.
- Из меню кнопки включения и блокировки устройства.
Ну и конечно, на смартфонах и планшетах Lenovo работает традиционный способ — нажатие сочетания кнопок «Power» и «Volume Down».
Asus Zenfone
У Asus Zenfone и Zenfone 2 тоже есть свои фирменные фишки, которые предоставляет оболочка ZenUI.
Чтобы делать скриншоты одним касанием, внесите небольшие изменения в настройки Asus ZenUI:
Зайдите в меню параметров гаджета, откройте раздел «Индивидуальные настройки Asus» и выберите «Кнопку последних приложений». Назначьте кнопке действие «Нажать и удерживать для снимка экрана». После этого она (кнопка, которая показана на картинке ниже) при долгом нажатии будет «фотографировать» изображение на дисплее.
Для Zenfone 2: находясь на домашнем экране, откройте меню быстрых настроек. Далее зайдите в раздел «Дополнительные настройки» и выберите опцию «Скриншот». Подтвердите сохранение. После этого иконка «Сделать снимок экрана» появится в быстрых настройках.
Meizu
Китайские гаджеты Meizu в зависимости от модели позволяют снимать экран двумя разными способами:
- Первый — универсальный.
- Второй — путем одновременного нажатия кнопок «Включение» и «Домой».