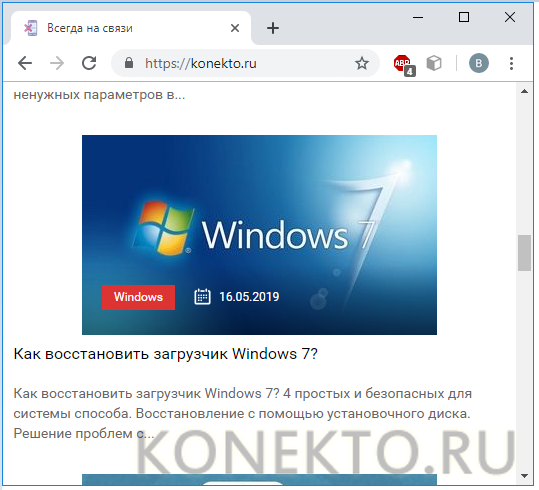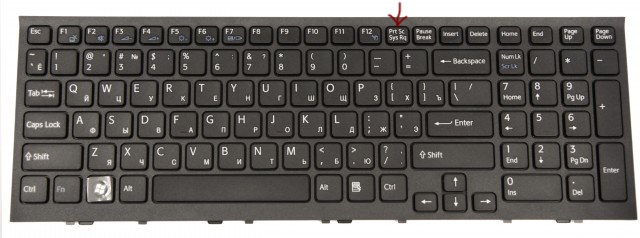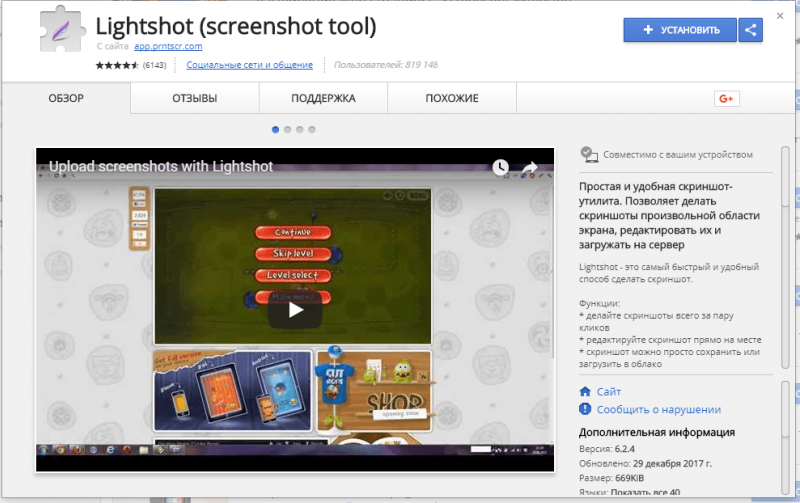Как сделать скриншот на планшете с разными операционными системами
Содержание:
- Способ № 5
- Где хранятся сделанные скриншоты на Андроиде
- Способ №2
- Как сделать скриншот на планшете
- Создание скриншота на планшете Lenovo
- Творчество
- Способ № 5
- Как начать список сначала
- Как Сделать Скриншот Экрана на Планшете Через Панель Уведомлений?
- Как сделать скриншот на Asus
- Чтение видео и аудио файлов
- Как сделать скриншот на Windows-планшете
- Как сделать скриншот на планшете Android
- Способ №1
- Приложение Screen Master
- Универсальный способ, как сделать скрин на Андроиде
- Что такое скриншот и его возможности?
- Для Android
Способ № 5
Последние топовые модели Samsung (и не только) поддерживают функцию «управление жестами». Помогает ли такая технология быстро и легко делать скриншоты? Конечно, да.
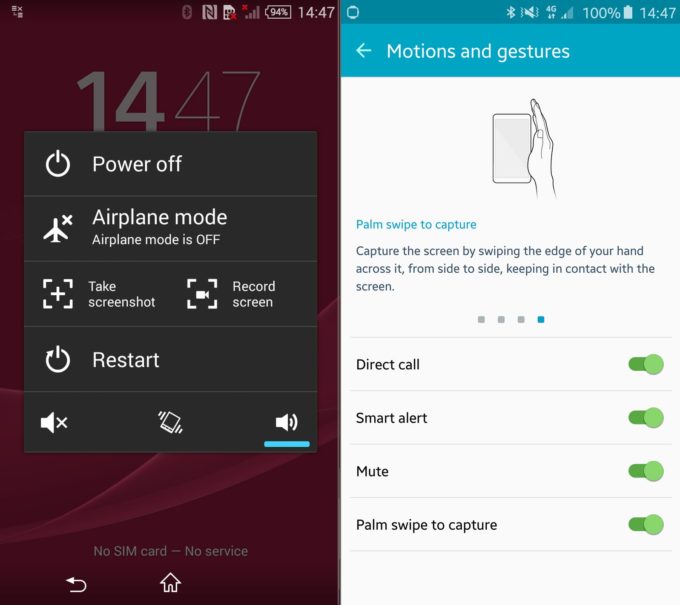
Все что требуется от пользователя для совершения снимка экрана – плавно и аккуратно касаясь дисплея провести по нему ребром своей ладони. Причем можно и слева направо, и справа налево. Однако запомните, что по умолчанию функция, позволяющая делать скриншот жестом, часто отключена. Активировать ее можно в настройках:
- Заходим в раздел «Настройки».
- Оттуда – в подраздел «Управление».
- Далее нас интересует пункт «Датчик движения». Кликаем по нему.
- Переходим в «Управление ладонью». Жмем «Снимок экрана» и включаем функцию.
Где хранятся сделанные скриншоты на Андроиде
Обычно сделанные снимки экрана сохраняются в папку «Галерея» в виде файла, который можно удалить в любой момент. Однако на ранних версиях OC Android скрины хранятся в загрузках или в папке Screenshots, которую можно найти в файловом менеджере смартфона.
Таким образом, технология создания screenshot на Андроид незаменима во многих жизненных ситуациях. Данный режим имеет несколько отличительных особенностей, которые вполне обоснованы. Информация, изложенная в статье, позволяет ответить на вопрос: как сделать скриншот на Андроиде и какой метод лучше. Справиться с задачей сможет любой желающий.
Способ №2
Сделать скриншот экрана можно и через другое сочетание клавиш:
- Жмем одновременно кнопку «Домой» (расположена в нижней части дисплея посередине) и «Включение/блокировка».
- Долго удерживать клавиши не надо. Хватит 2 секунд.
- Удалось ли сделать скриншот? Об этом вы узнаете по дополнительной анимации и звуковому сопровождению.
- Система автоматически сохранит скрин в «Галерее». Оттуда его можно загрузить как и обычную фотографию. Если у вас не получается найти сохраненный скриншот, то поищите его в папках «ScreenCapture», «ScreenShots» или «Фотографии».
Таким образом можно создать снимок экрана и на старых моделях (тот же самсунг галакси таб 2), и на новых недавно вышедших в релиз планшетах (samsung galaxy tab a/s2/e и пр.).
Как сделать скриншот на планшете
1. Кнопками на планшете
Самый простой и быстрый способ создать снимок экрана планшета — нажать одновременно две клавиши на устройстве. В зависимости от модели гаджета, они могут отличаться. Нажмите разом на кнопки:
- Громкость увеличение или понижения + Домой
- Громкость увеличение или понижения + Питания
- Питания + Домой (чаще используется Samsung и HTC)
- Назад + Домой (чаще используется Самсунг)
После того, как вы их нажмете, услышите звук затвора камеры. Сделанный снимок сразу попадает в галерею с вашими фотографиями и другими изображениями.
2. Средствами системы
Не все из этих приемов будут работать/включены на вашей модели планшета, поэтому, если что-то не работает, просто попробуйте другой способ.
Свайп тремя пальцами — На многих моделях планшетов: Xiaomi, Honor и других, скриншот экрана можно создать, проведя тремя пальцами с верхней части экрана вниз. Т.е. сделав свайп тремя пальцами сверху вниз.
Отодвинув верхнюю шторку — Отодвиньте шторку, там увидите специальный значок, нажав на который будет сделан скрин.
Зажав кнопку питания — Зажмите кнопку питания, пока не появится информационное окно с вариантами действий, среди них можно найти пункт с созданием скриншота — нажмите.
Смахнуть ладонью — на некоторых моделях, особенно со старыми прошивками Андроид, создать скрин можно, проведя ладонью по дисплею слева на право или наоборот.
3. Приложения
Приложения позволяют автоматизировать процесс создания скринов, устанавливать таймер, редактировать их и другие действия. С помощью некоторых можно записывать видео происходящего на телефоне. Ниже будет ТОП таких приложений.
Интересно! Некоторые их этих приложений мы уже рассматривали в материале — как сделать скриншот на андроид.
Супер_Скриншот_Pro
Адрес: Супер_Скриншот_Pro
Много положительных отзывов, выполняет свои функции очень быстро и эффективно. Если другие способы создания скринов у вас попросту не работают — то смело используйте данную программу.
Скриншот_и_рекордер экрана
Адрес: Скриншот_и_рекордер экрана
Качественное приложение, дополнительно позволяет редактировать снимки после их создания. Можно делать скрины целых веб страниц на каком-либо сайте.
Screen Master
Адрес: Screen Master
Качественный и функциональный скриншотер для устройств на базе Андроид. Обладает хорошим редактором и создает действительно качественные снимки.
Screenshot
Адрес: Screenshot
Одно из самых популярных приложений такого рода. Работает очень быстро и стабильно, есть дополнительные функции, к примеру, можно дать сразу пояснения в виде текста к снимку.
В заключение
В системе Android есть множество функций, которые действительно упрощают пользователю управление своим устройством, создание скринов — одна из них.
Создание скриншота на планшете Lenovo
Снимок экрана может понадобиться для многих задач, начиная сохранением онлайн-чека и заканчивая пересылки снимков диалога из социальной сети. Во всех современных гаджетах предусмотрена возможность сделать скриншот и девайсы от Леново не исключение. Как и на других планшетах, можно использовать стандартную комбинацию из двух кнопок: «Выключение» + «Уменьшить громкость». Нажав на эти клавиши, удерживайте их до появления надписи «Сохранение снимка экрана…». Если данное сообщение не выскакивает, придется попробовать другие способы заскринить дисплей планшета.

Способ 1: Верхнее меню
Бывает, что стандартная комбинация двух кнопок не помогает, в этом случае можно воспользоваться верхним меню, которые также называется «шторкой. Проведите подушечкой пальца по экран, сверху вниз, так чтобы выскочила «шторка» со значками настроек и инструментов. Например, в этом меню находится включение функций «Wi-Fi», «Мобильных сетей», «Режим полета», «Фонарик». Среди них найдите кнопку «Сделать скриншот» или «Снимок экрана», после чего нажмите на него.
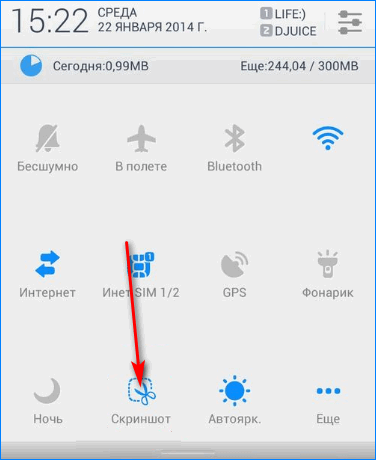
На некоторых моделях меню с кнопкой снимка можно открыть зажав кнопку питания на 3 секунды. Сделанный скриншот экрана на lenovo сохранится в галерее, на памяти телефона, при условии, что есть доступный свободный объем.
Это можно сделать в параметрах устройства.
Способ 2: Приложения
Как и для компьютера, на телефоны и планшеты Lenovo можно скачать специальные утилиты для снимка экрана. Их можно найти в официальном магазине приложений. Вот небольшая подборка утилит для создания скриншотов:
- Super Screenshot – удобное приложение, которое позволяет редактировать скрины, делать на них надписи и рисунки.
- Screen Master – программа позволяющая делать скриншот нажатием на виджет, который располагается в удобном местоположении на экране. Также в утилите можно редактировать скрины, делать надписи и выделять отдельные части картинки цветом.
- Touchshot – приложение с широким функционалом, отдельно можно выделить возможность записи видео с экрана при помощи данной утилиты.
- Screenint– платная утилита с большим спектром возможностей. В приложении можно накладывать на скриншот различные эффекты, делать рисунки, писать текст и вставлять стикеры.
Способ 3: Жесты и движения
На некоторых планшетах Lenovo есть возможность настроить скриншот по «движению», «жесту» или «специальной кнопки». Для этого изучите соответствующие разделы в меню настроек. Но эти функции реализованы только на новых моделях гаджетов, со свежей версией операционной системы. Попробуйте два нажатия костяшкой пальца на экран или нарисуйте букву «S». Так что можно попробовать костяшкой выделить определенный участок. Эти функции доступны не на всех планшетах!

Заключение
Метод для сохранения изображения с дисплея следует выбирать согласно рекомендациям разработчика. В разных операционных системах и на различных моделях доступны свои методы. Но в любом случае, перед тем как пробовать разные способы, сначала нужно опробовать стандартный для планшетов, зажмите на 3 секунды комбинацию из двух кнопок: «Выключение» и «Уменьшить громкость».
Творчество
Что ещё можно делать с помощью планшета? Разработчики мобильных приложений на славу постарались для творческих натур, создав огромное количество программ для музыкантов, художников и даже скульпторов.

Сочинять музыку, рисовать, обустраивать интерьер – все можно делать на гаджете
Установив нужную программу, вы можете наиграть и сохранить свежую мелодию, даже если вы находитесь в дороге. Если планшет поддерживает стилус или виртуальный карандаш — вы в состоянии набросать эскиз или зарисовку. Естественно, для профессиональной работы такой способ не подойдёт, но сделать небольшую заметку, когда необходимо быстро зафиксировать мысль — планшет незаменим.
Способ № 5
Последние топовые модели Samsung (и не только) поддерживают функцию «управление жестами». Помогает ли такая технология быстро и легко делать скриншоты? Конечно, да.
Все что требуется от пользователя для совершения снимка экрана – плавно и аккуратно касаясь дисплея провести по нему ребром своей ладони. Причем можно и слева направо, и справа налево. Однако запомните, что по умолчанию функция, позволяющая делать скриншот жестом, часто отключена. Активировать ее можно в настройках:
- Заходим в раздел «Настройки».
- Оттуда – в подраздел «Управление».
- Далее нас интересует пункт «Датчик движения». Кликаем по нему.
- Переходим в «Управление ладонью». Жмем «Снимок экрана» и включаем функцию.
Как начать список сначала
Как Сделать Скриншот Экрана на Планшете Через Панель Уведомлений?
Многие производители не останавливаются на достигнутом и создают смартфоны с более удобным интерфейсом. На таких устройствах скриншот можно сделать с помощью панели уведомлений.
«Honor и Huawei»
На смартфонах Honor и Huawei есть специальная функция, которая позволяет сделать скриншот без зажатия кнопок.
 Чтобы сделать снимок экрана, нужно:
Чтобы сделать снимок экрана, нужно:
- разблокировать экран смартфона и опустить шторку панели уведомлений;
- развернуть полный список функций, потянув за значок «_»;
- кликнуть на иконку «Скриншот»;
- об успешном создании снимка скажет характерный щелчок фотоаппарата, а на экране появится изображение.
«Xiaomi»
В шторке уведомлений есть специальная иконка, которая позволяет сделать скриншот за секунду.
 Чтобы заснять экран, необходимо провести несколько манипуляций:
Чтобы заснять экран, необходимо провести несколько манипуляций:
- перейти на изображение или текст, который нужно захватить;
- выдвинуть пальцем шторку уведомлений сверху;
- расширить меню и нажать на иконку «Снимок экрана».
Во время съемки появится звук затвора. Скриншот отобразится в миниатюре на правой стороне экрана.
При частом использовании иконки можно перенести ее в первые четыре кнопки на панели уведомлений. Для этого нужно открыть настройки, перейти в «Уведомления», затем «Состояние» и выбрать «Переключить позиции». Останется только переместить значок скриншота вверх.
«LG»
В современных моделях смартфонов LG разработчики поставили специальное приложение для скриншота – Quick Memo. Благодаря этой функции можно моментально отредактировать снимок экрана.
Чтобы найти Quick Memo, нужно открыть панель управления. В зависимости от модели смартфона появится одна из иконок:
- Quick Memo;
- QMemo+.
Как только скриншот будет сделан, можно открыть изображение и отредактировать.
«Lenovo»
Обладатели последних моделей Lenovo могут сделать скриншот одной кнопкой. Для этого нужно провести по экрану сверху вниз, чтобы вызвать панель управления.
В меню появится клавиша «Скриншот». Нажав на нее, можно снять изображение, которое висит на экране. Снимок сохранится в отдельной папке галереи изображений – Screenshots.
«Asus»
Для создания скриншота на смартфоне Asus нужно открыть быстрое меню и нажать иконку «Скриншот». Если значок не появился, необходимо его добавить:
- зайти в «Опции быстрой настройки»;
- выйдет меню дополнительных функций и надпись «Скриншот»;
- поставить галочку и сохранить изменения.
 После настройки панели управления появится кнопка «Скриншот». Чтобы сделать снимок экрана, необходимо вывести нужное изображение, раскрыть меню и щелкнуть на иконку. Фото сохранится в галерее.
После настройки панели управления появится кнопка «Скриншот». Чтобы сделать снимок экрана, необходимо вывести нужное изображение, раскрыть меню и щелкнуть на иконку. Фото сохранится в галерее.
«iPhone»
При повреждении кнопки Power сделать скриншот стандартным способом нельзя. Но производители предусмотрели такую неполадку.
- Зайти в настройки и перейти во вкладку «Основные».
- Открыть «Универсальный доступ» и активировать Assistive Touch.
После этого на рабочем столе появится темная иконка.
 Чтобы сделать скрин, необходимо:
Чтобы сделать скрин, необходимо:
- кликнуть по иконке – выскочит меню;
- нажать на значок «Аппарат»;
- открыть «Еще», затем «Снимок экрана».
- После нажатия последней клавиши слева выскочит миниатюрный скрин экрана.
Как сделать скриншот на Asus
Данную процедуру можно осуществить несколькими способами, каждый из которых заслуживает подробного рассмотрения. При этом все методы могут сработать на одном телефоне.
Универсальный способ
О нём уже шла речь выше. Этот метод безотказно срабатывает почти на всех гаджетах от компании Асус при правильном выполнении действий.
Через настройки телефона
Не менее распространённый способ, который основан на выполнении следующего алгоритма:
- Щёлкнуть по значку шестерёнки, который располагается на рабочем столе девайса.
- Тапнуть по разделу «Индивидуальные параметры Asus».
- Нажать на строчку «Клавиша последних запущенных программ».
- Будет предложено несколько вариантов. Из предоставленного списка надо выбрать строку «Нажать и удерживать, чтобы сделать снимок», тем самым активировав режим скриншотов.
- Закрыть окно настроек о проверить работоспособность функции. Для этого нужно удерживать клавишу, которая отвечает за сворачивание окон. Будет сделан снимок дисплея, который автоматически сохраняется в виде файла в галереи.
Создание скриншота на операционной системе Android через окно отключения питания
Создание значка screenshot
Для этого нужно выбрать ряд простых действий:
- Развернуть «шторку» телефона.
- Нажать на строку «Быстрые опции».
- Кликнуть по иконке снимка, которая после этого автоматически добавится в шторку.
Теперь, чтобы снять информацию на дисплее, пользователю потребуется развернуть «шторку» и тапнуть по иконке с названием «Скриншот».
Обратите внимание! В панели управления часто не хватает места для размещения новых иконок. В этой ситуации необходимо что-нибудь удалить
Чтение видео и аудио файлов
Доступность фильмов и различных роликов позволяет скоротать огромное количество времени. В этом отношении планшет можно считать золотой серединой — он достаточно большой, чтобы на нём было удобно смотреть фильм, и достаточно маленький, чтобы его можно было взять с собой. Долгая поездка в другой город или длинная очередь в больнице уже не кажется такой скучной. Многие пользуются этой возможностью, чтобы занять капризничающего ребёнка.
Просматривать фильмы, слушать радио – обычное дело для владельцев девайса
В отношении музыки планшет нельзя считать чем-то выдающимся, тот же смартфон или MP3-плеер справится с задачей не хуже, при этом не занимая много места.
Как сделать скриншот на Windows-планшете
Операционная система Windows устанавливается не только на компьютеры и ноутбуки, но и на планшеты. На ПК достаточно нажать кнопки PrtSc + Fn. Снимок экрана сохранится в буфер обмена, после чего его можно вставить в редактор. На планшете Windows можно сделать так же, если к нему подключена клавиатура.
Стандартные способы
На планшетах без клавиатуры работает способ создания скрина путём нажатия двух аппаратных кнопок – включения и увеличения громкости. Они расположены рядом друг с другом, так что нажать одновременно на них несложно. Можно кнопку питания нажимать чуть раньше, следом прибавку громкости. Экран при этом мигнёт, а файл с фото экрана сохранится в папку «Скриншоты».
Если планшет имеет отдельную кнопку Windows, то для создания скринов нужно использовать её, в сочетании с клавишей уменьшения громкости.
Чтобы сделать скрин, также используется стандартное приложение «Ножницы» (Snipping Tool). Его можно найти в списке приложений через поиск по названию. Для удобства вынесите его ярлык на главную панель.
Как пользоваться:
- Нажимаем на ярлык.
- Открывается маленькое окошко, где можно выбрать параметры изображения.
- Доступно создание снимка полного экрана или его части – квадратной, произвольной, а также любого открытого окна.
- Нажимаем на значок ножниц, чтобы сделать новый снимок.
Изображение экрана или выбранной области появится в окне приложения. Здесь его можно редактировать, сохранять в файл, отправлять.
Дополнительный софт
Если встроенные инструменты для скриншотов не устраивают, можно установить на планшет дополнительные программы. Они позволят использовать одну клавишу на экране, вместо двух аппаратных. К тому же они оснащены большим набором дополнительных функций.
В качестве примера можно выделить такие приложения:
Lightshot – эта программа позволяет быстро сделать снимок всего экрана или выбранной области. Сразу можно приступать к редактированию. В установленной программе имеется стандартный набор функций. Если его не хватает, стоит перейти в онлайн-версию редактора – там предоставлены расширенные возможности редактирования.
Можно пользоваться облачным хранилищем и получать публичную ссылку, чтобы делиться изображением с друзьями или коллегами. Если пользователь делает скриншоты при работе в браузере, то можно не устанавливать программу, а добавить расширение в Google Chrome.
Snip – менеджер скриншотов от разработчиков Microsoft. Он копирует выбранную часть экрана, как и другие подобные программы. Но у него есть особенность – добавление к снимкам голосовых записей. В процессе работы можно комментировать изображения и отправлять другим пользователям в одном файле.
Также есть возможность съёмки процесса редактирования фото. Таким способом нанесение пометок можно превратить в презентацию.
Gyazo – приложение, которое хранит сделанные снимки на собственном сервере. Их можно достать их облака на любом устройстве. Для этого создаётся аккаунт. Чтобы другие пользователи увидели изображение, нужно поделиться ссылкой на него.
После установки ярлык появляется в панели быстрого доступа. Чтобы сделать снимок, нажмите на ярлык приложения. Выберите область, которую нужно скопировать. Далее откроется страница с готовым скрином в личной галерее пользователя. Фото хранятся 1 месяц на бесплатном тарифе, а на платном – неограниченное время.
Создано ещё множество других программ, которые облегчают создание скриншотов и делают работу с ними быстрой и удобной. Это обеспечивается широкой функциональностью программ – редактирование, запись, отправка.
Итак, мы выяснили, что для создания скриншота на планшете обычно используется одновременное нажатие аппаратных кнопок. Это стандартный вариант. В зависимости от модели устройства комбинации клавиш могут немного отличаться. Кроме этого, есть дополнительные программы с расширенным набором функций – их нужно отдельно скачивать в каталогах приложений или на сайтах разработчиков (для Windows).
Автор
Несколько лет работал в салонах сотовой связи двух крупных операторов. Хорошо разбираюсь в тарифах и вижу все подводные камни. Люблю гаджеты, особенно на Android.
Как сделать скриншот на планшете Android
У большинства моделей под управлением системы android, есть кнопка в меню, которая при нажатии создает снимок экрана. Если у вас при перезагрузках данная кнопка пропала или не предусмотрена производителем (жалобы хозяев планшетных компьютеров), не надо расстраиваться, ведь есть и другие способы для создания фото экрана.
Нажав определённую комбинацию кнопок, можно создать скриншот экрана и самые распространённые методы это:
— Нажмите комбинацию кнопок уменьшение громкости или увеличения + кнопка вкл. (выкл. планшета)
— Нажмите на кнопки регулировки громкости + кнопка в меню
На определенных моделях планшетов, могут возникнуть трудности при создании скриншота экрана при нажатие вышесказанных комбинаций. На планшете известной фирмы Sony Xperia V создать скриншот возможно, только в том случае если в течения определённого времени держать нажатой кнопку питания.
Создать фото экрана на планшете Galaxy Note, возможно только с помощью пера. А на Samsung (большенство моделей) создать снимок можно только при нажатии кнопки домой. На планшете HTC необходимо нажать кнопку включения + кнопку домой.
Программа Кьюк Мемо устанавливается в системе на планшеты фирмы LG, с помощью которой возможно создать скрин экрана, так же есть комбинация кнопок громкости + вкл. или выкл.
Способ №1
Как и на многих смартфонах, в планшетах реализована возможность делать скрин простым нажатием клавиш на корпусе устройства
Важно лишь знать, какие кнопки и в какой последовательности нужно задействовать
- Зажимаем одновременно кнопки питания и уменьшения громкости. Буквально на 1-2 секунды.
- Дожидаемся, когда экран моргнет и сработает затвор фотокамеры (об этом сообщит специфический звук).
- Все скриншот сделан. Найти его можно в «Галерее». Но проще всего через верхнюю панель уведомлений.
Такой способ создания снимка экрана работает на многих моделях планшетных устройств от Samsung. В том числе на галакси таб 2, таб 3 и таб 4.
Приложение Screen Master
Если описанные способы не работают на вашем телефоне или планшете, попробуйте установить приложение из Play Маркета. Откройте магазин, введите в строку поиска “Screen Master” и установите программу.
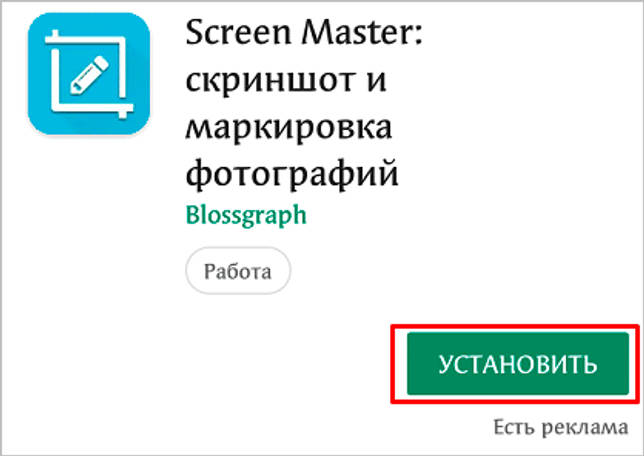
Когда процесс завершится, нажмите на кнопку “Открыть” и откройте доступ к медиаматериалам на своем устройстве. Убедитесь, что опция “Показать плавающую кнопку” активна, затем включите захват экрана и разрешите программе открываться поверх других окон.
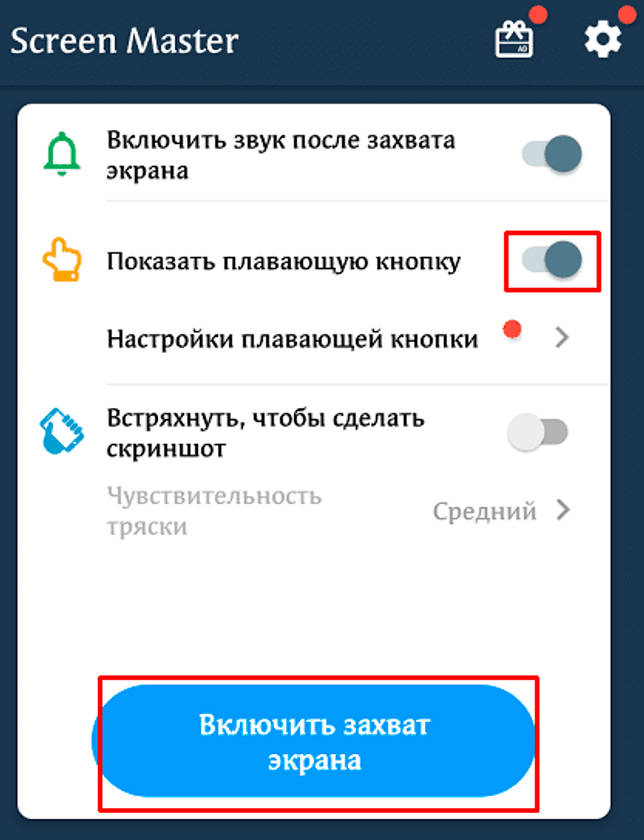
После этого можно закрыть окно Screen Master. На экране вашего смартфона слева должна появиться пиктограмма в виде затвора фотоаппарата. Ее можно перетаскивать по экрану по своему желанию.
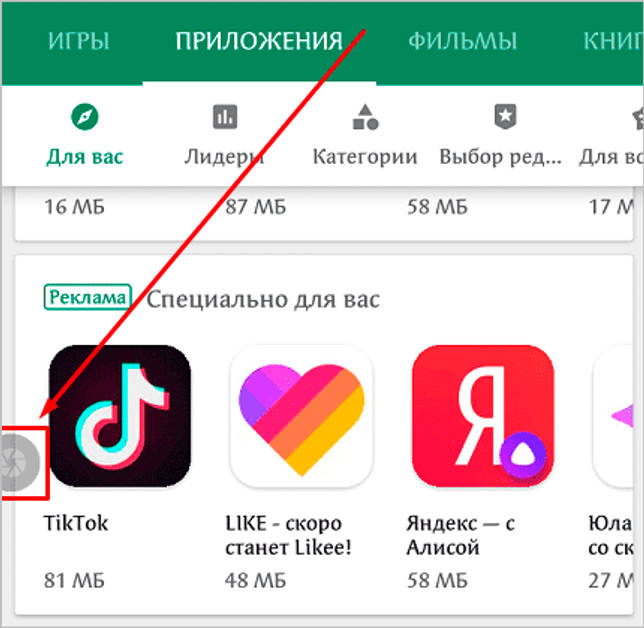
Когда вам нужно сделать снимок, нажмите на эту плавающую кнопку. Перед вами появится уменьшенная версия изображения, и вы сразу сможете совершить некоторые действия с полученной фотографией:
- обрезать, кадрировать;
- поделиться;
- сшить с другими снимками для получения так называемого длинного скриншота;
- сохранить;
- редактировать: добавлять текст, стикеры, маркеры.
На мой взгляд, это эффективная и удобная в работе программа, позволяющая снять экран мобильного устройства и сразу обработать картинку.
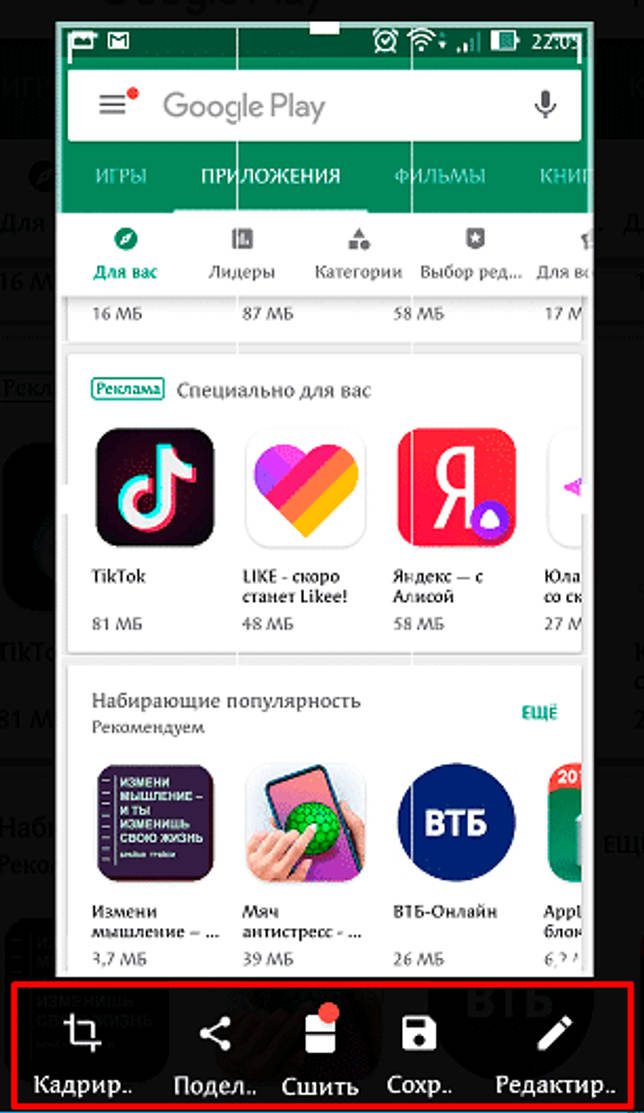
Универсальный способ, как сделать скрин на Андроиде
Практически все устройства Android поддерживают эту функцию. Если речь идёт о смартфоне, то сделать принтскрин на Андроиде можно следующим образом:
- Открыть необходимый файл, сайт, фотографию, изображение и т. д.
- Нажать на кнопку, отвечающую за включение экрана, и на клавишу, уменьшающую громкость на телефоне, одновременно.
- После выполнения предыдущих действий снимок экрана окажется в его верхней части. Теперь пользователю сможет сохранить его в галерее, удалить либо отправить по SMS.
Данный метод считается универсальным для многих смартфонов, которые работают на свежих версиях OC Android. Однако в некоторых ситуациях он не срабатывает. Планшет не является исключением.
Что такое скриншот и его возможности?
Скрин — это снимок рабочего состояния вашего стола. Проще говоря, на этом изображении будет видно, какие приложения в данный момент активны на устройстве. При этом экран не отображает внутренних процессов портативного компьютера, эта информация так и останется недоступной для стороннего пользователя.
Скриншот нужен для того, чтобы отправить собеседнику информацию о:
- Контактных данных третьего лица
- Навигационном местоположении
- Оригинале переписки в соцсетях
- Информацию о состоянии ПК.
Потенциал функции достаточно обширный. При правильном использовании он может открыть большие возможности для любого юзера.
Для Android
В ОС Android для создания снимка стандартной комбинацией является кнопка «Увеличение громкости» и «Питание» (блокировка, включение/выключение устройства). Необходимо одновременно зажать их.
Более облегченный способ: сначала зажать кнопку «Питание», а затем кликнуть на «Увеличение громкости».
На устройствах Samsung процесс создания скрина происходит через одновременное зажатие кнопок «Питание» и «Домой». На некоторых моделях планшетов этой марки актуально сочетание «Назад» и «Домой».
На планшетах Samsung встречается функция создания изображения с помощью ладони. Чтобы проверить ее наличие или включить, нужно зайти в настройки в раздел «Дополнительные функции».
На разных моделях раздел называется «Пункт управления жестами», «Движение» и т. д. Необходимо нажать на тумблер напротив пункта «Снимок экрана ладонью».
Чтобы создать изображение, нужно провести ребром ладони по дисплею справа налево или наоборот.
У некоторых производителей можно создать снимок через меню выключения, если в нем написано «Сделать скриншот» или указан характерный значок.
Все фото сохраняются в галерею в папку «Скриншоты».
Если данные способы вызывают трудности, запечатлеть экран можно через специальный софт, который можно найти в Google Play.
Комбинация клавиш