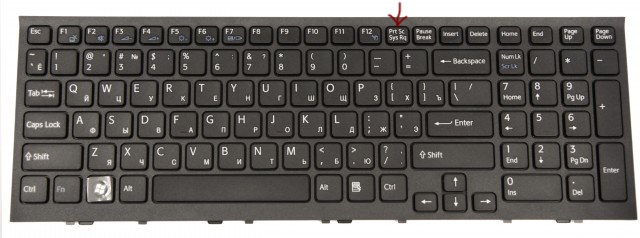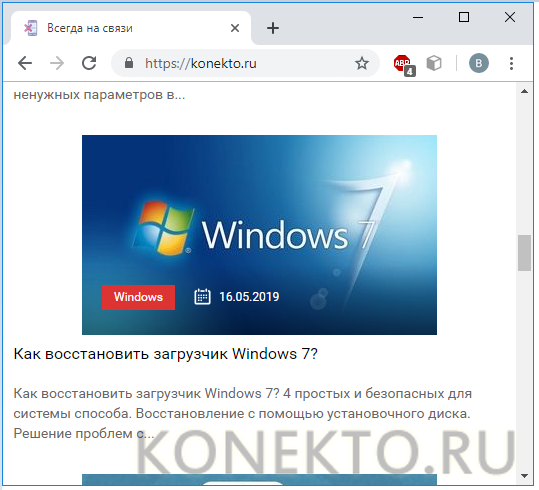Как сделать скриншот на mac: исчерпывающее руководство
Содержание:
- Как сделать скриншот сенсорной панели Touch Bar в MacBook Pro
- Варианты создания уютного интерьера для семьи с ребенком
- Как поменять названия скриншотов
- Используя другие приложения
- Сохраните снимок экрана в буфер обмена вместо файла
- Параметры экрана печати на Mac
- Как еще можно сделать скриншот в ОС макбука?
- Комбинация клавиш на клавиатуре
- Скриншот на Macbook
- Оконный режим
- Как изменить формат скриншота
- Как найти скриншоты через Spotlight
- Как сделать скриншот при помощи программы «Снимок экрана» на macOS Mojave и новее (для других версий macOS инструкция ниже)
- Сторонние утилиты
- Снимки экрана горячими клавишами
- Скриншот экрана на Mac с помощью специальных программ
- Как сделать скриншот при помощи клавиатурных сокращений
- Видео по теме
Как сделать скриншот сенсорной панели Touch Bar в MacBook Pro
Если вы являетесь счастливым обладателем MacBook с сенсорной панелью Touch Bar, то наверняка рано или поздно возникнет вопрос связанный со скриншотами. И да, скриншот этого маленького дисплея сделать можно, причём даже системным способом (без использования стороннего ПО. Apple как всегда позаботилась о нюансах).

Воспользуйтесь комбинацией клавиш Command (⌘) + Shift (⇧) + 6 для того чтобы сделать скриншот всего того, что размещено на Touch Bar. Файл тот час же сохранится в месте по умолчанию (обычно это рабочий стол).
А вот воспользовавшись комбинацией клавиш Command (⌘) + Shift (⇧) + Control (⌃) + 6 — скриншот Touch Bar копируется в буфер обмена, но при этом не создаётся сам файл на диске (то есть вы можете в любой программе вставить изображение (Command (⌘) + V)).
Кастомизировать сочетание клавиш для получения скриншота Touch Bar можно пройдя в меню → Системные настройки… → Клавиатура → вкладка «Сочетание клавиш».
Варианты создания уютного интерьера для семьи с ребенком
Как поменять названия скриншотов
Название скриншотов в Mac OS по умолчанию сохраняется в формате «имя год-месяц-день в часы.минуты.секунды»:
Снимок экрана 2017-05-15 в 10.40.11.JPG
Для того, чтобы изменить название скриншотов нужно ввести команду:
defaults write com.apple.screencapture name «img»; killall SystemUIServer
где в кавычках «img_» любое другое желаемое имя.
Для возврата первоначальных настроек имени, вводим команду:
defaults delete com.apple.screencapture name; killall SystemUIServer
Domain (com.apple.screencapture) not found
Если по каким-то причинам, при изменении названия файлов, возникает ошибка «Domain (com.apple.screencapture) not found» и «Defaults have not been changed», то можно сделать сброс следующей командой:
defaults write com.apple.screencapture location ~/Desktop; killall SystemUIServer
После этого всё должно заработать. И можно заново вводить требуемые команды.
Меняем формат даты и времени скриншотов
Для тех, кому не нравится имя сохраняемого скриншота в формате времени и даты, можно пойти дальше и изменить это. Для этого нужно внести правки в специальный системный файл.
Перед процедурой внесения правки нужно отключить в Mac OS X El Capitan защиту SIP.
После отключения защиты и перезагрузки компьютера, открываем Терминал и вводим команду:
cd /System/Library/CoreServices/SystemUIServer.app/Contents/Resources/ru.lproj
Делаем на всякий случай копию файла ScreenCapture.strings, в который будем вносить изменения:
sudo cp ScreenCapture.strings ScreenCapture.strings.old
Конвертируем этот файл в формат редактирования:
sudo plutil -convert xml1 ScreenCapture.strings
Теперь открываем файл:
sudo vi ScreenCapture.strings
Переходим к строкам:
<key>%@ %@ в %@</key> <string>%@ %@ в %@</string>
и меняем на что хотим, например убираем «в»:
<key>%@ %@ в %@</key> <string>%@_%@_%@</string>
Сохраняем файл и возвращаем бинарный (двоичный) формат данных:
sudo plutil -convert binary1 ScreenCapture.strings killall SystemUIServer
Теперь при сохранении изображения он будет иметь название:
Снимок экрана 2017-05-15_10.40.11.JPG
Можно поэкспериментировать дальше и сделать свой удобный формат сохраняемых изображений.
Используя другие приложения
Обнаруживая в MAC OS X какие-то нестандартные функции, я каждый раз убеждаюсь насколько она все-таки продумана с точки зрения комфорта для пользователей. Так почти все приложения с возможностью ввода текста позволяют вставлять скриншот сразу в текстовое поле.
Для этого вызываем контекстное меню на текстовом поле (клик правой кнопки мыши или Control + Click) и выбираем пункт «Сохранить снимок выделенной области экрана».
После этого можно перейти на любой другой рабочий стол (жестами на трекпаде) и выделить необходимую для скриншота область. Выделенная область автоматически вставится в текстовом поле, в месте где был оставлен курсор.
Сохраните снимок экрана в буфер обмена вместо файла
Часто бывает такая ситуация, в которой скриншот вам нужно кому-то отправить (в социальной сети или в мессенджер). В таком случае вам не нужно сохранять саму картинку на компьютер.
При использовании первых трех способах, вам бы пришлось. Сначала сделать скриншот – отправить эту картинку – затем удалить его с компьютера, еще и очистить корзину. Согласитесь, слишком много мороки?
Для этого на маке продумали возможность сохранять скриншот в буфер обмена. Это значит что как файл он у вас не сохранится. Но при нажатии комбинаций клавиш Command + V (вставить) он будет доступен.
Для этого просто добавьте клавишу Control к приведенным выше комбинациям. Например, вам нужно сделать скриншот всего экрана. Вы нажмете Command + Shift + Control + 3 вместо Command + Shift + 3. Заодно сделаете зарядку для пальцев
Сочетание клавиш: Command + CONTROL + Shift + 3 или 4
Затем вы можете вставлять этот скрин в любое удобное вам место или приложение.
Параметры экрана печати на Mac
Фактически, есть три метода, которые вы можете использовать, чтобы сделать скриншот вашего Mac:
- Сделайте скриншот полного экрана.
- Сделайте скриншот выбранной части экрана.
- Сделайте скриншот выбранного приложения.
Вы можете использовать любые методы, чтобы сделать снимок экрана и сохранить его на рабочем столе без использования фоторедактора (в отличие от Windows).
Существует три комбинации клавиш, которые вы можете использовать на компьютере с Mac OS и создании снимка экрана. Каждое нажатие клавиши выполняет свою задачу — вы сможете сделать полноэкранный снимок экрана, сделать снимок части экрана или снимок экрана конкретного приложения в зависимости от того, какую комбинацию клавиш вы используете.
Как сделать снимок (скриншот) во весь экран на Mac
Если вы хотите делать скриншот всего экрана, используйте это комбинацию клавиш:
Command+ Shift+3
Когда вы нажимаете Command + Shift + 3, ваш компьютер Mac делает снимок всего экрана и сохраняет его на рабочем столе.
Если вы используете более одного монитора, эта комбинация создаст файл изображения большего размера, который включает все подключенные мониторы.
Как сделать скриншот только части экрана на Mac
Если вы хотите сделать снимок экрана только с небольшой части экрана, нажмите эту клавишу:
Command+ Shift+4
Когда вы нажимаете эти клавиши на клавиатуре, появляется окно выбора, которое позволяет вам выбрать определенную область экрана Mac для захвата. Затем он автоматически сохраняет его в виде файла изображения на рабочем столе вашего Mac.
Итак, вот полная инструкция, как сделать снимок экрана на Mac в выбранной области:
- Нажмите Command+ Shift+ 4 и курсор мыши изменится на указатель перекрестия.
- Переместите указатель прицела в положение, в котором вы хотите сделать снимок экрана.
- Перетащите, чтобы выбрать область, а затем отпустите кнопку мыши. Скриншот будет автоматически захвачен.
При перетаскивании указателя перекрестия, вы также можете нажать Shift, Option или Space (Пробел) и изменить способ, которым Вы выбираете часть экрана , чтобы сделать скриншот.
Если вы выбрали часть экрана Mac, но передумали и хотите выбрать другую область, просто нажмите клавишу Esc, чтобы отменить ваши действия.
Как сделать снимок определенного окна на Mac
Чтобы сделать снимок экрана определенного приложения на компьютере Mac OS X, просто следуйте этим инструкциям:
- Нажмите эти клавиши одновременно: Command + Shift + 4 .
- После нажатия этих клавиш курсор Mac изменится на « + ».
- На следующем шаге нажмите Spacebar (или Space), курсор превратится в значок камеры.
- Просто переместите значок камеры, а затем нажмите на приложение, в котором вы хотите сделать снимок экрана.
Как сделать скриншот панели Touch Bar
Нажмите на клавиши Shift + Command + 6. Как и обычные снимки экрана, скриншот Touch Bar появится на рабочем столе в виде PNG-файла.
Дополнительные кнопки и возможности
Если вместе с любой из перечисленных выше комбинаций дополнительно зажать кнопку Control, скриншот будет помещен в буфер обмена (clipboard), а файл на рабочем столе создан не будет.
Для вставки изображения в нужном месте (в большинстве случаев это будет графический или текстовый редактор) нажмите Command + V.
Во время выделения области экрана (после комбинации Command + Shift + 4) можно зажать следующие функциональные клавиши:
- Пробел — замораживает размер прямоугольника выделения и дает возможность перемещать его по экрану.
- Shift — блокирует растягивание прямоугольника выделения только в одном направлении (вертикально или горизонтально).
- Option — позволяет растягивать прямоугольник выделения от центра (одновременно во все стороны).
Как еще можно сделать скриншот в ОС макбука?
Можно обратиться за помощью и к сторонним приложениям, если описанные способы вам не нравятся.
- Например, скриншот в mac os x легко сделать посредством утилиты Screenshot Plus. Просто скачайте и установите ее на компьютер. После чего вам будет доступен виджет с несколькими кнопками, позволяющими создавать различные скриншоты.
- Программа Monosnap также поможет заскринить экран буквально в несколько кликов. Загрузить утилиту можно с официального сайта разработчика – https://monosnap.com. После инсталляции проги вы обнаружите на экране значок с молнией (чем-то напоминает иконку Daemon Tools). Кликаете на него и выбираете нужный вариант скриншота.
- Тем, кто любит много редактировать снимки экрана, лучше использовать прогу Joxi. В ее функционал входит приличный набор инструментов, которыми можно добавлять поясняющие надписи, стрелки, рисовать линии разных цветов, размывать или затемнять выделенные области и мн. др.
- Если у вас macBook pro с панелью Touch Bar (обычно это модели 2016 года выпуска и младше) и ОС macOS Sierra 10.12.2, то создать скрин можно через нажатие комбинации клавиш cmd+shift+6. При этом многие пользователи еще настраивают полосу Control Strip, добавляя в нее кнопку «Снимок экрана».
Комбинация клавиш на клавиатуре
Еще один простой способ создать снимок экрана на ноутбуке от Apple. Идеален в тех случаях, когда нужно сделать скрин буквально за пару секунд. Все что требуется – использовать одну из нескольких комбинаций горячих клавиш.
- cmd+shift+3 – чтобы появился скриншот всего экрана.
- cmd+shift+4 – позволяет создать снимок, на котором будет лишь часть экрана. Нажав данное сочетание клавиш курсор преобразится в прицел. С его помощью нужно лишь выделить область, которую и хотите заскринить. Затем следует отпустить кнопку мыши или нажать esc для отмены.
- cmd+shift+4+пробел – жмите, если хотите сделать снимок окна отдельной программы. Например, сохранить историю переписки в скайпе. Очень удобно, ведь не нужно будет ничего вырезать из скрина всего рабочего стола. Зажав данную комбинацию клавиш, указатель мыши станет похож на изображение фотоаппарата. Останется лишь подсветить нужное окно и кликнуть по нему.
- cmd+ctrl+shift+3 – если нужно вставить скриншот сразу в какой-нибудь графический редактор или чат. Ведь при такой комбинации фото дисплея сохраняется в буфер обмена. Чтобы моментально добавить скрин в меню любой программы, предназначенной для общения или работы с изображениями, достаточно нажать cmd+v (вставить).
- cmd+ctrl+shift+4 – по аналогии с предыдущим вариантом скриншот сохраняется в буфер обмена. Только он имеет вид не всего экрана, а лишь выделенной области дисплея.
- cmd+ctrl+shift+4+пробел – даст возможность сделать скриншот окна с последующим «сейвом» его в буфер обмена.
Как видите, на маке комбинаций клавиш, которыми можно «запилить» снимок экрана, много. Особенно, если сравнивать с iPad mini или air, где, по сути, для создания скринов используется только сочетание кнопок «Домой» и «Включение/Выключение».
Скриншот на Macbook
Пользователям, которые имеет макбук уже не первый месяц, наверняка знают, как можно сделать фотографию экрана, причем различными методами. Но если Вы не относитесь к их числу, тогда данная статья именно для Вас. Скриншот экрана можно сделать разными методами, однако самым простым можно назвать сочетания горячих клавиш.
Горячие клавиши
Для подтверждения слов, подробнее ознакомимся с вопросом, как создать скриншот этим методом. Горячие клавиши помогают делать скрин (принтскрин):
- Command + Shift + 3 – создание фото полного экрана на макбуке (скриншот сохраняется на «Рабочий стол»);
- Command + Shift + 4 – этим сочетанием можно сфоткать экран в определенной области, предварительно выбранную Вами;
- Command + Shift + 4, а после Пробел – дает возможность делать фото определенного окна (скрин все так же сохраняется на «Рабочий стол»). Если делать эти сочетания при зажатой «Ctrl», тогда прин-скриншот появится в буфере обмена.
Скрин дисплея на макбуке можно сделать еще проще. Рассмотрим случай для Mac OS X 10.5 (Leopard). Зажав кнопку «Option» область, с которой будете делать скрин, сможет увеличиваться/уменьшаться в соответствии с центральной точкой. Shift поможет изменить определенный габарит области экрана, которую Вы собрались сфотографировать. А вот пробел помогает зафиксировать заданный вручную размер экрана. Этот метод делать скрин на макбуке, самый простой и требует только запоминания сочетаний.
Screenshot Plus
Сделать скрин очень просто, учитывая возможность мгновенно запечатлить экран. Однако, запомнить все сочетания клавиш сложно, а так же не всегда необходимо. Экран можно сфотографировать и при помощи разных виджетов. Например, «Скриншот Плюс». В чем преимущество данного приложения?
Пользователи имеют возможность сделать полноформатный прин скрин экрана одним движением пальца. Так же есть возможность сделать скриншот с задержкой, что нужно, конечно, не всем, но является удобным дополнением. Можно снимать не только весь экран, но так же отдельные окна программы. Эти изображения автоматически обрезаются от фона, причем закругленные верхние углы программ так же остаются таковыми.
Так же вы можете создавать прин снимок выбранной части дисплея, как это можно производить с помощью горячих клавиш. Программа позволять делать снимки виджетов и прочего, чем радует пользователя. Она универсальна и позволит облегчить работу.
Итог
Возможность снять экран или его часть просто необходима, ибо скриншоты нужны в различных частях просторов интернета. Может появиться необходимость сделать скрин на макбуке экран для восстановления страницы в социальной сети «ВКонтакте» и т. д. А умение это сделать полезно любому пользователю.
Повышать навыки и умения использования гаджета – это важная часть развития современника. Ведь современный мир наполнен новыми технологиями. Такие банальные умения знать нужно просто для интеллектуального развития. Кстати, это не отнимет у Вас много энергии или покоя.
Стоит напомнить, что подобное приложение не уникальное, и подобных весьма много. На просторах сети можно найти виджеты, которые отвечают за определенные процессы, и нацелены на нужные именно Вам функции. Не поленитесь полазить и поискать идеальное для себя приложение, или, еще лучше, попробуйте несколько.
Оконный режим
Чтобы сделать скриншот не экрана целиком, а открытого на Макбуке окна, вызовите утилиту как описано выше и выберите соответствующую пиктограмму.
Курсор также сменит вид на изображение камеры. После этого кликните по желаемому окошку программы, чтобы сделать снимок
Обратите внимание, что система по умолчанию создает его с тенями. Чтобы убрать их, можно во время клика по окну держать нажатой кнопку Option
Имейте в виду, что для отдельных приложений может не получиться создать скриншот. Например, замечен за этим проигрыватель DVD-дисков.
Для принтскрина окна на Маке также есть горячие клавиши – пара Shift и Command, совместно с которыми нужно нажать «4». После этого используйте пробел, чтобы перейти к нужному режиму (появится иконка камеры вместо указателя мыши), и нажмите требуемое окно. Сохранение будет выполнено в папку по умолчанию.
Как изменить формат скриншота
Переходим к следующей хитрости при создании снимка экрана — изменение формата файла. То есть по-умолчанию, скриншот сохраняется в формате PNG, но бывают случаи, когда нужно иметь именно Jpeg, GIF, TIFF или PDF. Конвертировать файлы из PNG будет достаточно рутинной работой, а потому лучше сразу сохранять в нужный формат. А для этого, как вы уже догадались, надо вновь вписать в Терминал строчку:
defaults write com.apple.screencapture type -string jpeg; killall SystemUIServer
И тогда скриншоты будут автоматически сохраняться в формате jpeg.
Если надо вернуть обратно формат PNG, то введите команду:
defaults delete com.apple.screencapture type; killall SystemUIServer
Как найти скриншоты через Spotlight
1) Откройте Spotlight, нажав на иконку в меню. Также можно нажать сочетание Command (⌘) – Пробел.
2) Введите это в троку поиска:
kMDItemIsScreenCapture:1
После этого появятся все ваши скриншоты. Вы можете перемещаться между ними с помощью клавиш со стрелками.
Вы даже увидите превью прямо в окне Spotlight.
Чтобы увеличить изображение, зажмите клавишу Option (⌥) и увеличивайте/уменьшайте его с помощью мышки или тачпада. Чтобы просмотреть расположение файла, нажмите Command (⌘). Чтобы открыть файл, нажмите Enter.
В Spotlight появится только несколько результатов поиска. Чтобы увидеть больше, нажмите Показать все в Finder внизу окна Spotlight.
Если вы хотите отсортировать скриншоты по названию, пропишите его в строке поиска, используя «name:» вот так:
name: 2017-09 kMDItemIsScreenCapture:1
Команда выше покажет все скриншоты, сделанные в сентябре 2017 года.
Слово «name:» можно даже не добавлять, и команда будет выглядеть так:
2017-09 kMDItemIsScreenCapture:1
Чтобы другие файлы от скриншотов, используйте такую команду:
kind: image kMDItemIsScreenCapture:1
Если вы изменили формат сохранения скриншотов с PNG на JPG или TIFF, пропишите это в команде:
kind: JPG kMDItemIsScreenCapture:1
Результаты поиска можно сортировать и по другим критериям. Например, сделанные до/после определённой даты или между какими-то днями.
Все эти способы работают и со словом «mdfind» в командной строке.
Как сделать скриншот при помощи программы «Снимок экрана» на macOS Mojave и новее (для других версий macOS инструкция ниже)
Снимок экрана — стандартная утилита для получения скриншотов. Забудьте о Windows’ских PrintScreen и Paint. В Apple сделали все просто и элегантно.
1. Откройте программу Снимок экрана. Приложение можно отыскать по пути Finder → Программы → Утилиты → Снимок экрана, через поиск Spotlight или Launchpad.
Начиная с macOS Mojave приложение Снимок экрана можно также запустить сочетанием клавиш ⌘Cmd + ⇧Shift + 5 на клавиатуре.
Приложение привлекает простотой использования и компактностью. После запуска в нижней части экрана появится панель инструментов.
2. Выберите один из следующих вариантов (скриншот выше): «Снимок всего экрана», «Снимок выбранного окна» или «Снимок выбранной области».
При выборе «Захват всего экрана» вы сразу же получите снимок экрана, если не установите таймер.
3. Нажмите на окно или отметьте часть экрана, если вы выбрали одну из оставшихся опций. Ваш скриншот будет сделан сразу после выбора.
4. При необходимости, нажмите правой кнопкой мыши на появившуюся миниатюру снимка экрана в правом нижнем углу для вызова контекстного меню.
Используйте контекстное меню, чтобы выбрать, где именно сохранить скриншот, а также отправить, отредактировать, показать в Finder, удалить или пометить его.
Как выбрать место сохранения для скриншотов и записей экрана в macOS Mojave и новее
Несмотря на то, что для сохранения снимков экрана и записей после их создания вы можете выбрать одно из ограниченного набора мест, в новой версии ОС также можно сделать выбор по умолчанию.
1. Откройте программу Снимок экрана (Finder → Программы → Снимок экрана, через поиск Spotlight, Launchpad или нажмите ⌘Cmd + ⇧Shift + 5 на клавиатуре на клавиатуре, чтобы открыть панель инструментов экрана.
2. Нажмите кнопку «Параметры» на появившейся панели внизу экрана.
3. Выберите «Рабочий стол», «Документы», «Буфер обмена», «Почта», «Сообщения» или «Предварительный просмотр» в «Сохранить в», чтобы установить местоположение сохранения.
Как установить таймер для создания скриншотов в macOS Mojave и новее
1. Откройте программу Снимок экрана любым из способов указанных выше.
2. Нажмите «Параметры».
3. Чтобы установить таймер, выберите «5 секунд» или «10 секунд», чтобы отключить, выберите вариант «Нет».
Как показать курсор мыши на скриншотах в macOS Mojave и новее
1. Откройте программу Снимок экрана любым из способов указанных выше.
2. Нажмите «Параметры».
3. Нажмите «Показать курсор мыши».
Как отредактировать скриншот в macOS Mojave и новее
1. После создания скриншота в правом нижнем углу появится его миниатюра. Нажмите на нее для запуски режима «Разметка».
Разметку можно запустить также путем нажатия на миниатюру снимка экрана правой кнопкой мыши и выбрав в контекстном меню вариант «Разметка».
3. Используйте панель инструментов «Разметки» для рисования, записи, выделения, добавления фигур, вставки текста, подписи, поворота или выбора стилей текста с помощью панели инструментов в верхней части окна быстрого просмотра.
4. Нажмите «Готово» для сохранения изменений.
Сторонние утилиты
Фото дисплея делают и при помощи внешнего софта.
Skitch
Приложение, направленное на создание высококачественных скриншотов и последующее их редактирование. Для обработки фото имеется следующий инструментарий:
- обрезка;
- коррекция размеров;
- надписи;
- «замазка» и маркеры.
Утилита порадует свой простотой. Интуитивно понятное управление и дружественный интерфейс позволяют быстро освоиться пользователю с любым уровнем владения компьютером.
На Macbook сделать скриншот можно несколькими способами: полный, частичный захват, с таймером. Единственный недостаток – приложение не сможет запечатлеть активное окно, в отличие от стандартной программы OS X.
Lightshot Screenshot
Компактная утилита, ярлык которой будет размещаться в нижней строке меню. Приложение предоставляется бесплатно, дистрибутив доступен в App Store.
Программа не наделена полноценным интерфейсом, имеется лишь минимум визуальных и функциональных настроек. LightShot активируется при нажатии горячих клавиш. Создав требуемый снимок, утилита переносит его во встроенный редактор.
Joxi Screenshoter
Еще одна простая утилита, во многом схожая с Lightshot. После активации программы нужно выбрать способ съемки, отметить необходимые участки, а по окончании захвата – обработать снимок.
Готовые скриншоты подходят для публикации в соцсетях. Платформа Joxi предоставляет отдельное облако на 1 Гб. Утилита получила множество регулируемых опций и привлекательный интерфейс, позволяющий делать скриншоты с любого ракурса.
Создание снимков экрана на MacBook – легкое и приятное занятие. ОС предоставляет широкие возможности для реализации данной функции, а сторонние программы помогут не только сделать, но и моментально отредактировать изображения на усмотрение пользователя.
Снимки экрана горячими клавишами
Для начала о том, как можно сделать скриншот на Mac и что для этого необходимо знать.
Прежде чем сделать необходимый скриншот на своём Mac под управлением MacOS, определитесь, что именно нужно сохранить.
Здесь есть несколько вариантов.
Весь экран
Самый простой и наиболее распространённый вариант предусматривает снимок всего экрана. Чтобы сделать обычный скриншот, работая на MacBook Air, захватив при этом всю площадь дисплея, необходимо запомнить сочетание кнопок Shift, Command и 3. Именно комбинация этих трёх клавиш позволяет сделать стандартный скрин.
Это аналог кнопки PrtScr, используемой на компьютерах под управлением операционной системы Windows.
Но иногда пользователям этого оказывается недостаточно.
К примеру, у многих может возникнуть необходимость сделать скриншот не всего дисплея на MacBook Air, а только отдельной области или конкретного окна.
Тут не принципиально важно, используется MacBook Air Pro Max или какая-либо другая версия компьютера с MacOS на борту. Для всех яблочных ПК инструкция одинаковая, как и для ноутбуков производства компании Apple
Выбранная область
Если на компьютере установлена операционная система Мак ОС и нужно сделать снимок не всего экрана, а только выбранной области, тут уже будет использоваться другое сочетание клавиш. Это доступно на MacBook Air Pro и других версиях компьютеров от Apple. Для всех них сделать скриншот можно по единому принципу.
В этом случае одновременно зажимается Shift, Command и цифра 4. Как вы помните, для стандартного скриншота используется цифра 3.
При нажатии этих 3 кнопок, курсор меняется на значок прицела. Уже с его помощью выделяется необходимая часть экрана. Стоит убрать палец курсора, и снимок будет автоматически сделан. Поэтому не отпускайте кнопку до тех пор, пока не прицелитесь как следует.
Помимо этого, выделенную для скрина область можно дополнительно модифицировать. Тут на помощь приходит несколько клавиш. Их обязательно нажимают уже после того, как было сделано выделение дисплея:
- С помощью этой клавиши на клавиатуре пользователь может поменять границы выделенной области в двух плоскостях. А именно по горизонтали и по вертикали.
- Эта кнопка необходима, если нужно изменить масштабы зоны экрана, но при этом сохранить правильные пропорции.
- Пробел. Способствует перемещению выделенной области по пространству дисплея компьютера.
- Такая кнопка точно пригодится, если выделение сделано неправильно, и его нужно отменить.
Возможности достаточно обширные, а потому нужно просто запомнить несколько кнопок.
Окно
Также MacOS позволяет сделать скриншот только конкретного окна, открытого на экране компьютерного устройства производства компании Apple.
В этой ситуации необходимо:
- воспользоваться предыдущей комбинацией, то есть нажать одновременно Shift, Command и 4;
- нажать на пробег;
- используя курсор, переключиться между окнами;
- остановиться на необходимом окне на Мас;
- отпустить курсор.
Всё, снимок готов. И на нём будет отображаться не весь экран, а только то окно, которое выделил пользователь.
Меню
У некоторых пользователей возникает необходимость сделать скрин только экранного меню или документа.
Здесь нет ничего сложного. Принцип ровно такой же, как и в предыдущем случае. А именно:
- нажать сочетание из клавиш Shift, Command и 4;
- ударить по пробелу;
- курсором выбрать нужное меню;
- отпустить;
- сохранить снимок.
Принцип идентичный.
Но если вы нажмёте на пробег и будете удерживать Command, это позволит выделить не только всё меню, но и отдельную его часть. Если такая потребность есть.
Панель Touch Bar
Отдельного внимания заслуживает создание скрина панели Touch Bar.
Тут уже принцип несколько другой. Если быть точнее, используется сочетание следующих клавиш:
- Shift.
- Command.
- 6.
Как и в случае с обычными скриншотами, при создании снимка Touch Bar готовое изображение будет сохраняться на рабочем столе, а его формат автоматически выбирается как PNG.
Скриншот экрана на Mac с помощью специальных программ
Помимо стандартных сочетаний клавиш, снимок экрана для Мака, Макбука или Макбук Аира можно получить, воспользовавшись специальными программами, входящими в комплект поставки Mac или загруженными отдельно.
Утилита «Снимок экрана» (Grab Utility)
Это встроенная программа-утилита с простым функционалом для создания снимков экрана. Открыть её можно через меню Программы/Утилиты либо через поиск Spotlight.
- Запустите программу, затем выберите в меню пункт Снимок и далее нужную вам опцию. Всего доступно четыре опции: Выбранное, Окно, Экран, Экран с задержкой.
- Щёлкните по нужной опции, затем вы увидите уведомление о том, что для снятия снимка экрана нужно кликнуть в любом месте за границами этого сообщения. Выполните щелчок по нужному вам месту, затем выберите папку для сохранения изображения.
Как мы видим, программа очень простая, её функции практически аналогичны рассмотренным выше сочетаниям клавиш.
Особенности программы:
- вы можете выбрать место для сохранения каждого скриншота после его получения;
- вы можете добавить изображение курсора на снимок (по умолчанию курсор затирается на скриншотах). Добавление такой опции производится через меню настроек программы.
Программа Joxi
Эта программа устанавливается отдельно и имеет более широкий ряд функций, которые могут быть интересны пользователям Mac в разных ситуациях. Скачать программу можно с официального сайта Joxi.ru.
- Запустите Joxi. Вы увидите, что набор инструментов этой программы для работы со скриншотами значительно шире, чем у встроенной утилиты «Снимок экрана».
- После запуска значок программы помещается в трей. При щелчке по нему курсором появится список команд для быстрого создания скриншота всего экрана или его части. Это очень удобно и ускоряет работу.
- Выберите нужную вам команду из списка или нажмите сочетание горячих клавиш: Shift + Command + 7 — для выделения всего экрана; Shift + Command + 5 — для выделения области.
- При выборе области выделите нужную вам часть экрана рамкой, которую затем можно перемещать. Под выделенной областью появится панель инструментов программы. Здесь вы можете рисовать на скриншоте, добавлять поясняющие надписи, стрелки, линии разных цветов, размывать и затемнять выделенные области. С помощью Joxi вы даже можете сразу поделиться скриншотом с друзьями в соцсетях или получить код для вставки изображения в блог — для этого будет необходимо отправить скриншоты на сайт программы.
- Размеры и форму скриншота можно изменить в любой момент. Для этого щёлкните мышью на любую из областей, которые формируются вокруг него, и потяните в нужную сторону.
- После того как вы закончили рисовать на скриншоте, нажмите на кнопку с изображением галки, и ваш скриншот отправится на сервер joxi.ru.
Как видите, функции программы очень разнообразны, однако для получения простых скриншотов без дополнительной обработки бывает достаточно обычных сочетаний клавиш.
Как сделать скриншот при помощи клавиатурных сокращений
Приложение Снимок экрана — это конечно здорово, но запомнив парочку горячих клавиш вы без труда сможете делать несколько видов скриншотов буквально мгновенно. Осталось представить что вы пианист и на первых порах выписать комбинации на стикер и приклеить на дисплей компьютера:
- Command (⌘) + Shift (⇧) + 5 – открывает программу Снимок экрана (только на macOS Mojave и позднее).
- Command (⌘) + Shift (⇧) + 3 – скриншот всего рабочего стола. Если у вас несколько мониторов, то появится такое же количество файлов.
- Command (⌘) + Shift (⇧) + 4 – скриншот выделенной части дисплея. Стрелка курсора превратится в прицел с текущими координатами. Вам останется лишь выбрать интересующую область.
- Command (⌘) + Shift (⇧) + 3, а затем нажмите пробел – скриншот всего окна. Просто подведите фотоаппарат к любому окну, как оно окрасится в синий цвет. Кликнув левой клавишей мыши получится скриншот (по умолчанию активируется красивая тень вокруг окна).
- Control (⌃) + Shift (⇧) + Command (⌘) + 3 – сохранить скриншот всего дисплея в буфер обмена (файл в папке по умолчанию не создаётся, но вы в любой программе можете вставить изображение скопированное в буфер).
- Control (⌃) + Shift (⇧) + Command (⌘) + 4 – сохранить выделенную область дисплея в буфер обмена (работает аналогично предыдущей команде – файл не создаётся, но можно сразу же вставлять скриншот из буфера обмена).
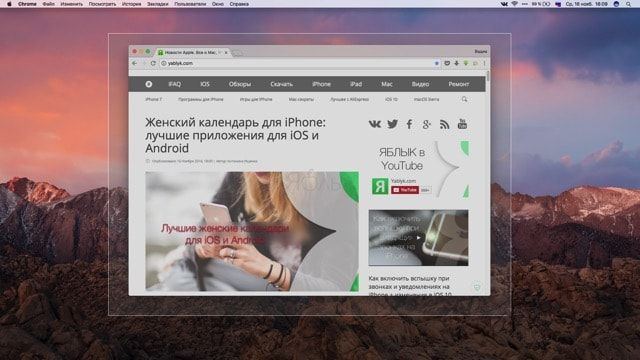
Примечательно то, что вставлять скриншоты можно не только на Mac на котором они создавались, но и на привязанных к одному iCloud устройствах благодаря Универсальному буферу обмена (Universal Clipboard).
Подробнее о работе этой функции и способе активации мы писали в этом материале.
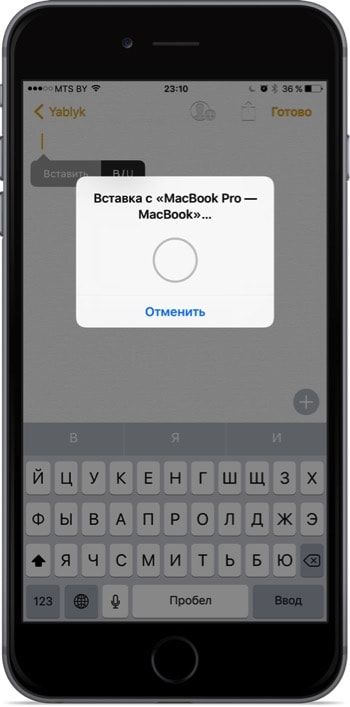
Все скриншоты по умолчанию сохраняются на рабочем столе в формате «Снимок экрана ГГГГ-ММ-ДД в ЧЧ.ММ.СС» (Снимок экрана – дата – время). И путь, и имя можно изменить при помощи команд Терминала.
О том, как изменить путь по которому будут создаваться скриншоты мы писали в этом материале.
Чтобы изменить имя по умолчанию введите в Терминале следующую команду и нажмите Return (Enter):
Возвратить в исходное состояние названия можно командой:
Чтобы удалить тень отбрасываемую окном выполните следующую команду:
Возврат в исходное состояние осуществляется командой:
Видео по теме
Для более подробного рассмотрения возможностей создания скриншотов на Mac OS рекомендую ознакомиться с видео.
Источники
- https://screenshot-tools.ru/skrinshot-na-kompyutere-s-mac-os
- https://19216811.ru/print-screen-na-mac
- https://Lifehacker.ru/kak-sdelat-skrinshot-na-mac/
- https://macnoob.ru/mac/kak-sdelat-skrinshot-na-mac/
- https://print-screen-mac.ru/
- https://www.iphones.ru/iNotes/592741
- https://support.apple.com/ru-ru/HT201361
- https://iwiki.su/mac/ekspluataciya-mac/%D0%BE%D1%81%D1%82%D0%B0%D0%BD%D0%BE%D0%B2%D0%B8%D1%81%D1%8C-%D0%BD%D0%B0-%D0%BC%D0%B3%D0%BD%D0%BE%D0%B2%D0%B5%D0%BD%D1%8C%D0%B5-%D1%82%D1%8B-%D0%BF%D1%80%D0%B5%D0%BA%D1%80%D0%B0%D1%81%D0%BD%D0%B0.html