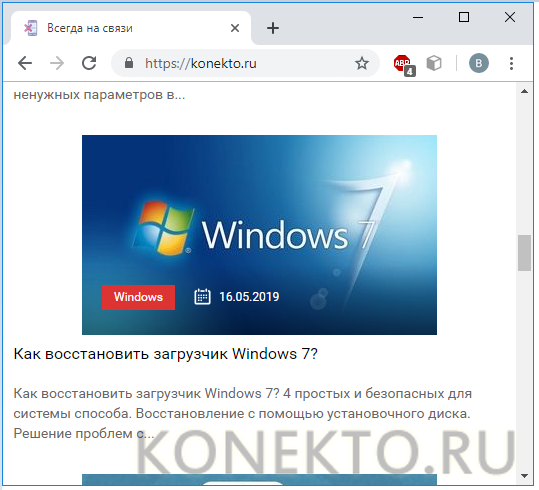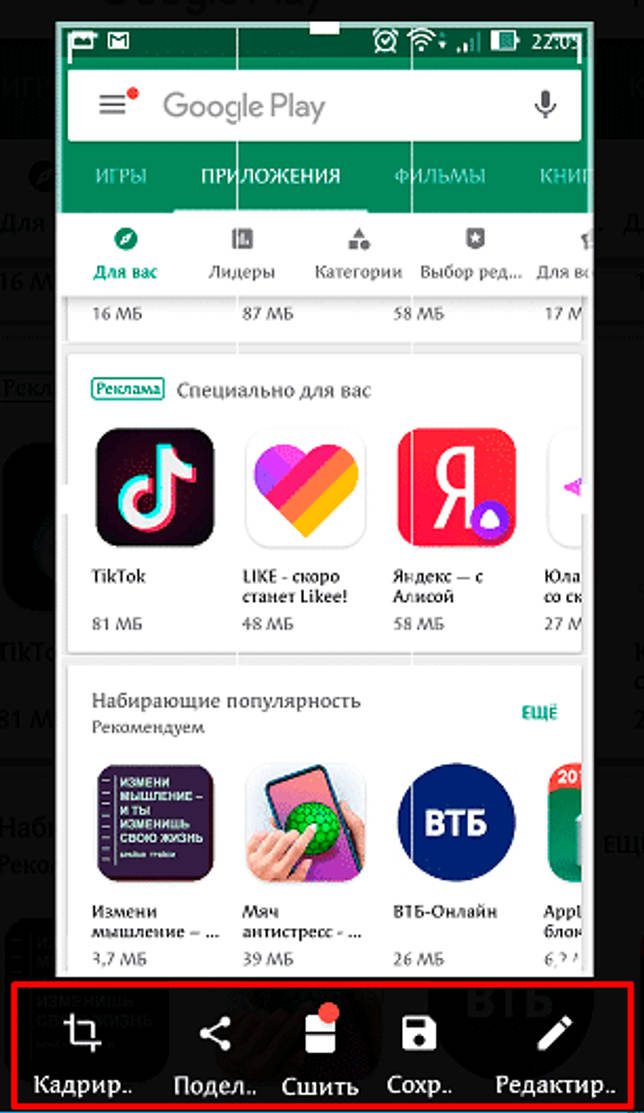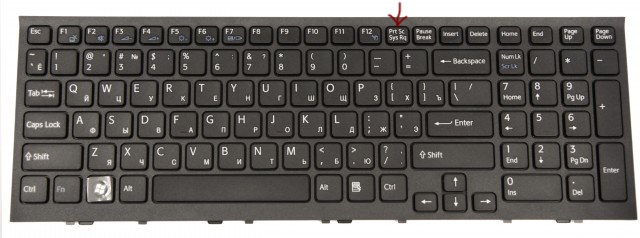Что такое скриншот и как его сделать?
Содержание:
- ? расшифровка
- Как делать скриншот
- Применение скриншотов
- Что делать владельцам смартфонов
- macOS
- Программа создания скриншотов
- IoT
- Правило
- Зачем нужны скриншоты
- Reader Success Stories
- Как сделать скриншот
- Windows
- Для чего его используют?
- Что такое скриншот: для чего нужен и как он облегчает жизнь пользователя?
- Альтернативные программы
- Куда обратиться за назначением?
- Как делать скриншот?
- Заключение
? расшифровка
Как делать скриншот
Для этого существуют даже специальные программы, но мы с вами пойдем простейшим путем. Нам понадобится любой графический редактор, который есть в вашей операционной системе. Подойдет даже приложение из стандартного набора Windows — редактор Paint, но лучше использовать профессиональный софт, например, Adobe Phtoshop, для оптимизации изображения (уменьшения размера и т.п.).
1. Выберите тот порядок и размер окон (приложений) на экране, который вы хотите сохранить.
2. Нажмите клавишу PrtScr (Print Screen — напечатать снимок) на клавиатуре. Эта клавиша находится в правой верхней части экрана:
Этим действием вы делаете изображение-снимок вашего экрана и копируете его в буфер обмена.
- Если вы нажмете комбинацию клавиш Alt + PrtScr, то в буфер обмена скопируется содержимое активного окна, а не всего экрана.
3. Откройте любой графический редактор, например Paint.
4. Вставьте изображение из буфера обмена в документ.
5. Далее вы можете сделать две вещи:
а) сразу сохранить изображение в предпочитаемом вами формате (я советую gif, потому что для тех целей, для которых обычно используется скриншот, не требуется большое количество цветов и плавность цветовых переходов, зато предпочтительна высокая четкость изображения);
б) отредактировать и оптимизировать изображение, чтобы вырезать интересующую вас часть, а также сжать изображение: если вы будете выкладывать скриншот на веб-странице или отправлять его по электронной почте, то за огромный размер файла вам не скажут «спасибо» ни посетители этой страницы, ни получатель письма.
Пример оптимизированного изображения скриншота:
(Формат GIF, размер изображения — 606х139, размер файла — 5 килобайт)
Применение скриншотов
После создания скрина, вы будете иметь возможность обрезать его, выделив нужную область, а также, выделить нужную информацию, если то потребуется. Многие люди делают слишком много манипуляций со скрином, пытаясь вносить его в специальные приложения для обрезки, так и не зная, что это можно сделать достаточно элементарно.
Недооценивать скрины в наше время немного глупо, потому что не будь их, пришлось бы бежать за камерой и снимать, или хуже того – переписывать на бумагу.
Итак, подведем маленький итог: скрин – это визуальное объяснение ваших электронных моментов. На самом деле, вы даже не догадываетесь, сколько тысяч раз видите скрины. В интернете практически каждый сайт кишит рекламами, которые произведены именно благодаря скриншоту.
Хотелось бы подметить, что скриншот используют не только для рекламы, как писалось выше. Это отличное доказательство.
«Вещественное доказательнство». В наше время технологии постоянно удивляют, а также, дают возможность править сообщения, и бывали случаи, когда это играли против людей. Именно здесь скришнот будет вашим верным помощником. Денежный перевод, пополнение счета, любые манипуляции, которые, как правило, нужно фиксировать, поможет вам скриншот.
Довольно таки часто при приобретении какого-либо товара или услуги, продавец, или представитель услуг просит скрин платежа.
Что такое скрин платежа? Сейчас практически все перешли уже на безналичный расчет, при различных переводах у каждого человека появляется возможность увидеть чек, а также послать его человеку, который просит предоставить. Но это отнимает много времени, привязка почты и так далее, гораздо проще сделать фиксацию (скрин) чека и отправить.
Сэкономленное время вам гарантировано. Понятно, что использование скринов не только может действовать во благо, но и во вред. Взять к примеру репутацию, поэтому, советую оставить случаи неэтичного использования скрином на пользу тех, кто пользуется этим.
А как же насчет поездок, путешествий, когда связь просто на просто терялась именно в тех моментах, когда она так нужна, а навигатор злобно показывал, что нет связи. Для этого, заранее, предлагается проложить маршрут, пока есть возможность выхода в интернет, отметить нужные точки и запечатлеть. И тогда уже точно будет без разницы, появится интернет или нет, да и вы доберетесь без проблем.
Кстати, у некоторых, скриншот служит главным атрибутом профессии. Например журналисты. Их задача – сбор связной информации из различных фрагментов, которые разбросаны не только по интернету, а на бэкграунде тоже. В мире шоу-бизнес – это будет самым главным инструментом журналиста.
Например, Ксения Собчак пару лет наза стала героиней скриншотов, когда оказалась на премии Муз-ТВ. Также не стоит забывать диалог между Тимати и Киркоровым. По сей день это является показательным расследованием.
Скрины допустимы и в других информативных полых. Например 2006 год, «Reutersgate» прославился крупным скандалом, благодаря информационному агенству, который зафиксировал некоторые вещи, благодаря скринам.
Ливанский фотограф схитрил и отредактировал цифровые снимки, которые получил во время вооруженного конфликта Ближнего Востока, это и послужило в следствии причиной для отзыва всех его работ.
А как же насчет удобства при пользовании смартфона? В нашей время уже каждый имеет возможностью воспользоваться скриншотом с телефона, время технологий. Бывают ситуации, когда вы нашли какое-то фото, или информацию, и чтобы не тратить личное время на копирование, переноску, или сохранения изображения вовсе, тут поможет захват экрана. Также, как и поделиться контактом.
Что делать владельцам смартфонов
Тех, кто переживает, можно ли делать такие же действия на телефоне, спешу успокоить: конечно можно. В некоторых случаях сделать это можно даже без скачивания специального софта. На версиях Андроид 4.0. и выше, достаточно нажать одновременно клавишу питания и снижения громкости звука, как автоматически будет сделан скриншот.
Думаю, многие случайно наталкивались на такую возможность, сами того не желая. Созданные изображения можно найти в галерее, обычно в специальной папке.
Если речь идет о смартфоне марки Apple с их операционной системой iOS, то все тоже самое, за исключением самой комбинации. В этом случае одновременно зажимаем клавишу питания и другую, которую все знают под наименованием «Домой».
Хотите более профессиональных программ? Вы найдете их в мобильном приложении Google Play.
macOS
Чтобы сделать скриншот в macOS, нажмите сочетание клавиш ⌘ Cmd + Shift + 3 . На рабочем столе появится файл со снимком всего экрана.
Если вы хотите сделать снимок конкретной части экрана, нажмите сочетание клавиш ⌘ Cmd + Shift + 4 и выделите курсором нужную область экрана.
Чтобы сделать скриншот только активного окна, нажмите сочетание клавиш ⌘ Cmd + Shift + 4 , а затем нажмите Пробел .
Чтобы сохранить скриншот в буфер обмена, при его создании дополнительно удерживайте кнопку Ctrl .
Платформа iOS позволяет сделать скриншот стандартными средствами начиная с версии 2.x. Полученные снимки сохраняются в стандартном приложении Фото . Способ снятия скриншотов зависит от модели устройства iOS.
iPad, iPhone SE–8 Нажмите и удерживайте пару секунд кнопки Включение/Выключение и Домой . iPhone X–XR Нажмите и удерживайте пару секунд кнопки Включение/Выключение и Повышение громкости .
Программа создания скриншотов
Честно говоря, последнее время я подсел на одну программу, которая невероятно удобна для создания скриншотов. Называется она Joxi
 Ее преимущества в том, что вы можете сделать скрин не всего экрана, а лишь нужной вам части. Здесь же вы можете отметить нужые элементы стрелочкой или подписать их. И еще много других удобных фунций редактирования
Ее преимущества в том, что вы можете сделать скрин не всего экрана, а лишь нужной вам части. Здесь же вы можете отметить нужые элементы стрелочкой или подписать их. И еще много других удобных фунций редактирования
Другая классная фишка. Мне как разработчику сайтов иногда нужно сделать скрин сайта полностью, а они бывают довольно длинные по 7-10 экранов. И если бы я пользовался обычной кнопкой printscreen и пэйнтом, то потратил бы кучу времени.
Но я поставил себе в браузер плагин joxi и делаю скрины сайтов за 3 секунды.
Третья сильная сторона этого софта для скриншотов. Если вам нужно отправить снимок экрана, вы можете не сохранять его к себе. Снимок может храниться на серверах joxi. Ссылка на снимок генерируется автоматически. Благодаря этому вы не захламляете ни свое устройство, ни устройство того кому показывает скрин ненужными файлами.
IoT
Правило
Буква о после шипящих ж, ч, ш, щ пишется:
1) под ударением в корнях русских слов. где нет чередования с е;
Примеры: изжога, шов, шорох
2) В безударном положении в корнях некоторых слов иностранного происхождения и имен собственных;
Примеры: шоколад, жокей, Шопен, Шотландия
3) Под ударением в суффиксах и окончаниях имен существительных и прилагательных, в суффиксах наречий.
Примеры: девчонка, большого, свежо.
Буква ё пишется под ударением:
1) в корнях русских слов, если возможно чередование с е;
Примеры: печёночный (печень), чёрный (чернеть), шёпот (шептать), жёлтый (желтизна), щёлочь (щелочной)
2) в суффиксе -ёв (ыва)- и окончаниях глаголов;
Примеры: выкорчёвывать, поджёг (поджёг бумагу)
3) в суффиксе -ёр в именах существительных иностранного происхождения;
Примеры: дирижёр, ретушёр, массажёр, ухажёр (русского происхождения, но пишется по подобию с иноязычными словами).
4) в формах местоимений и образованных от них словах;
Примеры: о чём, почём, никчёмный.
5) суффиксах причастий, отглагольных имен прилагательных и имен существительных.
Примеры: тушённый, разглашённый, сожжённый, ночёвка, бечёвка, тушёнка.
Зачем нужны скриншоты
Есть пара основных вариантов, когда может потребоваться снимок экрана.
- Если у человека возникла неисправность, например, какая-то ошибка на компьютере, он может сделать скриншот и отправить специалисту. Это проще, чем описывать все словами.
- Если человек пишет гайд, как настроить что-то, или просто описывает какое-то приложение, то он может проиллюстрировать свою работу скриншотами. Читатель поймет сразу же, о чем идет речь.
Многие современные программы позволяют не просто сделать снимок, но и частично или полностью обработать его. К примеру, к нему можно добавить поясняющие надписи, стрелочки, указания, линии и выделения.
Reader Success Stories
Как сделать скриншот
PrintScreen или Alt + PrintScreen
- Нажмите клавишу. Снимок попадет в буфер обмена.
- Вставьте в редактор изображений скрин из буфера.
- Сохраните скриншот в нужном формате.
Ножницы
Инструмент позволяет зафиксировать часть экрана.
- По предложенному пути отыщите стандартную программу и запустите ее. Вы увидите небольшое окошко и как бы засвеченный экран, это и будет поле для скриншота.
- Зажимая левую кнопку мышки, выделите нужный участок или весь экран и нажмите кнопку «Создать».
- Программа предложит четыре варианта, что вы можете делать с полученным изображением. Оно может быть выбрано в виде прямоугольника (по умолчанию), в произвольной форме, в виде окна или же во весь экран.
В таком варианте имеется возможность не только увидеть, что именно вы сняли, но и добавить надписи, правки и выделения. После завершения обработки, скриншот легко будет сохранить на своем устройстве в виде файла растровой графики.
Онлайн-сервисы
Есть онлайн сервисы, которые автоматически публикуют скриншот в интернете. В буфер копируется ссылка, которую вы легко можете скинуть в чате.
- Удобный и функциональный, но при этом чрезвычайно простой в применении облачный менеджер изображений Gyazo не только мгновенно делает снимки выделенных областей, но также сохраняет их на сервере. Таким образом, вы всегда и с любого устройства можете открыть ссылку на скриншот онлайн и посмотреть все, что требуется.
- Современный и доступный, совершенно бесплатный сервис для создания скриншотов Joxi дает пользователям множество новых возможностей. Для более продвинутых пользователей предлагается большое хранилище файлов, прямая ссылка на изображение или иной файл, а главное, неограниченный срок их хранения, что для многих является коренным фактором при выборе приложений.
- Платная программа Snagit отлично зарекомендовала себя на протяжении не одного года. Она стоит денег, но удобство и функциональность ей не занимать. Причем этой программой можно захватывать не только изображение, но и видео прямо с экрана.
- Онлайн сервис PasteNow позволяет сразу же загрузить нужные изображения в сеть и получить на них прямую ссылку онлайн. Работать с этой программой так же просто, как и при помощи обычного встроенного «Пейнта», да и действия для сохранения изображения совершать нужно будет те же.
- Программа для скриншотов Lightshot, позиционирующаяся, как наиболее быстрый и удобный софт для создания снимков экрана. Она позволяет делать скриншот за два клика, а в течение трех секунд уже иметь прямую ссылку на него в сети. Простое редактирование и возможность делиться картинками – дополнительные «фишки» программы.
На телефоне
- iOS — Зажмите кнопку “Домой” и “Включение”
- Android — в ранних версиях делать скриншот можно было с помощью приложений, сейчас есть специальная кнопка на панели быстрого доступа.
Или просто проведите ребром ладони слева направо.
Windows
Создание скриншота при помощи графического редактора
- Нажмите Alt+PrtScr — картинка окна активной программы (например, если вы находитесь в игре — то браузера или SAFP) попадает в буфер обмена;
- Запустите любой графический редактор. Например, Paint
. Нажмите «Правка
» → «Вставить
» (Ctrl+V); - Вставилась сделанная ранее картинка окна;
- Нажмите «Файл
» → «Сохранить как
»; - Выберите тип файла: png или jpg;
- Нажмите «Сохранить
».
Создание скриншота при помощи инструмента «Ножницы»
В Windows 7 и выше существует встроенная альтернатива классическому методу создания скриншотов, описанному выше. Называется она «Ножницы
». Это предустановленный в системе инструмент, который можно найти в меню «Пуск
» → «Все программы
» → «Стандартные
». «Ножницы
» позволяют выделять нужную область экрана и сохранять её в виде графического файла. Чтобы быстро вызывать этот инструмент, вы можете задать для его вызова горячую клавишу или поместить ярлык на удобное место (например, на Рабочий стол или панель задач).
Снятие скриншотов
- Запустите «Ножницы
»; - Запустите программу, скриншот которой надо сделать;
- Нажмите на «Создать
».С помощью меню справа вы можете выбрать режим создания скриншота — полный экран, окно или выделенная область; - Сделайте и сохраните скриншот.
Windows 8 и 10: простейшее создание скриншотов
Если ваша операционная система — Windows 8 и выше, вы можете делать скриншоты с помощью комбинации клавиш Win+PrtScr. Полноэкранный скриншот автоматически сохранится в папку «Изображения» (ярлык к ней обычно находится в меню «Пуск» или «Компьютере»). Для этого способа не нужны никакие сторонние инструменты.
Создание скриншота при помощи FastStone Capture
После скачивания и установки Joxi пропишет себя в автозапуск и каждый раз после старта системы будет ожидать действий пользователя. Значок Joxi можно найти в трее. В настройках программы можно указать папку для локального сохранения и качество изображения (если выбрать «высокое», то скриншоты будут сохраняться в формате.png, иначе — в.jpg), изменить горячие клавиши. Рядом можно найти историю загруженных файлов и при необходимости удалить ненужные скриншоты с сервера.
Снятие скриншотов
- Ctrl+PrtScr — выделить область экрана. Перед загрузкой можно будет отредактировать скриншот во встроенном редакторе. Для загрузки получившегося изображения нужно нажать Ctrl+Enter или кликнуть по зелёной кнопке с галочкой справа от панели инструментов.
- Ctrl+Shift+PrtScr — сделать снимок всего экрана. Здесь также перед загрузкой появится панель инструментов.
- Shift+PrtScr — сразу же загружает снимок всего экрана на сервер, пропуская этап редактирования. Полезно, когда не хочется тратить время на лишний клик по кнопке загрузки.
Создание скриншотов при помощи Screenpic
Программа обладает простым минималистичным интерфейсом. Среди возможностей:
- автозапуск вместе с Windows;
- сохранение локальных копий скриншотов;
- история загрузок;
- возможность загружать уже сохранённые на диск файлы;
- возможность изменить горячие клавиши.
Снятие скриншотов
Делать скриншоты удобнее, используя следующие горячие клавиши (по умолчанию):
- PrtScr — выделить область экрана. Перед загрузкой можно будет отредактировать скриншот во встроенном редакторе. Для загрузки получившегося изображения нужно нажать Ctrl+Enter или кликнуть по кнопке «Загрузить
». - Ctrl+PrtScr — сделать снимок всего экрана. Здесь также перед загрузкой появится панель инструментов.
- Alt+PrtScr — загрузить скриншот открытого окна.
Создание скриншотов при помощи DS screenshot tool
DS screenshot tool — ещё одна бесплатная программа, не требует установки, может делать скриншот всего окна или выделенной области, загружать изображение на хостинг tnkscr.net. После скачивания программы переместите её в отдельную папку и в настройках отметьте пункт «Автозапуск». Скриншоты будут сохраняться в папку с названием screenshots
, которую программа создаст в той же папке, где находится сама
Немаловажное достоинство программы — лог ссылок на загруженные скриншоты с указанием даты, который доступен при правом клике на иконку программы в трее → «Логи
» → «Лог действий
»
Снятие скриншотов
- Запустите DS screenshot tool
; - Запустите программу, скриншот которой нужно сделать;
- Выберите один из методов создания скриншотов:
- Нажмите на клавиатуре комбинацию клавиш Win+`, затем выделите нужную вам область, нажмите на кнопку «Залить
» и через несколько секунд вы получите ссылку на уже загруженный скриншот. Кроме того, файл также будет сохранён на компьютере; - Нажмите на клавиатуре комбинацию клавиш Alt+`. Снимок всего экрана будет сохранён на компьютере.
- Нажмите на клавиатуре комбинацию клавиш Win+`, затем выделите нужную вам область, нажмите на кнопку «Залить
Для чего его используют?
Скриншот — это высшая степень наглядности. Та самая картинка, которую лучше один раз увидеть, чем сто раз о ней услышать. И вот почему.
Техническая помощь
Случаи, когда при пользовании компьютером что-то пошло не так, у новичков нередки. Либо программа не работает, либо просто непонятно, куда нажимать дальше. Вместо того, чтобы долго и мучительно объяснять: “У меня там вверху открылось маленькое окошечко, а в нем написано что-то по-английски”, достаточно сделать снимок экрана и послать опытному товарищу или на тематический форум. Там, ориентируясь по увиденному, подскажут, что делать.
Если бы не изобрели скриншотов, пришлось бы бежать за фотоаппаратом, фотографировать экран, выбирая ракурс без бликов, потом закачивать снимок в компьютер и отправлять по почте. Дело долгое, а результат не всегда стоящий, т. к. качество фотографии может быть низким.
Итак, основное назначение скриншота — визуальное объяснение каких-либо технических моментов. Если полистаете сайты с инструкциями, увидите, как часто его там используют.
Доказательства на все случаи жизни
Дальше, скриншот может быть использован для доказательств чего-либо. Например, делаете перевод на счет организации через Сбербанк Онлайн. Сам перевод может прийти через несколько дней, но, послав картинку с операцией, вы доказали, что оплату произвели. Некоторым фирмам этого достаточно для брони товара.
Копирайтера могут попросить прислать скриншот проверки текста на уникальность. Это оправдано в тех случаях, когда проверка осуществляется не онлайн и занимает продолжительное время.
Если на работе имеете дело с программой, в которую есть доступ нескольким сотрудникам, данные за свою смену сохраняйте как изображение, желательно с захватом нижней части экрана, где показана дата и время. Убережет от многих спорных ситуаций. Или от случайных потерь информации.
Больной вопрос — мошенничество в интернете. Заказывая или предоставляя услугу, мы рискуем не получить нужного результата. Скриншот переписки может быть представлен в качестве судебного доказательства. А вынесенный на публику, например, в сети ВКонтакте, он предостережет других от взаимодействия с обманщиком.
Путешественникам
Путешественники тоже найдут применение этому инструменту.
К примеру, вам надо узнать подробный маршрут. Открываете карты Яндекс или Гугл, отмечаете там все точки, через которые нужно проследовать, делаете снимок экрана и сохраняете. При желании его, как обычную картинку, можно распечатать. С распечатанными картами удобно передвигаться по местности, где не работает связь, например, в горах.
Если вы прокладываете настолько сложный путь, что даже точек на карте не хватает (в Гугл и Яндекс есть предел изменения маршрута), точно также делаете скриншот и дорисовываете уже в Paint все ваши планы или посещенные объекты.
При помощи снимков со спутника легко объяснить дорогу к дому. Да мало ли что еще можно делать! Хоть свидания назначать!
Для хобби
Читаете книги онлайн? Не всегда есть возможность сохранить их в удобном варианте, но важные места можно сохранить при помощи скриншота. Особенно удобно, когда есть возможность одновременно выделить маркером нужные строки. С помощью каких программ удобнее всего сделать скриншот на компьютере, читайте в нашем руководстве.
Любители кинофильмов при помощи скриншота могут нарезать себе солидную коллекцию любимых кадров. Гораздо лучше сохранить полюбившиеся эпизоды во время просмотра, чем потом искать по запросу в Яндексе.
Увидев мои фотографии из Пятигорска, папа тут же понял, что в фильме “12 стульев” (1971) Остап Бендер продает билеты в грот Лермонтова, а вовсе не в Провал. Вот для наглядности мои фотографии. Слева Провал, справа грот Лермонтова.
А вот скрин видео.
Удобство при пользовании телефоном
Если ваш телефон умеет делать скриншоты, вы найдете, как ими пользоваться. И номер быстренько переслать, и сообщение зафиксировать. И при просмотре картинки через интернет скачивать изображение не нужно — засняли его на экране и сохранили в папке.
На Андроиде, начиная с версии 4.0, существуют универсальные способы фотографии экрана. На более старых моделях для создания скриншота придется скачивать дополнительные приложения. Про то, как сделать скриншот на телефоне, я расскажу в отдельной статье.
Оставайтесь с нами, чтобы узнать еще больше нового и полезного.
Всего вам доброго!
Что такое скриншот: для чего нужен и как он облегчает жизнь пользователя?
Альтернативные программы
Кроме непосредственно базовых возможностей, существует множество программ, которые позволяют делать скриншоты и сразу же изменять их.
Они дают более просторный функционал – например, позволяют выделять конкретное место, изображение которого нужно сохранить.
Компьютеры
FastStone Capture Небольшая программа, которая открывается в виде маленького окошка.
Имеет весьма недурственный функционал, однако работает по назначенной горячей клавише, а не по стандартному PrtScr. Вы можете выделить область, которую надо сфотографировать.
Кроме того, приложение имеет встроенный редактор, где можно изменять картинку, а также сохранять ее во всех известных форматах изображений.

SnagIt Крайне популярная утилита, которая имеет функционал, близкий к программе выше, однако чуть более расширенный.
Например, в ней можно сразу создать папку, куда будут складываться все сделанные скриншоты – и сохранять их без использования редактора изображений. Кроме того, можно выделить отдельную область, и сохранить в виде картинки именно ее.
Внутри программы имеется большое количество различных настроек – например, формат картинок, ограничение по их размеру, даже возможность сразу отправить изображение в печать.
Все это привязывается к горячим клавишам, что делает использование программы еще более удобным.
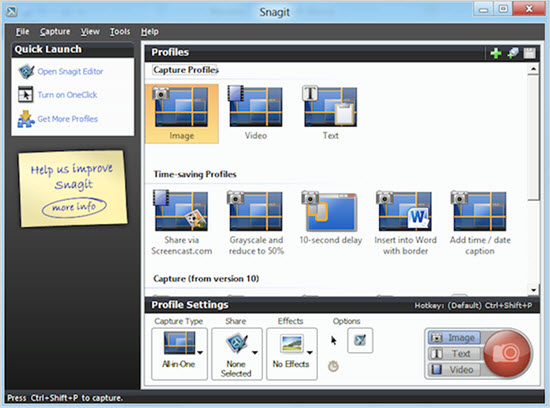
Кроме того, внутри многих онлайн-игр также имеется своя горячая клавиша для сохранения скриншотов.
Как правило, снимок делается мгновенно, а в самой директории игры создается папка. Изображение обозначается датой съемки, что очень удобно для игроков.
Телефоны
Скриншот Одно из наиболее популярных приложений для телефонов. Оно привязывает к стандартной комбинации для создания изображения несколько дополнительных функций – например, возможность предпросмотра снимка, и решения – сохранять его или нет.
Кроме того, с его помощью можно определить папку, куда картинки будут складироваться, а также обрезать и кадрировать изображения.
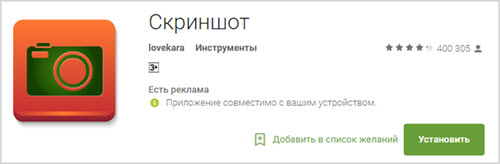
Screenshot It Приложение, актуальное для пользователей Android. Позволяет также предварительно просматривать снимки экрана, создавать папки и изменять изображения.
Кроме того, предоставляет дополнительные горячие функции – например, для снятия картинки вместо комбинации клавиш телефон потребуется просто встряхнуть.
Внутри утилиты имеется свой редактор изображений, который позволит писать и рисовать на картинке.

AZ Screen recorder Или по-другому, Screenshot Recorder. Эта утилита помимо снятия экрана, позволяет захватывать с него целые видео – это полезно, когда вы что-то хотите объяснить, но не можете этого сделать, поскольку информации слишком много.
Кроме того, в нем есть дополнительные функции, типичные для каждой подобной программы – создание папок, кадрирование, изменение и рисование.
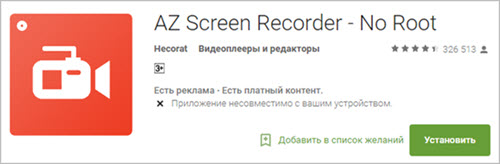
В целом, это все, что можно рассказать о скриншотах и о том, как ими пользоваться.
Для снятия изображений, конечно, лучше всего пользоваться отдельными утилитами, поскольку они дают больше возможностей и гораздо удобнее в использовании, чем обычная функция захвата экрана от Windows или производителей телефонов.
А какой программой пользуетесь вы?
Куда обратиться за назначением?
Для того, чтобы получить пенсию по инвалидности необходимо обратиться в местное отделение Пенсионного фонда. Каких-либо ограничений в сроках нет, поэтому гражданин может написать заявление о назначении пенсии в любое время с момента получения права на нее. Если застрахованное лицо самостоятельно не может заниматься вопросами оформления, тогда подать документы можно через официального представителя, который должен иметь нотариально заверенную доверенность и паспорт (свой и того лица, представителем которого он является).
Заявление, которое обязаны рассмотреть в течение 10 дней с момента подачи полного комплекта документов, можно подать непосредственно в Пенсионный фонд или воспользоваться услугами МФЦ, Почты России, электронными ресурсами.
Как делать скриншот?
Во-первых, интернет просто кишит различными специальными программами для произведения скриншота, но мы расскажем более легкий. Нам понадобится любой редактор, который есть на вашем компьютере, он может быть самым стареньким и простым. Всем известный – Paint.
1) Сначала зайдите на ту страницу, скрин которой вы хотите сделать. 2) Нажмите клавишу Print Screen. Не волнуйтесь, эта клавиша ест у всех, вам стоит лишь внимательно посмотреть в верхней части правой стороны. Этим действием вы сделаете скрин изображения, копируя его в буфер обмена. Зажав комбинацию Alt+Print Screen, все содержимое скопируется в буфер обмена.
Для чего нужны другие программы, если есть самая простая?
На самом деле, самый простой способ не включает полную обработку скриншота. Вы не представляете, какой спектр услуг предлагают различные приложения. Порой вплоть до коррекции света, улучшения контраста – чуть ли не полного набора профессионального фотографа.
Заключение
В качестве резюме мне хотелось бы добавить вот что. Настоящая публикация всего лишь первый шажок в этой тематике. Рассмотренные в ней средства снятия снимков с экрана вполне подходят начинающим пользователям, но для профессионалов есть гораздо более удобные и продуктивные сторонние программы (как платные, так и бесплатные).
Подобный софт не только обладают несравненно более богатым функционалом, но и позволяют экономить драгоценное время. В блоге появится еще немало материалов, касающихся создания скриншотов, а потому подписывайтесь на новые статьи посредством электронной почты.