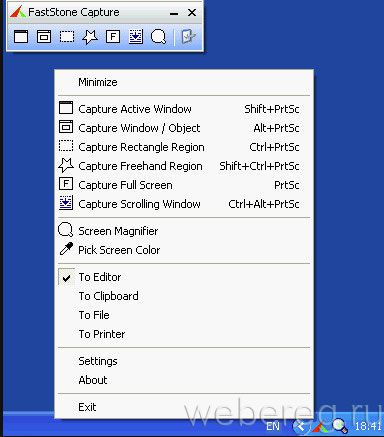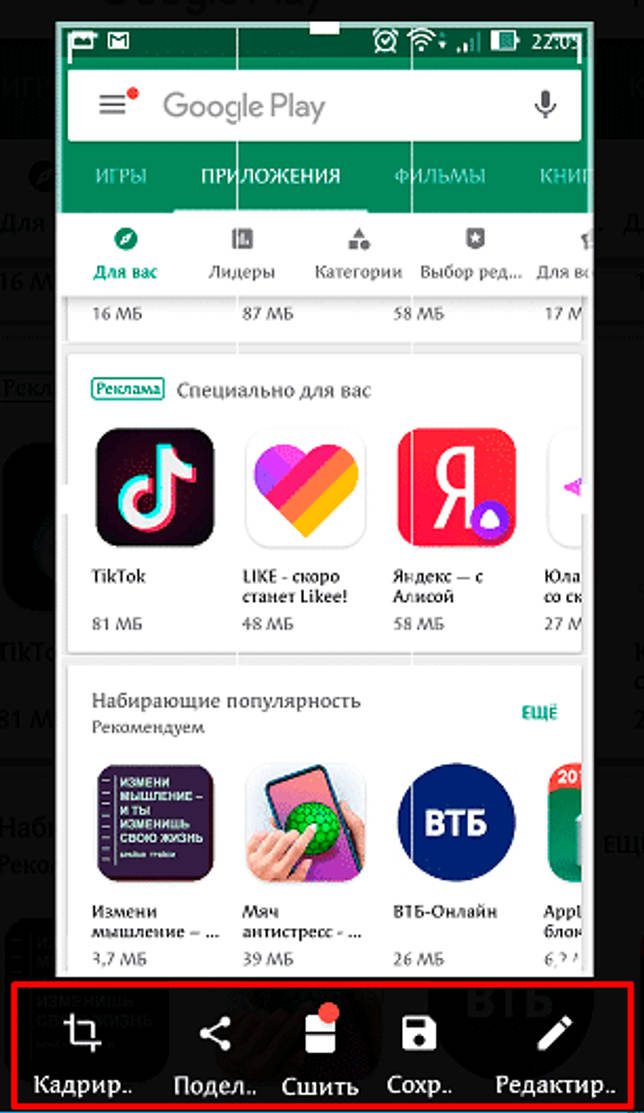Как сделать скриншот на компьютере под управлением windows 10
Содержание:
- Встроенные средства Windows
- С помощью сочетания клавиш
- Стороннее программное обеспечение
- Как сделать скриншот в Виндовс 10
- Способ первый, встроенный
- PrintScreen
- Дешёвая накрутка просмотров ВК платно — 7 цен и прайсов
- Снимок с использованием клавиатурных комбинаций
- Как и с помощью чего сделать скриншот
- Как сделать скриншот клавишами клавиатуры
- Используйте комбинацию клавиш Win-Print
- Удаление почты на Рамблер
Встроенные средства Windows
Операционная система Windows хороша тем, что разработчики стараются максимально упростить жизнь пользователей и позволяют выполнять разные действия встроенными средствами без скачивания отдельных программ
Неважно, ноутбук это или стационарный компьютер, а также независимо от производителя устройств, сделать скриншот страницы можно двумя способами: через кнопки на клавиатуре или же специальным приложением, которое уже есть в системе
Скриншот на клавиатуре
Первый вариант, который приходит на ум пользователю при необходимости сделать скриншот на ноутбуке или ПК – воспользоваться специальной клавишей на клавиатуре. Она имеет название Prt Scr. Если речь идет об настольном ПК, то получить принтскрин можно просто нажатием на указанную выше кнопку. Если в руках пользователя настольное устройство, то потребуется нажать комбинацию клавиш — Prt Scr и Fn. Этот вариант работает на всех версиях операционной системы от Windows 7 и заканчивая десяткой.
Последний вариант предполагает, что пользователю необходимо открыть браузер, войти в почту и выбрать создание нового письма, после этого необходимо в рабочем поле нажать «вставить» или зажать комбинацию клавиш «Ctrl+V». Если добавить в письмо изображение таким способом, то его нельзя извлечь, так как оно не придет адресату в форме вложения. Он просто увидит его, но не сможет как-то отредактировать или сохранить исходный файл.
Второй вариант – сохранить картинку в текстовом документе или точечном рисунке. В целом, принцип действий одинаковый. Следует открыть соответствующее приложение – MS Word или Paint, создать новый документ и нажать на «Ctrl+V», а после сохранить в любом удобном месте на устройстве. Минус метода в том, что он требует выполнения большого количества действий и занимает некоторое время.
Чтобы упростить задачу, в Виндовс 10 и более ранних версиях ОС есть комбинация клавиш – «Win+Prt Scr». После ее нажатия картинка автоматически сохраняется в папку «Снимки экрана» по адресу «Этот компьютер – Изображения». В зависимости от операционной системы местоположение папки незначительно меняется, но найти ее можно в предусмотренной системой папке с документами, фотографиями, видео на том же локальном диске, где установлена сама ОС.
Еще один способ сделать скриншот экрана на ноутбуке, но при этом зафиксировать лишь открытое приложение, а не весь экран – воспользоваться комбинацией «Fn+Alt+Prt Scr». Дальше необходимо сохранить изображение аналогично тому, как было рассказано в первом случае – в Ворд, письмо или точечном изображении.
Сделать скрин на ноутбуке без помощи клавиатуры можно с использованием экранной клавиатуры, единственный нюанс, что получится снять весь экран, а область можно будет уже выбрать позже в редакторе изображений. Экранная клавиатура находится в меню Пуск – Все программы-Специальные возможности. Минус метода в том, что даже если клавиатуру уменьшить до минимальных размеров, она все равно займет некоторую область на экране.
Утилита «ножницы»
Что делать, если нужно сделать скрин на ноутбуке или компьютере, но по какой-то причине кнопками это не получается, или снимок не сохраняется? В таком случае разработчики Виндовс 8 предусмотрели еще один инструмент, который позволяет сделать снимок не только целого экрана, но и выбранной области. Инструмент называется «ножницы» и находится в «Пуск-Все программы-Стандартные».
На экране появится небольшое окно, в котором есть подсказки. Все, что необходимо сделать пользователю – это выбрать тип выделения. Это может быть прямоугольная или овальная область, или же произвольная, тогда можно просто обвести необходимый кусок любого размера. После выделения области утилита автоматически отправит ее в указанную ранее пользователем папку, а если до этого место сохранения не было настроено, то при закрытии утилиты появится окно с предложением, в каком формате сохранить файл, и куда это сделать.
С помощью сочетания клавиш
Эта технология частично использовалась и в предыдущих версиях операционной системы. Она предполагает три варианта действий в зависимости от того, что вам требуется получить в результате.
Способ 1. Скриншот всего рабочего стола
Для того, чтобы получить снимок всего рабочего стола, следует просто нажать на клавиатуре клавишу Print Screen. В этом случае ничего визуально не происходит, но снимок десктопа копируется в буфер обмена и может быть вставлен в любой графический редактор, например, штатный Paint.
Последовательность получения снимка всего экрана:
- Нажимаем клавишу Print Screen на клавиатуре.
- Открываем редактор Paint, для чего, переходим в панель управления, находим редактор в списке приложений и открываем его.
- В открывшемся окне редактора нажимаем комбинацию клавиш Ctrl+ V или иконку «Вставить» на панели меню.
Далее вы можете обрезать изображение и сохранить его в выбранную папку.
Способ 2. Снимок активного окна
Если вам требуется только скриншот активного окна, вы можете получить его сразу, нажав одновременно комбинацию клавиш Ctrl + Print Screen. Далее изображение можно вставлять для последующей обработки и сохранения также, как описано выше.
Способ 3. Скриншот экрана с автоматическим сохранением
Первые два способа хороши, когда вы планируете редактировать полученное изображение или использовать его в ваших документах. Если же вам не хочется делать лишних движений, а просто требуется заскринить рабочий стол в файл, нужно использовать горячие клавиши Win+Print Screen. После этого экран на мгновение затемнится, а готовый screenshot сохранится на компьютер.
Теперь осталось разобраться? куда сохраняются скриншоты и где найти нужный файл. Для этого необходимо просто открыть проводник.
Вы можете сразу забрать скриншот из области «Последние файлы» или перейти в папку «Изображения», затем «Снимки экрана» и там выбрать нужный вам файл.
Физически файлы снимком экрана лежат в папке пользователя по такому пути: C:\Users\Имя пользователя\Pictures\Screenshots\. Имя файлу присваивается автоматически с добавлением порядкового номера.
Стороннее программное обеспечение
Если по какой-то причине весь приведённый выше функционал Вас не устраивает, то можно обратиться к разработкам сторонних компаний, коих в сети интернет в бесплатном доступе сотни.
Ключевой вопрос: «Какое же ПО из такого количества предложений выбрать?». Решать исключительно каждому за себя, но стоит отметить, что предлагают они примерно один и тот же функционал.
Например, среди пользователей особую популярность приобрели – «Greenshot», «Screen Capture», «Snagit», «FastStone Capture», «Movavi Screen Capture».
Воспользоваться возможностями данной программы не составит никакого труда, всё что требуется это:
Всё под рукой, создать, отредактировать и передать скриншот можно в одном окне буквально за несколько мгновений.
Как сделать скриншот в Виндовс 10
Как уже говорилось способов сделать скриншот существует много. Среди них можно выделить две большие группы: методы, которые используют дополнительное программное обеспечение и методы, в которых задействованы только встроенные инструменты ОС Windows 10. Рассмотрим наиболее удобные из них.
Способ 1: Ashampoo Snap
Ashampoo Snap — это прекрасное программное решение для захвата изображения, а также записи видеороликов с Вашего ПК. С его помощью можно легко и быстро делать скриншоты, редактировать их, добавлять дополнительную информацию. Ashampoo Snap имеет понятный русскоязычный интерфейс, что позволяет совладать с приложением даже малоопытному пользователю. Минус программы — платная лицензия. Но пользователь может всегда попробовать 30-ти дневную триальную версию продукта.
Чтобы сделать снимок экрана этим способом, выполните следующие действия.
- Загрузите программу с официального сайта и установите ее.
- После инсталляции Ashampoo Snap в верхнем углу экрана появится панель приложения, которая поможет Вам сделать скриншот нужной формы.
Выберите в панели нужную иконку в соответствии с тем, скриншот какой области Вы хотите сделать (захват одного окна, произвольной области, прямоугольной области, меню, нескольких окон).
При необходимости отредактируйте сделанный снимок в редакторе приложения.
Способ 2: LightShot
LightShot — удобная утилита, которая также позволяет сделать снимок экрана в два клика. Так же, как и предыдущая программа, LightShot имеет простой, приятный интерфейс для редактирования снимков, но минус этого приложения, в отличие от Ashampoo Snap, это установка лишнего ПО (Яндекс-браузера и его элементов), если в процессе инсталляции не снять эти отметки.
Чтобы сделать скриншот этим способом, достаточно нажать иконку программы в трее и выбрать область для захвата или воспользоваться горячими клавишами программы (по умолчанию это Prnt Scrn).
Способ 3: Snagit
Snagit — это популярная утилита для захвата экрана. Аналогично LightShot и Ashampoo Snap имеет простой удобный, но англоязычный интерфейс и позволяет редактировать снятые изображения.
Процесс захвата изображения с помощью Snagit выглядит следующим образом.
- Откройте программу и нажмите кнопку «Capture» или воспользуйтесь горячими клавишами, которые заданы в Snagit.
Задайте мышкой область для захвата.
При необходимости отредактируйте скриншот во встроенном редакторе программы.
Способ 4: встроенные инструменты
Клавиша Print Screen
В ОС Виндовс 10 сделать скриншот можно и используя встроенные инструменты. Наиболее простой способ — это использовать клавишу Print Screen. На клавиатуре ПК или ноутбука эта кнопка, как правило, находится сверху и может иметь укороченную подпись PrtScn или Prtsc. Когда пользователь нажимает эту клавишу скриншот всей области экрана помещается в буфер обмена, откуда его можно «вытянуть» в любой графический редактор (например, Paint) с помощью команды «Вставить» («Ctrl+V»).
Если Вы не ходите редактировать изображение и иметь дело с буфером обмена, то можно воспользоваться комбинацией клавиш «Win+Prtsc», после нажатия которой захваченное изображение будет сохранено в каталог «Снимки экрана», размещенный в папке «Изображения».
Ножницы
В Виндовс 10 также есть стандартное приложение с названием «Ножницы», которое позволяет быстро создавать снимки разных областей экрана, в том числе скриншоты с задержкой, а после редактировать их и сохранять в удобном для пользователя формате. Чтобы сделать снимок изображения таким образом, выполните следующую последовательность действий:
- Нажмите «Пуск». В разделе «Стандартные — Windows» нажмите «Ножницы». Также можно просто воспользоваться поиском.
- Щелкните по кнопке «Создать» и выберите область захвата.
При необходимости отредактируйте скриншот или сохраните его в нужном формате в редакторе программы.
Игровая панель
В Виндовс 10 появилась возможность делать снимки экрана и даже записывать видео через так называемую Игровую панель. Таким методом достаточно удобно делать снимки и видеоролики игры. Для записи этим способом необходимо выполнить такие шаги:
- Откройте игровую панель («Win+G»).
- Нажмите на иконку «Снимок экрана».
Просмотрите результаты в каталоге «Видео -> Клипы».
Это наиболее популярные способы сделать скриншот. Существует масса программ, которые помогают качественно выполнить эту задачу, а какие из них используете вы?
Опишите, что у вас не получилось.
Наши специалисты постараются ответить максимально быстро.
Способ первый, встроенный
Чтобы быстро и просто сделать снимок экрана Windows, в десятой версии операционной системы предусмотрена целая комбинация клавиш, сохранится скриншот автоматически. Это единственный действительно удобный способ снятия снимка экрана, который появился только в Windows 8. Ранее стандартными средствами системы снимок экрана помещался в буфер обмена, после чего следовала затратная по времени процедура вставки его в какой-нибудь графический редактор и сохранения. Теперь это делается гораздо проще:
- Нажмите на клавиатуре сочетание клавиш «Win + PrtSc».
- Вы увидите, что экран на секунду потемнел, это признак того, что скриншот успешно сохранён. Если к вашему компьютеру подключено два монитора, на скриншоте будут видны оба экрана.
- По умолчанию скриншоты сохраняются в специальной папке «Снимки экрана». Чтобы открыть её, запустите Проводник, в левой панели выберите библиотеку «Изображения», справа откройте папку «Снимки экрана».
PrintScreen
Клавиша Принтскрин — может быть подписана как «PrtScr» или «PrntScr» — предназначена для того, чтобы делать скриншоты. С ее помощью выполняется захват экрана целиком. При нажатии клавиши PrntScr скрин помещается в буфер обмена (промежуточное хранилище операционной системы для копирования данных), после чего его можно вставить в любую программу (Paint, Photoshop, Word и т.д.), зажав на клавиатуре Ctrl + V.

Дополнительные возможности PrintScreen:
Если нажать Alt + PrntScr, будет сделан скриншот окна открытого приложения или папки на компьютере, а не всего экрана. Изображение при этом также сохранится в буфере обмена — для его извлечения следует нажать Ctrl + V в любой программе, где доступна работа с рисунками.
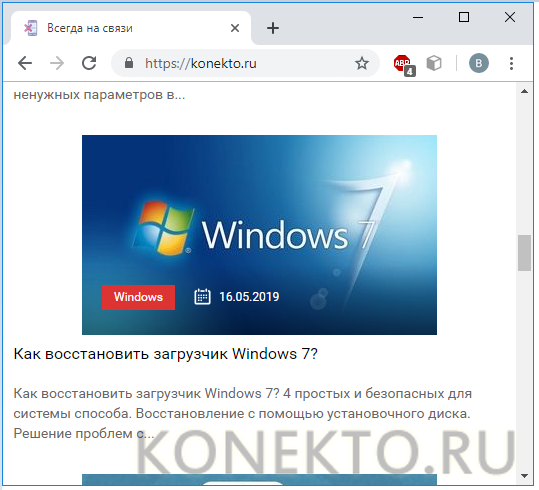
Дешёвая накрутка просмотров ВК платно — 7 цен и прайсов
Просмотры ВКонтакте самый привлекательный ресурс, стоят недорого, а внушительные цифры видны каждому пользователю. Приведём список компаний, которые позволяют сделать дешевую накрутку просмотров ВК. А также выясним можно ли столкнуться со списаниями при приобретении этого ресурса:
- Doctorsmm.com — доброжелательный лекарь в белом халате поможет выполнить накрутку просмотров в ВК онлайн, по очень выгодной цене — 0,11 руб. Можно получить увеличение счётчика с «глазком» ещё дешевле, если выбрать медленные просмотры или с отсроченным стартом, их стоимость 0,09 руб. Ознакомьтесь с порядком оплаты и гарантиями, которые предоставляет данный сервис на свои услуги перед оформлением заказа.
- Prtut.ru — тут можете оформить накрутку просмотров записей ВК, выбрав один из предлагаемых тарифов: «быстрые» за 0,07 руб., «живые» за 0,11 руб., «стандартные» за 0,09 руб. Это SMM агентство работает с тринадцатью социальными сетями и гарантирует недорогие цены на все услуги. Изучите проводимые акции компанией, быть может они помогут Вам приобрести услугу по более выгодной стоимости.
- Avi1 — здесь Вы добавите 100 просмотров за 10 руб. Очень удобно, что на сайте есть пошаговая инструкция оформления заказа, которая поможет Вам оформить всё быстро и без ошибок.
- Wow-SMM — на сайте компании нет ничего лишнего, здесь невозможно ошибиться с выбором. Стоимость просмотров здесь варьируется от 77 руб. до 99 руб. за 100 единиц. Оплатить заказ Вы сможете банковской картой или электронными деньгами.
- Jet-s — этот сервис использует только проверенные методики накрутки, позволяет получить просмотры на видео ролик от 0,15 руб. Также здесь можно оформить исполнителей — живых пользователей, которые будут проявлять сопутствующую активность. Такая услуга стоит 8,5 руб. за единицу.
- Likemania — мобильный сайт, который позволяет за пару щелчков мышкой накрутить необходимые параметры. Стоимость просмотров ВК здесь приемлемая, 500 единиц Вы получите за 75 руб.
- Youliker — сделать заказ на накрутку просмотров видео ВК Вы сможете заплатив 0,09 руб. за 1 единицу. Но если Вы заказываете более 3000 единиц, то стоимость снижается всего на одну копейку и установлена на уровне 0,08 руб. Для того чтобы совершить заказ, здесь необходимо будет пройти процедуру регистрации.
- Pricesmm — этот сайт не предлагает Вам платных услуг, зато здесь Вы можете найти много интересных советов, которые помогут вывести аккаунт в Топ. Своим опытом делится молодой специалист в сфере социального маркетинга, рассказывает о новинках и актуальных способах продвижения.
Мы привели самые выгодные сервисы, из всего многообразия существующих SMM сайтов. 7 компаний — это крупица в океане подобных агентств, которые принимают заказы и исполняют их ежедневно. Только представьте, сколько людей обращаются за накруткой просмотров группы ВК, за увеличением количества подписчиков и добавлением лайков. Не отставайте от большинства продвинутых пользователей, используйте современные инструменты, для того чтобы стать популярным.
Снимок с использованием клавиатурных комбинаций
Для этой цели понадобится нажать кнопку PrtSc SysRq (в обиходе ее называют просто «принтскрин»). Она находится в верхнем ряду клавиш рядом с F12. Изображение попадет в буфер обмена, откуда потом его можно вставить в окно графического редактора Paint или другого похожего приложения через пункт меню «Вставить» или при помощи комбинации клавиш Ctrl + V.
Чтобы сделать моментальный снимок всего экрана, следует нажать сочетание Win + PrtSc SysRq. По умолчанию файлы с расширением .png отправляются в папку «Снимки экрана» в «Изображениях», куда можно попасть через «Этот компьютер». Скорость и простота метода гарантируют, что освоить его сможет даже новичок, который совсем недавно сел за ноутбук. Таким способом удобно фиксировать ошибки в работе приложений, когда у пользователя не остается времени для выбора формата и пути сохранения.
Если требуется запечатлеть только фрагмент экрана, к Print Screen добавляется клавиша Alt. Будет снято активное окно (то, с которым пользователь работает в момент создания скриншота, обычно оно отличается от неактивных по цвету рамки и заголовка). Алгоритм вставки и сохранения картинки тот же, что и при захвате всего экрана. Вариант оптимален для съемки окна мессенджера, видеоплейера, специализированного приложения (например, чтобы запечатлеть все элементы интерфейса ПО).
Как и с помощью чего сделать скриншот
На самом деле, создание скриншота — это элементарное действие, и при желании можно написать мини-программу (скрипт), которая будет снимать экран в нужное вам время или с нужной вам периодичностью, и для этого не требуется обладать какими-либо сверхсложными навыками программирования. Но логичен вопрос: «Зачем создавать себе сложности, если всё и так отлично реализовано?».
Начать разбор вариантов следует со штатного функционала операционной системы Windows 10, так как с последними обновлениями компания Microsoft наконец-то существенно расширило встроенный функционал по созданию скриншотов.
В настоящее время доступно целых 5 способов сохранения снимка экрана без привлечения программ сторонних разработчиков, а именно:
-
Всем известный способом, исправно работающий и на WindowsXP/7/8 – это нажатие на клавишу «PrintScreen», которая находится рядом с блоком клавиш «F1-F12».
После нажатия на данную клавишу в буфер обмена будет сохранено изображение, на котором запечатлена вся видимая область экрана со всеми открытыми на момент нажатия вкладками, окнами, играми, программами и т.п.
Для того чтобы извлечь снимок из буфера обмена достаточно просто нажать на комбинацию клавиш «ctrl+v», открыв редактор «Paint» (что является самым распространённым вариантом), или любой текстовый документ, или какой-либо сетевой ресурс, который умеет принимать данные из буфера обмена.
Стоит дополнить, что если нажать на комбинацию клавиш «Alt+PrintScreen», то в буфер обмена будет помещено изображение только активного окна, все остальные действия с ним те же, что были приведены выше.
Всё просто и быстро.
- Несмотря на то, что инструмент под названием «Ножницы» уже очень давно в структуре операционной системы, по какой-то причине он не пользуется популярностью среди пользователей, а ведь с функциональной стороны он несёт пользу в не меньшей степени, чем многие сторонние утилиты.
Для его применения достаточно сделать следующее:
- Нажмите сочетание клавиш «WIN+S» и в поисковую строку введите слово Ножницы;
- Кликом мышки или кнопкой «Enter» откройте найденный результат;
- Откроется небольшое окно с несколькими инструментами на выбор:
- Кнопка «Создать» инициирует сохранение снимка, достаточно только выделить курсором мышки нужную область экрана для захвата изображения и открытия окна редактора, в котором можно сразу же провести все необходимые манипуляции со снимком (добавить или убрать элементы, обрезать, сменить формат изображения и место сохранения и т.п.);
- Кнопка «Режим» позволяет выбрать один из нескольких вариантов захвата экрана;
- Кнопка «Задержка» позволяет установить таймер, если требуется провести какие-либо манипуляции и запечатлеть их в определённый промежуток времени.
- После перехода в редактор останется только сохранить полученное изображение.
Всё также просто и быстро, а главное вполне функционально.
- Для тех, у кого установлена операционная система Windows 10 версии не ниже 1703 доступно сочетание клавиш «WIN+SHIFT+S».
Данное сочетание активирует затемнение области экрана и появление вместо курсора перекрестия, с помощью которого требуется только выделить нужную область экрана и снимок также будет помещён в буфер обмена. - Для пользователей Windows 10 версии 1809 доступно тоже сочетание, только с несколько расширенным функциональным набором. Теперь после нажатия «WIN+SHIFT+S» и выбора области экрана стал доступен редактор изображение, который позволяет провести всю необходимую подготовку полученного снимка.
Внешний вид также претерпел некоторые изменения, и сейчас после активации инструмента появиться предложение выделить нужную область экрана (нарисовать фигуру).
После определение границ скриншота, снимок будет помещён в буфер обмена, а кликнув по уведомлению, перед пользователем откроется редактор «Набросок на фрагмент экрана».
Отдельно здесь стоит отметить наличие функции «Рукописный текст» и таймера, который позволяет отсрочить создание скриншота.
- Для тех, у кого установлено программное обеспечение «Xbox» и у кого видеокарта компьютера поддерживает применяемый ей функционал доступна «Игровая панель» с помощью которой можно не только создать скриншот, но и записать экран. Для перехода в данный режим достаточно нажать на клавиши «WIN+G» и кликнуть по кнопке с иконкой фотоаппарата на открывшейся панели.
Или просто нажать на сочетание клавиш «Win + Alt+ PrintScreen».
Стоит отметить, что по умолчанию снимки экрана, сделанные подобным образом, сохраняются в «C:\Users\ВАША УЧЁТНАЯ ЗАПИСЬ\Videos\Captures».
Как сделать скриншот клавишами клавиатуры
Самым распространенным вариантом, чтобы сделать снимок с монитора, является использование сочетания клавиш клавиатуры.
Нажимаем сочетание клавиш «Win» и «PrintScreen/SysRq». Выполнение снимка можно зафиксировать по тому, что монитор на время потемнеет. В этот момент информация сохраняется в отдельную папку в виде файла.
Кнопки для скриншота
При необходимости поиска изображения с целью отредактировать сохраненный файл, двигаемся по следующему пути:
заходим через ярлык «Мой компьютер» в папку под именем «Изображения»;
Места хранения изображений по умолчанию
- находим папку с именем «Снимки экрана»;
- можем выбрать сохраненный файл, и обработать его в любом редакторе.
Папка где хранятся снимки экрана
В случае необходимости сделать скрин с экрана без его последующего редактирования, используем кнопку «Print Screen/SysRq» без сочетания с другими клавишами. Снимок передается в буфер обмена для последующей вставки в текстовый документ.
При работе документом, слайдом презентации Paint или электронным письмом, вставляете подготовленное изображение. Делаете этот шаг через нажатие правой кнопки мыши, и выбора команды «Вставить».
Для получения ответа на вопрос, как делается скриншот отдельного окна, без необходимости снимка всего экрана, используют несколько отличное сочетание клавиш:
- активируют нужное окно браузера;
- нажимают совместное сочетание клавиш «Alt» и «Print Screen/SysRq»;
- вставляют снимок в создаваемый документ.
С учетом того, что загрузка скриншотов с целью последующего использования, требует дополнительной обработки, для новой версии операционной системы была предложена программа для скриншотов с экрана.
Используйте комбинацию клавиш Win-Print
Этот метод был введен с Windows 8, но он всё ещё работает в ОС Windows 10. Это проще, чем большинство других методов в этой истории, и на планшетах, таких как Surface Pro, где эту функциональность вызывает нажатие кнопки Volume Down и Вкл в то же время. Эта или комбинация клавиш Win-Print Screen на мгновение затемнит экран, чтобы показать вам, что он работает, и мгновенно сохранит файл изображения PNG в папке «Изображения» → «Снимки экрана».
Alt-Win-Print Screen сохраняет только активное окно, но, что интересно, он использует функциональность Windows Game Bar, сохраняя ваш скриншот в папке «Видео» → «Скриншот». Оба эти метода хороши, если вы хотите мгновенно сохранить без необходимости использовать облачное хранилище, буфер обмена или OneDrive.