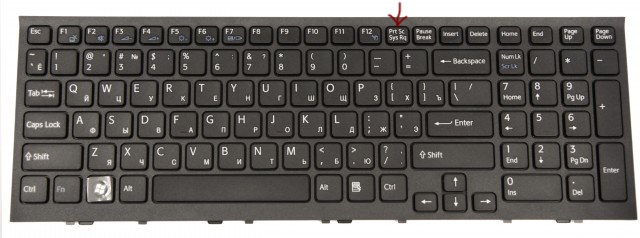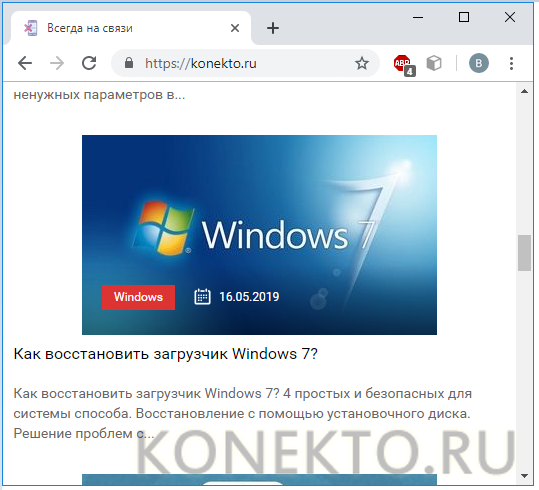Как сделать скриншот экрана на компьютере
Содержание:
- Способ 1. Скриншот на Windows средствами системы.
- Программа LightShot
- Как сделать прозрачный скриншот
- Как сделать скриншот на компьютере без программ?
- Легкое создание скриншота с помощью LightShot
- Скрин на ПК и ноутбуке
- Способ 4. Использование различных программ
- Как сохранить и отправить скриншот
- PrtScr Assistant
- Как вернуть заводские настройки через меню смартфона Samsung
- Скриншот в ВК на телефоне
- Подготовка скриншотов и фото
- Как загрузить скриншот в интернет и показать другим?
- Ножницы
- Программа Joxi
Способ 1. Скриншот на Windows средствами системы.
Если посмотрите в верхнюю левую часть клавиатуры, там можно найти кнопку PrtScr. Название этой кнопки происходит от английского Print Screen — печать экрана. Раньше, по нажатию на эту кнопку, принтер печатал активный экран. Сейчас, когда мы нажимаем эту кнопку, изображение экрана попадает в буфер обмена. Остается только вставить изображение в какую-то программу, из которой его можно будет сохранить.
Честно, сазать, на ноутбуке, эта кнопка может быть где угодно, в правой части клавиатуры. Иногда, как на примере ниже, чтобы эта кнопка сработала нужно начать вместе с ней кнопку Fn (Функции — она обычно расположена с нижней левой части рядом с кнопкой Ctrl) и не отпуская ее нажать кнопку с надписью PrtScr.
К действиям: нажимаем PrtScr, заходим, в программу Paint, она есть в любой операционной системе Windows и нажимаем «Вставить».
Меню Пуск в зависимости от версии Windows отличается, на скриншоте ниже показано как зайти в Paint в Windows 10, потому что я пользуюсь именно этой операционной системой.
В программе Paint нужно нажать «Вставить» и наш снимок экрана оказывается здесь. При необходимости его можно отредактировать средствами программы или просто сохранить через кнопку «Файл» и потом «Сохранить» или t.
Итак, чтобы сделать скриншот на Windows средствами системы нужно нажать клавишу PrtScr, зайти в любую программу редактирования изображений, например Paint и нажать кнопку «Вставить».
Программа LightShot
LightShot – легкая, быстрая программа для создания скриншотов. Поддерживает операционные системы Windows и MacOS, скачать установщик можно с официального сайта.
Пользуюсь этой программой более пяти лет и рекомендую ее всем и вот почему:
- можно выбрать область для скриншота;
- инструменты для работы со скрином – стрелки, прямоугольники, текст и т.д.
- можно быстро поделиться скриншотом;
- загрузка скрина на сервер, для быстрой отправки;
- поиск похожих изображений.
Установка LightShot

Выбираем желаемый язык установки, нажимаем ОК.
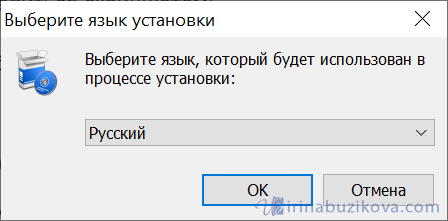
Принимаем лицензионное соглашение, предварительно ознакомившись с ним.
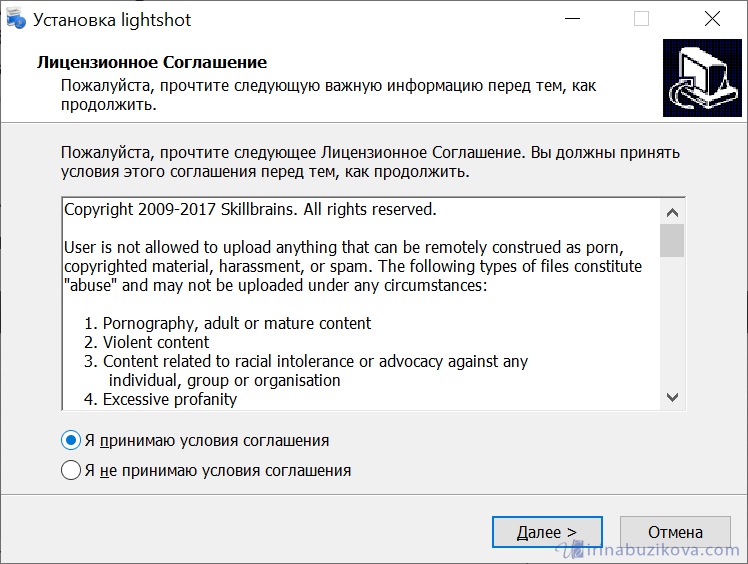
Нажимаем Готово, сняв все дополнительные галочки из пункта Рекомендую.
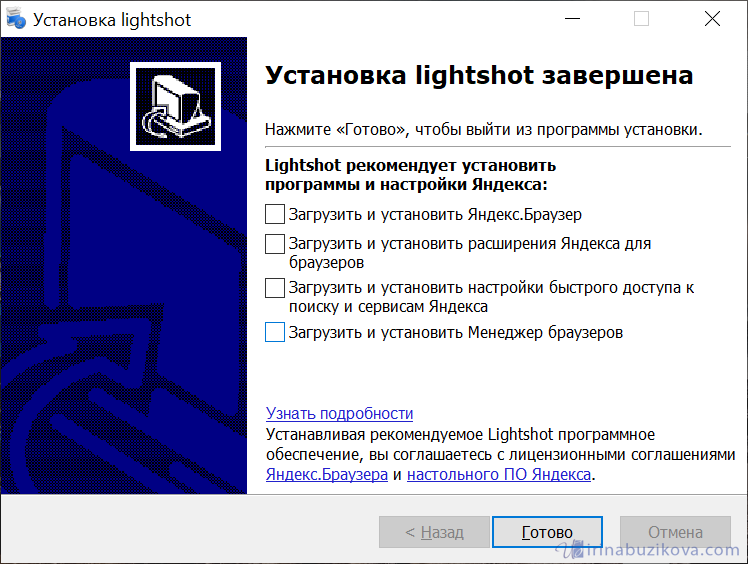
Сразу после установки можно пользоваться программой, но, если нужно контролировать скриншоты (удалять с сервера), тогда необходимо авторизоваться.
Щелкните правой кнопкой мыши по LightShot на панели задач, меню Войти.
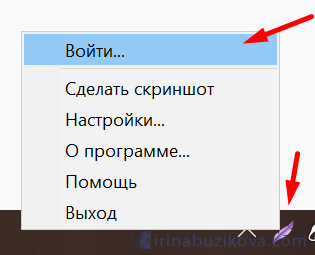
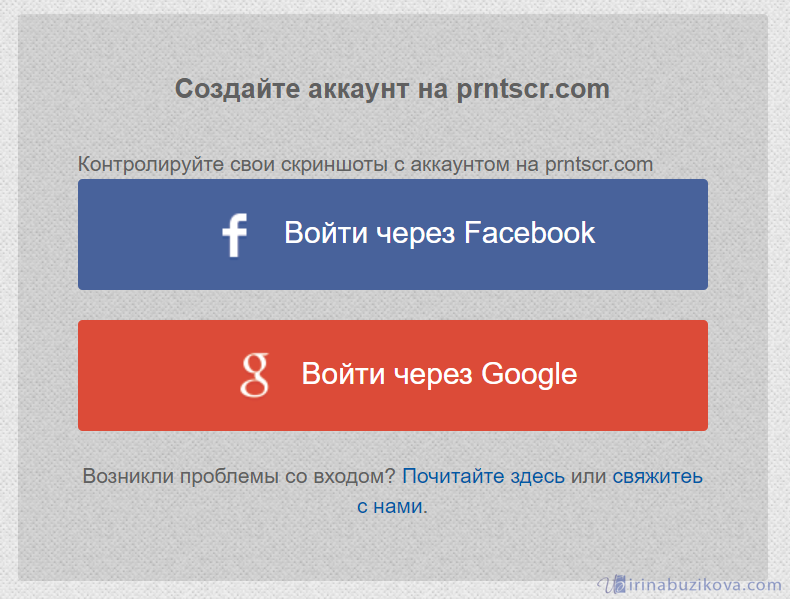
Так выглядит личный кабинет LightShot.

В меню программы нужно проверить авторизацию.

Теперь, когда сделаете скриншот и отправите загрузку на сервер, то скрин появится в вашей учетной записи.
Скриншот можно скопировать, удалить или сделать подпись.

Если не нужно сохранять скриншоты отправленные на сервер программы, в учетной записи, то необходимо из нее выйти.
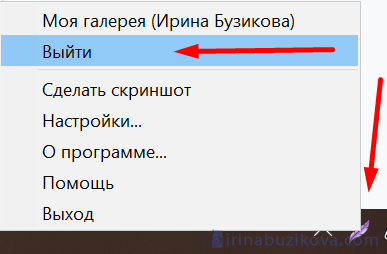
Настройки программы LightShot
Прежде чем начнем разбирать работу с программой, сделаем и посмотрим настройки программы. Щелкаем правой кнопкой по значку программы, расположенного на панели задач, выбираем Настройки.
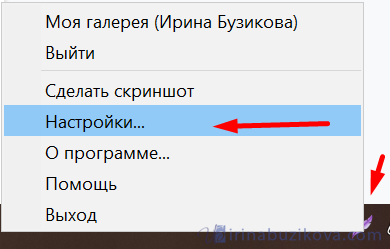
Настроек программы немного, но разделены на четыре вкладки:
- основные;
- горячие клавиши;
- форматы;
- прокси.
В меню Основные, можно настроить, например, сохранение курсора на скриншоте, а также убрать или показывать уведомления о копировании и сохранении.
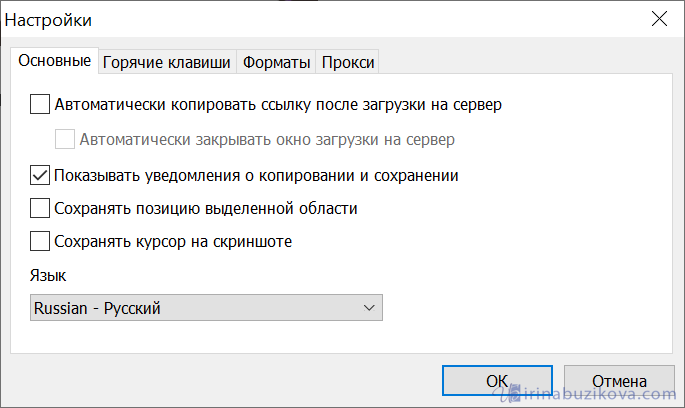
Пункт Горячие клавиши, основной клавишей для создания скринов, можно назначить любую, например, туже клавишу Print Screen, но я назначаю другую – Pause, так как Print Screen использую по умолчанию.
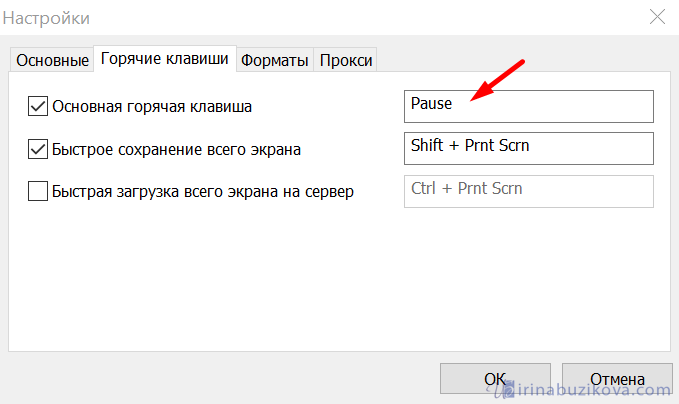
Раздел Форматы нужно выбрать формат загружаемого изображения. На выбор PNG и JPG.
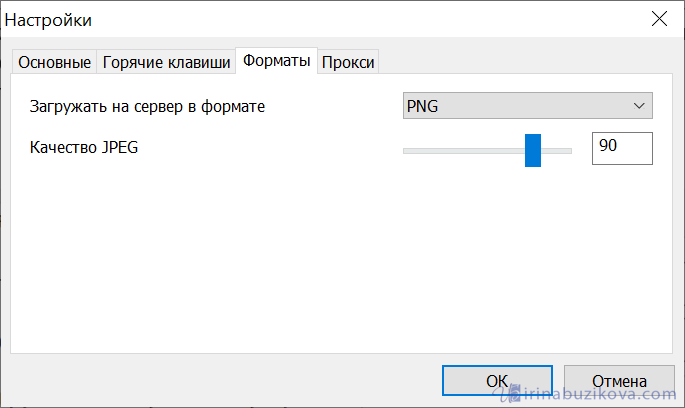
Вкладка Прокси, позволяет использовать и настроить прокси сервера.
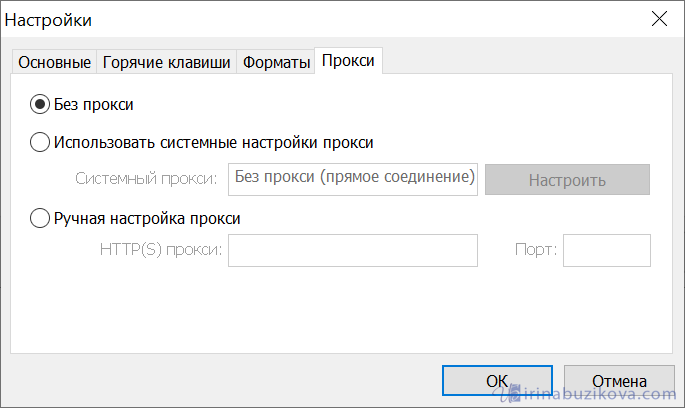
Работа с программой LightShot
Сделать скриншот с помощью LightShot можно двумя способами, первый щелкаем левой кнопкой по значку на панели задач и выделяем нужную часть экрана. Второй – щелкаем клавишу которую установили в настройках, в моем случае Pause.
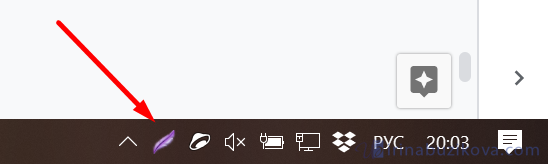
Выделяем необходимую часть экрана, появляется панель инструментов, с помощью которой можно доработать скриншот.

Панель инструментов программы LightShot:
Удобная опция загрузить скриншот на сервер , получаете ссылку на этот скриншот. Остается отправить только эту ссылку.

Как сделать прозрачный скриншот
Ещё одна интересная программка «PrtScr», которая умеет делать прозрачные скриншоты, правда она на английском языке, но я сейчас всё покажу.
Страница программы (англ): https://www.fiastarta.com/PrtScr/Платформа: Windows 10/8/7/Vista/XPЯзык: английскийРаспространение: бесплатно
Что такое прозрачные картинки? Давайте я покажу на примере. Я сделал два скриншота в разных форматах и наложил их на другое изображение в любом графическом редакторе:
Справа непрозрачный формат JPEG. Как вы видите, я выделял произвольную область, но она обрамлена прямоугольником (который обычно просто белый, но эта программа добавляет туда слегка видимый фон).
А слева фрагмент, который был сохранён в прозрачный PNG-файл. Он накладывается в таком виде, в каком я его обводил, без прямоугольного обрамления. Такие файлы очень удобно и красиво накладывать на другие изображения, причём так, что это будет незаметно.
Программа PrtScr «висит» внизу в виде значка, нажав на который правой кнопкой надо выбрать «Capture screen now».
после чего экран поменяет цвет, а справа появится такая подсказка:
Это обозначает что: левая кнопка мыши выделяет произвольную область экрана (горячие кнопки «Alt+Print Screen»), при нажатом Ctrl будет выделяться прямоугольник, а правой кнопкой можно просто порисовать на экране и затем выделить нужную область. Если просто кликнуть в любое место, то получится скриншот всего экрана.
Горячие кнопки «Ctrl+Print Screen» включают лупу с очень крупным увеличением, где можно с помощью Ctrl выделить область экрана с точностью до пиксела.
Итак, после того как сделали что хотели, появляется наш скриншот в виде красивого летающего объекта и окно сохранения результатов.
Вот что здесь есть интересного:
- Save as… — сохранить в файл. Если вы пользовались произвольным выделением, то чтобы картинка получилась прозрачной сохранять надо в формате PNG, а не JPEG. При этом на вкладке «Settings» должна стоять галка «Transparent PNG» (по умолчанию она там стоит). Иначе используйте «JPEG».
- Email… — отправить по почте с помощью почтовой программы по умолчанию
- Edit… — редактировать в программе «Paint»
- Print… — напечатать на принтере
- To clipboard – скопировать в буфер обмена
- Discard – удалить скриншот
Как сделать скриншот на компьютере без программ?
Кнопка скриншотер на клавиатуре
Этой кнопкой клавиатуры является print screen! Некоторые компьютерах, чаще ноутбуки сокращенную надпись этой кнопки: «prtscr». У меня написано так: «PrtSc SysRq».
Представляю клавиатуру своего компьютера с отмеченной кнопкой prtscr.
Вот основные действия, которые нужно выполнить:
- Нажать кнопку принтскрин.
- Открыть приложение Microsoft Word или Paint или любой другой графический редактор.
- Находясь в программе, нажмите Ctrl и не отпускайте ее, а затем английскую кнопку «V».
- Данные действия приведут к тому, что фото экрана компьютера вставиться в нужное место.
- Остается либо отредактировать, либо просто сохранить.
Такая комбинация клавиш позволит получить графическое изображение в считанные минуты.
Легкое создание скриншота с помощью LightShot
Если надо оперативно решать вопросы доработок сайта, есть гораздо удобнее инструмент. И как я заметил им пользуются многие веб-разработчики, программисты. верстальщики и веб-дизайнеры. Называется он LightShot. Название полностью себя оправдывает. Попробовав раз, вы уже не захотите пользоваться тяжелым фотошоповским способом.
Подавляющее большинство скриншотов отправляется через Интернет. Следовательно уже должны быть придуманы способы для такого популярного действия. И они есть!
Как сделать скриншот и отправить?
создание скриншота полного окна
сделать скрин выделенной области
создать скриншот активного окна
встроенный редактор, чтобы сразу добавить какую-нибудь надпись например
создать анимацию или видео
Ну и другие возможности о которых можете почитать на официальных сайтах. Кстати о сайтах и программах. Вот они:
Ещё существуют такие сайты, зайдя на которые можно сразу совершить все нужные действия. Принцип: жмем кнопку «Принт Скрин», заходим на сайт, вставляем прямо туда скриншот, редактируем как надо и даём ссылку другим. Круто? Дааа…Вот такой вот буржуйский сайт и его русскоязычный аналог —
Пользоваться или нет программами для снятия скриншотов и последующей «выкладкой» в интернет — решать Вам. С одной стороны это немного быстрее, а с другой обычным способом как-то безопаснее, хотя… кому как.
Всем привет. Оказывается, многие даже и не предполагают, как отправить скриншот в вк через компьютер и телефон, а ведь эта казалось бы небольшая фишка нужна в очень многих случаях. И сегодня я расскажу вам, как это сделать быстрее и проще всего, используя несколько проверенных методов.
Я не буду распинаться о том, как сделать скриншот, так как подробнее я описывал об этом в своей . Но если вы этого не знаете, то обязательно прочитайте.
Способов это сделать целая куча, как и встроенных, так и программных. Но я не рекомендовал бы это дело через старый добрый Paint. Ко всему моему уважению, этот метод уже актуален также, как сейчас Nokia 3310 или Siemens A35, если вы понимаете, о чем я говорю. Пользуйтесь специальными программами для создания снимков экрана. Лично мне в этом плане больше всего нравится программа LightShot
и Joxi
.
Скрин на ПК и ноутбуке
Скриншот (англ. screenshot) – это снимок экрана, фотография того, что видит человек на компьютере.
Для создания таких фотографий на клавиатуре есть специальная кнопка Print Screen. Также она может называться Prt Scr, PrtScr, Prt Sc, PrtScn или PrntScrn.
После нажатия на нее ничего не произойдет – ни щелчков, ни вспышек. Но сфотографированный экран будет зафиксирован в памяти ПК. Чтобы этот снимок отобразился, его нужно вставить в программу для работы с изображениями. Например, в Paint.
Самый популярный способ создания скриншотов:
- Нажать на кнопку Print Screen на клавиатуре.
- Открыть программу Paint.
- Вставить в нее снимок.
- Сохранить на компьютере.
Но есть и другие способы. Подробнее о каждом я расскажу далее.
В программе Paint
Рассмотрим по шагам, как сделать скрин через Paint. Это самый популярный способ, потому что программа Paint есть на каждом компьютере.
1. Нажмите на клавишу Print Screen на клавиатуре. Удерживать ее не нужно – просто один раз нажмите и отпустите. Бывает, на ноутбуке нужно нажать две клавиши сразу: Fn и Print Screen.
2. Откройте «Пуск» и в конце списка выберите пункт «Стандартные – Windows». А из него выберите Paint.
А еще можно прямо в открытом меню «Пуск» напечатать paint и запустить приложение.
3. Вставьте снимок. Для этого нажмите на кнопку «Вставить» вверху слева.
Фотография экрана добавится в окно программы.
4. Отредактируйте снимок, если нужно.
Так как полученная фотография больше окна программы, то она обычно уходит за пределы Paint. Ее масштаб можно уменьшить через ползунок в правом нижнем углу.
Для обрезки лишнего используйте инструмент «Выделить». Щелкните по нему и удерживая левую кнопку мыши выделите ту часть снимка, которую хотите оставить. Она должна обозначиться пунктирной линией.
Затем нажмите на кнопку «Обрезать» вверху ().
Увеличьте масштаб до 100% через правый нижний ползунок. Таким образом вы увидите реальную картинку того, что получилось.
5. Сохраните результат на компьютер.
Для этого нажмите на кнопку «Файл» вверху и выберите «Сохранить как…».
Появится окно сохранения. Перейдите через него в ту папку компьютера, куда нужно поместить изображение. Например, если хотите добавить его на Рабочий стол, то в списке слева выберите «Рабочий стол».
В поле «Имя файла» напечатайте название для снимка. Обычно он по умолчанию называется «Безымянный». Можно вместо этого напечатать цифру.
Если нужно, поменяйте формат файла в нижнем поле. В большинстве случаев подходит PNG или JPG.
Затем нажмите «Сохранить».
6. Скриншот будет записан в то место и под тем названием, которое вы указали при его сохранении (см. предыдущий пункт). Это будет обычный файл-фотография, который можно записать на флешку, отправить по почте, опубликовать в соцсети и т.п.
На заметку. Если нужно сделать снимок только одного окна, которое открыто в данный момент, нажмите комбинацию клавиш Alt и Print Screen.
В программе Ножницы
Ножницы (Snipping Tool) – это специальная программа для создания скриншотов. Она изначально есть в Windows 7, 8 и 10 (но не во всех редакциях).
Открыть «Ножницы» можно также, как и Paint: Пуск → Стандартные – Windows →Ножницы.
Или напечатав слово ножницы прямо в открытом меню «Пуск».
Вот как выглядит окно программы:
Нажмите на кнопку «Создать» — экран затуманится. Удерживая левую кнопку мыши выделите ту часть, которую хотите сфотографировать. После того как вы отпустите кнопку мыши, изображение добавится в окно программы.
Запись изображения на компьютер происходит так же, как и в Paint (см.).
На заметку. В некоторых редакциях Windows программы «Ножницы» нет. Поэтому если вы ее не нашли у себя на компьютере, значит, в вашей системе она изначально отсутствует. Используйте вместо нее одну из тех программ, про которую я рассказываю .
Через сочетание клавиш
В системе Windows 8 и 10 сделать скриншот можно через сочетание клавиш клавиатуры Win + Print Screen. Изображение сразу же сохранится в папку «Снимки экрана».
Для этого нажмите клавишу Windows () и, не отпуская ее, клавишу Print Screen.
Теперь откройте папку «Изображения». Там будет папка «Снимки экрана», а внутри ваша фотография.
А еще в Windows 10 при помощи сочетания клавиш Win + Shift + S можно запустить «Набросок на фрагменте экрана». Это усовершенствованная версия приложения «Ножницы» — там больше инструментов для редактирования.
Способ 4. Использование различных программ
Существует множество программ как для Windows, так и Mac OS и Linux, которые помогают делать скриншоты. Если создание снимков экрана является повседневной задачей, такие приложения дадут некоторые преимущества по удобству и скорости работы. Кратко опишем некоторые из самых популярных.
- Joxi. Подходит для Windows, Mac и Linux. Для использования заходим на сайт joxi.ru, скачиваем программу, устанавливаем ее и следуем подсказкам. Из плюсов: простота использования, возможность отправлять скриншот в облако, социальную сеть или FTP-сервер, широкий ассортимент настроек, горячие клавиши. Из минусов: необходимость регистрации перед использованием.
- ScreenCapture. Для Windows, Android, iOS (iPhone, iPad). Скачать программу можно с сайта screencapture.ru. Плюсы: быстрая загрузка в Интернет, история снимков, встроенный редактор, горячие клавиши. Минусы: нет возможности сохранения в облако или социальную сеть.
Как сохранить и отправить скриншот
Рассмотрим пять способов сохранения скриншотов и отправки через Интернет.
Способ 1: Онлайн-сервисы
Самый простой и быстрый способ при наличии доступа к Интернету:
- Сделайте снимок экрана PrtScr или окна программы Alt+PrtScr;
- Просто нажмите комбинацию клавиш Ctrl+V;
- Скопируйте ссылку, которая появилась на сайте над вашим скриншотом;
- Вставьте ссылку в сообщение (в комментариях на сайте, в электронной письмо, в Скайпе и и т.д.).
Сайт PasteNow для создания скриншотов онлайн
Преимущества способа: минимум действий с вашей стороны, легко поделиться ссылкой на скриншот (например, через социальные сети); файл можно показать любому количеству людей.
Недостатки способа: Необходим доступ в Интернет; файл хранится на сервере ограниченное время; для сохранения себе на компьютер необходимо дополнительное действие (правой кнопкой мыши – «Сохранить изображение»).
Способ 2: Paint
Самый доступный способ сохранить снимок экрана:
- Сделайте снимок экрана PrtScr или окна программы Alt+PrtScr;
- Откройте Paint (Пуск – Программы – Стандартные – Paint);
- Вставьте из буфера обмена сделанный ранее снимок экрана (кнопка «Вставить» или комбинация Ctrl+V);
- Сохраните на жесткий диск в формате JPG или PNG;
Программа Paint поможет отредактировать и сохранить снимок экрана
Преимущества способа: Этот способ не требует установки дополнительных программ (Paint есть в любой версии Windows); не обязателен доступ к Интернету; можно отредактировать изображение; можно выбрать удобный формат файла.
Способ 3: Ножницы
Начиная с Windows Vista, в комплекте есть встроенная программа для создания скриншотов:
- Откройте программу Ножницы (Пуск – Программы – Стандартные – Ножницы);
- Нажмите кнопку «Создать» (можно выбрать вариант создания скриншота);
- Можете сделать пометки на скриншоте;
- Сохраните на жесткий диск в формате JPG или PNG;
- Можно отправить снимок по электронной почте.
Программа Ножницы сделана специальна для скриншотов
Преимущества способа: Этот способ не требует установки дополнительных программ и доступа к Интернету; можно выбрать вариант создания скриншота (весь экран/окно/прямоугольник/произвольная форма); есть возможность выбрать удобный формат файла при сохранении.
Способ 4: Облачные хранилища
Если вы пользуетесь Яндекс.Диском или Дропбоксом, этот способ будет самым простым:
Для Яндекс.Диска:
- Нажмите Ctrl+Shift+2 (программа сама сделает скриншот, отправит в облачное хранилище и скопирует ссылку на него);
- Вставьте ссылку в сообщение (в комментариях на сайте, в электронной письмо, в Скайпе и и т.д.).
Один из способов создания скриншота в Яндекс.Диске
Для Dropbox:
- Сделайте снимок экрана PrtScr или окна программы Alt+PrtScr;
- Нажмите на значок программы в области уведомлений;
- Скопируйте ссылку на скриншот, нажав на соответствующую кнопку;
- Вставьте ссылку в сообщение (в комментариях на сайте, в электронной письмо, в Скайпе и и т.д.).
В Dropbox легко поделиться ссылкой на снимок экрана
Преимущества способа: Самый быстрый способ; снимок автоматически сохраняется и у вас на компьютере и на сервере в Интернете; все скриншоты хранятся в одной папке; снимок хранится столько, сколько пожелаете; доступ к снимку можно закрыть в любой момент; в Яндекс.Диске можно отредактировать снимок.
Недостаток способа: Нужно установить клиент облачного хранилища на компьютер; клиент должен быть всё время запущен.
Способ 5: С помощью специальных программ
Специализированные программы обычно имеют больше функциональных возможностей, чем все перечисленные выше способы. Алгоритм работы различен.
Примеры таких программ:
- FastStone Image Viewer
На примере FastStone Image Viewer
- Откройте программу FastStone Image Viewer;
- Нажмите в меню программы: «Файл – Захват экрана» и выберите наиболее подходящий вариант создания снимка экрана;
- Сохраните на жесткий диск в формате JPG или PNG;
- Можно отправить снимок, прикрепив к электронному письму или передать на носителе (например, на флэшке).
Захват экрана в FastStone Image Viewer
Преимущества способа: Можно выбрать удобный формат файла; множество дополнительных функций; автоматическое сохранение в нужную папку; широкие возможности по редактированию изображения.
PrtScr Assistant
Еще одна утилита, созданная для захвата изображения на экране пользователя. Скриншот создается при помощи нажатия на горячую клавишу или же с помощью таймера, что может оказаться весьма удобной опцией.
Программа наделена массой функций:
Копирование только выбранного окна, фрагмента или всего экрана.
Возможность автоматического сохранения изображений сразу в одном из нескольких форматов: BMP, JPG, JPEG, TIFF. Папка назначается пользователем.
Захват изображения при помощи таймера, запрограммированного пользователем.
Назначенные горячие клавиши. Существует возможность задавать свои горячие клавиши.
Действия могут сопровождаться звуковой индикацией.
Впрочем, не все так хорошо, как может показаться на первый взгляд. Дело в том, что PrtScr Assistant бесплатно работает всего лишь на протяжении 30 минут, после чего прекращает свою работу. Для того, что пользоваться ею полноценно, необходимо заплатить за лицензию 5 долларов. Кроме того, интерфейс утилиты на английском языке, хотя создана она была нашим соотечественником.
Чем именно пользоваться, вы должны решить самостоятельно, я лишь рассказал вам о средствах для создания скриншотов. На мой взгляд, одной из наиболее оптимальных и удобных программ стоит считать Floomby, хотя если вам не нужны дополнительные функции, то вы вполне можете обойтись стандартными средствами от Windows.
Как вернуть заводские настройки через меню смартфона Samsung
Скриншот в ВК на телефоне
Многие пользователи социальной сети В Контакте работают с сервисом на мобильном. Поэтому отмечается повышенная актуальность создания скриншотов на таком гаджете. В этих условиях необходимо понимать, что методы проведения манипуляций со скринами на разных ОС отличаются. Сделать графический файл можно, опираясь на конкретную ситуацию.
Снимки с Андроид
Смартфоны на базе ОС Андроид обладают возможностью создания скриншотов путем одновременного нажатия нужной комбинации.
- Одновременное удержание клавиш «Домой» и «Питание».
- Кнопка корректировки громкости («Вниз») + «Питание».
- Единовременное нажатие на кнопки «Домой» и «Назад».
Чтобы создать скриншот из ВК на смартфоне, можно выставить необходимые настройки и сделать изображение экрана с помощью заложенной в настройки телефона команды (к примеру, движение ребра ладони по всей поверхности экрана).
Снимки с Windows
Ранее сделать скриншот во Вконтакте на Windows Phone не представлялось возможным ввиду полного отсутствия такой функции. С появлением серий 8 и 8.1 пользователям стала доступная техническая способность создания снимков.
На более ранних версиях приведенные ниже способы не работают.
Для Windows Phone 8:
- Одновременно зажать кнопки Windows и «Включение».
- Характерный щелчок оповестит о завершении операции.
Найти файл можно, проследовав по пути: «Фото» – «Альбомы» – «Снимки экрана».
Для Windows Phone 8.1:
- Комбинация – «Включение» + кнопка повышения громкости.
- Прозвучит сигнал, оповещающий об успешном создании скриншота.
Поиск снимков аналогичен вышеописанному.
Подготовка скриншотов и фото
Загрузка изображений из Интернета
Предположим, вам очень понравилась на каком-то сайте какая-то картинка, и вы хотите переслать её по почте другу/подруге.
В таком случае первым делом, эту самую картинку нужно «перетянуть» на диск своего компьютера. Выполняется эта нехитрая процедура так:
1. Разверните изображение в полном масштабе (как правило, эта функция приводится в действие щелчком левой кнопки мыши или специальной опцией непосредственно на сайте).
2. Наведите курсор на изображение. Нажмите правую кнопку мыши.
4. В появившемся системном окне щёлкните папку, созданную под картинки.
5. В строке «Имя файла» наберите своё название картинки.
6. Кликните кнопку «Открыть».
7. Дождитесь завершения загрузки.
Если требуется скачать несколько картинок, повторно выполните данную инструкцию. Но не забудьте в ходе загрузки указывать одну и ту же папку. Иначе вам придётся потом искать изображения в других директориях.
Скриншоты
Или скрины — незаменимая вещь, в тех случаях, когда требуется продемонстрировать техподдержке какого-либо сервиса или товарищу неполадку, произошедшую в системе или программе. Или напротив, предоставить инструкцию к действию. Ведь всё-таки лучше «подкрепить» прочитанную информацию наглядной картинкой, согласитесь.
Делается и сохраняется скриншот на ПК при помощи специальных утилит — Clip2Net, FastStone Capture, IrfanView и др. Многие из них распространяются бесплатно. Установить и запустить их в системе не составляет особенного труда.
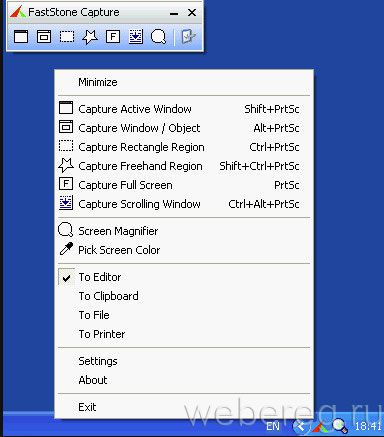
Алгоритм их использования сводится к следующему:
- Запустите утилиту.
- Активируйте функцию «Захват области изображения» (в FastStone Capture она называется Capture Rectangle Region).
- Выделите необходимую область дисплея и сделайте снимок.
- Сохраните скрин, выберите формат (в зависимости от того, в каком виде хотите скинуть файл — JPEG, PNG).
Архивация изображений
Внимание! Перед выполнением нижеследующей инструкции убедитесь в том, что на ПК установлена программа-архиватор — WinRAR, ZIP, 7-Zip или др. Посмотреть список проинсталлированных программ можно в системе: Пуск → Панель управления → Программы → Программы компоненты
Чтобы заархивировать картинки, выполните следующее:
Примечание. Архивация выполняется в программе WinRAR.
1. Откройте папку с файлами, подготовленными к отправке.
2. Выделите их: нажмите комбинацию клавиш «CTRL + A».
3. Наведите курсор на одну из выделенных картинок, нажмите правую кнопку.
4. В системном меню клацните «Добавить в архив… ».
5. Дайте название архиву (поле «Имя… »).
Совет! Если вы решили передать конфиденциальную информацию, защите доступ к архиву паролем. В панели настроек архивации нажмите кнопку «Установить… » и задайте ключ. А затем по телефону или через мессенджер сообщите адресату пароль от архива.
6. Щёлкните «OK».
7. По окончании операции в этой же папке появится архив с картинками. В таком виде «весить» они уже будут меньше — как минимум, на 10-20% от исходного объёма.
Как загрузить скриншот в интернет и показать другим?
Теперь узнаем, как же хранить и делится скриншотами в этом сервисе, заходим на сайт проекта , и выбираем нужные картинки кнопкой «Выбрать файлы» (до 20 штук), затем, жмем кнопку загрузить.
После этого получаем прямую ссылки на картинку, копируем ее (клавиши Ctrl+A — выделение, Ctrl+C — копирование и Ctrl+V — вставка) и вставляем куда угодно, например, в социальные сети, или можете попробовать вставить картинку в своем комментарии.
Скажу сразу, что для «ВКонтакте», или электронной почты, есть встроенные функции для этих целей
, иими пользоваться намного удобней . Как — это сделать? Сейчас тоже узнаем.
Как быстро отправить фотографию в сообщении «ВКонтакте»?
В форме сообщений есть специальная иконка (фотоопарат) для отправки скриншотов и фотографий, а если нажать кнопку «Прикрепить», то можно добавить еще разные файлы: видеозапись, аудиозапись, документ и т.д.
Ножницы
Начиная с Microsoft Vista, в Windows появился инструмент для создания скриншотов. Он находится в папке «Стандартные».
Перед тем, как отправить скриншот по электронной почте, запустите «Ножницы» и следуйте инструкции:
- Выберите один из режимов захвата экрана, нажав на соответствующую кнопку. Вы можете сделать снимок произвольной формы, прямоугольника, а также снять окно или весь экран.
- Нажмите на кнопку «Ножницы» и выделите область экрана, которую нужно захватить.
В появившемся окне можно отредактировать снимок, а также сразу его отправить по электронной почте. После клика по иконке в виде дискеты скриншот сохраняется на жесткий диск компьютера в любом удобном формате.
Существует множество скриншотеров – специальных утилит для создания, редактирования и отправки снимков экрана. Большинство из них бесплатны и оснащены обширным дополнительным функционалом. К таким программам относятся FastStone Capture или Lightshot.
С помощью инструментов и утилит для захвата экрана можно поделиться скриншотом с собеседником прямо во время общения или выложить его в социальной сети или в блоге. Каждый из способов имеет преимущества и недостатки, поэтому выбор зависит от индивидуальных предпочтений.
Поиск по всем бухгалтерским и налоговым сайтам Казахстана:
Список форумов‹Дополнительно‹Работа сайта
- Написав интересную тему — получите приглашение
- FAQ
- Вход
Налогоплательщику
Налоговый и бухгалтерский учет
- Налоговый и бухгалтерский учет
- Избранное
- Видео записи и слайды по Налоговому Кодексу
Специальные налоговые режимы
Налоговые проверки
Труд зарплата кадры
Экономика и финансы Казахстана и мира
Налоговые программы
Основные
Скачать налоговые программы
Общие вопросы налоговых программ
Общие проблемы налоговых программ
Избранное
Не принята сервером форма Коды ошибок
Как создать профайл
Как запросить уведомление
Как отправить дополнительную форму
СГДС-3
Форум о проблемах СГДС
Избранное
Рекомендуемые настройки СГДС
Как устанавливать или обновлять СГДС3
СГДС 202
ЭФНО
Форум о проблемах ЭФНО
Избранное
Как устанавливать или обновлять ЭФНО
ИС ЭФНО для госслужащих ф.210
ИСИД
Форум о проблемах ИСИД
Избранное
Как устанавливать или обновлять ИСИД
ИС НДС
Форум о проблемах ИС НДС
Избранное
Как устанавливать обновлять ИС НДС
ИС НДС
Форум о проблемах ИС НДС
Избранное
Как устанавливать, обновлять ИС НДС
ИНИС
Форум о проблемах ИНИС
Избранное
Как устанавливать или обновлять ИНИС
Ошибка 20000 verifyresult
А также
ИС МОП
Форум о проблемах ИС МОП
Избранное
Как устанавливать или обновлять ИС МОП
ИС Акциз Декларант
Форум о проблемах ИС Декларант
Избранное
Как устанавливать, обновлять Декларант
Как начать работать с налоговыми програмами
Графики состояния загруженности серверов НК
Другие программы
Кабинет налогоплательщика РК
ИС СОНО
Клуб Налогоплательщиков
Как вступить в Клуб
Информационные выпуски
Другое
Другие вопросы
Беседка
Компании
Полезные сайты
О работе Форума налогоплательщиков РК
Помочь нам СМС-кой
Законы для НП
Раздел: Законы для налогоплательщиков
Избранное
Налоговый кодекс РК 2009
Регистрация
Регистрация
Забыли пароль?
Повторно выслать код активации
Вход
Программа Joxi
Еще одна интересная программа – это Joxi. В отличии от первой программы, в Joxi есть специальные плагины для всех популярных браузеров. Интерфейс программы другой, но принцип работы тот же.
Установка программы Joxi
Выбираем язык установки.
Далее читаем лицензионное соглашение, принимаем его и продолжаем установку.
Проверяем или указываем путь установки.
Оставляем все галочки, если необходимо.
Установка завершена.
Сразу программа просит ввести адрес электронной почты для начала работы с Joxi. А также придумываем пароль и нажимаем Регистрация.
После регистрации можно начинать использовать программу.
В правом нижнем углу появляется плавающее окно с быстрыми кнопками для создания скрина. Его можно закрыть, а открыть можно, нажав правой кнопкой мыши по значку на панели задач.
Настройки программы Joxi
Прежде чем приступить к работе, нужно изучить настройки программы. Здесь их немного:
- Хранилище – бесплатно можно хранить до 1 Гб изображений.
- Настройки – выбрать качество изображений, дополнительные опции, выбрать язык.
- Горячие клавиши – основные можно изменить, вспомогательные и социальные – нет.
Работа с Joxi
В быстром меню – два пункта: фрагмент и экран.
Щелкаем левой кнопкой мыши по иконке программы на панели задачи, выделяем область будущего скриншота.
У Joxi есть панель инструментов:
- переместить выделенную область;
- карандаш;
- маркер;
- линия;
- стрелки;
- текст;
- овал (+shift -круг; +ctrl – рисует закрашенный овал);
- прямоугольник (+shift -квадрат; +ctrl – рисует закрашенный прямоугольник);
- нумерация;
- текст;
- затемнение, помогает выделить нужное и затемнить не нужное;
- сохранить и поделиться скриншотом.
Скриншот страницы сайта
Для этого у Joxi есть специальный плагин. Плагин нужен прежде всего для создания скриншота всей страницы целиков, а также ее отдельных частей.
На главной странице сайта есть раздел с плагинами для всех популярных браузеров.
Выбираем подходящий, и нажимаем Установить. Далее сайт перенаправляет в магазин приложений выбранного браузера, где необходимо нажать кнопку Добавить в Яндекс браузер.
Подтверждаем установку.
После установки появиться соответствующий значок в правом верхнем углу браузера.
Нажимаем на значок Joxi, видим две кнопки: Фрагмент страницы и Страница целиком.
После выбора кнопки Страница целиком, создается скриншот и в отдельной вкладке появляется результат и панелью инструментов.
Далее обработка скриншота такая же, что и для версии Windows.
Итак, подведем итог: можно создавать скриншот стандартными приложениями операционных систем, но если часто создаете скрины, то рекомендую выбрать и установить дополнительно программы LightShot и Joxi. Плюсом у LightShot является быстрота работы, но нет плагина для снятия веб-страницы целиком, интерфейс Joxi более интересный, но и работает на мой взгляд медленнее, зато есть инструменты размытия и дополнительный плагин для скриншота страницы сайта.