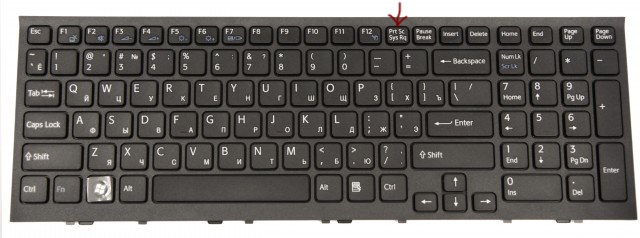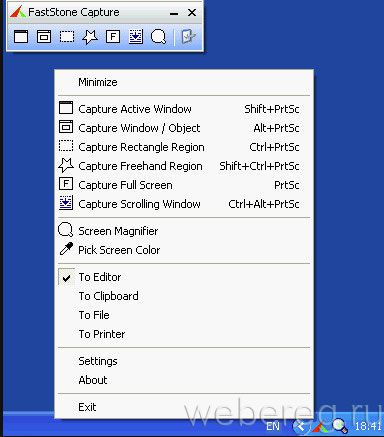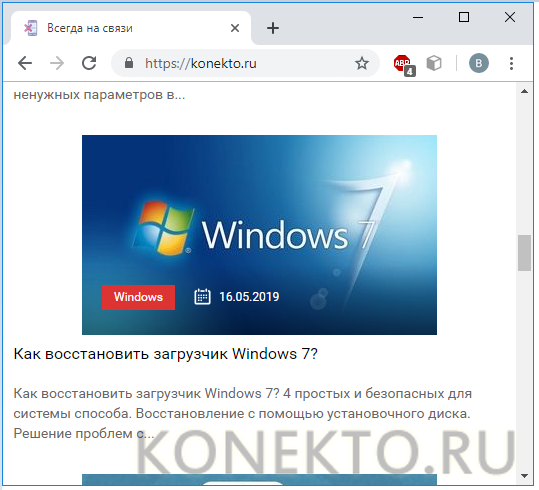Как сделать скриншот экрана на компьютере. хорошие и простые способы
Содержание:
- Создание скриншотов с использованием сторонних приложений
- Расширения для браузеров
- Стандартные средства из арсенала операционной системы
- Где хранятся скриншоты, созданные через «Ножницы» (Snipping Tool)
- Как это делается у пользователей «Макинтош»?
- Как это сделать?
- Низкоуровневый доступ к диску
- Способ 1: «Командная строка»
- При помощи стороннего софта
- Программы съемки экрана
- Как сделать скриншот экрана c помощью Print Screen
- Параметры документа Word 2010. Часть 1 — Параметры страницы
- Скриншот в Яндекс.Диске
- Где найти скриншоты на компьютере
- Как сделать скриншот экрана в игре Варфейс
- «Фрагмент и Набросок»
- Скриншот Windows 8
- Встроенная программа «Ножницы»
- Где хранятся скриншоты
- Как сделать скриншот экрана c помощью Print Screen
- Где еще могут находиться снимки дисплея?
- Программы съемки экрана
- Где хранятся скриншоты steam
- Сторонние утилиты, которые могут пригодиться в работе
Создание скриншотов с использованием сторонних приложений
А зачем вообще нужны скриншоты? Естественно, у всех свои цели и задачи. Кто-то хочет поделиться с подружкой в социальной сети интересной шуткой, найденной на просторах интернета. Или разместить на форуме скриншот интересного момента из компьютерной игры. Вдруг Вам придется общаться со службой поддержки для решения какой-то проблемы?
А может быть вы программист, который пишет методическое указание на тему использования какой-то новой программы. И тогда вам необходимо часто вставлять в текст изображения того, что происходит в этой программе, чтоб наглядно показать, как ее применять. Тут уж обычными средствами не обойтись.
Когда Вам потребуется сделать большое количество скриншотов на профессиональном уровне, Вы будете вынуждены использовать специализированные программы. Благо, таких создано не мало, и Вы можете скачать их из интернета без особых затруднений. Я нашла несколько подходящих и хочу вкратце рассказать вам о них.
Расширения для браузеров
Съемка экрана может понадобиться во время работы в интернете. Для создания скриншота браузера стандартные программы могут оказаться неудобными. В таком случае лучше использовать расширения для обозревателей, которые «снимут» экран, не захватывая панель задач и адресную строку.
Браузер Яндекс
Расширение, позволяющее сделать моментальную фотографию экрана, уже встроено в новую версию Яндекс Браузера. Для ее использования достаточно активировать функцию, пройдя по такой цепочке:
- Находим меню настроек поисковой системы.
-
Во вкладке «Дополнения» находим раздел «Инструменты».
-
Напротив расширения «lightshot» ставим галочку «Вкл».
- Включенное расширение будет обозначено фиолетовым фирменным перышком в правом верхнем углу обозревателя.
Пользоваться расширением очень просто. Достаточно кликнуть по перышку и выбрать нужную область экрана. Остальное пространство станет «неактивным» серым. Рядом с выделенной областью появятся панели инструментов для работы со снимком.
Обозреватель Mozilla Firefox
Браузер-лиса, как и его продвинутые аналоги, обладает встроенной утилитой для создания снимков. Нажимаем на проводник и выбираем «Действия страницы». Выпадает меню, внизу которого есть пункт «Сделать скриншот». Кликаем на него и получаем снимок.
Можно также нажать правую кнопку мыши в любом месте экрана, тем самым активировав функцию «захвата изображения». Всплывающая интерактивная подсказка содержит подпункт «Скриншот».
Всплывающая интерактивная подсказка содержит подпункт «Скриншот»
В Mozilla Firefox можно сделать скрин как отображаемой на экране области, так и всей просматриваемой пользователем страницы.
Еще одно преимущество Мозиллы — двухнедельное хранение сделанных скриншотов на облаке Firefox.
Screenshot в Opera
Разработчики Оперы следят за тенденциями, поэтому их детище обзавелось функцией Screenshot одним из первых. Для активации ее достаточно пройти в настройки браузера, где найти вкладку «Снимок экрана».
Для активации скриншота переходим в настройки браузера и находим вкладку «Снимок экрана»
Той же функцией обладает сочетание кнопок «Ctrl+Shift+5» или значок фотоаппарата на боковой панели обозревателя.
Значок фотоаппарата на боковой панели обозревателя
Опера позволяет захватывать как весь экран, так и его отдельные фрагменты. Еще одна полезная функция — редактирование полученного кадра и добавление к нему эффектов, векторных элементов и даже стикеров.
Существует множество способов получения снимка с экрана компьютера. Каждый пользователь может выбрать наиболее удобный для себя. Искать же сохраненные скрины следует в месте, предусмотренном выбранной программой.
Стандартные средства из арсенала операционной системы
Название «Скриншот» мы позаимствовали из английского языка (screenshot). Для простоты можно называть его коротко – «Скрин». Под этим хитрым термином скрывается, всего-навсего, фотография вашего экрана и всего того, что на нем отображается, или отдельной части, которая вам нужна в этот момент. Вы наверняка подумали, что для изготовления скрина нам для потребуется фотоаппарат или камера телефона? Можно, конечно и так, но есть методы получше.
Наиболее простой и распространенный способ как сделать скриншот экрана на компьютере без использования дополнительных программ – это нажать пальцем всего одну клавишу «Print screen» , которая обозначается на клавиатуре «PrtScr». Вы легко ее найдете и после «F12», если посмотрите на верхний ряд кнопочек.
Если вы сидите не за компьютером, а за ноутбуком, то нажатием одной клавиши не отделаетесь. Придется применить сочетание двух кнопок «Fn» и «PrtScr».
Бывает так, что у вас запущено много приложений, а на скриншоте необходимо показать только одно окно. Активируйте его щелчком мышки, а затем одновременно нажмите «Alt» и «PrtScr». Пользователи ноутбуков для этого могут воспользоваться комбинацией «Fn» + «Alt» + «PrtScr»
Теперь надо сохранить полученный скриншот как самостоятельный документ. Открываем любую программу для редактирования изображений. Наверняка каждый из вас уже знаком с Paint и неоднократно пользовался этим стандартным приложением, которое встроено в большинство версий Windows. Если Вы еще не в курсе – жмем кнопку «Пуск» и вводим слово «Paint» в строке поиска или находим его в меню и кликаем мышкой, чтобы открыть.
Вверху открывшегося окна находим кнопку «Вставить». Или заходим в «Меню», и наводим курсор на команду «Правка», а затем кликаем «Вставить». Или же можно одновременно нажать клавиши «Ctrl» и«V». Ваш снимок появится в рабочем окне.
Добавленное таким образом изображение можно изменить и отредактировать. Например, обвести определенные области, вырезать ненужные детали, наложить текст или различные геометрические фигуры. Выбор инструментов не столь богат, но для новичка этого вполне достаточно.
Когда работа над скриншотом будет завершена, сохраните его. Используйте команды «Файл» → «Сохранить как». Еще можно нажать кнопку со значком дискеты. Для того чтобы отправить по почте получившийся документ, лучше сохранить его в формате JPG или PNG. Так он будет меньше весить и быстрее «долетит» до получателя.
Вместо Paint можно выбрать и другие программы для сохранения скриншотов. Например «Microsoft Word» из пакета «MS Office». Последовательность действий будет аналогичная. Вставить снимок на страницу в Ворде еще легче, если щелкнуть правой кнопкой мыши и выбрать пункт «Вставка» из развернувшегося перечня.
Если вы пользуетесь Windows 8 или 10, то у вас есть возможность сохранить скриншот автоматически. Нажмите кнопки «Win» + «PrtScn», после чего откройте папку «Изображения». Там уже будет подпапка с названием «Скриншоты экрана», в которой вы найдете сделанный снимок.
Счастливым обладателям Mac OS придется задействовать больше кнопок, чем любителям Windows, чтоб создать скрин. Зато у них меньше заморочек с сохранением. И еще пользователи Mac OS могут сделать разнообразные скриншоты при помощи только лишь операционной системы.
Необходимо выполнить команду «⌘ Cmd» + «Shift» + «3», и тогда на рабочий стол попадет файлик со скриншотом.
Пожалуй, самым востребованным является снимок отдельного места на экране. Если вам необходим такой скриншот, то нажмите кнопки «⌘ Cmd» + «Shift» + «4», а после мышкой потяните курсор, чтоб выделить требуемую область.
Если вы хотите получить скриншот одного активного окна, удерживайте клавиши «⌘ Cmd» + «Shift» + «4», а после нажмите Пробел.
Хотите скопировать скриншот экрана, а потом вставить его в другое приложение? Вам необходимо одновременно с другими кнопками нажимать еще «Ctrl».
Думаю, что с такими не сложными алгоритмами справится любой, даже начинающий пользователь. А многие знали про это и без меня.
Где хранятся скриншоты, созданные через «Ножницы» (Snipping Tool)
У приложения «Ножницы» один минус — процесс создания скриншота сравнительно долгий, но зато есть полезные функции:
- «Создать» позволяет сделать картинку любой формы, главное, чтобы было 4 угла;
- «Задержать» — удобна, когда нужно сделать скрин видео, но нет возможности вовремя нажать кнопку «PrtSc». Можно выставить тайминг 0-5 сек.;
- «Режим» дает возможность снимать весь экран или выбирать фрагменты и создавать фото в виде окна, прямоугольное либо произвольной формы.
В этом случае также можно выбрать, куда сохраняются скриншоты на Windows 10. Для этого нужно зайти в раздел «Файл», выбрать соответствующую опцию.
Как это делается у пользователей «Макинтош»?
А вот теперь поговорим о том, где же хранятся снимки экрана системы Mac Os X. Это достаточно популярная в наше время платформа, созданная Apple. Для хранения снимков монитора используется приложение, встроенное в ОС, сохраняющее требуемое изображение автоматически на рабочий стол. Здесь существует несколько необходимых комбинаций клавиш:
- SHIFT и 3+COMMAND – позволяют сохранить полную видимость монитора.
- SHIFT и 4+COMMAND – сохраняет выделенный участок.
- SHIFT и 4+COMMAND –SPACE – сохраняет окна отдельным файлом.
- Screenshot Plus – полезен для всех типов снимков экрана.
Это были очень подробные инструкции относительно того, куда сохраняются скриншоты, и как их сделать. Кроме того, можно одновременно с вышеуказанными комбинациями нажать на клавишу Ctrl, и скрин будет сохранен в буфере обмена. Впоследствии его можно открыть в любой программе, предназначенной для обработки изображений. Останется лишь выбрать папку, диск или другое средство для сохранения уже готового файла. Сам метод сохранности снимков довольно прост, и вы наверняка убедитесь в этом после первой же попытки. И поиск, куда сохраняется скриншот экрана, займет у вас минимум времени.
Как можно увидеть, процесс создания скринов в любой операционной системе не представляет собой ничего сложного. А какая из них подходит именно вам, вашей работе и другому времяпровождению — зависит только от ваших потребностей, от того, как вам будет удобней и незатратнее по времени.
Как это сделать?
Низкоуровневый доступ к диску
В то время как большинство конкурирующих инструментов, изучающих действия пользователя в Интернете, анализируют существующие файлы, RS Browser Forensics использует куда более сложные алгоритмы. Утилита сканирует жесткий диск, используя низкоуровневый доступ и пытаясь идентифицировать и восстановить мельчайшие куски и единичные биты, оставшиеся после очистки кэша браузера. То есть анализ включает в себя работу как существующими файлами, так и с удаленными данными, что позволяет получать доступ к информации даже после использования режима инкогнито и очистки данных браузеров.
Способ 1: «Командная строка»
В операционной системе Windows присутствует встроенный инструмент, позволяющий настроить раздачу беспроводной сети. В следующих версиях ОС эта функция была усовершенствована и обрела графическую реализацию, однако обладателям «семерки» потребуется использовать консоль и вводить там соответствующую команду.
- Для начала найдите «Командную строку», например, через меню «Пуск».
Щелкните по приложению правой кнопкой мыши и выберите пункт «Запуск от имени администратора».
Введите команду и подтвердите ее нажатием по клавише Enter. Дополнительно учитывайте, что lumpics.ru — любое название точки доступа, а 12345678 — пароль, который должен состоять минимум из восьми символов.
Если вы получили уведомление о том, что служба автонастройки беспроводной сети не запущена, придется проверить ее.
Тогда откройте «Пуск» и перейдите в раздел «Панель управления».
Разверните категорию «Администрирование».
В списке отыщите «Службы» и кликните по этой строке дважды ЛКМ.
Остается найти целевую службу и открыть ее свойства двойным нажатием левой кнопки мыши или вызовом контекстного меню правой кнопкой мыши.
Запустите автонастройку WLAN, нажав по специально отведенной для этого кнопке.
Появится отдельное окно, где будет уведомление о попытке запуска службы. Дождитесь, пока этот процесс завершится.
Снова вернитесь к консоли, введите ту же самую команду, подтвердите ее и ознакомьтесь с полученным сообщением. На этот раз SSID должен создаться успешно.
Сейчас вы можете взять смартфон или другой ноутбук, чтобы проверить доступ к сети. Если он все еще отсутствует, обратитесь к настройкам сетевого адаптера, изменив в нем один параметр.
- Снова откройте «Панель управления».
Переместитесь к разделу «Центр управления сетями и общим доступом».
В меню слева нажмите по кликабельной надписи «Изменение параметров адаптера».
Нажмите по созданному адаптеру правой кнопкой мыши и перейдите в его «Свойства».
Переключитесь на вкладку «Доступ» и отметьте галочкой пункт «Разрешить другим пользователям сети использовать подключение к Интернету данного компьютера», после чего примените изменения и снова проверьте подключение к Wi-Fi.
При помощи стороннего софта
Программ для создания снимков экрана с помощью кнопки Print Screen и всевозможных комбинаций клавиш в настоящее время более чем достаточно; владелец компьютера или ноутбука может пользоваться любой из них — исходя из своих предпочтений.
К самым популярным относятся:
- Lightshot — своеобразная замена клавиши «Принт Скрин», не слишком функциональная и не позволяющая пользователю определить, где должны сохраняться скрины;
- WinSnap — бесплатная программа с расширенным интерфейсом, предполагающим несколько вариантов захвата области и возможность автоматического сохранения;
- Clip2net — удобное приложение, главный недостаток которого — минимальное количество доступных опций в демо-версии;
- Ashampoo Snap — ещё одна платная программа от известнейшего разработчика, предлагающая юзеру огромный набор дополнительных возможностей;
- «Скриншотер» — отечественный продукт, не требующий регистрации и позволяющий не только делать скриншоты, но и записывать видео экрана продолжительностью до полуминуты.
Чтобы определить, где будут храниться скриншоты, сделанные с помощью приложения «Скриншотер», нужно:
В системном трее щёлкнуть правой клавишей мыши по иконке «Скриншотера» и в открывшемся контекстном меню выбрать пункт «Настройки».Перейти на вкладку «Как сохранять» — вторую по счёту.
Переставить кружок в позицию «В буфер обмена», установить галочку в чекбоксе «Также сохранять скриншот локально» и указать место хранения изображений. Теперь все сделанные снимки экрана будут находиться в этом каталоге.
Аналогичным образом можно задать папку для сохранения записанных пользователем видео.
Программы съемки экрана
В некоторых случаях использование стандартной схемы Виндовс оказывается неудобным. Особенно, если скриншоты приходится снимать часто. Для этих целей можно скачать специальные программы.
Интерфейс программы Snagit 11
Подобное ПО позволяет не просто сохранять снимок, но и редактировать его массой инструментов. Например, снимать видео с экрана или добавлять водяной знак на изображение.
Эти же программы дают возможность сохранять снимки на компьютер, а также получать ссылку на них же, размещенных в облачном хранилище.
После создания скриншота большинство программ моментально спрашивают, куда сохранять полученное изображение. Эту функцию можно настроить по умолчанию, задав определенную папку для этих целей.
После создания скриншота программа спрашивает, куда сохранять полученное изображение
Рассматривая самые популярные программы для создания скриншотов, важно определить их сильные и слабые стороны:
| Программа | Функционал | Недостатки |
|---|---|---|
| FastStone Capture |
|
Программа пишет видео лишь в одном формате — wmv |
| Snagit 11 |
|
Программа не так быстра, как ее аналоги |
| Jing |
|
Скрин можно сохранить только в формате PNG. К тому же в программе слишком мало векторных элементов для вставки в фото |
Как сделать скриншот экрана c помощью Print Screen
Клавиша Print Screen во всех версиях Windows, в том числе на виндовс xp, служит для создания скрина. Просто нажав на кнопку, вы делаете полный снимок экрана. Захватывается все, что находится там на данный момент. Если нужна картинка одного активного окна, используйте сочетание альт + принтскрин. Тогда скопируется верхнее окно, с которым вы работаете.
Эти клавиши работают только в виндовс, например, на MAC ОС захват всего экрана делается с помощью комбинации Command + Shift + 3. А чтобы «поймать» фрагмент, вместо тройки надо жать четверку, выбирая нужный участок мышкой. На маке сделанные картинки по умолчанию помещаются на рабочий стол, как файлы png. Где сохраняются скриншоты на Windows, разберемся ниже.
Параметры документа Word 2010. Часть 1 — Параметры страницы
Скриншот в Яндекс.Диске
Считаете, что Paint и Ножницы – это программы-мамонты из далекого прошлого, и им пришло время отправиться на вечный покой, то в этом есть доля истины. Специально для тех, кто идет в ногу со временем, рекомендую использовать облачные системы хранения данных, а именно, Яндекс.Диск. Да, да! С помощью него тоже можно создавать скриншоты. Для начала необходимо зарегистрироваться в Яндекс.Почте, а после скачать и установить программу Яндекс.Диск.
После того, как Яндекс.Диск инсталлирован, вам достаточно нажать клавишу Print Screen. Приложение для редактирования снимка загрузится автоматически. Здесь есть простор для творчества и полета фантазии, множество инструментов для рисования и обработки. Если очень хочется, то можно сразу направить скриншот адресату. Лично мне Яндекс Диск пришелся по вкусу! А Вы пользуетесь этим приложением?
Где найти скриншоты на компьютере
В процессе работы с компьютером часто возникает потребность запечатлеть содержимое монитора. Сделать это можно без использования специальных программ, просто нажав клавишу Prnt screen на клавиатуре. При нажатии компьютер никак не сигнализирует о выполнении команды, и обнаружить сохраненную картинку вы сможете, воспользовавшись любым графическим редактором. То есть картинка копируется в буфер обмена компьютера, и чтобы увидеть изображение, надо вставить его в программу. Рассмотрим более подробно, как это сделать.
1 Компьютерные устройства, которые работают на базе операционной системы Windows, имеют в своей стандартной комплектации самый простой графический редактор Paint. Чтобы обнаружить сохраненную с помощью клавиши Prnt screen картинку, находим и открываем эту программу. Выполняем такие команды:
- Нажимаем <Пуск> в нижнем левом углу экрана;
- Выбираем пункт меню <Все программы>.
2 Далее нажимаем <Стандартные>.
3 Из списка программ выбираем и нажимаем <Paint>.
4 Откроется диалоговое окно <Paint>. В верхней строке находим пункт <Файл>, нажимаем на него. Покажется список доступных пунктов, опция <Вставить> должна быть активна. Выполняем эту команду – в окне программы <Paint> покажется сохраненное изображение.
5 Если на вашем компьютере установлена специальная утилита для создания скриншотов, то при нажатии клавиши Prnt screen на экране монитора появляется стрелочка-указатель, потянув за которую вы выделяете область запечатления. Или покажется окно программы для создания скриншотов, запрашивающее у вас дальнейшие указания к действию, например: <Сфотографировать весь экран> или <Сделать скриншот активного окна>. Тогда вам не понадобится использовать графический редактор для обнаружения сделанной картинки, так как изображение сохраняется в памяти компьютера. Подробнее, как сделать скриншот, вы можете узнать из нашей статьи.
6 Программа для создания скриншотов обычно запрашивает путь сохранения снимка. После выделения нужной области и нажатия команды <Сохранить> на экране появится окно <Сохранить как>, где требуется указать папку для сохранения фотографии с нужной информацией.
Если же специальной программы по созданию скриншотов на устройстве нет, то проявить сделанный снимок вы сможете только с помощью графического редактора. Мы рассмотрели вариант обнаружения картинки на примере стандартной программы <Paint>, в которую вставляется скопированное изображение из буфера обмена компьютера.
Как сделать скриншот экрана в игре Варфейс
 Запуск Варфейс осуществляется с помощью специального клиента – Игровой центр (персональная разработка Mail групп). В нем установлена функция, которая отвечает за скриншоты в игре. По умолчания, для активации, во время игры, нужно одновременно нажать сочетание трех кнопок на клавиатуре:Ctrl+Alt+F3.
Запуск Варфейс осуществляется с помощью специального клиента – Игровой центр (персональная разработка Mail групп). В нем установлена функция, которая отвечает за скриншоты в игре. По умолчания, для активации, во время игры, нужно одновременно нажать сочетание трех кнопок на клавиатуре:Ctrl+Alt+F3.
Устанавливаем индивидуальные настройки
Если это сочетание клавиш кажется неудобным, его можно заменить на другое. Чтобы открыть опции нужно сделать следующее:
- Открыть Игровой центр, и нажать на иконку в виде шестеренки (находится в верхнем правом углу).
- В списке с левой стороны переключаемся на четвертую строчку.
Для создания скриншотов необходимо указать предпочтительное сочетание в первых двух графах.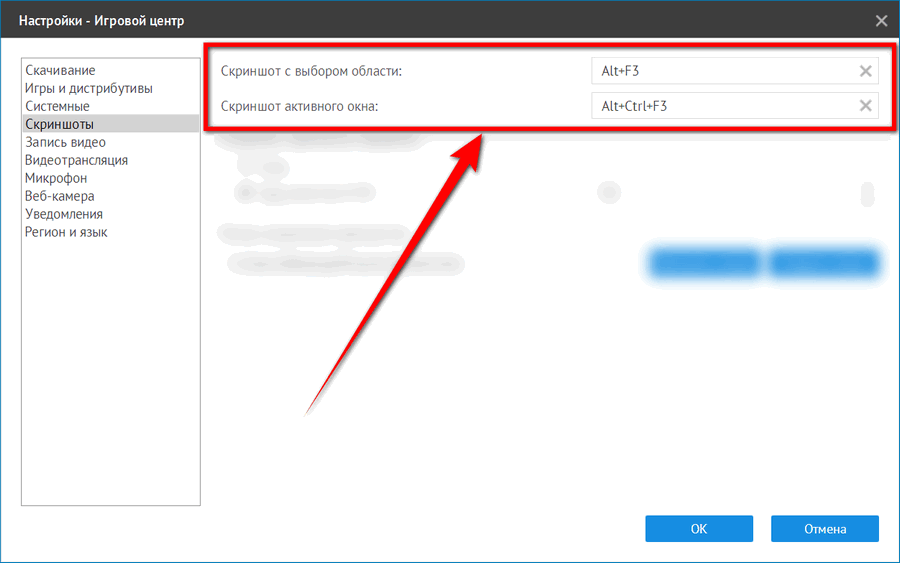
Следующая графа отвечает за формат сохранения изображения. Скриншоты в формате png занимают больше места, но лучше качеством. Скриншоты в jpg картинки ниже качеством, мелкие детали могут быть размыты, но и места они занимают в разы меньше. Второй вариант отлично подходит для публикации в интернете.
Заключительная настройка – путь для сохранения снимков.
Выбрав кнопку Изменить, можно указать папку, в которую будет производиться сохранение.
«Фрагмент и Набросок»
В Windows 10 есть еще один инструмент для работы со скриншотами — «Фрагмент и Набросок». Чтобы получить скриншот с помощью этой программы, делаем следующее:
- Откройте меню «Пуск».
- Найдите в списке программ «Фрагмент и Набросок» и откройте ее.
- В окошке нажмите на кнопку «Создать».
- Выберите тип скриншота, который вы хотите получить: прямоугольная вырезка, вырезка произвольной формы или полноэкранный снимок.
- Выбирайте область экрана и делайте скриншот.
Программа проста в использовании, но ее функциональность гораздо богаче, чем у «Ножниц». К примеру, скриншоты можно редактировать и загружать в облако. Кроме того, в приложении «Фрагмент и Набросок» можно сделать скриншот с задержкой, поставив таймер.
Скриншот Windows 8
Помимо описанных ранее возможностей, Windows 8 позволяет воспользоваться сочетанием клавиш Win
+
PrintScreen
.
Напомним, что такое клавиша Win
:

Такое сочетание клавиш позволяет выполнить скриншот всего экрана и автоматически сохранить его в файл
с названием Снимок экрана (1).png
Вместо цифры 1 в скобках будет соответствующий номер скрина.
Место, куда отправляется этот файл: {SYSTEMDISK}:\Users\{USERNAME}\Pictures\Screenshots
где SYSTEMDISK
– буква диска, на котором установлена Windows; USERNAME
– имя пользователя.
Например, папка будет иметь адрес: C:\Users\Andrew\Pictures\Screenshots
, при условии, что Windows установлена на диске «C:\», а имя пользователя — «Andrew».
Если вы попробуете «добраться» до этой папки с помощью встроенной системной программы Windows 8, то можете пойти по другому маршруту:


Именно в эту папку, имеющую два разных названия и пути сохраняются скрины экрана.
Возможность делать скриншоты очень полезная и важная. Она помогает дизайнерам, вебмастерам, авторам инструкций пользователя, программистам. Просто желающим что-то показать другому, при этом выполнив какие-то пометки. Эта возможность позволяет создавать интересные коллажи, помогает школьникам готовить учебные презентации. И возможно, имеет ещё множество применений, о которых мы даже не догадываемся.
На этом всё, надеемся, что информация в этой статье оказалась для вас полезной.
Встроенная программа «Ножницы»
Встроенная утилита «Ножницы» в новой версии ОС получила дополнительную функцию: задержка создания скрина. Пользователю доступна возможность выбора временного интервала в пределах 0-5 секунд. С помощью приложения можно сделать снимок экрана произвольной формы или отдельно взятого участка. При необходимости на скрин вносятся пометки. Для этого предназначены инструменты Маркер и Перо.
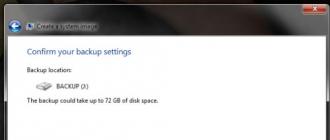
На видео можно будет посмотреть на процесс создания изображения в деталях.
Где хранятся скриншоты
Где хранятся скриншоты в windows 7
?
При нажатии клавишу Print Screen, мы создаем скриншот и помещаем его в буфер обмена. Хранятся скриншоты в буфере обмена временно.
Скриншоты хранятся здесь до тех пор, пока не будут помещены командой Вставка
в другое выбранное место.
Почему скриншоты хранятся в буфере обмена временно
?
Потому что это отдел оперативной памяти компьютера. Он очищается при выключении компьютера или при помещении в него новой порции информации.
Но не все программы windows, в том числе и windows 7, позволяют напрямую вставлять и сохранять скриншоты экрана. Чаще, прежде, чем сохранить скриншот на компьютере, его вставляют в графический редактор, например Paint.
Итак, после того, как мы нажали клавишу PrtScn, скриншот экрана в windows 7 помещается в буфер обмена. Здесь он хранится временно. Далее, чтобы определить место постоянного хранения скриншота, открываем редактор Paint.
Вставляем скриншот из буфера обмена в редактор любым способом: команда Вставить
или сочетание клавиш Ctrl + V
(рис.1).
Рис.1
Вставка скриншота в редактор из буфера обмена
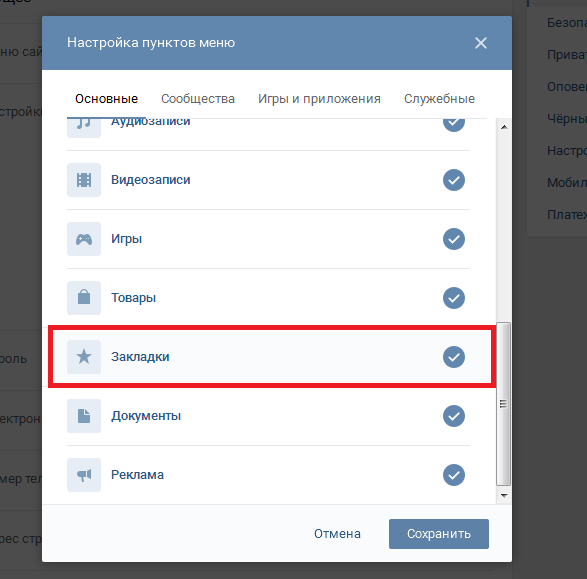
В открывшемся диалоговом окне (рис.3) выбираем место, куда сохраняется скриншот, его название и формат файла.

Рис.3
Куда сохранять скриншот, выбираем в редакторе Paint
По умолчанию редактор присваивает имя файлу Безымянный и формат png. Но лучше выбрать формат jpeg или gif. Они меньше места занимают.
В windows 7 есть еще одна возможность сохранения скриншотов. Это программа ножницы.
Как сохранить скриншот в windows 7
? В windows7, помимо клавиши PrtSc, скриншоты можно делать программой Ножницы
. В этом случае скриншот сохраняется в двух местах: в буфере обмена и помещается в окно Разметки
программы ножницы.
Это быстрее и удобнее, чем через графический редактор. Кстати, в этом окне можно делать надписи и пояснения к скриншоту.
Более подробно о программе Ножницы и как в ней сохранять скриншоты в статье — Как сделать скриншот windows7.
Таким образом, при создании временно скриншоты хранятся в буфере обмена
или в окне Разметки windows 7.
Сохранить скриншот на компьютере можно, вставив его в документ Word или в графический редактор и выбрав место хранения. Если у вас ОС windows 7, то сохранять скриншоты можно также из окна Разметки
программы Ножницы.
Вы сейчас получите дельный совет и полный «расклад»: Как сделать скриншот экрана на компьютере. Всё расскажем и покажем. И даже пошагово вместе с нами вы сделаете первый свой скрин.
Начнём с того, что это за слово такое – «скриншот»? Бывает так – вам срочно понадобилось прислать другу через компьютер место расположение объекта на карте. А фото под рукой нет, и нет в поиске Яндекса и Гугла по картинкам.
Или если вы занимаетесь онлайн бизнесом, и от вас какая-нибудь техподдержка требует скрин происходящего. Тут как не крути встала необходимость: как сделать скриншот экрана на компьютере.
А компьютерные игроманы советуются друг с другом и показывают каким им образом удалось победоносно преодолеть ловушки в игре.
В общем полезно будет многим научиться делать снимок экрана.
Сейчас мы покажем вам обзор самых популярных программ для создания скриншотов. С помощью этих нужных вещей вы можете самостоятельно и бесплатно отсканировать экран вашего компьютера в виде картинки (изображения).
- С помощью стандартных средств Windows и кнопки «print screen»
- Специальные программы, чтобы сделать скриншот
- С помощью браузера, которым вы пользуетесь
Как сделать скриншот экрана c помощью Print Screen
Клавиша Print Screen во всех версиях Windows, в том числе на виндовс xp, служит для создания скрина. Просто нажав на кнопку, вы делаете полный снимок экрана. Захватывается все, что находится там на данный момент. Если нужна картинка одного активного окна, используйте сочетание альт + принтскрин. Тогда скопируется верхнее окно, с которым вы работаете.
Эти клавиши работают только в виндовс, например, на MAC ОС захват всего экрана делается с помощью комбинации Command + Shift + 3. А чтобы «поймать» фрагмент, вместо тройки надо жать четверку, выбирая нужный участок мышкой. На маке сделанные картинки по умолчанию помещаются на рабочий стол, как файлы png. Где сохраняются скриншоты на Windows, разберемся ниже.
Это интересно: Что такое фреймворк — объясняем по порядку
Где еще могут находиться снимки дисплея?
Куда же сохраняется скриншот из Скайпа или каких-то других программ? Обычно такие файлы следует искать в папках с соответствующей программой. Так что заходите в папку, где установлено приложение (обычно «Program Files») и ищите «Загрузки» (иногда написано «Downloads»).
При сохранении программа может спросить, куда сохранить изображение. Тут вы самостоятельно указываете место, где удобнее и быстрее будет найти файл
Стоит обратить внимание на то, что даже если принт скрин сделан привлеченной программой, но вы использовали клавишу
PrtSc
, то сохранить фото получится только методом, рассмотренным ранее
Программы съемки экрана
В некоторых случаях использование стандартной схемы Виндовс оказывается неудобным. Особенно, если скриншоты приходится снимать часто. Для этих целей можно скачать специальные программы.
Интерфейс программы Snagit 11
Подобное ПО позволяет не просто сохранять снимок, но и редактировать его массой инструментов. Например, снимать видео с экрана или добавлять водяной знак на изображение.
Эти же программы дают возможность сохранять снимки на компьютер, а также получать ссылку на них же, размещенных в облачном хранилище.
После создания скриншота большинство программ моментально спрашивают, куда сохранять полученное изображение. Эту функцию можно настроить по умолчанию, задав определенную папку для этих целей.
После создания скриншота программа спрашивает, куда сохранять полученное изображение
Рассматривая самые популярные программы для создания скриншотов, важно определить их сильные и слабые стороны:
| Программа | Функционал | Недостатки |
| FastStone Capture |
|
Программа пишет видео лишь в одном формате — wmv |
| Snagit 11 |
|
Программа не так быстра, как ее аналоги |
| Jing |
|
Скрин можно сохранить только в формате PNG. К тому же в программе слишком мало векторных элементов для вставки в фото |
Где хранятся скриншоты steam
Геймеры делают снимки экрана постоянно, особенно если речь идет о таких сетевых играх как варфейс, Дота 2 и fallout 4. Скрины для большинства игр стима помимо клавиши принтскрин делаются еще и нажатием F12. По умолчанию они находятся в профиле стим, в «облаке». Путь туда лежит через браузер, заходите и скачивайте. Есть и другие возможности. В настройках клиента стим выбираете вкладку «В игре», кликаете на опцию «Сохранять несжатую копию на компьютере». Чтобы не искать каждый раз, где находятся скриншоты в стиме, задайте папку.
Есть вариант успеть во время игры нажать на принтскрин, и дальше сделать все по стандартной схеме: захватить фрагмент, открыть графический редактор, вставить и сохранить картинку. Многие жмут Print Screen либо F12, а потом с трудом могут отыскать, куда сохраняются скрины. Если папка не задана, найти, куда сохранялись скриншоты, можно так:
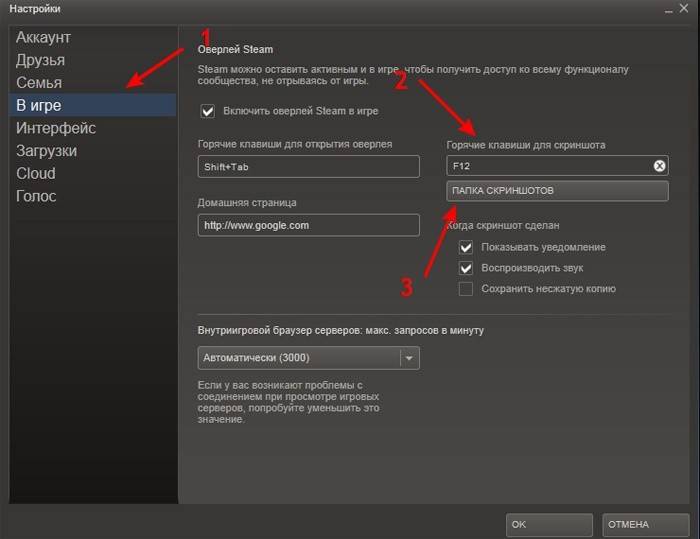
- Dota2. Клавиша F12 отправляет скрины в «облако». Чтобы не искать их в браузере, зайдите в начальное окно Steam, опустите ползунок. Появится опция просмотра библиотеки, кликните на нее, затем выберите «Показать на диске».
- Warface. Снятые фрагменты игры смотреть на диске С, через папку «Пользователи»/имя пользователя/сохраненные игры/ My games/Warface/ScreenShots.
- Fallout 4. Здесь отдельного места для картинок не предусмотрено, их хранилище – корневая папка самой игры.