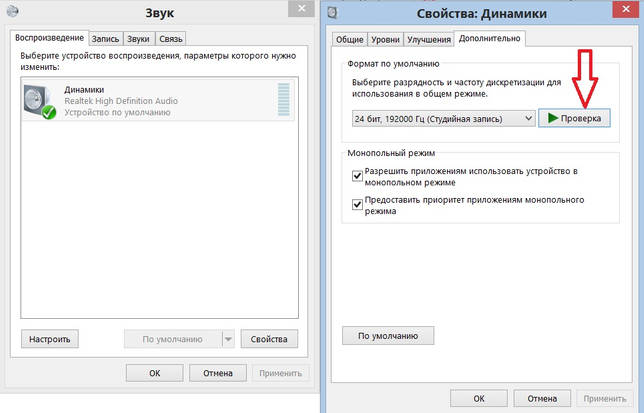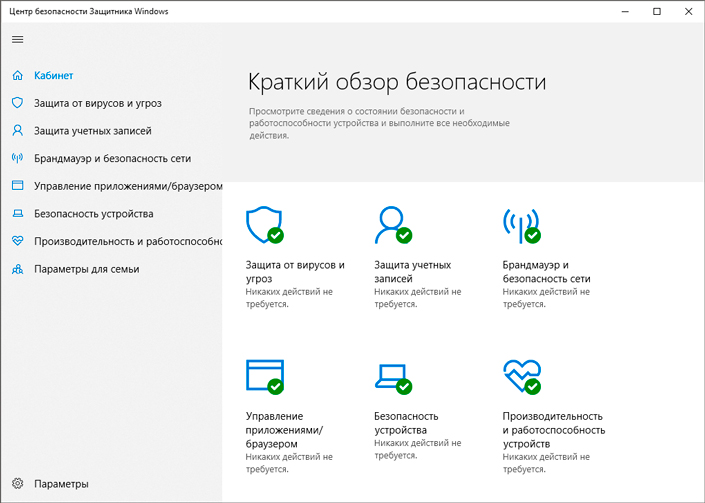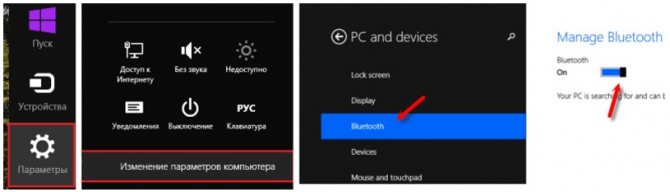Почему может не работать один наушник airpods?
Содержание:
- Как подключить AirPods к iPhone, iPad, Mac, Apple Watch
- 25 нетривиальных советов, которые сделают вашу жизнь проще
- Управление наушниками
- Быстрый разряд одного из наушников.
- Плохо работает мобильная сеть
- Подсчет количества знаков в тексте MS Word
- Как найти потерянные наушники Airpods: звуковой сигнал в гарнитуре
- И кое-что еще…
- Убедитесь, что вы используете необходимую версию iOS
- Подключение AirPods к Андроид
- Проверка новых устройств
- Банальное загрязнение серой.
- Understanding How the Switch Management Interfaces Work
- Что делать, если ваши AirPods отключены
- Почему один наушник AirPods (EarPods) играет тише другого на iPhone (или вообще не играет), в чем причина?
- Отображение процентов в Excel
- Как найти AirPods при помощи звука
- Дизайн и кейс. AirPods видно издалека
- И кое-что еще…
- Как зайти в меню «Найти AirPods»
Как подключить AirPods к iPhone, iPad, Mac, Apple Watch
Для начала стоит проговорить несколько нюансов, которые нужно знать юзерам – беспроводные «капельки» совместимы с гаджетами от Apple, только если последние поддерживают:
- смартфоны, проигрыватели и планшеты – версию iOS от 10;
- «умные» часы – версию watchOS от 3;
- ноутбуки – macOS от Sierra и более поздние версии.
На этом вводная часть окончена. Можно переходить к процессу, как подключить наушники AirPods к Айфону, MacBook и прочим девайсам от Эппл.
В первый раз это происходит так:
- Сначала нужно разблокировать устройство и открыть кейс с наушниками;
- Затем необходимо поместить коробочку рядом с девайсом;
- После этого на экране Айфона появится информация о возможности настройки AirPods;
- Далее все будет понятно интуитивно.
Если на девайсе уже выполнен вход в iCloud, то никаких дополнительных манипуляций производить не нужно. Гарнитура в автоматическом режиме настроится, чтобы работать с совместимыми приспособлениями. Главное – не забыть открыть кейс с наушниками, иначе ничего не получится.
Может заинтересовать: Накладные наушники – что это и как правильно выбрать: 6 главных критериев
25 нетривиальных советов, которые сделают вашу жизнь проще
Управление наушниками
В инструкции на русском подробно объясняется, как настроить наушники Airpods и все принципы управления девайсом. Оба поколения совместимы с голосовым ассистентом Siri, который активируется посредством двойного касания. На 2-й версии предусмотрена автоматическая активация Siri после произношения фразы «Привет, Siri».
Помимо включения голосового помощника, двойное касание по наушнику выполняет следующие функции:
- Включение или приостановка воспроизводимой музыки.
- Переключение дорожек и возврат к предыдущему треку.
- Остановка воспроизведения.
Применение голосового ассистента Siri
Пользователи Airpods 2 способны включить голосовой помощник фразой «Привет Siri», или двойным касанием к наушнику. Через аксессуар можно задавать Siri привычные вопросы или делать телефонные вызовы. Еще ассистент умеет управлять музыкой, менять громкость и выполнять другие полезные задачи.
Так выглядят базовые примеры команд для голосового помощника:
- Включить избранный плейлист музыки.
- Поднять громкость.
- Открыть маршрут домой.
- Переключить песню.
- Остановить воспроизведение.
- Оценить уровень заряда батареи телефона.
Быстрый разряд одного из наушников.
Производители указывают, что устройство может работать автономно порядка 5 часов. Для этого достаточно поставить их на подзарядку на 20-25 минут. Аксессуаром можно пользоваться в течение суток, если его хранить в кейсе.
Причины быстрого разряда и способы их устранения:
-
Сбой функции автообнаружения уха.
Если устройство не отключается, когда им не пользуются, заряд тратится впустую. Для решения этой проблемы стоит проверить настройки. - Частое открытие и закрытие кейса рядом с iPhone.
Если проблема не решилась после 2 вышеперечисленных пунктов, рекомендуется провести перезагрузку AirPods.
В том случае, когда проблема не решилась, стоит обратиться в специализированный сервис.
Плохо работает мобильная сеть
Подсчет количества знаков в тексте MS Word
Весь документ
Чтобы открыть статистику всего документа и посчитать количество знаков во всем тексте, нажмите на меню Число слов , которое расположено в самом низу программы Microsoft Word.
Либо перейдите по пути: Рецензирование > Статистика .
Часть документа
Вы также можете посмотреть количество знаков не всего документа, а отдельного предложения, абзаца, слова и т.д. Для этого просто выделите нужный участок текста, а затем откройте статистику, как в прошлом примере.
Внимание! Если у вас отсутствует пункт меню со статистикой, то вам нужно его включить вручную. Для этого переместите курсор в нижнюю область экрана, затем нажмите правую кнопку мыши
Вам откроется меню, где вам нужно поставить галочку на пункте Число слов .
При работе в текстовом редакторе MS Word, у пользователя возникает необходимость узнать количество символов в Ворде. В документе Word содержится определенное количество знаков (символов).
Многие пользователи на работе и дома используют на компьютерах текстовый редактор Word, входящий в состав приложения Microsoft Office. После создания документа в текстовом процессоре, понадобилось узнать количество знаков в Word.
Для этого можно использовать сторонние сервисы, но это не всегда удобно, тем более, что существует возможность автоматически посчитать количество знаков в тексте в самом редакторе Microsoft Word.
Могут быть разные причины для того, чтобы узнать, сколько символов (знаков) находится в тексте:
- на некоторых сервисах лимитировано количество символов для ввода в формы обратной связи;
- существуют ограничения в размере текста, измеряемые в количестве символов;
- от количества знаков зависит оплата труда за написанный текст.
В первом случае, в формах для обратной связи государственных органов или других организаций часто встречается ограничение на определенное количество символов, которые можно ввести при обращении на сервисе. При превышении лимита, лишний текст не отображается в поле формы. Поэтому, имеет смысл заранее подготовить нужный текст подходящего размера, укладывающийся в ограничения, в редакторе Ворд, а затем вставить готовый текст в форму для обращения.
В других ситуациях, бывают ограничения по минимальному размеру, например, нужен текст, размером не более 500 символов, или, наоборот, есть ограничения по максимальному размеру текста до определенного количества знаков.
При написании текстов на заказ, например, для сайтов в интернете (на большинстве сайтов, опубликованные статьи написаны на заказ другими людьми, а не владельцем ресурса), в технических заданиях выдвигаются определенные требования по количеству символов в будущей статье. От этого параметра зависит размер оплаты автору текста.
Поэтому, у пользователей часто возникает вопрос о том, как посчитать количество символов в Ворде. В Microsoft Word пользователь может увидеть общее количество символов во всем документе Word, или количество знаков в отдельном выделенном фрагменте текста.
Обратите внимание на некоторые моменты:
- Выделите нужный фрагмент текста для подсчета количества символов. Для выделения отдельных блоков текста, расположенных в разных местах документа, нажмите на клавишу клавиатуры «Ctrl», а затем выделите несмежные друг с другом фрагменты текста в документе Word.
- Чтобы узнать общее количество знаков в Ворде (во всем документе), ничего выделять не нужно. По умолчанию, программа автоматически посчитает весь текст документа.
Далее, в статье мы рассмотрим разные способы получения информации, используемые во всех версиях программы Microsoft Word: Word 2016, Word 2013, Word 2010, Word 2007, Word 2003.
Как найти потерянные наушники Airpods: звуковой сигнал в гарнитуре
Фото: Включение звукового сигнала на наушниках Airpods и Earpods
Гарнитура умная, но маленькая: очень просто может куда-то завалиться дома, в офисе. Новая функция поможет и здесь. Но приборы Apple должны быть по близости и подключены через Bluetooth. В гарнитуре включается звук, который постепенно усиливается. По звуку ее и находят.
Сигнал можно включить на упомянутых выше ресурсах (та же страничка сайта или программа):
- В списке меню зайдите в «Действия», затем в «Воспроизвести звук».
- Для поиска правого и левого наушника по отдельности предусмотрены действия «Выкл. правый» и «Выкл. левый».
- Когда искомое обнаружено, выберите команду «Остановить». Сигнал прекратится.
Итак, поиск беспроводных наушников Airpods дома – секундное дело. Но функция не будет работать, если до потери гаджетов она не была включена на устройствах.
И кое-что еще…
Имейте в виду, что AirPods не будут издавать звуковой сигнал, если они находятся в зарядном кейсе. По этой причине, если вы потеряли наушники (или их у вас украли), когда они в закрытом кейсе, найти их будет гораздо сложнее. Хотя, если это случилось у вас дома, надежда все же есть.
Сам кейс отследить с помощью «Найти AirPods» не получится, потому что главным условие для успешной работы этого сервиса – активное подключение устройств по Bluetooth. Как вы понимаете, по «синезубу» могут сопрягаться только наушники, но не кейс.
Скажем так: если вы потеряли бокс от наушников и не смогли его найти, можно приобрести новую «коробочку» взамен утерянной. А чтобы подобной ситуации не случилось, рекомендуем приклеить на кейс (на чехол для кейса, конечно) какой-нибудь Bluetooth-трекер, например, Tile. Точно так же можно купить у Apple и отдельный наушник. Все это, однако, будет стоить денег, поэтому будьте внимательны и не теряйте свои AirPods!
Watch this video on YouTube
Убедитесь, что вы используете необходимую версию iOS
Если раньше к вашему iPhone или iPad эта пара AirPods никогда не подключалась, стоит убедиться в соответствии устройства минимальным системным требованиям. Для связи с AirPods первого поколения iPhone или iPad должны работать под управлением iOS 10 или более новой версии. А для связи с гарнитурой второго поколения понадобится iOS как минимум версии 12.2. Для того чтобы проверить, какая версия iOS установлена на iPhone или iPad:
1. Откройте приложение «Настройки».
2. Перейдите в раздел «Основные» и выберите «Об этом устройстве».
3. В разделе «Обновление ПО» можно проверить доступное обновление и при необходимости установить его.
ПО ТЕМЕ: Сравнение AirPods 1 и AirPods 2 (2019): чем отличаются беспроводные наушники Apple.
Подключение AirPods к Андроид
AirPods — универсальная гарнитура, которую используют в связке не только с «яблочными» гаджетами, но и с девайсами других производителей. С одним условием: вы не сможете использовать голосовую помощницу «Сири» и применять (в зависимости от модели телефона) другие полезные опции, доступные для айфонов. Однако главную работу эирподсы продолжат выполнять — проигрывание музыки, телефонный разговор.
Но как подключить AirPods к «Андроиду»? Универсальная инструкция связки эирподсов и телефонов иных изготовителей:
На девайсе пройдите в меню и активируйте блютуз
На большинстве «андроидов» для этого нужно пройти по пути: Настройки — Подключение — Bluetooth.
Не доставая наушники из гнезд, откройте крышечку кейса.
Зажмите клавишу на тыльной стороне коробочки, пока индикатор не станет подмигивать белым.
Переведите внимание на экран своего смартфона — гарнитура должна возникнуть в списке доступных для беспроводного подключения устройств.
Как подключить AirPods к Android? Выберите эирподсы — связка установлена.. Чтобы наушники автоматически начинали/прекращали проигрывание песен, как только вы вставили/убрали гарнитуру из уха, чтобы контролировать заряд кейса и самих AirPods на «Андроиде», вам пригодятся также специальные программы:
Чтобы наушники автоматически начинали/прекращали проигрывание песен, как только вы вставили/убрали гарнитуру из уха, чтобы контролировать заряд кейса и самих AirPods на «Андроиде», вам пригодятся также специальные программы:
- AirBatterу;
- PodsControl;
- Asistant Trigger.
При этом пользователи отмечают, что не все «андроиды» годятся для пары с AirPods:
- Huawei — не работает, как нужно, микрофон, наушники нельзя использовать для телефонных разговоров.
- Honor — очень тихое проигрывание музыки.
Проверка новых устройств
В качестве последнего шага перед переустановкой Windows, нужно проверить недавно добавленное оборудование. Согласно, официальной документации Майкрософт, возникновение синего экрана с кодом UNEXPECTED_KERNEL_MODE_TRAP может произойти после установки новых устройств, особенно планок оперативной памяти и жесткого диска (или SSD). Если они несовместимы или работают с ошибками, то это может привести к аварийному завершению работы ОС и синему экрану.
Извлеките вновь добавленные устройства (например, планки ОЗУ) и замените их старыми. После перезагрузки проверьте работу компьютера.
Банальное загрязнение серой.
Даже аккуратное и бережное обращение с устройством не защитит его от попадания серы. Если забивается решетка, то качество звучания заметно ухудшается
Важно систематически проводить чистку от серы. Для удаления серы понадобятся салфетки и ватные палочки
Для удаления сильных загрязнений можно использовать перекись водорода.
Перед очисткой необходимо отключить устройство, и только потом проводить чистку сетки динамиков. Сложные загрязнения можно удалить при помощи зубочистки. Так же большие загрязнения удаляются смоченной перекисью водорода ватной палочкой. Ватная палочка должна быть смочена слегка, что бы жидкость не попала под корпус. После этого протираем наушники салфеткой.
Understanding How the Switch Management Interfaces Work
The Catalyst 4500 series, the Catalyst 2948G, Catalyst 2948G-GE-TX, and the Catalyst 2980G switches have three management interfaces:
•In-band interface (sc0)
•SLIP interface (s10)
•Management Ethernet interface (me1)
The in-band (sc0) management interface is connected to the switching fabric and participates in all of the functions of a normal switch port, such as spanning tree, Cisco Discovery Protocol (CDP), and VLAN membership. The out-of-band management interfaces (me1 and sl0) are not connected to the switching fabric and do not participate in any of these functions.
When you configure the IP address, subnet mask, and broadcast address (and when you configure VLAN membership on the sc0 interface) of the sc0 or me1 interface, you can access the switch through Telnet or SNMP. When you configure the SLIP (sl0) interface, you can open a point-to-point connection to the switch through the console port from a workstation.
All IP traffic that is generated by the switch (for example, a Telnet session that is opened from the switch to a host) is forwarded according to the entries in the switch IP routing table. For intersubnetwork communication to occur, you must configure at least one default gateway for the sc0 or me1 interface. The switch IP routing table is used to forward traffic originating on the switch only, not for forwarding traffic sent by devices that are connected to the switch.
Because sc0 and me1 are two distinct interfaces, they potentially can have duplicate IP addresses or overlapping subnets. Therefore, when you enter a command that causes sc0 and me1 to have the same IP address or occupy the same subnet, the switch software brings one of the interfaces down.
In most cases, the switch software brings down the sc0 interface after you confirm the change. However, when the switch boots with the IP address 0.0.0.0 configured on both the sc0 and me1 interfaces, the me1 interface is brought down to allow BOOTP and RARP requests to broadcast out the sc0 interface.
Note When the switch boots with the IP address 0.0.0.0 configured on both the sc0 and me1 interfaces, the me1 interface is automatically brought down by the switch software. You are not asked to confirm the change, and no console messages or traps are generated in this case.
Duplicate IP addresses and equal subnets are allowed on the sc0 and me1 interfaces if one of the interfaces is configured down. Non-equal subnets are not allowed (for example, sc0 with IP address 10.1.1.1 and subnet mask 255.0.0.0 and me1 with IP address 10.1.1.2 and subnet mask 255.255.255.0).
Что делать, если ваши AirPods отключены
Если вы попытались найти ваши AirPod с помощью сервиса Find My, но обнаружили, что они не подключены к сети, вы не сможете увидеть местоположение ваших наушников по GPS или воспроизвести звук, чтобы помочь вам найти их. Вы просто получите сообщение «Местоположение не найдено» в приложении. Однако еще не все потеряно.
Вы можете получить доступ к последнему известному местоположению ваших AirPods, что может помочь вам сузить поиск. Вы также получите уведомление, когда ваши AirPods снова подключатся к сети, если кто-то найдет их или вор попытается их использовать.
А вы теряли или не могли найти ваши Apple AirPods в прошлом? Поделитесь своими советами с нашими читателями в разделе комментариев ниже.
Почему один наушник AirPods (EarPods) играет тише другого на iPhone (или вообще не играет), в чем причина?
Один наушник AirPods разряжен
К сожалению, порой пользователи AirPods первого или второго поколения сталкиваются с неработающим левым или правым наушником. Он просто отказывается воспроизводить звук.
1. Для начала поместите оба наушники гарнитуры AirPods внутрь их родного футляра для зарядки.
2. Убедитесь, что оба наушника проходят процедуру зарядки. Возможно, причина кроется в том, что наушники просто не могут получить энергию от футляра, или он сам не заряжается. Тогда стоит проверить работоспособность самого кейса.
3. В случае отсутствия проблем закройте крышку и подождите около 30 секунд.
4. Теперь можно проверять работоспособность обеих наушников AirPods.
Загрязнение наушников
Это наиболее распространенная проблема, которую можно решить самостоятельно в домашних условиях. Дело в том, что в отличие от многих бюджетных моделей наушников-вкладышей, AirPods (EarPods) не имеют силиконовых накладок, препятствующих попаданию ушной серы на решетки динамиков, в результате чего фильтры-сеточки постепенно теряют пропускную способность, а качество и громкость звука падают.
Чтобы очистить решетки динамиков AirPods от ушной серы и прочих частиц, можно воспользоваться той самой ватной палочкой, которой нужно было чистить уши. Немного смочив вату в чистом спирте или специальном средстве для очистки электроники, следует избавиться от основного засора в центре решетки, а периметр можно пройти зубочисткой, нажимая на нее с минимальной силой. При этом не обязательно добиваться стопроцентной чистоты, достаточно удалить наиболее массивные «пробки».
Настройки баланса
Более редкий случай, когда пользователь случайно создает дисбаланс в звучании наушников AirPods (EarPods) в настройках родительского устройства (iPhone, iPad и т.д.). Следует перейти в меню iOS Настройки → Основные → Универсальный доступ и установить ползунок по центру в разделе настройки баланса громкости между левым и правым каналом.
Как сбросить наушники AirPods до заводских настроек
Если проблема с каким-то из наушников осталась, и он по-прежнему не работает, то стоит выполнить сброс устройства.
1. На устройстве с iOS перейдите по пути Настройки → Bluetooth.
2. Рядом с наушниками AirPods нажмите на кружок с буквой «i» внутри.
3. Выберите «Забыть это устройство», а потом подтвердите действие.
4. Поместите наушники AirPods в футляр и закройте его крышку.
5. Через 30 секунд ожидания футляр можно открыть.
6. Нажмите кнопку настройки и удерживайте ее до того момента, пока индикатор состояния не начнет мигать сперва несколько раз желтым цветом, а потом постоянно белым.
7. Повторно подключите наушники AirPods к вашему устройству, расположив их рядом. Инструкции по подключению будут появляться на экране.
Механические повреждения и брак AirPods или EarPods
Если после очистки, проверки и сброса настроек проблему устранить не удалось, то придется все же нанести визит в специализированный сервисный центр. При этом следует иметь в виду, что на утопленные или имеющие явные механические повреждения наушники гарантия не распространяется.
Отображение процентов в Excel
Как найти AirPods при помощи звука
Если вы знаете, что ваши AirPods где-то рядом, но просто не можете их найти, вы можете использовать звук, чтобы найти их. Подобно тому, как вы, возможно, просили кого-то позвонить на ваш мобильный телефон, когда вы не смогли его найти, вы можете заставить свои AirPods воспроизводить звук, чтобы помочь вам найти их. Это может быть более полезным, чем, например, смотреть на местоположение GPS наушников Apple, если вы находитесь в своем доме или офисе.
Чтобы найти AirPods, воспроизводя звук, просто следуйте инструкциям ниже:
- Откройте приложение Find My.
- Выберите вкладку «Устройства».
- Выберите ваши AirPods из списка.
- Нажмите на «Воспроизведение звука».
Дизайн и кейс. AirPods видно издалека

Когда AirPods впервые показали в 2015 году, над ними не посмеялся только ленивый. Дизайн наушников был действительно необычным и казался с непривычки почти вызывающим. Я и сам не оценил, признаюсь.
Но очень быстро народ понял: за эти деньги (да и дороже тоже) просто не найти ни одних полностью беспроводных наушников с такими стабильностью, удобством использования и лёгкостью подключения. Apple выпустила просто лучший вариант на рынке, если хочешь музыку совсем без провода.
И абсолютно лавинообразно AirPods превратились в наушники номер один в мире. Они начали светиться в ушах на каждом шагу, стали символом статуса среди молодёжи (я не шучу) и самым желанным подарком на Рождество и Новый год для десятков, если не сотен миллионов людей.
Как я и говорил ранее, AirPods Pro подхватили эстафету дальше, взяв за основу все наработки Apple – включая (хоть в компании это и не признают) предыдущие фирменные вставные наушники In-Ear Headphones. Касается это и дизайна, и формы.

Прямая дужка «обычных» AirPods превратилась в наклонную в версии Pro – направленную в сторону рта. Сама её высота уменьшилась в два раза. Это хорошо, их теперь не заметишь на человеке в 200 метрах впереди.
Основная часть, наоборот, увеличилась, занимая чуть больше места внутри уха и улучшая посадку. Чем-то пилюли теперь напоминает.
Округлые формы AirPods как будто растянули в Фотошопе – и это неспроста
Apple говорит, что приняла во внимание все жалобы пользователей «обычной» модели и дополнительно отсканировала несколько тысяч ушей, чтобы добиться от Pro лучшего комфорта ношения
Помимо изменения формы, разница между наушниками со стороны заметна исключительно по длине дужки. Не сразу поймёшь, что перед тобой владелец именно новых «подсов».
Все черты дизайна первой модели здесь сохранены, вплоть до цветовой гаммы. Слух о цветных моделях оказался ложью, наушники по-прежнему чёрно-белые, с теперь разделённой напополам металлической вставкой на конце дужки.
На этой самой дужке появилась выемка с датчиком давления. Он не сенсорный в типичном понимании, на него надо реально чуть надавить. Датчики есть в каждом из двух наушников, и о них я подробнее расскажу чуть ниже.

Что до кейса, он стал совсем немного тяжелее (45,6 грамм вместо 40 грамм) и чуть шире, при этом уменьшившись в высоту. Толщина такая же
Крышкой кейса можно так же «хлопать» резким движением на себя, это очень важно
Лакированный пластик остался прежним, так что через полгода-год ждите много слоёв царапин и потёртостей по всему корпусу.
Светодиод на кейсе горит белым в режиме сопряжения, зелёным при открытии крышки и высоком уровне заряда, оранжевым при зарядке наушников и/или кейса. Тоже ничего нового.
Разве что теперь при беспроводной зарядке надо постучать по кейсу, чтобы загорелся светодиод статуса.
Ну и последнее. Соединительный шарнир между крышкой и корпусом теперь сделан из отполированного алюминия, а не стали, как раньше. Объективно разницы не вижу, ничему это не помешало, а царапины одинаково успешно соберёт и то, и другое.
Ну и да. Крышка кейса по-прежнему чуть люфтит в сторону, но это вроде как обычное дело для всех AirPods.
И кое-что еще…
Имейте в виду, что AirPods не будут издавать звуковой сигнал, если они находятся в зарядном кейсе. По этой причине, если вы потеряли наушники (или их у вас украли), когда они в закрытом кейсе, найти их будет гораздо сложнее. Хотя, если это случилось у вас дома, надежда все же есть.
Сам кейс отследить с помощью «Найти AirPods» не получится, потому что главным условие для успешной работы этого сервиса – активное подключение устройств по Bluetooth. Как вы понимаете, по «синезубу» могут сопрягаться только наушники, но не кейс.
Скажем так: если вы потеряли бокс от наушников и не смогли его найти, можно приобрести новую «коробочку» взамен утерянной. А чтобы подобной ситуации не случилось, рекомендуем приклеить на кейс (на чехол для кейса, конечно) какой-нибудь Bluetooth-трекер, например, Tile. Точно так же можно купить у Apple и отдельный наушник. Все это, однако, будет стоить денег, поэтому будьте внимательны и не теряйте свои AirPods!
Как зайти в меню «Найти AirPods»
Потерянный вкладыш можно найти как и через подключенное устройство, так и при помощи компьютера. Необходимо правильной зайти в меню «Найти AirPods», чтобы выполнить следующий поиск.
Для входа с компьютера понадобится:
- Войти в любом из удобных браузеров специальный интернет – сервис iCloud;
- Теперь пользователю стоит указать свой уникальный идентификатор, а также пароль от него;
- Появится окно, в котором стоит кликнуть на службу «Найти iPhone». Обычно эта возможность обозначается в виде круглого зеленого радара;
- Теперь стоит ввести пароль еще раз;
- Появится список устройств, подключенные к одному профилю. Их списка стоит выбрать искомую гарнитуру.
Это был первый способ входа. Второй способ – через Айфон. Для него также понадобится:
- Зайти в приложение под названием «Найти Айфон». Его заранее нужно устанавливать через официальные источники;
- Теперь вводим пароль, а также идентификатор, чтобы правильно войти в систему;
- Теперь пользователь на экране увидит все те яблочные устройства, которое у него подключены к профилю.
На телефоне доступно больше обозначений состояния гарнитуры, нежели на компьютере:
- Синий цвет будет означать то, что гарнитура используется для поиска;
- То, что наушники онлайн, показывает зеленый маячок;
- Серый также обозначает то, что наушники невозможно обнаружить.
Если пользователь увидел серый значок, то он не сможет в дальнейшем обнаружить собственную гарнитуру. Это достаточно сложная ситуация, выхода из которой нет.