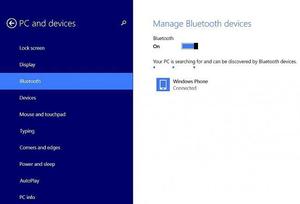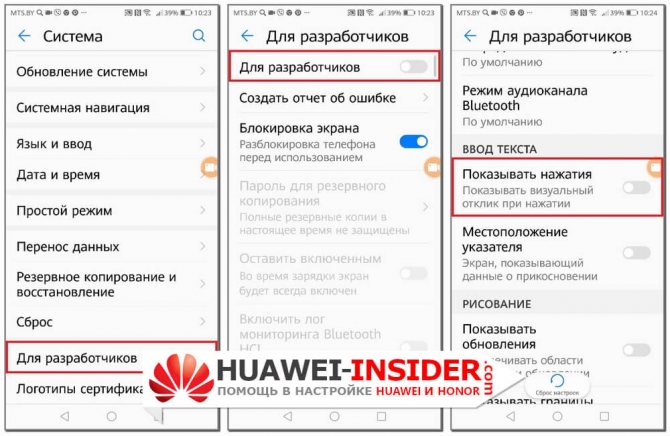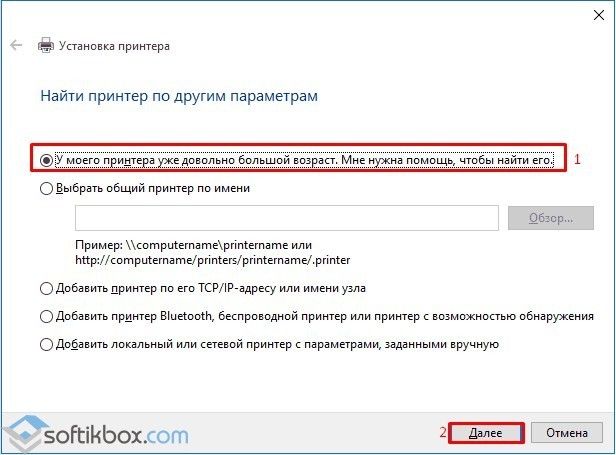Как подключить airpods к пк с windows 10
Содержание:
- Как синхронизировать наушники Xiaomi AirDots между собой
- Как подключить беспроводные наушники AirPods
- Как подключить AirPods к Windows-компьютеру?
- Сопряжение AirPods с Windows 8
- НАЙТИ ЭТИ ПРОБЛЕМЫ
- Как подключить AirDots к компьютеру?
- Полезные советы и лайфхаки
- Не работают Блютуз наушники в Windows 7
- Как подключить AirPods к компьютерам с Windows 10
- Как работают Airpods
- Whizzer B7: как AirPods, только лучше
- Сопряжение AirPods с Windows 8
- Как подключить проводные наушники к ноутбуку?
- Как перезагрузить Аирподс?
- Соединение AirPods с компьютером в «семерке»
- ПЛОХОЙ АККУМУЛЯТОР
- Конструкторы
- Суть: AirPods подключатся сами к любому девайсу, которым вы пользуетесь
- Можно ли подключить AirPods к компьютеру или ноутбуку с Windows 7 и 10: подключение, настройка и решение проблем
- Подключение AirPods в Windows 10
- Что потребуется для подключения
- Инструкция. Как автоматизировать подключение AirPods к другим iДевайсам
- Установка операционной системы
- Подключение AirPods к Андроид
Как синхронизировать наушники Xiaomi AirDots между собой
Пошаговая инструкция позволит вам легко синхронизировать наушники Airdots между собой:
- Положите девайс в зарядный кейс, убедитесь, что каждое ухо находится в своем гнезде. Кейс должен быть заряжен.
- Нажмите «Забыть устройство» в меню смартфона или другого сопряженного с наушниками устройства Xiaomi.
- Достаньте наушники из кейса и выключите их (нажмите и удерживайте в течение 5 секунд кнопки выключения).
- Сбросьте первоначальное соединение одного уха с другим: снова нажмите и удерживайте кнопки управления в течение 20 секунд (операция производится на каждом ухе отдельно либо одновременно).
- Включите наушники, удерживая кнопку 5 секунд.
Как подключить беспроводные наушники AirPods
Способы подключения зависят от модели мобильного устройства.
К iPhone
Для того чтобы подключить гарнитуру к данному гаджету с операционной системой не ниже 10 версии, достаточно поднести их к устройству. На гаджете появится экран настройки. В нем необходимо найти раздел “Подключить” и надпись «Готов”. Если в момент синхронизации активирован iCloud, подключение произойдет в автоматическом режиме.
К iPad
Для подключения необходимо открыть в меню “Пункт управления”. Для этого достаточно провести пальцем в верхнем углу устройства. Затем нажимается значок iOS10 AirPlay icon и в представленном меню выбирается необходимое устройство.
К Mac
Подключение к компьютеру Мак происходит по той же схеме. В строке выведенного меню нажимается надпись «macos-sierra-volume-control-icon». Потом выбираются наушники. Если устройств вывода несколько, то их необходимо искать в разделе «Устройство вывода». Mac увидит изделия, если они готовы к воспроизведению и находятся в пределах досягаемости.
К Apple Watch
Наушники имеют возможность подключаться одновременно к iPhone и Apple Watch. В этом случае переключение будет происходить автоматически. Выбрать источник звука несложно.
Как подключить беспроводные наушники AirPods к Android-устройству
После появления наушников многие владельцы мобильных гаджетов захотели подключить AirPods к Android.
Эти элементы хорошо совместимы, т. к. наушники просто являются более продвинутым блютуз-устройством. В инструкции подробно описан процесс подключения:
- Наушники должны находиться в чехле-зарядке.
- Затем открывается крышка.
- Нажимается и удерживается кнопка настройки. Через некоторое время станет белым индикатор статуса.
- Потом синхронизируются оба устройства.
Как подключить AirPods к Windows-компьютеру?
Процесс подключения AirPods на устройствах Apple отличается от такового в других системах. Windows не может автоматически отследить активность наушников и наладить соединение. Поэтому придется лезть в настройки и подключать гарнитуру как любой другой Bluetooth-гаджет.
Настройка вывода звука
Сначала настроим AirPods для прослушивания музыки. Чтобы это сделать:
Открываем меню «Пуск», нажав на соответствующую иконку (или на клавишу Win).
Вот, собственно, нужное меню
Затем переходим в параметры Windows 10, кликнув по иконке в виде шестеренки в левом нижем углу.
В эти же настройки можно попасть через поиск. Выбирайте, как вам удобнее
В открывшемся меню ищем подпункт «Устройства». Открываем его.
Нам нужен пункт с изображением клавиатуры и колонки
В первой же вкладке кликаем по кнопке + (плюс) напротив строчки «Добавление Bluetooth или другого устройства».
Это кнопка для добавления новых устройств в систему
В появившемся списке выбираем первый пункт (это как раз Bluetooth).
А вот и кнопка добавления новых Bluetooth-устройств
Затем перед вами появятся все доступные для спряжения устройства. Чтобы сделать AirPods одним из таких, нажмем кнопку на тыльной стороне кейса и будем удерживать ее так секунд 5. После этого наушники должны появиться в списке доступных для подключения к компьютеру.
Потом выбираем свои AirPods в списке для спряжения.
Все, теперь можно слушать с них музыку. Windows будет автоматически транслировать туда весь аудиоконтент.
Также система запомнит их и будет пытаться подключиться автоматически. По крайней мере, до тех пока вы сами не удалите их из системы, нажав на кнопку «Удалить устройство».
Несколько фактов о работе AirPods в Windows
- Если убрать наушники в кейс, то Windows автоматически от них отсоединится и продолжит «петь» через любое доступное устройство (встроенные динамики, например).
- Windows не умеет прекращать воспроизведение, когда наушники не в ушах. И начинать тоже.
- Один наушник можно оставлять в кейсе. Windows умеет подключаться не к паре и транслировать звук в одно «ухо».
- В Windows не получится посмотреть заряд AirPods без дополнительного программного обеспечения.
- В Windows доступны жесты для управления наушниками, но только те, что вы уже выставили на своем iOS-устройстве. Отредактировать их в другой системе не получится.
Настройка микрофона
Кликаем правой кнопкой мыши по иконке в виде динамика. Она находится в правом нижнем углу.
Нужная нам иконка находится в правом углу панели инструментов
В появившемся меню выбираем пункт «Открыть настройки звука».
Это короткий путь к настройкам звука в Windows 10. Аналогичное меню можно найти просто зайдя в системные параметры
Оказавшись в настройках, ищем блок «Ввод» и под ним заменяем выбранное устройство на микрофон в AirPods.
Тут отображаются все доступные устройства ввода
На этом все. AirPods настроены и готовы к полноценной работе.
Post Views:
648
Сопряжение AirPods с Windows 8
В «восьмерке» подключить ЭйрПодс к компьютеру можно практически так же, как в 10. Сначала необходимо вызвать боковую панель – если возникают сложности, используйте Win-C. Нажмите на шестеренку, чтобы перейти к настройке системных параметров.
Появится дополнительный выбор, в котором необходимо перейти к корректировке установленных значений, выбрав пункт с изменением параметров. Из открывшегося списка выберите подпункт «Bluetooth», затем активируйте возможность беспроводной связи при помощи переключателя-ползунка.
После этого система начнет поиск совместимых устройств поблизости. Чтобы она смогла обнаружить наушники, подготовьте их к сопряжению аналогично описанной выше инструкции (открыть крышку кейса и удерживать заднюю кнопку до мигания белого индикатора). При успешном соединении в трее появится соответствующий значок.
НАЙТИ ЭТИ ПРОБЛЕМЫ
Это не может быть реальной проблемой с самими бутонами, но, учитывая размер и беспроводную природу AirPods, это довольно распространенная жалоба. К счастью, это легко исправить с помощью Find My iPhone .
Чтобы начать, запустите приложение «Найти мой iPhone» на устройстве iOS или перейдите на веб-сайт iCloud, войдите в систему с помощью своего Apple ID и выберите «Найти мой iPhone». Оттуда выберите свои AirPods, и вы увидите карту, показывающую, где они находятся, или их последнее местоположение до того, как они были отключены. Если вы видите зеленую точку рядом со значком ваших AirPods, это означает, что они включены, и вы можете воспроизвести звук, чтобы легко их найти. Если они выключены, карта должна по крайней мере дать вам отправную точку.
Как подключить AirDots к компьютеру?
Если вы подключали беспроводные наушники к другому устройству, сперва их понадобится отвязать:
- Зайдите в настройки Bluetooth.
- Найдите в списке синхронизированных «Redmi AirDots» или «AIRDOTS BASIC_R».
- Открываете меню вспомогательных функций (его запуск разнится в зависимости от используемой ОС).
- Щёлкните «Забыть/удалить устройство».
- Обновите список, чтобы удостовериться в исчезновении из него наушников.
Эта операция необходима, чтобы во время подключения гарнитуры, она не пыталась синхронизироваться с несколькими девайсами поблизости. Иначе существует шанс сбоя в работе и искаженной передачи звукового сигнала. Исключением выступают случаи, когда пользователь отключает Bluetooth на смартфоне по возвращении домой для коннекта с компьютером.
Выполнив вышеописанное условие или синхронизируя вкладыши впервые, сделайте следующее:
- Достаньте оба наушника из кейса.
- Если они находятся в активном режиме, зажмите кнопки гарнитуры на 10 секунд, пока индикаторы не загорятся красным.
- Снова придавите пальцами кнопки на 2-3 секунды. Произойдет синхронизация правого и левого наушника, о чём оповестит белое свечение индикатора.
- Завершение операции сопроводит звук с правого вкладыша, после чего его индикатор продолжит гореть белым с меньшей периодичностью. Индикатор на левом наушнике погаснет.
- Не кладите наушники в кейс, пока не произойдет коннект к ПК.
Для подключения к компьютеру или ноутбуку под управлением Windows 10:
- Откройте «Пуск».
- В левом нижнем углу выберите «Параметры».
- Откроется окно, откуда необходимо перейти в «Устройства».
- Во вкладке «Bluetooth и другие» устройства, активируйте беспроводное подключение, щелкнув на соответствующий тумблер.
- В перечне доступных для подключения девайсов выберите «Redmi AirDots_R».
- Спустя несколько секунд связь будет установлена, а индикаторы оповещения на гарнитуре погаснут.
Внимание! Если не удалось подключить наушники с первого раза, отвяжите их от устройства и повторите действия, описанные выше. На других ОС путь к настройке блютуз выглядит аналогично
Полезные советы и лайфхаки
Обозначения светового индикатора также отвечают на вопрос, как настроить наушники Airpods. На корпусе чехла Airpods расположен световой индикатор, который может оповещать пользователей о разных действиях:
– Отсутствие индикации – девайс был разряжен и его нужно зарядить. – Оранжевая индикация с наушниками в кейсе – идет процесс зарядки. – Оранжевый индикатор с изъятыми из футляра наушниками – следует зарядить футляр, т.к. его не хватит для полной зарядки наушников. – Мерцание оранжевого света – появилась ошибка с сопряжением устройства. Потребуется повторное подключение. – Зеленый с наушниками – идет зарядка от чехла. – Зеленый без наушников – футляр сможет зарядить наушники 1 раз. – Белая индикация с мерцанием – ожидание подключения.
При несложных манипуляциях можно сделать из любимого аксессуара полезную радионяню. Для этого нужно: – Зайти в настройки и выбрать «Пункт управления». – Развернуть меню с настройками элементов управления. – Включить в список доступных иконок «Слух». – Активировать опцию и запустить «Live-прослушивание». – Оставить телефон возле малыша и надеть наушники.
Не работают Блютуз наушники в Windows 7
Включением служб и настройкой звука проблема решается не всегда. Очень часто компьютер вообще не видит наушники, появляется ошибка при подключении, или просто Windows 7 не может установить драйверы на подключаемое устройство и соответственно наушники не работают. Система не видит их как источник для вывода звука. По этой проблеме писал отдельную статью: Bluetooth наушники не воспроизводят звук с ноутбука. Не отображаются в устройствах воспроизведения Windows.
Значит проблема в том, что система не смогла подобрать и установить нужный драйвер, который бы «показал» Windows 7 как работать с наушниками, или колонкой, которую мы подключали. Я думаю, это происходит из-за старого железа и драйверов. В самой системе так же может не быть драйвера для какого-то нового устройства, которое вышло намного позже, чем сама система (которая, кстати, уже не поддерживается Майкрософт).
Основное решение – обновление драйвера Bluetooth адаптера
В новой версии драйвера адаптера может быть драйвер для того устройства, которое нам не удается подключить. Так у меня было с подключением AirPods. После обновления драйвера программное обеспечение для всех компонентов в процессе подключения было установлено и наушники заработали.
Меня еще часто спрашивают, мол где скачать драйвер на Bluetooth наушники и какой. Отвечаю – нигде. Драйвер на конкретную модель наушников скачать нельзя.
Откройте диспетчер устройств и на вкладке «Радиомодули Bluetooth» откройте свойства Bluetooth модуля. У меня он назывался до обновления драйвера Generic Bluetooth Adapter. Открываем его свойства и на вкладке «Драйвер» смотрим дату разработки и версию.
Видим, что установлен стандартный драйвер от Microsoft. А разработан еще в 2006 году!
Нужно скачать и установить новую версию драйвера. Откуда? Как это сделать? У нас же конкретное устройство: ноутбук, или USB адаптер. Если это ноутбук, или тот же адаптер, то у него есть производитель, модель. Более того, в ноутбуке установлен беспроводной модуль какого-то конкретного производителя и у него тоже есть модель. Как правило, у производителя ноутбука, USB адаптера, беспроводного модуля есть сайт, откуда можно скачать драйвер.
Например, у меня в ноутбуке беспроводной модуль Intel Dual Band Wireless-AC 3160. Через поиск захожу сразу на страницу этой модели на сайте Intel и загружаю драйвер на Блютуз. Он там 2019 года выпуска. Чувствуете разницу?
Обратите внимание, чтобы драйвер был именно для Windows 7. Вы можете скачать драйвер с сайта производителя ноутбука
Если знаете модель беспроводного модуля, то лучше качать с сайта производителя Wi-Fi/Bluetooth модуля.
После установки:
Как видите, название адаптера тоже изменилось. Ну и драйвер уже от 2019 года. Все устройства подключаются без проблем, все драйвера устанавливаются. Ноутбук увидел и подключил мышку, которую не видел до этого вообще.
Дополнительные решения
- Установить все обновления для Windows 7.
- Использовать программы типа BlueSoleil.Проверил ее, но она мне не понравилась. Насколько я понял, она устанавливает свои драйверы, полностью заменяет адаптер и меню (иконку) в трее. Возможно, в каких-то ситуациях она может пригодиться при подключении Блютуз наушников. Например, когда вы не можете найти новую версию драйвера для своего адаптера. Может кому-то будет удобнее работать с этой программой, не знаю. Мне удобнее через меню Windows 7.
- Установите Windows 10. Особенно, если производитель рекомендует для вашего компьютера именно Windows 10 и на сайте есть драйверы только под эту систему. По своему опыту могу сказать, что проблем с подключением Bluetooth-устройств (в том числе наушников) к Windows 10 намного меньше.
55
Сергей
Bluetooth
Как подключить AirPods к компьютерам с Windows 10
Способ подключения Apple AirPods точно такой же, как и при подключении любого другого динамика Bluetooth или наушников к компьютеру под управлением Windows . Это не требует загрузки дополнительного программного обеспечения или взлома операционной системы Windows 10.
-
Включите компьютер с Windows 10 и выберите значок уведомлений в правом нижнем углу экрана, чтобы открыть Центр поддержки.
2. Выберите Все настройки.
3. Выберите Устройства.
4. Выберите Добавить Bluetooth или другие устройства.
5. Появится небольшое окно. Выберите Bluetooth.
Ваши Apple AirPods должны появиться в списке как AirPods. Выберите их, чтобы начать процесс сопряжения.
Сразу после выбора их имени в списке, плотно прижмите круг кнопку на задней панели Apple , AirPod зарядка корпуса, имея открытую крышку. Это отправит сигнал на ваш ПК с Windows 10 для подключения. Во время сопряжения индикатор зарядного устройства должен измениться с зеленого на белый.
При правильном сопряжении вам должно быть показано «Ваше устройство готово к работе!» сообщение. Выберите Готово, чтобы закрыть сообщение.
Как работают Airpods
Наушники повторяют фирменный стиль классических EarPods. Они идеально сидят в ушах и не вызывают дискомфорта при продолжительном прослушивании музыки. Устройство оборудовано чувствительным микрофоном и ИК-сенсором. Работа модели построена на базе фирменного чипсета Apple W1, который мгновенно находит сторонние устройства и предлагает сопряжение с ними.
Через секунду после включения наушников на экране iPhone отображается уведомление о беспроводном аксессуаре. Пользователю не нужно проводить сложные манипуляции, чтобы найти девайс, а просто включить Bluetooth и нажать на рычажок «Подключить».
Whizzer B7: как AirPods, только лучше
Сегодня у нас на обзоре, неожиданно, вкладыши от достойной уважения компании Whizzer. По сути мы видим качественно сделанную импровизацию на тему известно яблочной компании по хорошей цене. Интересно? — давайте разбираться.
Характеристики
- Bluetooth: v5
- Кодек: SBC
- Драйвер: динамический 13.6 мм.
- Диапазон частот: 20 Гц – 20 кГц
- Защита: IPX5
- Время работы: 5 ч.
- Емкость наушника: 40 мАч
- Емкость кейса: 360 мАч
- Вес наушника: 3.7 г
- Вес кейса: 29 г
Распаковка и комплектация
Упаковка наушников вполне себе презентабельна, с ярким цветным принтом.
Внутри имеем комплект документации и USB Type C кабель для зарядки кейса.
Дизайн/Эргономика
В ушах модель сидит удобно. Насколько вообще могут быть удобными подобные вкладыши. Пассивной звукоизоляции такая посадка, естественно, не дает.
Корпус наушника сделан из приятного на ощупь матового пластика.
Отверстие для микрофона расположено, судя по всему, сверху. Не самое удачное, на мой взгляд, решение. Логичнее было бы разместить микрофон где-то на ножке.
На внутренней стороне имеем отверстие для 13.6 мм. динамика и какой-то непонятный датчик. На извлечение из уха наушник не реагирует, так что непонятно.
С торца также находится сеточка для установленного внутри излучателя.
Получается, что звук идет из двух направлений: непосредственно в слуховой канал и, зачем-то, на внутреннюю часть уха. Возможно, в целях компенсации.
Ножка у B7 довольно длинная и похоже выполнят чисто декоративную функцию. На ее верхней части имеется сенсорный слой, а снизу две зарядные клеммы.
Управление тут стандартное: 2 тапа — пауза, 3- перемотка. Каждый наушник написано отдельно подключается к смартфону, однако у меня подключение осуществилось только правого. Левый соединился с ним.
Из существующих кодеков доступен только SBC. Задержка в пределах нормы, качество сигнала очень хорошее. За все время тестирования ни одного обрыва у меня не было. Ну и как дополнительная опция, нам дали защиту IPX5: от водяных потоков с любого направления.
Кейс выполнен из столь же качественного пластика. Имеет хорошую петлю и закрывается на магнитной застежке.
Наушники внутри также примагничиваются, обеспечивая эдакий доводчик.
Корпус очень компактный, помещается в абсолютно любой карман и способен 4 раза полностью зарядить наушники. Что суммарно обеспечивает до 20 часов музыки, поскольку на одном заряде они играют около 5 часов.
Как особую фишку производитель вынес отсутствие индикаторного светодиода на чашечках наушников. Никогда не имел с этим проблем, но всяким крадущимся во тьме наверное будет удобнее.
На кейсе светодиод оставили. Миганием он сигнализирует о процессе питания, а цветом — о заряде батареи. Суммарно, по качеству к наушникам не докопаться. Смущает лишь микрофон сверху и используемый SBC кодек. Как пишет микрофон вы сможете оценить в видео версии обзора.
Замеры
По замерам наушников такого формфактора ничего не скажу. Мой стенд нормально снять характеристики не может, а то что я получил имеет какие-то чудовищные искажения. Так что прикладывать их не вижу никакого смысла.
Звук
Звучание у модели очень светлое. То есть, средних и высоких частот здесь подавляющее большинство. Низкие заметно опущены по АЧХ и еле ощущается в треке. Любителям наваливающего баса в Whizzer B7 ловить ну совсем нечего. По детализации и проработке частот мы имеем несколько смазанную картинку. Но что тому виной, базовый кодек или параметры излучателя — установить сложно. Точно я могу сказать лишь одно, никакой аудиофилии здесь, конечно же, нет. Наушники созданы для среднего меломана без претензий на высокое качество. Тягаться они могут разве что с аналогами от Apple, которые тоже далеко не про качество звука.
Сопряжение AirPods с Windows 8
В «восьмерке» подключить ЭйрПодс к компьютеру можно практически так же, как в 10. Сначала необходимо вызвать боковую панель – если возникают сложности, используйте Win-C. Нажмите на шестеренку, чтобы перейти к настройке системных параметров.
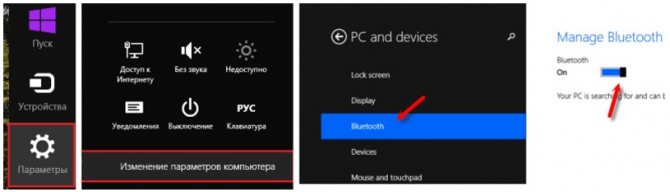
Появится дополнительный выбор, в котором необходимо перейти к корректировке установленных значений, выбрав пункт с изменением параметров. Из открывшегося списка выберите подпункт «Bluetooth», затем активируйте возможность беспроводной связи при помощи переключателя-ползунка.
После этого система начнет поиск совместимых устройств поблизости. Чтобы она смогла обнаружить наушники, подготовьте их к сопряжению аналогично описанной выше инструкции (открыть крышку кейса и удерживать заднюю кнопку до мигания белого индикатора). При успешном соединении в трее появится соответствующий значок.
Как подключить проводные наушники к ноутбуку?
Подключение проводных наушников к ноутбуку обычно не вызывает затруднений:
- Найдите спереди или сбоку разъемы.
- Вставьте штекер в соответствующий разъем (они обозначаются картинкой с наушниками или гарнитурой).
- Подождите, пока операционная система опознает новое устройство и установит для него драйвера (если потребуется).
Почему наушники не работают?
Иногда случается такое, что после подключения наушники не работают (либо компьютер их не видит). В таком случае нужно проверить:
- Работоспособность наушников, подключив к какому-либо аудиоустройству.
- Наличие аудиодрайверов (если музыка проигрывается через встроенные колонки, значит, с ними все в порядке).
- Настройки звука (они могут быть настроены на минимальном уровне).
Как перезагрузить Аирподс?
- Учтите, что оба наушника заряжаются неравномерно: возможно, один из них не зарядился до конца.
- Не получается определить уровень заряда наушников? Возможно, дело в зарядном кейсе. Проверьте индикатор: желтый цвет говорит о том, что с его помощью можно подзарядить наушники только один раз до полной разрядки. Если индикатор зеленый — причина кроется в другом.
- Если не работает один наушник Airpods Pro, стоит попробовать его зарядить. Всего 15 минут хватит на 3 часа работы. Пока уши будут в кейсе, вы сможете попробовать остальные пункты нашего списка.
- Никогда не брезгуйте простыми механическими операциями: даже перезагрузка телефона или кейса может вам помочь.
- Если после перезагрузки один наушник Аирподс по-прежнему не работает, нужно попробовать удалить сопряжение с телефоном:
- В системе IOS порядок действий следующий: нужно зайти в настройки Bluetooth, выбрать из списка устройств Airpods, нажать «Забыть устройство» и подтвердить выбор.
- В Android действуем аналогично.
- После удаления девайс нужно опять поместить в кейс. Сначала пробуем подключить их без сброса. Если проблема не исчезла, необходимо перезагрузить сами уши.
- Удаляем сопряженное устройство снова, уши ставим в зарядный кейс на полминуты. После открытия его крышки длительным нажатием удерживаем кнопку, пока индикатор кейса не начинает мигать. После этого нужно снова закрыть крышку зарядного устройства и попробовать соединиться с телефоном.
Что делать, если один наушник работает тише другого?
Для начала проверьте настройки громкости на беспроводном девайсе и на самом смартфоне. Если с этим порядок, поможет сброс настроек, о котором мы писали выше.
Пропадает связь или звук
Одно из основных условий стабильной работы гаджета — отсутствие глухих препятствий между ним и телефоном. Если звук пропадает или становится тише без вашего участия, попробуйте:
- Проверить, сколько осталось заряда.
- Почистить наушники.
- Перезагрузить или перенастроить сопряжение.
Обновление прошивки
Если после всех проведенных манипуляций по-прежнему не работает один беспроводной наушник Аирподс, можно прибегнуть к перепрошивке. Для этого положите девайс в кейс, включите режим зарядки, откройте крышку зарядного устройства и подождите. Перепрошивка ведется в автоматическом режиме, а сведения об ее версии будут доступны в разделе «об устройстве».
Проверяем громкость
Нелишним будет настройка баланса громкости:
- Зайдите в «Настройки» → «Основные».
- Выберите «Универсальный доступ».
- Отрегулируйте громкость.
Соединение AirPods с компьютером в «семерке»
Подключение AirPods к Windows 7 выполняется аналогичным образом. Если система была настроена давно, то лучше сразу обновить драйвера. Используемые по умолчанию, особенно если их установила сама Windows, могут и не подойти. Проверьте сайт производителя Bluetooth или вашего ноутбука.
Далее найдите в трее значок Bluetooth и через контекстное меню запустите поиск нового устройства. Чтобы система смогла обнаружить AirPods, нужно также провести процедуру подготовки, как описано выше: положить в кейс, закрыть-открыть, зажать кнопку и дождаться белых бликов.
Когда наушники появятся в списке, выберите их и нажмите «Далее» для установления связи.
После сопряжения можно будет выбирать в списке воспроизводящих аудиоустройств, который открывается через значок звука в трее.
Выберите подключенные AirPods в качестве используемого по умолчанию варианта.
После этого звук будет выводиться через них.
ПЛОХОЙ АККУМУЛЯТОР
Из коробки AirPods должен длиться около пяти часов при новой зарядке. Однако со временем это начнет стираться. К сожалению, вы ничего не можете с этим поделать, но если вы испытываете значительно более короткое время автономной работы, чем ожидалось, есть пара вещей, которые нужно попробовать.

Во-первых, убедитесь, что функция автоматического определения уха включена, поскольку это переводит AirPods в режим пониженного энергопотребления, который по существу отключен, когда вы их не используете. Если у вас это включено и у вас все еще значительно меньше время автономной работы, чем в последнее время, мы в последний раз направим вас к этому варианту полного сброса ниже.
Конструкторы
Суть: AirPods подключатся сами к любому девайсу, которым вы пользуетесь
 Это меню шторки Пункта управления, в которое вам больше не понадобится заходить.
Это меню шторки Пункта управления, в которое вам больше не понадобится заходить.
Итак, у вас AirPods (или Beats). И несколько мобильных девайсов Apple, количество не имеет значения. Для примера предположим, что это iPhone и iPad.
Когда вы достаёте AirPods из кейса, они подключаются к тому гаджету, который вы использовали с наушниками самым последним. Допустим, это был iPhone.
Как подключить наушники к iPad? Вы открываете шторку Пункта управления, зажимаете меню виджета плеера, открываете список источников звука (иконка AirPlay) и выбираете там свои AirPods. Не очень быстро, хоть и лучше, чем копаться в меню Bluetooth.
Какой способ предлагаю теперь: вы ничего намеренно не делаете. AirPods сами переподключатся к iPad, а затем к iPhone, когда понадобятся.
В этой схеме айфонов и айпадов может быть хоть пять или десять. Когда будете брать любой, не придётся проверять, подключены ли AirPods конкретно к нему – это произойдёт автоматически.
Теперь стало понятнее? Надеюсь, что да. Поехали настраивать.
Можно ли подключить AirPods к компьютеру или ноутбуку с Windows 7 и 10: подключение, настройка и решение проблем
Всем привет! Сегодня я расскажу вам – как подключить наушники AirPods к компьютеру или ноутбуку c Windows 10 или 7 (разберу обе инструкции). Если подключение к iPhone, iPad или iMac происходит в автономном режиме, то в «окнах» все делается куда сложнее. В первую очередь нам понадобится Bluetooth модуль. На ноутбуках чаще всего он установлен и вшит сразу в материнскую плату. Но вот со стационарным компьютером не все так просто – чаще всего Bluetooth у него нет.
Поэтому скорее всего вам понадобится Bluetooth адаптер. Можете выбрать любой и установить его к себе на ПК. Далее я расскажу две инструкции: для семерки и десятки – поэтому смотрите главу под свою ОС. Советую читать все подробно, так как у вас могут возникнуть некоторые трудности, с которыми столкнулся я – о решениях я также написал в статье.
Подключение AirPods в Windows 10
Сначала рассмотрим, как AirPods подключить к компьютеру Windows 10. Проще всего воспользоваться значком в трее. Кликните по нему для открытия меню. Затем выберите пункт с добавлением нового устройства.
Альтернативный вариант – воспользоваться разделом Параметры. Нажмите на значок сообщения в трее и перейдите к параметрам.
В открывшемся окне необходимо выбрать подраздел «Устройства».
Далее выберите в перечне устройств подраздел с Bluetooth и иной периферией и кликните по плюсику. Откроется окно с параметрами добавления. Выберите в нем пункт, отвечающий за добавление беспроводного Bluetooth-устройства.
Далее кликните на наушники Апл Айр Подс в списке обнаруженных устройств, чтобы Виндовс 10 установила с ними соединение.
После этого они будут отображаться в том же разделе «Устройства», где их можно отключить или удалить сопряжение. В последнем случае придется проводить весь процесс настройки заново, так что лучше пользоваться первым вариантом.
Если наушники не показываются в списке, нужно подготовить их к сопряжению. Для этого положите Эпл Аир Подс в комплектный чехол и закройте. Затем поднимите крышку, но пока не доставайте наушники. С обратной стороны чехла найдите небольшую кнопку. Нажмите на нее и удерживайте, пока расположенный внутри кейса индикатор не замигает белым. Обычно для этого требуется пара-тройка секунд, но время может и отличаться в зависимости от системы и ее загруженности на момент подключения.
Мигание означает, что процесс опознания прошел успешно, ноутбук или компьютер определил наушники как совместимое устройство и может с ними работать. Наушники, соответственно, смогут принимать сигнал.
Что потребуется для подключения
Первым делом нужно проверить, можно ли вообще подключить AirPods к вашему ноутбуку с Windows. Для этого убедитесь, что в нем имеется Bluetooth-модуль, поскольку именно по этому протоколу осуществляется передача данных с ПК. Проверить это можно по спецификации компьютера, через Диспетчер устройств или же по наличию соответствующей иконки на панели задач.
Как правило, в ноутбуках соответствующий модуль уже имеется, так что вопрос: можно ли подключить AirPods к Windows 10, не стоит. Правда, беспроводная связь может быть отключена с клавиатуры. Включение выполняется комбинацией Fn и одной из функциональных клавиш. Для разных моделей ноутбуков они отличаются.
Для стационарного компьютера можно купить USB-адаптер. Желательно установить для него последнюю версию драйверов – с сайта производителя устройства или ноутбука, или через центр обновления Windows (менее предпочтительный способ). С драйвер-паками надо быть осторожными, поскольку не всегда они выбирают наиболее подходящий вариант.
Инструкция. Как автоматизировать подключение AirPods к другим iДевайсам
Убедитесь, что AirPods или Beats прямо сейчас подключены к девайсу, с которому производите настройку. Иначе пункт 5 не сработает.
1. Открываем Команды, заходим во вкладку Автоматизации.
Выбираем Создать автоматизацию для себя.
2. В окне прокручиваем список вниз, тапаем на Открыть приложение.
Теперь жмём на Выбрать напротив Приложение.
3. Вводим в поле поиска вверху программу, с которой чаще всего используете наушники. Если пользуетесь Apple Music и встроенным плеером, то пишете Музыка.
Подойдёт любое: Netflix, YouTube, Яндекс.Музыка и так далее. Можно выбрать несколько приложений сразу. Как определитесь и выделите нужные, жмите Готово в правом верхнем углу.
4. Жмём Добавить действие, затем Скрипты.
В открывшемся списке ближе к концу ищем и нажимаем на Задать место воспроизведения.
5. В появившемся окне нажимаем на iPhone (или iPad, или iPod).
Видите в списке ваши AirPods (или Beats)? Выбирайте их, затем нажимайте Далее.
6. Мы почти закончили. Теперь обязательно выключите пункт Спрашивать каждый раз и подтвердите это в окне предупреждения (Не спрашивать). Тапаем на Готово.
Ничего сложного, согласитесь. Теперь повторите всю инструкцию на других iДевайсах.
Установка операционной системы
Для полной установки «с чистого листа» операционной системы семейства Windows важно понять, как загрузиться с флешки, используя настройки ПК (этот этап подробно описан выше). Однако, что делать в случае, когда в БИОСе нет загрузки с флешки (вы обыскали все меню и не нашли такого раздела)? Помните, если флешка неисправна и ПК ее «не видит», то она может просто не отображаться в загрузочном меню
Если же с флешкой все хорошо, но в загрузочном разделе ее не видно, то, скорее всего, вы имеете дело с очень старым ПК, у которого загрузка системы через USB не предусмотрена. Обычно это касается стационарных ПК и ноутбуков до 2005 года выпуска. Иногда можно встретить в меню не название своей флешки, а надпись USB HDD, ее и выбирайте для загрузки (установка системы заработает). Помните, что если к ПК подключено несколько накопительных устройств, работающих от USB, то необходимо в расширенных настройках выбрать приоритет загрузки, указав первым свою «загрузочную флешку».
Помните, что загружать с USB можно и старые ОС, вплоть до Windows XP, но их инсталляция отличается от установки с диска. В то же время, более новые ОС, начиная с Vista, ставить с флешки одно удовольствие.
Подключение AirPods к Андроид
AirPods — универсальная гарнитура, которую используют в связке не только с «яблочными» гаджетами, но и с девайсами других производителей. С одним условием: вы не сможете использовать голосовую помощницу «Сири» и применять (в зависимости от модели телефона) другие полезные опции, доступные для айфонов. Однако главную работу эирподсы продолжат выполнять — проигрывание музыки, телефонный разговор.
Но как подключить AirPods к «Андроиду»? Универсальная инструкция связки эирподсов и телефонов иных изготовителей:
На девайсе пройдите в меню и активируйте блютуз
На большинстве «андроидов» для этого нужно пройти по пути: Настройки — Подключение — Bluetooth.
Не доставая наушники из гнезд, откройте крышечку кейса.
Зажмите клавишу на тыльной стороне коробочки, пока индикатор не станет подмигивать белым.
Переведите внимание на экран своего смартфона — гарнитура должна возникнуть в списке доступных для беспроводного подключения устройств.
Как подключить AirPods к Android? Выберите эирподсы — связка установлена.. Чтобы наушники автоматически начинали/прекращали проигрывание песен, как только вы вставили/убрали гарнитуру из уха, чтобы контролировать заряд кейса и самих AirPods на «Андроиде», вам пригодятся также специальные программы:
Чтобы наушники автоматически начинали/прекращали проигрывание песен, как только вы вставили/убрали гарнитуру из уха, чтобы контролировать заряд кейса и самих AirPods на «Андроиде», вам пригодятся также специальные программы:
- AirBatterу;
- PodsControl;
- Asistant Trigger.
При этом пользователи отмечают, что не все «андроиды» годятся для пары с AirPods:
- Huawei — не работает, как нужно, микрофон, наушники нельзя использовать для телефонных разговоров.
- Honor — очень тихое проигрывание музыки.