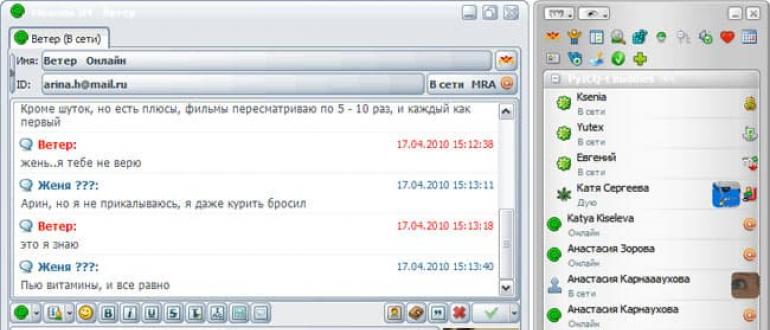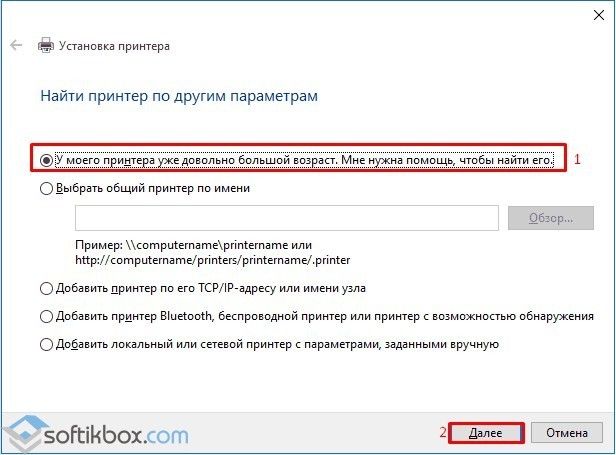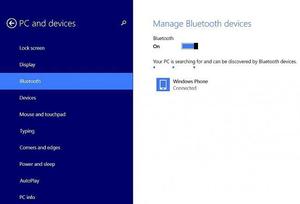Каким способом подключить второй монитор к компьютеру на windows 10
Содержание:
- Комментарии
- Как разделить экран на 2 (два) части в Windows 10
- Как подключить второй монитор Windows 10: личный опыт
- Каким образом расположить несколько окон рядом в Виндовс 10
- Совет: как включить отображение касаний на видео
- Разделение экрана на части при помощи Snap Assist
- Как подобрать кабель
- Использование OneDrive
- Snap Assist: как пользоваться
- Старое ПО гаджета
- Сохраняем номера телефонов с кодом +7, а не 8. Почему это важно
- Меняем вид окон с помощью высококонтрастных тем
- «Уоррен Баффет. Танцуя к богатству», Кэрол Лумис
- Как сделать двойной экран на Windows 7
- Отключение Snap Assist и изменение настроек
- Как подключить второй монитор к компьютеру Windows 7
- Настройка сетки с помощью стороннего приложения
- Установка новейшего графического драйвера
- PotPlayer
- Как разделить экран в Windows 10 на четыре части
- Безопасность
- Подводим итоги
Комментарии
Хэш-функции сопоставляют двоичные строки произвольной длины с маленькими двоичными строками фиксированной длины.Hash functions map binary strings of an arbitrary length to small binary strings of a fixed length. Криптографическая хэш-функция имеет свойство, которое вычисляется нецелесообразно для поиска двух различных входных значений, которые являются хэш-значениями для одного и того же значения. то есть хэши двух наборов данных должны совпадать, если соответствующие данные также совпадают.A cryptographic hash function has the property that it is computationally infeasible to find two distinct inputs that hash to the same value; that is, hashes of two sets of data should match if the corresponding data also matches. Небольшие изменения данных приводят к большим непредсказуемым изменениям в хэш-коде.Small changes to the data result in large, unpredictable changes in the hash.
Размер хеша для MD5 алгоритма составляет 128 бит.The hash size for the MD5 algorithm is 128 bits.
ComputeHashМетоды MD5 класса возвращают хэш как массив размером 16 байт.The ComputeHash methods of the MD5 class return the hash as an array of 16 bytes
Обратите внимание, что некоторые реализации MD5 создают хэш с 32-символом в шестнадцатеричном формате.Note that some MD5 implementations produce a 32-character, hexadecimal-formatted hash. Для взаимодействия с такими реализациями отформатируйте возвращаемое значение методов в ComputeHash виде шестнадцатеричного значения.To interoperate with such implementations, format the return value of the ComputeHash methods as a hexadecimal value
Примечание
Из-за проблем с MD5/SHA1 Корпорация Майкрософт рекомендует использовать SHA256 или SHA512.Due to collision problems with MD5/SHA1, Microsoft recommends SHA256 or SHA512. SHA256Вместо класса рекомендуется использовать класс или SHA512 класс MD5 .Consider using the SHA256 class or the SHA512 class instead of the MD5 class. Используйте MD5 только для обеспечения совместимости с устаревшими приложениями и данными.Use MD5 only for compatibility with legacy applications and data.
Как разделить экран на 2 (два) части в Windows 10
Самый быстрый способ использования окон разделенного экрана и оснастки – это сочетания клавиш. Перейдите к одному из окон, которое вы хотите привязать, и одновременно нажмите клавиши со стрелками Win + Left, чтобы привязать его к левой стороне экрана, или стрелку Win + Right, чтобы переместить его к правой половине. Если вы предпочитаете использовать мышь или сенсорный экран для привязки, щелкните или нажмите в строке заголовка окна, чтобы взять его и перетащить на левый или правый край экрана.
Появится прозрачное наложение, показывающее предварительный просмотр размещения окна. Отпустите кнопку мыши или уберите палец с экрана, чтобы зафиксировать окно в указанном месте.
Используете ли вы мышь или клавиатуру, многозадачность появляется на пустой половине экрана, как только появляется первое окно. Нажмите на окно, которое вы хотите занять другую половину экрана. Вы также можете использовать клавиши со стрелками для перемещения между отображенными окнами предварительного просмотра и нажать Enter, чтобы выбрать тот, который вы хотите, занимая оставшуюся часть экрана.
Чтобы выйти из разделенного экрана без привязки ко второму окну приложения, нажмите клавишу Esc (или щелкните или коснитесь любого другого места на экране). Окно привязанного приложения остается на месте, а остальные окна возвращаются в исходное положение. Используйте мышь или комбинацию клавиш, соответствующую свободной половине экрана, если вы хотите, чтобы позже вручную открылось второе окно.
ПРИМЕЧАНИЕ. Вы можете легко изменить размеры двух параллельных окон, щелкнув (или нажав на сенсорном экране, но это займет несколько попыток) на темной разделительной линии между ними и перетащив его в любую сторону экрана. Поскольку они привязаны друг к другу, окна изменяют размер одновременно.
Если вы используете режим планшета, существует дополнительный способ разделения экрана между двумя окнами. Подробнее читайте в режиме планшета Windows 10: узнайте все о нем и как его использовать!
Как подключить второй монитор Windows 10: личный опыт
Далее публикую мнение пользователя компьютера, основанное на собственной практике.
Так повелось, что я являюсь владельцем 20-ти дюймового монитора и 40-ка дюймового телевизора. За маленьким монитором я работаю, пишу статьи и сижу в интернете. Большой монитор раньше использовался для консоли, а после стал не востребованным вовсе. После этого я и подумал: «А почему бы не обзавестись своей мультимониторной системой?» Эта идея оказалась не только интересной, но и довольно простой в осуществлении. Достаточно было по HDMI-проводу подключить телевизор к видеокарте, и изображение сразу же отобразилось на обоих экранах.
Настройка экрана на двух мониторах
Но я решил на этом не останавливаться. Дальше пошла настройка. Вот тут и всплыла первая проблемка. Так как разрешения и диагонали у экранов разные, полноценно их соединить не получится. Поэтому пришлось подстраиваться под ограничения.
В настройках экрана в Windows 10 можно выбрать главный монитор. Им желательно сделать тот монитор, что слева (рис. 9). Там, где будут указаны дисплеи, нужно первый перетащить мышкой так, чтобы он был слева от второго. Удобство такой расстановки проявит себя при перетаскивании элементов и окон с одного экрана на другой.
Минусом использования двух мониторов оказалось то, что рабочие столы, как и панели задач, не являются независимыми друг от друга – это просто очень большой рабочий стол, позволяющий на одном экране работать, а на другом включить YouTube или что-то другое.
Следующими моими действиями была попытка выставить оптимально соотносимое разрешение экранов. В моем случае она не увенчалась успехом, так как разрешения и соотношение сторон экранов сильно отличались. Было принято решение оставить разрешение экранов в исходном состоянии.
Затем я перешел к вариантам отображения экрана. Их оказалось всего четыре:
- дублирование,
- расширение,
- отображение только на первом и
- отображение только на втором.
Я выбрал второй вариант – расширение экранов, тем самым объединив два экрана в один. Но в случае необходимости в любой момент можно переключить режим отображения через панель настроек (вкладка «Экран»), поэтому можете смело экспериментировать с этой функцией. Так же можно воспользоваться клавиатурным сокращением путем сочетания клавиш Windows и Р (английской).
Дополнительно: Автономные настройки параметров монитора персонального компьютера
Фон рабочего стола
Далее идет настройка фона рабочего стола. Изображение, установленное в качестве обоев рабочего стола, будет одинаковым на обоих экранах даже в случае расширения дисплея, то есть оно не растянется, а продублируется.
Чтобы изображение растянулось на оба экрана, нужно зайти в настройки персонализации и в выборе размещения изображения выбрать «Расширить». На этом базовая настройка считается завершенной.
Минусы я перечислил, а плюсы, такие как комфорт при работе, словами не передать.
Если есть возможность, то лучше все-таки использовать мониторы с одинаковой диагональю и одинаковым разрешением. Благодаря этому картинка будет отображаться лучше, а настройка будет более простой, так как не придется «играться» с разрешением.
Пробуйте и наслаждайтесь рабочим или развлекательным процессом.
Также по теме:
1. Как подключить компьютер к телевизору через кабель
2. Ноутбук со вторым монитором при отключении электричества
3. Как настроить прокси-сервер Windows 10
4. Как создать образ системы Windows 10
Распечатать статью
Получайте актуальные статьи по компьютерной грамотности прямо на ваш почтовый ящик. Уже более 3.000 подписчиков
.
Важно: необходимо подтвердить свою подписку! В своей почте откройте письмо для активации и кликните по указанной там ссылке. Если письма нет, проверьте папку Спам
Каким образом расположить несколько окон рядом в Виндовс 10
В Windows 10 (и 8.1) вы можете создать многооконный экран простым перетаскиванием программ в нужное место. При этом с одной стороны окна появляется «плавающая» рамка. Она показывает, как оно будет расположено. Вам остаётся отпустить клавишу мыши, чтобы оно зафиксировалось в этом месте. В последнем выпуске популярной системы вы можете разделять на части не только окна папок и программ, но и рабочие столы.
Это очень удобная функция. С её помощью можно сделать несколько столов с иконками разных программами. И менять их исходя из текущей задачи. Функция разделения окон поддерживает горячие клавиши WIN+стрелка влево, вправо, вверх, вниз. Вы можете разместить окно даже на четверти монитора, нажав WIN+вверх+вправо одновременно. Направление можно менять в зависимости от угла, в который нужно разместить окно.

Горячие клавиши для перемещения программ в Windows
Совет: как включить отображение касаний на видео
Делая запись видео с экрана на Honor и Huawei, следует включить отображение касаний, чтобы ваши действия были более понятны зрителю. Для этого перейдите в «Настройки» и зайдите в раздел «Система», оказавшись там, нажмите «О телефоне».
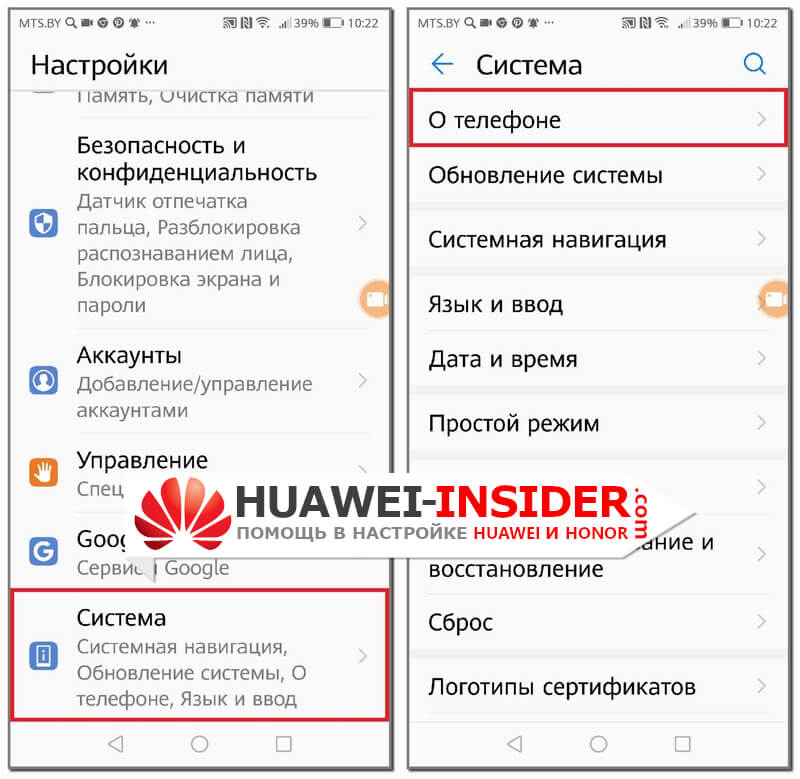
Затем несколько раз кликните по пункту «Номер сборки», пока не появится надпись «Вы стали разработчиком».
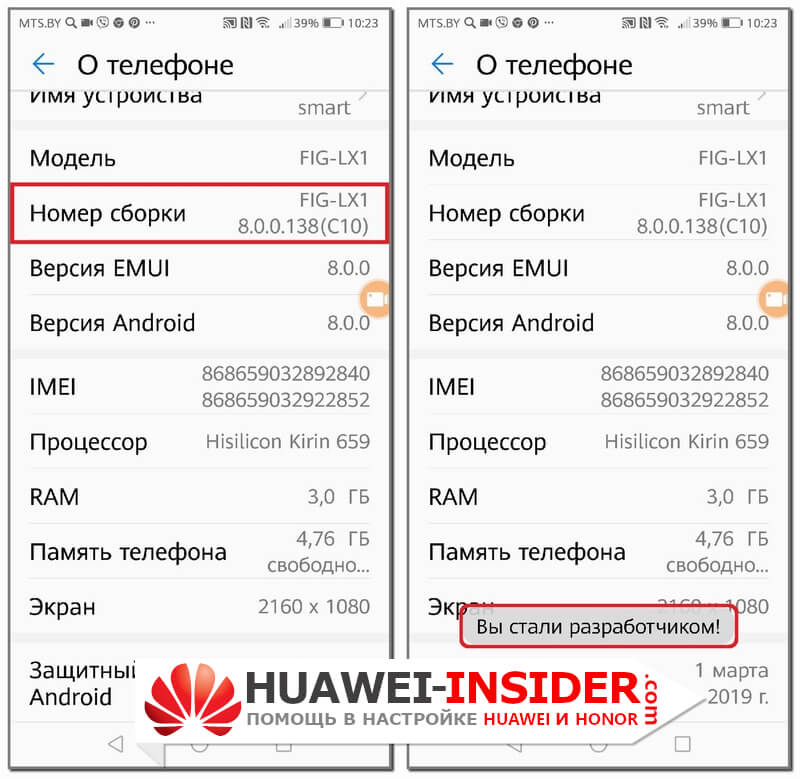
Затем вернитесь в настройки и зайдите в появившийся раздел «Для разработчиков». Кликните на кнопку для активации данного режима. Далее, поставьте галочку напротив пункта «Показывать нажатия».
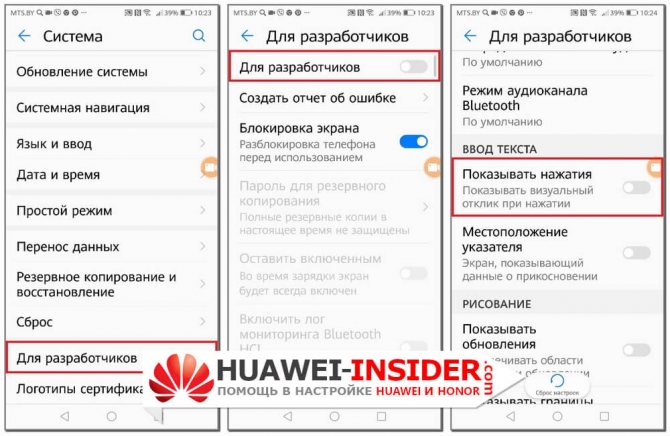
Теперь все ваши касания будут отмечаться полупрозрачным кружком.
Интересно В меню «Для разработчиков» также находятся и другие полезные настройки для записи экрана. Однако будьте осторожны при их использовании.
Разделение экрана на части при помощи Snap Assist
В Windows 10 есть возможность быстро разделить экран пополам для двух открытых окон. Эта функция была доступна ещё в седьмой версии, но здесь её несколько улучшили. Утилита Snap Assist позволяет управлять несколькими окнами с помощью мыши или клавиатуры. Рассмотрим все возможности этой опции:
- Перетяните окно к левому или правому краю экрана, чтобы оно заняло его половину. При этом с другой стороны появится список всех открытых окон. Если нажать на одно из них, оно займёт другую половину рабочего стола.
Из списка всех открытых окон вы можете выбрать то, что займёт вторую половину экрана
- Потяните окно в угол экрана. Тогда оно займёт четверть разрешения монитора.
Перетяните окно в угол, чтобы свернуть его вчетверо
- Разместите таким образом четыре окна на экране.
Можно разместить на экране до четырёх окон
- Управляйте открытыми окнами с помощью клавиши Win и стрелок в улучшенном Snap Assist. Просто зажмите кнопку со значком Windows и нажимайте на стрелки вверх, вниз, влево или вправо, чтобы переместить окно в соответствующую сторону.
Сверните окно несколько раз, нажимая Win + стрелка
Как подобрать кабель
В прошлом разделе было сказано, что для подключения внешнего монитора на Windows 10 помимо двух устройств и операционной системы нужны ещё кабели. И если с первыми двумя пунктами проблем возникнуть не должно, но третий вызывает вопросы.
Так, разъёмы на видеокарте бывают четырёх видов – VGA, DVI, HDMI или Displayport. Эти же названия имеют и соответствующие кабели. Необязательно, но желательно, чтобы дополнительные разъёмы у видеокарты и второго монитора были идентичны. При наличии USB Type C это не имеет значения.
Кабель стоит подбирать под интерфейс, но обычно он идёт в комплекте с дисплеем, как и стандартный провод питания, который и потребуется. Если на карте свободный разъём отличается от того, что на устройстве – пригодятся переходники (Рисунок 5).
Рисунок 5. Внешний вид кабелей для подключения второго монитора
Подбор провода происходит в зависимости от качества монитора. Оценив последние по матрице и диагонали экрана можно определить, какие из них хуже, какие – лучше. На основе качества и используются кабели – чем лучше дисплей, тем лучше для него интерфейс. «Рейтинг» от самого лучшего к худшему выглядит так:
- DisplayPort.
- HDMI.
- DVI.
- VGA.
Лучше подключение нужно для основного устройства, для дополнительного – любое из оставшегося.
Использование OneDrive
В Windows 10 можно включить полную синхронизацию данных на компьютере с личным облачным хранилищем OneDrive. У пользователя всегда будет резервная копия всех файлов. Кроме того, он сможет получить доступ к ним с любого устройства. Чтобы включить эту опцию, откройте программу OneDrive и в параметрах разрешите использовать её на текущем компьютере.
Включите OneDrive, чтобы всегда иметь доступ к своим файлам
Разработчики Windows 10 действительно постарались сделать систему более производительной и удобной. Было добавлено много полезных и интересных функций, но на этом создатели ОС не собираются останавливаться. Windows 10 обновляется автоматически в режиме реального времени, поэтому новые решения постоянно и оперативно появляются на вашем компьютере.
Snap Assist: как пользоваться
На самом деле, процедура довольно простая. Есть у вас окно запущенной программы, чтобы закрепить это окно на определённом месте, жмём левой кнопкой по заголовку, и не отпуская тянем окно в сторону, влево или вправо, прямо до конца монитора. Вы увидите полупрозрачную рамку, что будет означать, что окно уже в зоне фиксации. Рамка вам указывает, как будет располагаться окно (уже закреплённое) после того, как вы отпустите клавишу мыши. Положение устраивает? Клавишу отпускаем, и окно автоматически встанет намертво в этой зоне.
Кстати, направляющая полупрозрачная рамка н мгновенно появляется, как только начали тянуть окно, но это и необязательно, вернее, можно тащить, не дожидаясь её появления. Вы просто тянете окно в нужную часть монитора, и экономите пару секунд. Окно крепится таким образом, чтобы было занято половина доступного пространства экрана. Эта часть функции работает и на ранних версиях ОС, в новой же возможности расширены.
Старое ПО гаджета
Операционная система – это среда для запуска программного обеспечения. Естественно, если она устарела, то и программы будут работать некорректно, в частности и Ютуб. Выходом из ситуации будет обновление Андроида. Делается это довольно просто:
- Подключитесь к интернету. Лучше всего к беспроводной сети.
- Откройте настройки смартфона.
- Найдите раздел «Обновления».
- Нажмите кнопку «Проверить».
Появится отчет, в котором будет сказано, нужно ли обновлять телефон. В некоторых случаях разработчик оставляет файл обновлений на своем сайте. Посетите его ресурс и при возможности скачайте файл на смартфон. После этого его остается просто запустить.
Сохраняем номера телефонов с кодом +7, а не 8. Почему это важно
Почему телефонный код России в международном формате рекомендуют сохранять на телефоне с семерки? На это есть веские причины:
Сможете сделать звонок из другой страны в Россию. Обязательно сохраняете телефонный номер в формате +7. С его помощью вы без проблем, позвоните абоненту в Россию из другой страны или отправите ему сообщение. Ваш номер будет отображаться при звонке. Если не сохранили номер телефона по международному формату, он отобразиться при звонке у другого абонента, как неизвестный. Человек может сбросить ваш звонок, а это не есть хорошо
Поэтому, важно сохранять номер телефона с кодом +7, чтобы он был виден на экране при звонке. Возникает сбой при отправке сообщений
Когда код телефона сохранен, например, с кодом 8, а не +7, могут быть проблемы при отправке сообщения другому абоненту. Конечно, вы можете набирать номер телефона начиная с восьмерки. То есть, использовать местный формат кода. Но это нужно делать внутри страны. Таким образом получиться звонить и отправлять смс по России.
Меняем вид окон с помощью высококонтрастных тем
В Windows 10 если зайти в панель управления по ссылкам «Оформление и персонализация» — «Персонализация», то в нижней части окна можно найти четыре высококонтрастные темы.
Эти темы специально созданы для людей со слабым зрением. При использовании этих тем значительно снижается нагрузка на глаза. Это также подтверждается тем, что многие системные администраторы используют эти темы. Кроме включения этих четырех тем в Windows 10, их можно еще редактировать. Редактируя тему, можно менять, как цвет фона самого окна, так и его заголовок. Для редактирования нужно перейти в панель «Параметры» по ссылкам «Специальные возможности» — «Высокая контрастность» и выбрать одну из тем.
Здесь можно изменить окно в Windows 10 до неузнаваемости. После внесения изменений в этом окне тему нужно сохранить, нажав при этом кнопку Применить.
Многим высококонтрастные темы не понравятся из-за очень упрощенного стиля. Но сам факт того, что с помощью этих тем можно изменять цветовые параметры, делает их очень полезными.
«Уоррен Баффет. Танцуя к богатству», Кэрол Лумис
Как сделать двойной экран на Windows 7
Процесс выполнения поставленной задачи разделяют на несколько этапов, каждый из которых рассматривается по отдельности.
Как подключить дополнительный монитор
В независимости от версии операционной системы подключение второго монитора к компьютеру Windows 7 осуществляется по алгоритму:
- Взять провод HDMI. При необходимости поменять на DVI, т. к. это разные провода.
- Один конец кабеля воткнуть во внешний разъём HDMI на видеокарте, а второй в такой же разъём на мониторе. Как правило, современные видеоадаптеры и мониторы оснащены несколькими портами HDMI, что позволяет подключать одновременно несколько экранов к одному ПК. На ноутбуке данные разъёмы также присутствуют на боковой панели.
- Проделать ту же операцию со вторым монитором и включить устройство, нажав на кнопку питания.
- Подсоединение также можно осуществить и с помощью проводов DVI или VGA, если видеокарта и мониторы имеют данные порты. После этого выключение ПК не требуется.
Как устанавливать подключение монитора к видеокарте
Обратите внимание! DVI и VGA — порты старого образца, сейчас практически не используются ни на мониторах, ни на видеокартах, ни на материнских платах. Более современные платформы их отказываются видеть, а делать специальные нет смысла
Как настроить два монитора на Windows 7
После подключения дополнительного дисплея на компьютере виндовс семь необходимо совершить определённые действия по настройке этих устройств. Для этого можно воспользоваться пошаговым алгоритмом:
- Включить ПК и дождаться окончательной загрузки операционной системы.
- На клавиатуре одновременно зажать кнопки «Win + P».
- После осуществления предыдущих манипуляций запустится небольшое окошко с выбором дальнейшего действия. Здесь можно будет дублировать монитор, расширить пространство или выключить один из экранов.
- Выбрать подходящий вариант и кликнуть по нему левой клавишей манипулятора.
- Дождаться, пока изменения вступят в силу. Выключать ПК не надо.
Обратите внимание! Дублирование представляет собой отображение одного и тоже изображения на двух дисплеях одновременно. Выбрав данный вариант, пользователь увидит одинаковую картинку на двух мониторах сразу
Все действия, производимые на рабочем столе, будут дублироваться на два устройства.
Если выбрать вариант «Расширить», то картинка будет также отображаться на обоих дисплеях, но при этом на каждом из них можно будет осуществлять различные действия.
Опция «Только компьютер» предназначена для ноутбуков. Она блокирует работу подключенного к видеокарте девайса. Режим «Только проектор» также используется на ноутбуках. Он позволяет отключить главный экран ноутбука и отображать изображение только на дополнительном, подключенном мониторе.
Окно настройки двух экранов на виндовс 7
Важно! Последняя опция предназначена для использования специальных устройств, с помощью которых изображение с ПК выводится на большой экран
Отключение Snap Assist и изменение настроек
Если Snap Assist вам мешает, вы можете легко отключить его.
Шаг 1: Найдите Параметры в строке поиска Windows. Щелкните соответствующую запись.
Шаг 2: Выберите значок «Система» , затем щелкните «Многозадачность» в левом меню.
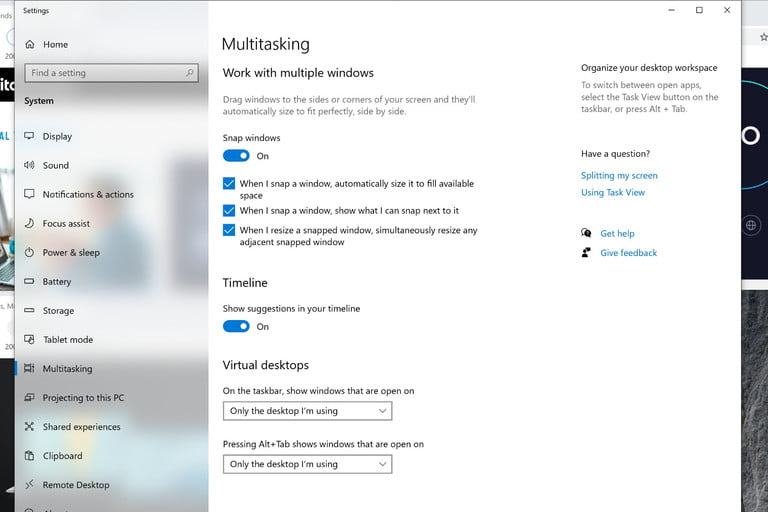
Шаг 3: Самый быстрый способ отключить Snap Assist — просто щелкнуть переключатель под окнами Snap, пока он не окажется в положении «Выключено» . Если вы не хотите полностью отключать Snap Assist, но хотите, чтобы некоторые из его функций были отключены, вы можете оставить кнопку переключения Snap windows в положении «Включено» а затем снять флажки рядом с одним или несколькими из следующих вариантов:
- Когда я щелкаю окно, автоматически изменять его размер, чтобы заполнить доступное пространство.
- Когда я щелкаю окно, показать, что я могу привязать рядом с ним.
- Когда я изменяю размер привязанного окна, одновременно менять размер любого соседнего привязанного окна.
Как подключить второй монитор к компьютеру Windows 7
Подключить второй монитор к компьютеру в Windows 7 просто. Воспользуйтесь специальной инструкцией.
В первую очередь нужно выяснить, есть ли на Вашем компьютере разъемы, для подключения второго монитора к компьютеру. Обычно эти разъемы расположены сзади блока питания стационарного компьютера или сбоку у ноутбука (Скрин 1).
Если USB-выходы и кабель разные, купите для этого дела специальный переходник для подключения второго монитора (Скрин 2).
После того, как все проверили, выключаем компьютер и подсоединяем к нему провод от второго монитора компьютера (Скрин 3).
Затем компьютер включаем и открываем в нем меню «Пуск» далее, «Экран» и «Настройки параметров экрана» (Скрин 4).
Нажимаете в настройках монитора компьютера на конфигурации – «Найти» или «Определить», чтобы система нашла второй монитор.
На последнем этапе подключения монитора выберите в параметрах – «Вывод изображения на второй экран» и нажмите «ОК», чтобы сохранить все изменения.
Настройка сетки с помощью стороннего приложения
AquaSnap позволяет создавать и настраивать столько разделенных окон, сколько вам нужно, с помощью функции привязки, которая работает аналогично версии для Windows, но является немного более гибкой и включает в себя несколько дополнительных инструментов, таких как объединение небольших окон вместе и другие приемы. AquaSnap, как правило, можно загрузить и использовать бесплатно, хотя существуют премиум-версии. Бесплатная версия также будет предлагать многие из функций, доступных в премиум-версии Professional, включая закрепление окон, привязку окон, растягивание окон и выбор прозрачности окон, и это лишь некоторые из функций.
Установка новейшего графического драйвера
Поврежденная, неисправная или устаревшая версия графического драйвера может помешать распознаванию второго монитора. Самым простым способом решения этой проблемы является переустановка или обновление графического драйвера для исправления соединения между внешним монитором и компьютером.
Обновление графического драйвера с помощью диспетчера устройств
Чтобы обновить драйвер видеокарты с помощью диспетчера устройств для устранения проблемы обнаружения второго монитора, выполните следующие действия.
- Откройтедиспетчер устройств.
- Разверните ветку «Видеоадаптеры».
- Щелкните правой кнопкой мыши адаптер и выберите параметр Обновить драйвер.
- Нажмите Автоматически искать обновленную версию драйвера.
- Перезагрузите компьютер.
Если Центр обновления Windows сможет найти более новый драйвер, он автоматически загрузит и установит обновление, надеясь исправить все проблемы с внешним монитором.
Переустановка графического драйвера
Чтобы переустановить драйвер видеокарты, который может быть поврежден или работать неправильно, выполните следующие действия:
- Откройте Диспетчер устройств.
- Дважды щелкните, чтобы развернуть ветку «Видеоадаптеры».
- Щелкните правой кнопкой мыши адаптер и выберите параметр Удалить устройство.
- Снимите флажок Удалить драйвер с этого устройства.
- Нажмите кнопку Удалить.
- Перезапустите компьютер.
- Снова откройте Диспетчер устройств.
- Щелкните правой кнопкой мыши имя компьютера и выберите параметр Сканировать на наличие изменений оборудования.
После того, как вы выполните эти шаги, Windows 10 попытается переустановить графический драйвер автоматически во время запуска, но рекомендуется использовать эти шаги для обеспечения правильной установки драйвера.
Откат графического драйвера
В случае, если Windows 10 не может обнаружить второй монитор в результате проблемы с обновлением драйвера, вы можете использовать предыдущий графический драйвер для решения проблемы.
Чтобы удалить и переустановить старую версию графического драйвера, выполните следующие действия:
- Откройте Диспетчер устройств.
- Разверните ветку «Видеоадаптеры».
- Щелкните правой кнопкой мыши адаптер и выберите параметр Свойства.
- Нажмите вкладку Драйвер.
- Нажмите кнопку Откатить драйвер.
Подсказка: если кнопка недоступна, вы не сможете откатить драйвер. Однако, вы всё ещё можете использовать более старую версию драйвера, если она доступна на веб-сайте поддержки производителя вашего устройства.
- Выберите опцию, чтобы ответить на появившийся вопрос.
- Нажмите кнопку Да.
- Перезагрузите компьютер.
После того, как вы выполните эти шаги, Windows 10 сможет обнаружить и запустить отображение содержимого на внешнем мониторе.
PotPlayer
Как разделить экран в Windows 10 на четыре части
Если монитор достаточно большой, на нём можно разместить одновременно сразу несколько окон, например, четыре. Это можно сделать, пользуясь мышкой, аккуратно перетащив и выровняв программы, как нужно. Но это неудобно.
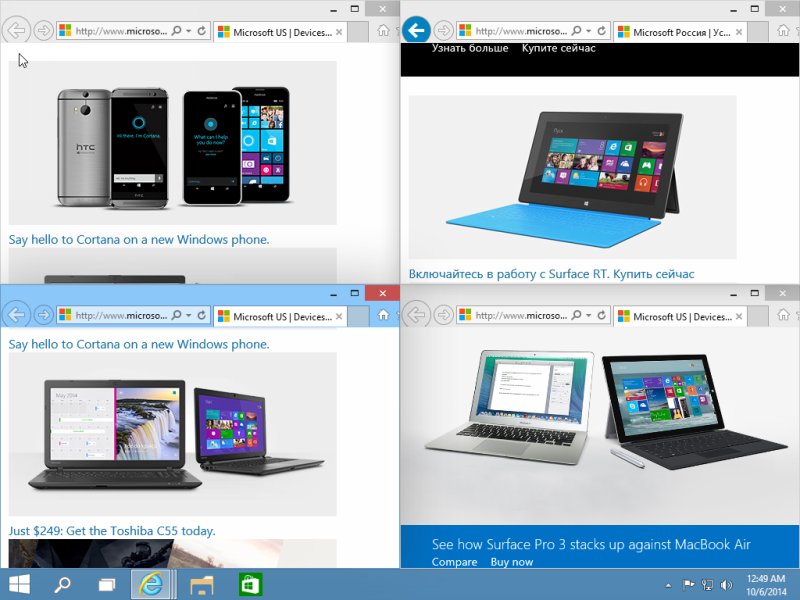
Можно воспользоваться предыдущим способом – быстро раскидать пару приложений в стороны с помощью клавиш Win и стрелок, а потом уменьшить их по вертикали и добавить ещё пару ниже.
Можно сделать и по-другому – открыть на экране сразу 4 окна и поочерёдно перетащить их в углы. Они развернутся каждое на четверть.
Можно поступать и более гибко, закрепляя одно приложение, например, на одной половине, а в другой расположить ещё пару по вертикали. Полёт фантазии в организации такой сетки ограничен только площадью экрана.
Всё это удобно делать на компьютере с большим монитором. А вот на ноутбуке с этим сложнее. Там, конечно, это тоже работает, но так как ноутбук имеет гораздо меньший монитор, и работать станет не очень удобно. Конечно, при ширине в 1920 пикселей ширина каждого приложения останется вполне приемлемой, и этим можно пользоваться, но таким дисплеем пока ещё оснащаются далеко не все ноутбуки.