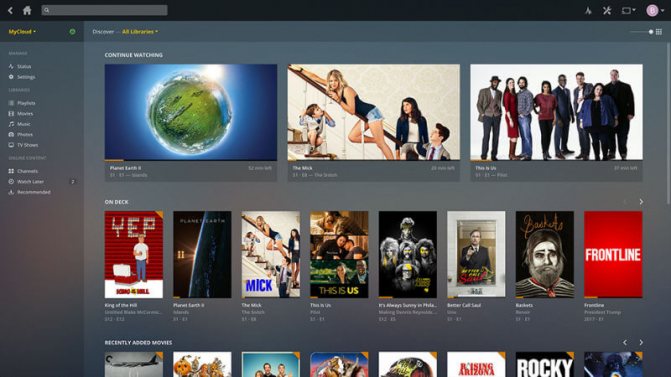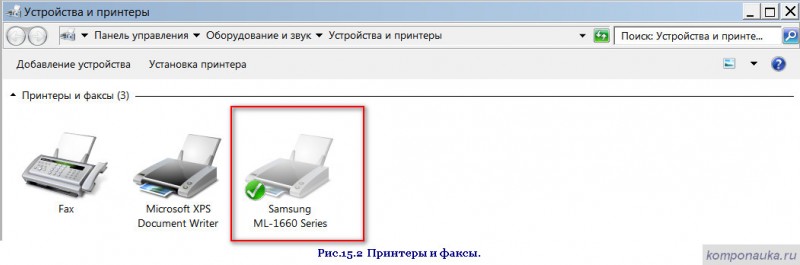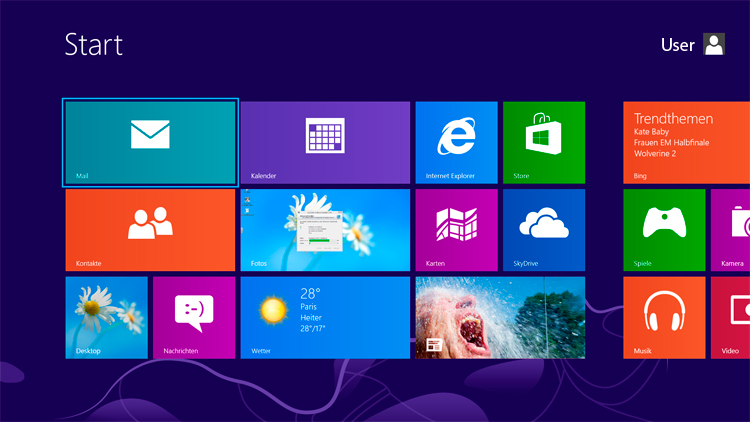Как подключить два монитора к одному компьютеру
Содержание:
- Ввод даты JavaScript
- Способы подключить смартфон к телевизору проводами
- Советы и рекомендации по подключению монитора
- Кабели для подключения второго монитора к материнской плате компьютера или ноутбука — VGA, DVI, HDMI, DisplayPort, Thunderbolt
- Thank You For Helping Us!
- Как сделать межстрочный интервал в файле ворд
- Два рабочих стола
- Как получить ее в банке после всех выплат?
- Что нужно приготовить для подключения?
- Подключение телевизора в качестве монитора
- JS Examples
- Несколько способов как подключить смартфон к монитору
- Как правильно соединить через провод?
- Видеокарты и поддержка DVI
- Какие существуют кабели для подключения
- Что такое логин в Скайпе
- Что значит подключение напрямую?
- Настройка Windows
- Преимущества использования видеокамер
- Разъем HDMI
- Оборудование для подключения телевизора как монитора
Ввод даты JavaScript
Способы подключить смартфон к телевизору проводами
Проводной вариант считают самым простым и доступным. Вопроса, можно ли подключить телефон к телевизору, не возникает. С помощью кабеля-переходника передачу информации организуют в самое короткое время.
Как подключают телефон через кабель USB
Подключая телефон к телевизору через USB, мобильник применяют как внешний накопитель. Чтобы на экране не отображались действия пользователя на мобильном телефоне, файлы рекомендуют запускать последовательно, каждый по отдельности.
Как подключить телефон к телевизору через USB кабель:
- Находят дома или покупают специальный кабель. Он может идти в комплекте к мобильнику, исполняя роль соединителя между телефоном и зарядным устройством. Если старый кабель утерян, покупают новый, подбирая разъем.
- Один конец кабеля втыкают в разъем мобильника, второй присоединяют к порту USB на телевизоре.
- Затем заходят в меню ТВ, открывают вкладку «источник сигнала» или Source, выбирают раздел USB. В мобильнике откроется окно, в котором выполняют аналогичные действия.
- На экране ТВ откроется интерфейс. В нем выложены все системные папки с телефона. Для их открывания работают пультом управления ТВ, если только техника не оснащена функцией самостоятельного поиска и показа медиафайлов. В этом случае телевизор сам выбирает файлы, навигация между папками становится невозможной.
Плюсы подключения через кабель – возможность присоединить любые устройства. Не придется искать шнур, он уже есть в зарядном устройстве. А в процессе просмотра файлов телефон не разрядится, он автоматически заряжается от ТВ.
Минусы способа:
- не все ТВ поддерживают нужные форматы файлов, воспроизведение может быть ограничено;
- через разъем USB не запустить игровые приложения, не выйти в сеть – экран телевизора не получится применить как монитор.
Как подключить телефон к ТВ через кабель HDMI
Чаще всего пользователям интересно, как подключить телефон к телевизору LG через HDMI. Способ простой, удобный, но только при условии, что гаджет оснащен разъемом HDMI. На ТВ такой разъем есть, он расположен на задней панели или с торца. Но современные модели телефонов могут не иметь разъема, их подключают через микро USB на кабеле HDMI или специальным переходником.
Как телефон подключить к телевизору через HDMI:
- Включают телевизор и выбирают в меню «источник сигнала». Здесь находят вкладку HDMI. После этого кабель или переходник втыкают в разъем мобильного устройства.
- Выполняют подстройку изображений под размер большого экрана. Иногда функция заложена в автоматическом режиме. Если нет, в меню телефона выбирают параметры вручную. Это есть в меню мобильника, где задают частоту, разрешение картинки. Все действия отразятся на экране, поэтому пользователь сможет подобрать размеры без особого труда.
- Чтобы телефон не «съедал» зарядку, экран отключают и работают пультом ТВ. Все действия отражаются сиюминутно, есть возможность подключить клавиатуру, мышку. Это делают через порт USB или блютуз.
Преимущества подключения телефона через HDMI:
- остается свободным порт USB, это значит, что можно присоединить любые другие гаджеты, устройства;
- большой экран вполне пригоден в качестве монитора для игры, работы, презентации и пр.
Минус один – не все мобильные телефоны поддерживают подключение через HDMI. Но проблему решают покупкой адаптера. Стоит устройство в пределах 200 руб.
Адаптер Lighting
Этот адаптер используют для смартфонов Apple, которые оснащены специальным разъемом. Варианты подключения аналогичны как с кабелем USB, HDMI. Один конец Lighting заходит в порт ТВ, а второй – на мобильник. На экране отображаются папки накопителя, есть возможность использовать ТВ как монитор компьютера.
Плюсы способа: остаются свободными порты USB, экран вполне заменит монитор компьютера в играх и других занятиях. Минусов нет. При условии, что пользователь имеет «яблочный» смартфон, это единственный удобный и простой вариант проводного подключения.
Советы и рекомендации по подключению монитора
Самым плохим вариантом будет сочетание кабеля VGA-HDMI. Дело в том, что сигнал VGA аналоговый, а вот и соперника цифровой. Если у монитора нет встроенного адаптера, то вообще может ничего не получится, это разные вселенные! Решить проблему может подключение через видео конвертер.
Что выбрать конвертер или карту? Тут советовать трудно, это вопросы цены на каждое изделие. Ведь можно найти и приемлемые подержанные варианты, там разница цен снижается на порядки, но уже без гарантии. Предпочтительнее вариант с картой, чем меньше соединений, тем выше устойчивость всей системы!
Еще один совет относится к подключению ноутбука, если на нем есть соответствующий разъем, то никаких проблем не предвидится. Подключаете кабелем напрямую, нажимайте сочетание клавиш «Fn+F» и запускайте процессы настройки подключения.
На этом всё, желаем Успеха!
Кабели для подключения второго монитора к материнской плате компьютера или ноутбука — VGA, DVI, HDMI, DisplayPort, Thunderbolt
Чтобы подсоединить монитор к компьютеру, у них должны быть сочетаемые входной и выходной разъёмы соответственно. Чтобы подключить два монитора, разумеется, нужен двойной комплект совместимых разъемов. На настоящий момент более-менее широко распространены следующие видео интерфейсы:
- VGA – аналоговый разъём, появившийся ещё в 1987-м году. Хотя этот стандарт морально устарел, его по-прежнему можно встретить. Если нужно подключить старый компьютер с VGA выходом к современному дисплею или наоборот, используются переходники
- DVI – наиболее распространённый интерфейс, поддерживает как аналоговый, так и цифровой сигнал (в зависимости от подтипа разъёма)
- HDMI – интерфейс для передачи цифрового сигнала высокой чёткости. Изначально использовался для подключения плазменных панелей, сейчас встречается повсеместно, вытесняя и VGA, и DVI
- DisplayPort и mini DisplayPort – разные форматы одного интерфейса. Обладает рядом технологических преимуществ по сравнению с DVI и HDMI – в частности, пропускная способность кабеля позволяет подключить несколько дисплеев с более высоким разрешением, чем при использовании HDMI
- Thunderbolt – логическое развитие DisplayPort. Имеет рекордную пропускную способность – до 10 Гб/с; это позволяет подключать одновременно до семи дисплеев без потери качества и дополнительных усилителей. Полностью совместим с разъёмом mini DisplayPort. Распространён довольно слабо из-за того, что был разработан всего несколько лет назад и первое время не имел переходников, обеспечивающих совместимость с другими стандартами;
- USB – вездесущий и непобедимый интерфейс не слишком хорошо подходит для передачи видео в режиме реального времени, да и встречаются мониторы со встроенным USB-контроллером сравнительно редко. Зато такие дисплеи полностью снимают проблему с совместимостью разъёмов – их можно подключать даже к нетбуку, если, разумеется, его процессор выдержит такую нагрузку.
Подключить неподходящий кабель в большинстве случаев физически невозможно, поскольку штекеры имеют разные размеры и число контактов. Если монитор и компьютер или ноутбук не имеют совместимых разъёмов, используются переходники. Более подробно об аппаратных особенностях подключения я уже рассказывал в статье про подключение телевизора к компьютеру. Если же оба монитора и компьютер имеют идентичные разъемы, то очень удобно подключить к компьютеру специальный тройник-разветвитель, а к нему уже — кабели от двух мониторов.
Подключить к ноутбуку второй монитор также не представляет никакой трудности, если он оснащен дополнительным HDMI выходом или каким-то другим из тех, по которому можно передать видео-картинку. В этом случае даже никаких разветвителей не понадобится, так как один монитор у него уже есть по умолчанию.
Также удобный способ — подключить монитор через wifi. Это избавит от необходимости прокладки дополнительных проводов.
Thank You For Helping Us!
Как сделать межстрочный интервал в файле ворд
Два рабочих стола
Перечисленные выше режимы отображения работают с одним изображением, дублируя его или растягивая между мониторами. А если вам нужно сделать так, чтобы на разных мониторах отображались разные изображения, то с помощью стандартных системных методов реализовать это у вас не получится.
Однако такая задача становится выполнимой после приобретения специального устройства Matrox DualHead2Go. Его основная функция – это передача нескольких рабочих процессов и распределение их отображения среди мониторов. Таким образом, вы сможете не только сделать себе два разных рабочих стола и работать с ними, но и, например, смотреть два разных видео одновременно.
Устройство Matrox DualHead2Go
Процесс подключения данного устройства такой же, как и у разветвителя, который мы рассматривали ранее в статье. Просто нужно подключить штекер в соответствующий разъём монитора и компьютера.
Подключение данного устройства такое же, как и у разветвителя
Теперь, когда вы знаете, как подключать два и больше мониторов к одному компьютеру, это может облегчить вам работу за вашим ПК. Весь процесс несложный, но многие пользователи часто сталкиваются с трудностями на этапе подключения. Поэтому именно к нему нужно подойти с особой внимательностью.
Как получить ее в банке после всех выплат?
В получении закладной после погашения ипотеки нет ничего сложного. Дело в том, что после того как кредит выплачен в полном объёме и у банка не возникает к заёмщику никаких претензий, он сам выдаёт её вместе с другими документами.
Бывшему заёмщику остаётся явиться в банк и забрать документацию. Стоит отметить, что все эти важные бумаги стоит сохранять в течение последующих трёх лет на всякий случай.
Что делать с документами?
После того как кредит выплачен в полном объёме нужно заняться снятием обременения жилья и зарегистрировать право собственности. Чтобы всё сделать правильно потребуется запросить в банке письмо о погашении ипотеки и выписку по счёту. С этими бумагами можно пойти в Росреестр и снять обременение после чего произвести регистрацию права собственности.
Что нужно приготовить для подключения?
Для начала надо определиться с тем, что у нас есть уже в наличии. Для этого поворачиваем системный блок компьютера или ноутбук и изучаем наличие портов. Один из трех типов точно найдется, а возможно все сразу. Если нашелся порт HDMI, то задача существенно упрощается.
Далее смотрим кабель от монитора, он или они идут с ним в комплекте. Если есть вилка-папа следующего вида:
То, поздравляем, у вас всё необходимое уже есть. Если нет, то расстраиваться ещё рано, наверняка при осмотре монитора найдётся и порт HDMI. Практически все производители мониторов предусматривают разнообразие подключения. В этом случае надо будет идти в ближайший компьютерный сервис, и приобрести кабель с двойными вилками — как на картинке. После чего просто соединяем кабелем монитор с компьютером.
Если у вас мобильное устройство с микроразъёмами Type-C или Type-D, надо будет подыскать кабель с переходом с одного из этих типов на Type-A. Они могут идти в комплектации таких устройств, поищите коробку от них. Если нет, тогда только специальная покупка.
Самые плохие варианты будут следующими:
- На тыльной стороне системного блока, ноутбука нет порта HDMI.
- Нет соответствующего порта и встроенного кабеля HDMI на мониторе.
В этом случае остаются варианты с переходниками или кабелями с вилками разных типов. Это самый бюджетный вариант, но и найти его будет непросто. Скорее всего, придется искать и заказывать в сети. В качестве более дорогой, но простой альтернативы можно купить видеокарту, где такой разъём точно будет.
Действующее исключение из правил! Иногда, при наличии соответствующей возможности монитора всё отлично подключается через кабель USB.
Подключение телевизора в качестве монитора
Непосредственно само подключение телевизора как монитора не представляет ничего сложного. Для начала нужно просто соединить HDMI разъемы на телевизоре и компьютере при помощи HDMI кабеля. Если на компьютере нет нужного разъема, то кабель можно подключить через переходник.
После подключения телевизор нужно переключить на вывод изображения с HDMI входа. Для этого нужно нажать на кнопку «Source» на пульте и в появившемся меню выбрать HDMI.
После этого на экране ТВ должно появиться изображение с компьютера. Но, для того чтобы полноценно использовать телевизор в качестве монитора может потребоваться настройка. Для этого нужно кликнуть правой кнопкой мышки по рабочему столу и перейти в «Разрешение экрана» (или «Параметры экрана» в случае Windows 10).
В результате откроется окно с настройками экрана. Здесь нужно открыть меню «Экран» и выбрать вариант «Несколько мониторов». Это позволит вывести изображение с компьютера на ТВ.
Кроме этого, в данном окне нужно выбрать режим работы нескольких экранов. Всего доступно 4 разных режима:
- «Дублировать эти экраны» – изображение на телевизоре дублирует изображение на основном мониторе компьютера.
- «Расширить эти экраны» – подключенный телевизор используется как второй монитор для компьютера.
- «Отобразить рабочий стол только на 1» или «Отобразить рабочий стол только на 2» – компьютер выводит изображение только на один из подключенных экранов.
После этого нужно сохранить настройки и все готово. Теперь телевизор подключен к компьютеру как монитор.
JS Examples
Несколько способов как подключить смартфон к монитору
Это может быть или кабель USB, или кабель HDMI.
Стоит отметить, что прямое подключение при помощи USB не осуществляется. Это вполне закономерно, ведь этот кабель был создан для решения других задача. Для того чтобы воспользоваться им, потребуется установить спец. программы, а также приложения. Более того, качество изображения будет не таким высоким, как хотелось бы. Именно поэтому рекомендуется воспользоваться способом подключения через HDMI. Для того, чтобы это сделать, нужно найти специальный переходник. Иногда он есть в комплекте к устройству. Если это не так, то его легко найти в магазинах, специализирующихся на продаже компьютерной техники и разнообразной электроники.
После того как переходник куплен, нужно проделать следующие действия:
- Подключить кабель к экрану компьютера либо к ТВ, а затем и к смартфону, либо планшету другим концом.
- Необходимо сделать так, чтобы провод нигде не загибался. В противном случае могут возникнуть помехи. Эти помехи могут привести к возникновению разнообразных проблем, которые в конечном счёте не позволят посмотреть фильм или сериал.
Ещё одна распространённая проблема — это неправильное подключение провода. Некоторые пользователи не до конца вставляют его в разъём. В итоге кабель может быть исправен, однако изображение всё равно не подаётся на экран. Как убедиться в том, что всё нормально? Для этого необходимо посмотреть на экран смартфона. Если на нём не появилось никаких уведомлений, сигнализирующих о подключении нового устройства, то это означает, что он не видит ничего нового. В таком случае придётся отключить кабель, а затем вставить его в разъём на мониторе ещё раз. Это нужно делать резко, но без фанатизма, иначе можно вывести разъём из строя.
Более того, некоторые производители разнообразного технического оборудования и вовсе занимаются выпуском ПО, которое позволяет соединить несколько устройств куда проще. Речь идёт о компаниях по производству мониторов. На их сайтах можно найти массу программ, которые облегают выполнением тех либо иных функций. А также такое ПО позволит настроить передачу изображения так, чтобы качество картинки всегда оставалось на высоте.
Существует огромное количество платных и бесплатных приложений, с помощью которых можно осуществлять трансляцию изображений и видео со смартфона на монитор ПК. Наглядный пример MyPhoneExplorer Client. Эта программа постоянно обновляется, поэтому её функционал со временем становится всё шире и шире.
MyPhoneExplorer Client позволяет передавать изображение при помощи Wi-Fi или Bluetooth. Надо понимать, что таким образом не получится передавать изображение в очень высоком качестве. Здесь речь идёт только о коротких видеороликах со средним качеством изображения. Это особенно наглядно в случае с Bluetooth. Рекомендуется, если есть такие возможности, воспользоваться проводным соединением. Тогда никаких проблем точно не возникнет.
И также стоит отметить и такое ПО, как Vysor. Оно позволит управлять смартфоном и компьютером на расстоянии. Всё, что будет показано на экране смартфона, будет отображаться на мониторе. Это очень удобный способ, позволяющий сэкономить массу времени. Для того, чтобы воспользоваться приложением, нужно скачать плагин для браузера. После этого требуется подключить смартфон при помощи кабеля. Когда это сделано, то можно управлять мониторами как с компьютера, так и со смартфона. Если же сделать этого не получается, следует изучить инструкцию к программе. В таком случае никаких проблем не возникнет. Впрочем, уже в будущем при помощи смартфонов можно будет управлять сразу несколькими экранами. Это будет как нельзя кстати для киноманов и любителей сериалов или телепрограмм.
Как правильно соединить через провод?
Проводное подключение — способ, ориентированный преимущественно на устаревшие модели телевизоров. Контент, который таким способом можно перевести на экран, будет различаться в зависимости от совместимости систем. Дублирование данных можно выполнить через переходник HDMI, кабель USB или «тюльпан». Подобрать подходящий шнур к обычной модели без Wi-Fi или к старому ТВ в последнем случае довольно сложно.
Кроме того, синхронизация данных с дисплея мобильного устройства может быть неполной, даже если провести сопряжение по всем правилам. Иногда передать удается только доступ к медиаконтенту как с флеш-накопителя.
Через HDMI
Самый современный и популярный способ проводного подключения — через провод HDMI и соответствующие порты. Этот вариант подойдет для телефонов на операционной системе Android или iOS. На телевизоре должен присутствовать HDMI-разъем. Кабель или адаптер придется приобретать отдельно – в комплект он обычно не входит.
Такое подключение можно использовать для отзеркаливания сигнала с экрана смартфона — транслировать фильмы и сериалы, посещать интернет-сайты, играть в установленные приложения.
Подключение выполняется в определенном порядке.
- Подобрать или приобрести совместимый кабель. Для смартфона это может быть вариант под разъемы разных типов. Стоит убедиться, что телефон поддерживает такую опцию.
- Соединить проводом HDMI порт ТВ и мобильный девайс. При использовании переходника к нему сначала присоединяют смартфон, а затем кабель от ТВ.
- Выбрать на телевизоре HDMI через меню Source. Если разъемов несколько, в меню нужно обозначить тот, что используется для сопряжения.
- Дождаться появления изображения. Если получить картинку не удается, нужно войти в настройки смартфона. Здесь найти параметры изображения, установить другое разрешение экрана.
Проще всего выполнить подключение на смартфонах, где уже есть разъем mini HDMI, позволяющий выполнять прямое подключение. Этот элемент можно найти в моделях премиальных брендов. Бюджетные устройства приходится подключать через переходник. Для поиска и серфинга в Сети к смартфону можно подключить беспроводную клавиатуру или мышь. Сэкономить заряд поможет отключение подсветки на экране телефона.
Через USB
Работу в таком режиме поддерживают смартфоны на Android. В LED-телевизоре должен быть USB-порт, а для соединения потребуется провод со штекером нужного типа. Для чтения файлов с устройства нужно выполнить подключение по следующей схеме:
- подсоединить кабель к телефону и телевизору;
- через кнопку Source на пульте выбрать пункт USB в качестве источника подачи сигнала;
- на телефоне может потребоваться подтверждение того, что сопряжение выполняется;
- дождаться, пока на экране возникнут обнаруженные в памяти девайса папки и файлы, доступные для просмотра, при этом загрузка данных может занять некоторое время, не стоит спешить.
В некоторых случаях на телефоне может включиться режим, при котором действия с его файловой системой в этот момент будут недоступны.
При отсутствии USB-порта на телевизоре можно выполнить аналогичное подключение через внешнюю приставку. В ее слот тоже можно подключить совместимый телефон, а затем открыть размещенные на нем файлы.
Через «тюльпаны»
Довольно сложный, но вполне рабочий способ установки соединения между смартфоном и телевизором. Процесс сопряжения в этом случае выполняется через провод, на одном конце которого находится разъем Micro USB, на другом RCA. «Тюльпан» подключается в те же разъемы, что и DVD-плеер или приставка.
После подсоединения кабеля к ТВ можно подсоединить его к смартфону.
Видеокарты и поддержка DVI
Первые видеокарты серии NVIDIA GeForce2 GTS уже имели встроенные передатчики TMDS. Они широко используются и сейчас в картах Titanium, будучи интегрированными в устройства рендеринга. Недостатком встроенных передатчиков является их низкая тактовая частота, не позволяющая достичь большого разрешения. Иными словами, TMDS не используют по максимуму заявленную пропускную способность с частотой 165 МГц. Поэтому можно с уверенностью заявить, что NVIDIA на начальном этапе не сумела достойно реализовать стандарт DVI в своих видеокартах.

Когда же видеоадаптеры стали оснащать внешним TMDS, работающим параллельно со встроенным, интерфейс DVI смог выдать разрешение 1920х1440, что превзошло все ожидания разработчиков компании.
В серии Titanium GeForce GTX никаких проблем вообще не возникало. Они без особых усилий обеспечивают изображение разрешением 1600х1024.
Компания ATI пошла абсолютно иным путем. Все ее видеокарты, имеющие DVI-выходы, также работают от интегрированных передатчиков, но поставляются они в комплекте со специальными переходниками типа DVI — VGA, соединяющими 5 аналоговых пинов DVI с VGA.
Специалисты Maxtor вообще решили не заморачиваться и придумали свой выход из ситуации. Видеокарты серии G550 единственные, имеющие сдвоенный DVI-кабель вместо двух передатчиков сигнала. Такое решение позволило компании добиться разрешения 1280х1024 пикселей.
Какие существуют кабели для подключения
Отверстие для подключения кабеля к монитору самое большое в блоке. Чтобы провод хорошо держался, его закрепляют с помощью винтиков, которые уже предусмотрены производителем.
- VGA – достаточно старый разъем, но все еще встречающийся в дешевой технике. Подключится с его помощью даже к самым старым моделям, но изображение почти всегда отличается низким качеством. VGA-портом стоит пользоваться, только если нет других разъемов;
- DVI – самый лучший интерфейс, он передает максимально сочное и четкое изображение. Если он есть в блоке и экране, то подключаться нужно именно через него;
- HDMI – стандартный разъем, существующий у большинства разъемов, передает картинку хорошего качества, поддерживает видеоформат, передает изображение формата 4К (но только низкой частоты).
Необходимый для подключения к процессору кабель подбирается в зависимости от разъема. Конечно, удобнее всего использовать VGA – провода для такого интерфейса стоят недорого и продаются в любом магазине техники. Как правило, нужный кабель идет в комплекте с монитором.
С помощью выбранного кабеля нужно соединить разъемы в системном блоке и мониторе. Проверить, все ли подключено надежно и плотно. Кабель, идущий от монитора, вставить в розетку. Удобнее всего использовать удлинитель (пилот). После этого включают компьютер и экран – если все сделано правильно, на мониторе появится изображение.
Что такое логин в Скайпе
Программа загружена и установлена и теперь нужно создать учётную запись. Один из обязательных пунктов – придумать уникальное имя, а именно логин для Скайп.
Что значит подключение напрямую?
Чтобы эксплуатация устройства была максимально комфортной, чаще всего пользователи отдают предпочтение к присоединению монитора. Тем самым происходящее транслируется, соответственно, на экран конструкции. Поэтому с таким способом вряд ли можно пропустить любое движение неприятеля. Таким образом, подключение происходит без вмешательства дополнительных изделий, а напротив, весь процесс осуществляется исключительно благодаря основным деталям.
При подключении кабелей важно знать о существовании двух разновидностей методов на пути достижения цели. Собственно, разберем их отдельно:
- Проводной вывод. В таком случае рекомендуется производить припаивание;
- С использованием разъемов. Тут же придется приобретать определенного типа коннекторы.

То есть, если он размещен далеко от оборудования, нужно будет использовать отдельный провод
Но везде надо обращать внимание на сечение. Несмотря на то что сказанный факт — достаточно очевидный, его всё же надо не забывать и иметь в виду: на противоположной стороне видеокамеры наблюдения должна быть соединительная линия, разъем которой обязан соответствовать оборудованию, что подключен
Если вы берете во внимание витую пару, то готовьтесь к приобретению определенного передатчика.
Настройка Windows
Настройка ОС сводится к тому, что надо подключить мониторы и после этого запустить систему. Далее, она распознает подключение к двум экранам (если надо, то загрузит драйвера с интернета) и предложит сопутствующие параметры.
Windows 7
В семерке для включения второго экрана:
- Нажмите ПКМ по рабочему столу и выберите «Разрешение экрана».
- Четвертой строкой появится пункт «Несколько экранов».
- Выберите нужный вам пункт.
Проверьте, чтобы для каждого из экранов было выставлено то разрешение, которое они поддерживают (рекомендуется). В противном случае могут появится проблемы с четкостью изображения.
Windows 10
-
Комбинацией клавиш Win+I откройте параметры и перейдите в раздел «Система» – «Дисплей».
- В разделе «Несколько дисплеев» появится возможность выбора режима: дублировать, расширить, выбрать один из дисплеев.
- Раскрыв дополнительные параметры, можно изменить ориентацию с альбомной на книжную (соответственно перевернуть в такое положение монитор).
- Если дисплеи перепутаются, определите главный и поставьте напротив галочку «Сделать основным дисплеем».
- Также, существует в Windows 10 функция «HD Color», позволяющая насытить яркими и динамичными цветами картинку.
Преимущества использования видеокамер
- Конечно же, в первую очередь — безопасность. Пожалуй, это самый главный и значимый аспект.
- Можно следить не только за охраной для дома, но и за детьми, которые, например, играют во дворе.
- При обнаружении посторонних звуков, есть возможность обратиться к экрану монитора и узнать, что на самом деле происходит за окном.
- К сожалению, часты случаи ограбления, поэтому, когда лезет вор на вашу территорию, предварительно можно продумать способ их прогона.
- А если всё же недоброжелатели забрались в помещение в ваше отсутствие, то предоставление видеозаписи правоохранительным органам будет весомым доказательством совершения ограбления.
- Благодаря современным технологиям, возможна слежка за собственным пространством непосредственно через рабочий смартфон, что позволяет следить даже на значительном расстоянии от дома.
Как можно заметить, плюсов в применении достаточно, чтобы убедиться в значимости целесообразной покупки. Таким образом, все пункты основываются исключительно на предоставлении безопасности не только жизни владельцев дома, но и самого сооружения.
Разъем HDMI
Современный цифровой видеоинтерфейс имеет и другие виды соединительных коммуникаций. Так, например, разъем HDMI DVI по популярности нисколько не уступает перечисленным моделям. Наоборот, благодаря компактности и возможности вместе с цифровым видео передавать аудиосигнал, он стал обязательным аксессуаром ко всем новым телевизорам и мониторам.

Аббревиатура HDMI расшифровывается как High Definition Multimedia Interface, что значит «мультимедийный интерфейс с высоким разрешением». Появился он впервые в 2003 году и с тех пор нисколько не утратил своей актуальности. С каждым годом появляются его новые модификации с улучшенным разрешением и пропускной способностью.
Сегодня, к примеру, HDMI дает возможность передавать видео и аудиосигнал без потери качества по кабелю длиной до 10 метров. Пропускная способность при этом составляет до 10,2 Гб/с. Всего лишь несколько лет назад этот показатель не превышал 5 Гб/с.
Поддержкой и разработкой данного стандарта занимаются ведущие мировые компании, производящие радиоэлектронику: «Тошиба», «Панасоник», «Сони», «Филипс» и др. Практически все видеоустройства сегодня, изготовленные этими производителями, обязательно имеют хотя бы один разъем HDMI.
Оборудование для подключения телевизора как монитора
Все современные телевизоры оснащаются цифровым видеовходом HDMI. Этот видеовыход используется для подключения DVD-проигрывателей, мультимедиа приставок и других источников цифрового видеосигнала.
Благодаря наличию HDMI входа любой ТВ можно подключить к компьютеру как монитор. При этом процесс подключения максимально прост и доступен любому желающему. Фактически, для подключения достаточно соединить ТВ с компьютером при помощи HDMI кабеля и переключить источник сигнала с помощью пульта. После этого изображение с компьютера начнет отображаться на экране телевизора.
Для того чтобы убедиться, что подключение телевизора к компьютеру в качестве монитора возможно, нужно проверить наличие базового оборудования.
Во-первых, на вашем компьютере должен быть HDMI выход. В большинстве случаев, с этим не возникает проблем. Практически любая современная видеокарта оснащается хотя бы одним HDMI выходом.
В том случае, если на видеокарте нет HDMI выхода, то там наверняка присутствует DVI выход. При наличии DVI выхода подключение можно выполнить с помощью переходника с DVI на HDMI. В этом случае к DVI выходу подключается переходник DVI-HDMI и уже к нему подключается HDMI кабель. Такое подключение работает точно также, как и прямое подключение по HDMI.
Во-вторых, на вашем телевизоре должен присутствовать HDMI вход. С этим также обычно не возникает проблем, поскольку на большинстве современных телевизоров такой разъем есть. Если на ТВ доступно несколько HDMI разъемов, то вы можете использовать любой из них. Главное, чтобы разъем был помечен как HDMI IN (вход), так как разъемы HDMI OUT (выход) в данном случае не подходят.
В-третьих, вам нужен HDMI кабель, которым вы будете подключать телевизор к компьютеру. При выборе кабеля нужно учитывать его версию и длину.
Для подключения экранов с разрешением FullHD можно использовать HDMI кабель любой версии. Для подключения экрана с разрешением 4К нужна версия 1.4, а для разрешения 4К с частотой обновления 60 Гц версия 2.0. Что касается длины, то она не должна превышать 10 метров, иначе качество изображения может заметно снизиться, особенно при использовании больших разрешений.