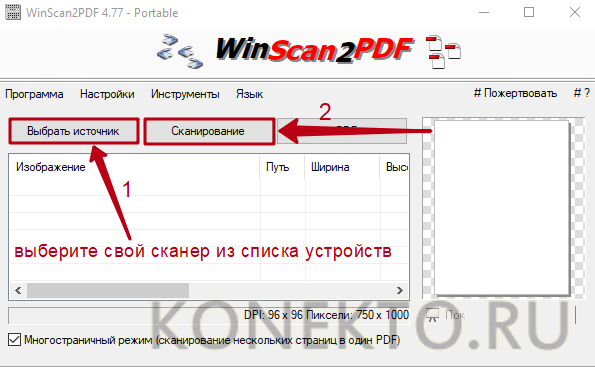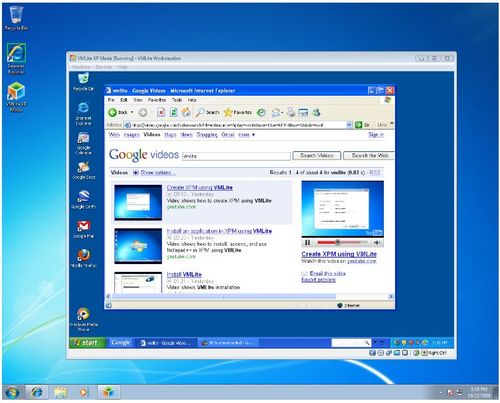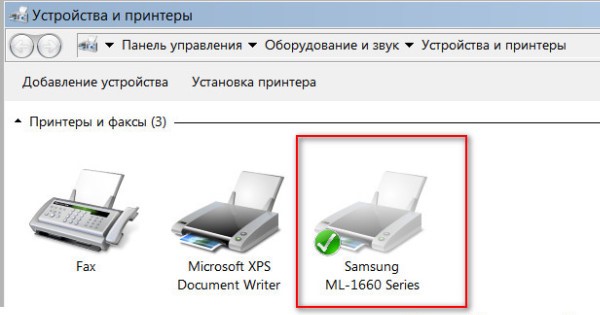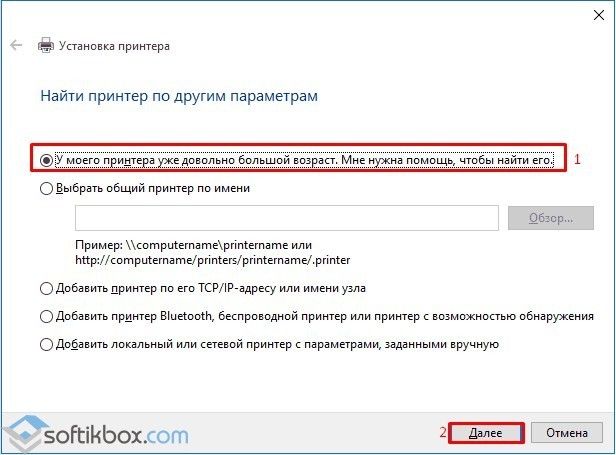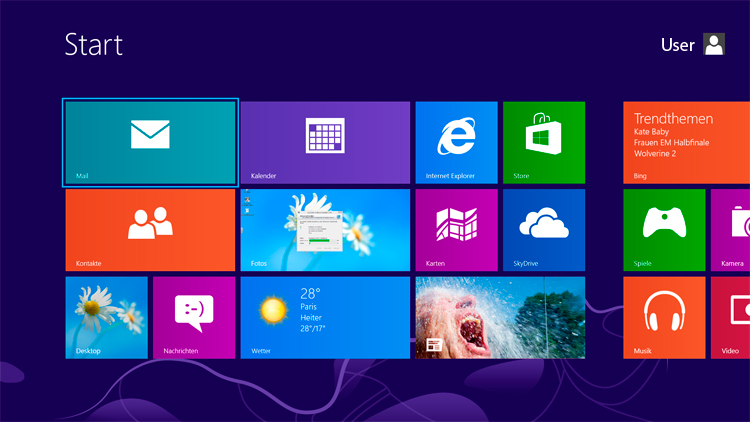Как подключить принтер к компьютеру
Содержание:
- Как подключить принтер.
- Использование Google Cloud Print
- Подключение с помощью WPS
- Подключение
- Настройка компьютера
- Подготовка
- Что нужно для подключения
- Этап 1 – Выбор способа подключения и настройка синхронизации
- Как установить принтер на ноутбук
- Информация была полезной? Поделись с друзьями!
- Пробуем подключить
- Ход подключения
Как подключить принтер.
Необходимо обратить внимание на следующий важный момент – устройства, которые вы собираетесь присоединить к ноутбуку, должны быть ВЫКЛЮЧЕНЫ. Таким образом, в первую очередь нужно соединить принтер и ноутбук, и только после этого можно подключить принтер к сети. Тем самым вы исключите возможные сбои в работе обоих устройств (у различных моделей принтеров возможны различные неполадки)
Скорее всего, подключение к ноутбуку произойдет через порт USB-2. Их у ноутбука несколько, поэтому заранее подумайте – где поставить принтер, к которому из портов на ноутбуке подключить, чтобы подключенные устройства (модем, принтер, флешка, например) не мешали друг другу. Для удобства можно приобрести USB-разветвитель
Тем самым вы исключите возможные сбои в работе обоих устройств (у различных моделей принтеров возможны различные неполадки). Скорее всего, подключение к ноутбуку произойдет через порт USB-2. Их у ноутбука несколько, поэтому заранее подумайте – где поставить принтер, к которому из портов на ноутбуке подключить, чтобы подключенные устройства (модем, принтер, флешка, например) не мешали друг другу. Для удобства можно приобрести USB-разветвитель.
Итак, для примера рассмотрим подключение ноутбука на базе Windows 7 к черно-белому принтеру Samsung. Все кабели и разъемы соединены в правильной последовательности, и кнопка включения принтера нажата. Система оповестит о подключении устройства характерным звуком и, скорее всего, сообщит в системном окне о применении драйвера. В любом случае об обнаружении ноутбуком принтера можно узнать следующим образом:
-
заходим в Меню Пуск
(кнопка Пуск слева на Панели Задач или клавиша Windows на клавиатуре);
- выбираем пункт Устройства и принтеры
;

Если подключение произошло, в открывшемся окне мы обнаружим значок-картинку нашего принтера.

Использование Google Cloud Print
Технология виртуального принтера от Google позволяет использовать любой принтер, подключённый к облаку, для печати с любого устройства. Технически, здесь используется не Wi-Fi, а просто интернет-соединение, но это тоже можно считать беспроводной печатью.
-
Зайдите на главную страницу сервиса и нажмите «Перейти к моему виртуальному принтеру».
-
Нажмите «Добавить обычный принтер». Сервис перекинет вас на страницу со справочными материалами, где вы можете ознакомиться с подробной инструкцией по настройке всех видов принтеров. Мы же рассмотрим способ подключения простого принтера к сервису.
-
В адресной строке нужно ввести chrome://devices. Перейдите на эту страницу. Нажмите на кнопку «Добавить принтер».
-
Система покажет вам устройства, обнаруженные на вашем компьютере. Отметьте только необходимые и переходите на следующий шаг, нажав «Добавить принтер».
-
Далее печатать документы можно с главной страницы сервиса. Просто выберите «Печать» и загрузите нужный файл. Система предложит выбрать параметры печати и отправит задание на принтер.
Готово!
Подключение с помощью WPS
Принтер к домашней сети можно подключить, даже не зная пароль и имя сети. Для этого можно воспользоваться технологией WPS, если, конечно, принтер и роутер ее поддерживают. Для начала нужно включить функцию на маршрутизаторе. Для этого:
-
Зайдите в его интерфейс, введя в адресную строку адрес, указанный на дне. Обычно это комбинация вида 192.168.0.1.
-
В ответ на запрос логина и пароля введите комбинацию «admin»-«admin». Эта комбинация используется в маршрутизаторах по умолчанию, и если она не подходит, верный пароль вы сможете найти в инструкции по эксплуатации вашего роутера.
-
Попав в конфигуратор, зайдите в раздел безопасности беспроводных сетей, раскрыв раздел «Wireless», затем подраздел «Security».
-
Установите переключатель напротив строки WPS в положение «Включено» или «Enabled». Также ниже можно указать, каким способом будет осуществляться подключение: нажатием специальной кнопки или посредством введения пин-кода. Рекомендуем выбрать пункт «Нажатие кнопки» («Push button»).
-
После включения функции нажмите на роутере кнопку с изображённым значком WPS. После нажатия активируется поиск доступных устройств, и ваш роутер будет доступен в течение двух минут.
- За это время нужно найти и нажать такую же кнопку на корпусе принтера. В течение примерно двадцати секунд будет производиться соединение, и, если все в порядке, принтер появится в числе доступных сетевых принтеров.
Подключение
Чтобы подключить МФУ к компьютеру или ноутбуку на базе Виндовс 10, 8.1, 7:
- разверните меню «Пуск» и перейдите в «Параметры» или используйте горячие клавиши Win + I;
- откройте вкладку «Устройства», нажмите левой кнопкой мыши на «Принтеры и сканеры»;
- в открывшемся окне нажмите на «Добавить принтер или сканер»;
- после окончания поиска выберите доступную модель;
- появится диалоговое окно, где необходимо отметить девайс как «Локальный принтер»;
- выделите такой пункт, как «Использовать следующий порт». Разверните список доступных входов и выберите свободный. Единственный способ, как добавить USB-порт, если он отсутствует, – отключить от ПК другое устройство, использовать USB-переключатель;
- появится мастер настройки, который автоматически установит необходимые драйверы.
Если устройство не опознано:
- тапните по «Необходимый принтер отсутствует в списке»;
- появится окно, где будет предложен 1 из 5 вариантов для поиска принтера;
- следом возникнет мастер установки драйверов, который автоматически установит патч для моделей от HP, Canon;
- может появиться запрос вставить CD с драйверами. Это можно сделать без диска, указав путь к установочному файлу, скачанному с официального сайта;
- дождитесь окончания процесса установки.
Когда устройство не подключается:
- отключите кабель;
- перезагрузите ПК;
- зайдите в «Устройства» и удалите принтер, тапнув по его иконке правой клавишей мышки, выбрав соответствующий пункт;
- повторите подключение.
Когда ОС Windows не распознает слишком старый принтер, попробуйте установить его драйверы, воспользовавшись обратной совместимостью:
- нажмите на установочный файл ПКМ;
- перейдите в «Свойства»;
- откройте «Совместимость» – «Запустить программу в режиме совместимости с:», выберите версию операционки.
Настройка компьютера
Когда принтер и маршрутизатор готовы к работе, можно переходить к настройке компьютера. Здесь рассмотрен пример на основе Windows 10, но в целом действия схожи с семеркой и восьмеркой.
- Через меню «Пуск» перейти к параметрам, а затем устройствам. Либо в поисковой строке найти «Устройства».
- Слева найти «Принтеры и сканеры».
- Нажать на ссылку «Необходимый принтер отсутствует в списке».
- Во всплывшем окне выбрать «Добавить принтер по его TCP/IP-адресу или имени узла».
- Выбрать тип устройства – «Устройство TCP/IP».
- Во вторую строку вбить IP принтера. Последняя заполнится автоматически.
- Снять галочку у окошка «Опросить принтер и выбрать драйвер автоматически».
- Компьютер не будет видеть принтер. В окне с сообщением о том, что устройства нет в сети, поставить отметку «Особое».
- Нажать «Параметры» и «Далее».
- Во всплывшем окне поставить отметку «LPR», а в окне «Имя очереди» вписать любое название. Нажать «Ок».
- Система предложит установить драйверы. Выбрать «Установить с диска…».
- В новом окошке поставить отметку «Нет общего доступа к этому принтеру».
В окне завершения установки можно отметить, чтобы принтер использовался по умолчанию, напечатать пробную страницу. После этого можно приступать к работе. Инструкция выглядит громоздкой, но на самом деле самым длительным процессом будет установка драйвера компьютером.
Подготовка
Прежде чем приступать к подключению, нужно провести небольшую подготовку. Она состоит из следующих этапов:
-
Убедитесь, что на вашем ноутбуке есть работающие USB-порты. Они нужны вам, потому что принтер подключается к ноутбуку посредством USB-кабеля. Проверить работоспособность портов довольно просто – достаточно последовательно подключать к ним какое-нибудь USB-устройство (подойдёт обычная мышка). В идеале должно быть хотя бы три работающих порта – для принтера, для мышки, которая обеспечит вам удобную навигацию, и для флешки, так как она может вам пригодиться для перемещения на неё скан-копий. Если свободных работающих портов не хватает, то вам поможет покупка USB-разветвителя. Если ваш принтер имеет функцию поддержки Wi-Fi, то всего этого не нужно, но о нём мы поговорим чуть позже.
-
Выберите подходящее место, куда будете ставить принтер. Его можно таскать повсюду, но делать этого настоятельно не рекомендуется, так как повредить его детали очень просто. Место для принтера должно соответствовать двум критериям. Во-первых, оно должно быть неподалёку от того места, куда вы планируете ставить ноутбук во время работы с принтером. Иначе USB-кабель принтера попросту не достанет до порта. Во-вторых, должно быть свободное место для вывода бумаги. Если бумага с распечаткой будет падать на пол, то она может потеряться (что особенно актуально в тех случаях, когда вы печатаете большие объёмы информации на несколько страниц), а если бумага при выводе будет задевать посторонние предметы, то она помнётся.
Когда вы всё подготовили, можете приступать к следующим этапам – подключению и настройке.
Что нужно для подключения
В первую очередь нужен домашний роутер, который раздает стабильный сигнал к тем местам, где установлены компьютер и принтер
Также необходимо, чтобы ПК, ноутбук или смартфон были подключены именно к этой сети, даже если она не имеет доступа к интернету: важно локальное соединение устройств. Далее необходимо подключить принтер и с помощью специальной программы от компании HP наладить соединение
Подключение принтера к Wi-Fi
Общая инструкция едина для всех аппаратов и выглядит так:
- в процессе соединения ввести пароль от сети на экране компьютера;
- включить принтер;
- убедиться, что в нем есть картриджи с краской и бумага;
- подключить принтер к сети.
Но подход меняется в зависимости от серии и годов выпуска устройств.
Инструкция для принтеров с сенсорной панелью управления:
- зайти в настройки принтера;
- найти меню беспроводной связи;
- получить имя и пароль;
- перейти к меню «Беспроводная сеть»;
- выбрать «Мастер настройки беспроводной сети».
Пункты настроек также могут отличаться в зависимости от модели. Если не удается найти такие же, нужно искать похожие в разных разделах.
Инструкция для принтеров без сенсорной панели более актуальна. Такие устройства дешевле и получили большее распространение. Сюда относится, например, принтер HP LaserJet Pro P1102W и МФУ HP LaserJet Pro MFP M28w.
- Зажать кнопку беспроводной связи. На принтерах серии Tango дополнительно нужно зажать клавишу включения.
- Через 5 секунд (или после того, как начнет мигать соответствующий индикатор) на 2 минуты зажать клавишу WPS на роутере. Должен начаться процесс подключения. По его завершении индикатор на принтере должен погаснуть.
- С официального сайта HP или из официальных магазинов Microsoft или Apple загрузить приложение HP Smart.
- Удерживать клавишу беспроводной сети одновременно с кнопкой отмены. Дождаться, когда начнут мигать индикаторы связи и питания. Иногда в случае с лазерными принтерами достаточно зажать только первую кнопку. При этом устройство может выполнить перезагрузку. Для серии Tango также нужна всего одна кнопка. Держать ее нужно около 5 секунд. Отпустить после сигнала индикатора на лицевой панели принтера.
- Следовать инструкциям в приложении HP Smart.
Если все сделано правильно, то принтер будет готов к работе. Осталось подготовить компьютер.
Подключение принтера HP к ноутбуку
Сначала стоит рассмотреть схему подключения к ноутбуку через Wi-Fi, так как с персональным компьютером есть нюансы.
- Сперва необходимо убедиться, что ноутбук подключен к той же сети Wi-Fi, что и принтер.
- Установить драйвер с официального сайта компании. Для этого нужно ввести название и номер модели. После чего будет показан весь список программного обеспечения для нее.
- Открыть скачанное ПО (программа установится вместе с драйверами).
- При необходимости – вести код или пароль от принтера.
Эта инструкция подойдет и к телефону, планшету. Вместо драйвера с сайта компании нужно установить программу HP Smart.
Подключение принтера через Wi-Fi к домашнему компьютеру
Весь процесс аналогичен описанному в пункте выше. Но стоит понимать, что в низко- и среднебюджетных компьютерах, а также решениях 10-летней давности и больше не будет Wi-Fi-модуля. В ноутбуках он есть по умолчанию даже в самых дешевых моделях ввиду особенностей их использования.
Если хочется избавиться от лишнего провода за компьютером, можно приобрести модуль, который подключается по USB. С его помощью можно подключить ПК к вайфаю, даже если с завода это не предусмотрено. Скорость может быть ниже, чем по кабелю, но для соединения с принтером достаточно. Обойдется такой вариант в 300–500 рублей и больше.
Этап 1 – Выбор способа подключения и настройка синхронизации
Современные принтеры поддерживают два способа подключения к компьютеру:
- Проводной. С помощью кабеля гаджет подключается к ПК через USB-порт. Все необходимые провода есть в комплектации принтера;
- Беспроводной. Соединение возможно через Wi-Fi или Bluetooth. Этот способ позволяет без проблем подключать один принтер сразу к нескольким компьютерам и отправлять документы на печать на расстоянии до 50 метров от принтера (в зависимости от радиуса действия Wi-Fi-роутера или модуля Bluetooth).
Рис.2 – Способы соединения
Перед выполнением выбранного способа соединения, подключите принтер к электросети с помощью розетки и запустите его.
Для этого нужно нажать на кнопку «Питание», которая расположена сверху на корпусе или сзади возле портов подключения.
Подключение кабеля
Если вы выбрали проводной вариант подключения, найдите в коробке принтера кабель для соединения устройства и ПК.
Он выглядит следующим образом:
Рис.3 – Кабель принтера
Для соединения гаджета с ноутбуком убедитесь, что на ПК есть свободные порты USB. Если их нет, можно дополнительно купить специальный разветвитель для USB.
Как правило, после подключения принтера проводным способом, новый гаджет автоматически появляется в окне «Устройства и принтеры» на вашем ПК.
Найти это окно можно через «Панель управления». В зависимости от версии Windows, это окно еще может называться «Принтеры и сканнеры».
Рис.4 – Окно «Принтеры и сканнеры» в Windows 10
Обратите внимание! Если название модели или производителя нового принтера не появилось в списке, нужно нажать клавишу «Добавить принтер» и дождаться пока в новом окне Мастер установки в автоматическом режиме распознаёт новый гаджет. Автоматическое добавление доступно только для проводного способа подключения
Соединение принтера и компьютера по Wi-Fi
Для реализации беспроводного способа соединения принтера и компьютера вам понадобится рабочая точка доступа Wi-Fi.
С её помощью документы можно будет передавать на печать не только с компьютера, но и со смартфона или любого другого устройства.
Первый вариант беспроводной синхронизации – это использование технологии WPS (Wireless Protected Setup).
Её должны поддерживать оба девайса и на маршрутизаторе должна быть соответствующая кнопка для активации функции.
Далее нужно настроить роутер через меню администратора:
- С помощью любого браузера откройте адрес 192.168.0.1 (или 192.168.0.0);
- В новом окне потребуется ввести логин и пароль администратора. Как правило, это admin и admin, но на нижней крышке роутера всегда можно узнать точную информацию для входа в настройки;
- Отключите фильтрацию MAC и закройте меню настроек.
- Теперь нажмите на клавишу WPS, которая расположена на корпусе WiFi-роутера.
После этого маршрутизатор начнет поиск всех гаджетов со встроенным модулем WiFi.
- На компьютере зайдите в окно «Устройства и принтеры» и с помощью вкладки «Добавить устройство», внесите новый принтер в список гаджетов на своем ПК.
- В Мастере настроек выберите поле «Необходимый принтер отсутствует в списке».
Рис.5 – Окно мастера настройки
Далее выберите метод добавления «ЧерезTCP/IPадрес или по имени узла»:
После того, как значок нового принтера появится в окне «Устройства и принтеры», вы сможете добавлять документы в общую очередь печати несмотря на то, что гаджет будет напрямую подключен к маршрутизатору, а не к компьютеру.
Если же ваш домашний роутер является бюджетной моделью и не поддерживает технологию WPS, для беспроводного соединения принтера и ПК выполните такие действия:
В окне «Устройства и принтеры» откройте Мастер добавления нового устройства и среди всех методов нажмите на «Добавить принтерBluetoothили беспроводной принтер»;
Важно! Убедитесь, что принтер и компьютер подключены к одной точке доступа Wi-Fi. В противном случае, компьютер не увидит новое устройство
Добавление сетевого принтера по Wi-Fi
В большинстве офисов можно встретить вариант, когда один принтер синхронизирован сразу с несколькими компьютерами.
Чтобы настроить сетевое соединение с принтером, который уже настроен на другом ноутбуке, необходимо выполнить такие же действия, как и при обычном подключении с помощью способа «Добавить принтер Bluetooth или беспроводной принтер».
Единственное отличие – Обязательно должен быть включен другой компьютер, который уже синхронизирован с принтером.
Рабочая сеть будет настроена автоматически и вам не придется самому вписывать IP-адреса устройств в меню обнаружения новых принтеров.
Как установить принтер на ноутбук
Например, часто возникает вопрос, как подключается принтер к ноутбуку на базе Windows 7, 8, XP. Операционная система для установки очень удобна, потребуется только USB-кабель и включенное печатное оборудование. ОС самостоятельно начинает процесс после обнаружения устройства, на это тратится не больше нескольких секунд. Другое дело, если ноутбук не видит принтер. В этом случае потребуются изменения в параметрах Windows.
Как подключить беспроводной принтер к ноутбуку? Изучить инструкцию и четко ей следовать, ведь многие современные устройства работают в таком режиме.
Для установки вручную может быть предусмотрен специальный диск. Процедура, в этом случае, такая:
- Сначала пользователь открывает пусковое меню.
- Находит раздел принтеров и факсов.
- Заходит в установку (верхняя строчка в левой части экрана).
- ОС ищет устройство и предлагает пользователю скачать нужный драйвер.
- Далее вставляется диск.
- В меню выбирается поиск программы на внешнем носителе.
- Автоматически происходит установка.
- После перезагрузки пользователь может начать распечатку.
Через WiFi
Есть несколько известных методов, как подключить WiFi принтер к ноутбуку:
- вручную;
- путем установки специальной программы;
- через WPS.
До того, как вы начнете устанавливать принтер через WiFi, следует узнать, поддерживает ли он функцию Smart Install (как правило, она доступна всем устройствам марки HP). Для начала потребуется USB-переходник, для обнаружения печатного оборудования. Далее в меню установки пользователь выбирает подключение через сеть WiFi, соблюдая рекомендации системного помощника. После того, как Smart Install автоматически закончит процесс, кабель отключается и работа продолжается без него.
Как подключить устройство через WPS? Этот самый простой способ, но для его осуществления печатное оборудование и роутер должны поддерживать функцию WiFi Protected Setup. Запускается она через интерфейс любого из устройств, либо при нажатии соответствующей кнопки. Подробная информация, как правило, есть в прилагающихся инструкциях.
Вручную проводить установку более безопасно, чем посредством WPS. Для этого потребуется название сети и знание защитного пароля:
- Подключают печатное оборудование.
- Заходят в параметры устройства.
- Запускают поиск доступных сетей.
- Выбирают нужную и регистрируются в ней.
Через USB
При покупке вы обнаружите в комплекте с устройством USB-провод. После подключения к ноутбуку печатного оборудования с помощью кабеля, операционная система самостоятельно обнаружит его и предложит установку нужных драйверов. Данная функция предусмотрена для всех типов Windows, кроме самых старых, поэтому проблем возникнуть не должно, а если они появятся, ОС предложит решение.
Без диска
Некоторых волнует вопрос, можно ли подключить принтер без программного диска? Существует два способа для этого:
Здравствуйте! Мы оказались в непростой ситуации и очень долго думали, как подключить принтер к компьютеру, если нет установочного диска. У вас бывает такая ситуация, когда вам нужно срочно что-то распечатать на бумаге, но у вас на компьютере не установлены драйвера на принтер?
Бывают случаи, когда диск с ПО для печатного устройства куда-то исчез или дисковод отказывается читать имеющийся диск?
Не ломайте зря голову на тем, как подключить принтер к компу, без диска для нормального процесса установки. Эта проблема решается легко и просто.
Установить принтер без диска можно двумя способами:
- воспользоваться драйверами, входящими в комплект драйверов операционной системы;
- скачать архив с соответствующим ПО из интернета.
Информация была полезной? Поделись с друзьями!
Пробуем подключить
Допустим, что вы уже определились с выбором и даже купили устройство печати. Теперь необходимо узнать, как можно присоединить принтер к ноутбуку. Сделать это довольно просто — достаточно достать прилагаемый в комплекте с устройством провод и «воткнуть» его в нужные разъемы. Обычно с одной стороны выпускается USB-разъем, который будет подключаться к компьютеру, с другой — той формы, которой соответствует специальное гнездо в «гаджете».
Если вы сомневаетесь, что сможете сделать данное действие самостоятельно, прочтите инструкцию. В ней вы сможете увидеть все разъемы, индикаторы и кнопки, которые имеются на вашем устройстве печати. Иногда может получиться ситуация, что полка, на которой должна будет стоять ваша современная «печатная машинка», находится довольно далеко от ноутбука. В данном случае рекомендуется купить провод подлиннее. Итак, присоедините все провода, подключите питание и приступаем к более сложным процессам.
Ход подключения
Первый этап — базовая проверка работоспособности принтера. Для этого необходимо подсоединить к нему шнур питания и отправить вилку в розетку. Об успехе свидетельствуют загоревшиеся индикаторы устройства. Некоторые из них могут мигать — это не страшно, техника проводит самодиагностику, обычно занимающую не более 5 минут. По истечении указанного времени обновку следует отключить от сети.
Если индикаторы не светятся, необходимо на корпусе изделия найти кнопку power. Она может быть расположена на задней панели, возле кабеля питания, или в верхней части передней панели управления. После нажатия на неё принтер включится.
Если в момент тестовой проверки послышалось потрескивание или появился запах жжёного пластика, лучше не рисковать и не переходить к следующим шагам. Эти явления могут указывать на неисправность техники и требуют обращения к специалистам.
Второй этап — подключение к компьютеру. Классический способ — при помощи USB кабеля со штекерами Type A и Type B. Первый вставляется в любой удобный порт ПК или ноутбука, второй же в соответствующий разъем на принтере.
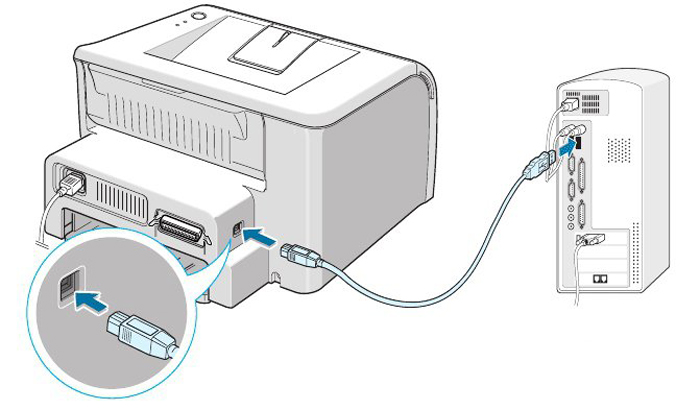
Если же в комплекте нет нужного кабеля, это может указывать на возможность беспроводного подключения принтера. Чтобы убедиться в ее наличии, достаточно осмотреть значки возле индикаторов на корпусе обновки и найти символ Wi-Fi. Около него обычно расположена соответствующая кнопка, нажатие на которую активирует нужную функцию. Об успешном включении режима свидетельствует светящийся индикатор. Он указывает на то, что теперь пора отыскать принтер в меню компьютера.
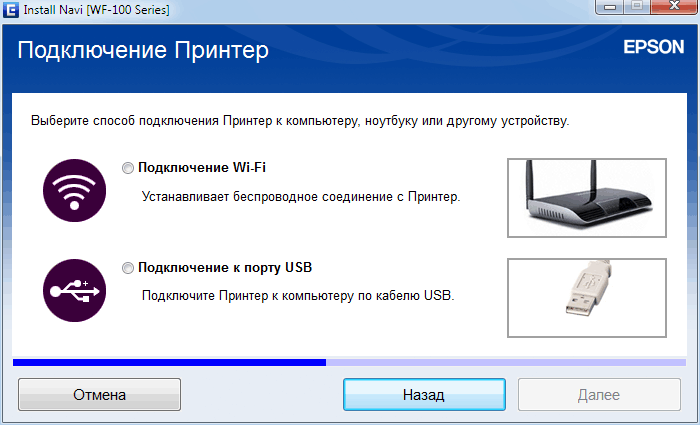
Для этого сначала необходимо зайти в Пуск, затем в Панель управления/ Оборудование. В открывшемся окне есть пункт Устройства и принтеры. Теперь следует добавить новой устройство в список. Клик на подпункт «Добавление новых устройств» запустит автоматический поиск доступного оборудования. Далее все работы проводятся в соответствии с подсказками Windows.
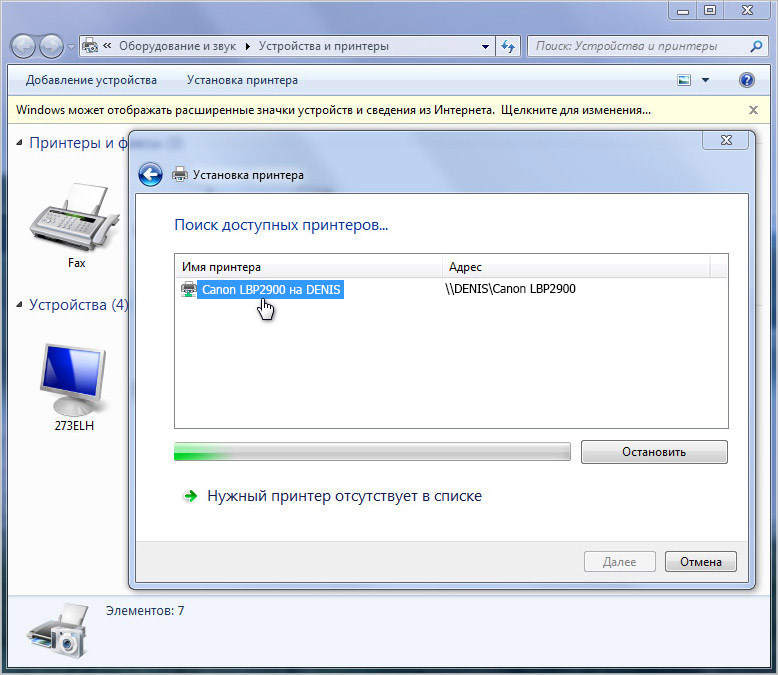
Этап третий — загрузка драйвера. Для этого необходимо установочный диск отправить в дисковод ПК и следовать всплывающим на мониторе подсказкам. В случае подключения принтера к ноутбуку с этим могут возникнуть некоторые трудности — нередко компактные компьютеры не имеют дисководов. Таким же способом можно воспользоваться, если установочного диска просто нет.
В такой ситуации понадобится подключение к интернету. В поисковой системе необходимо отыскать драйвера на ваш принтер, скачать их и установить, следуя всплывающим подсказкам, настроить принтер для работы.
Лучше всего загружать пакеты данных с официального сайта производителя техники — это гарантирует корректную работу устройства и отсутствие вирусов в скачиваемом файле.
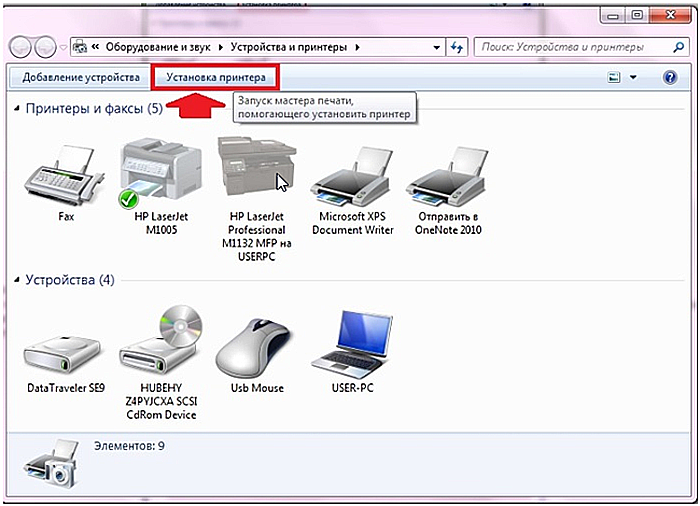
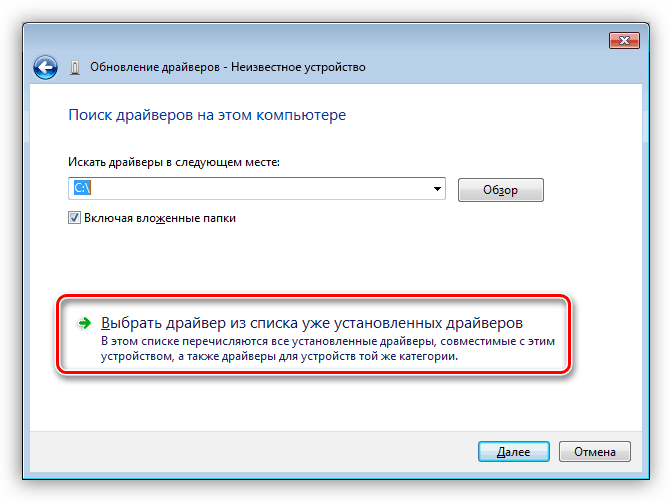
После установки драйвера принтер готов к печати.