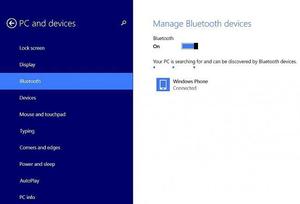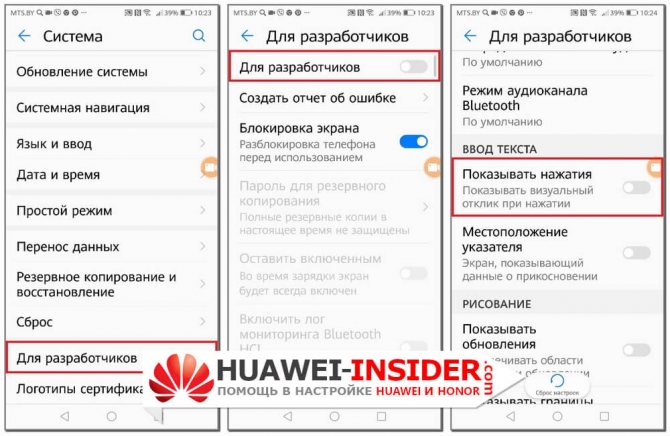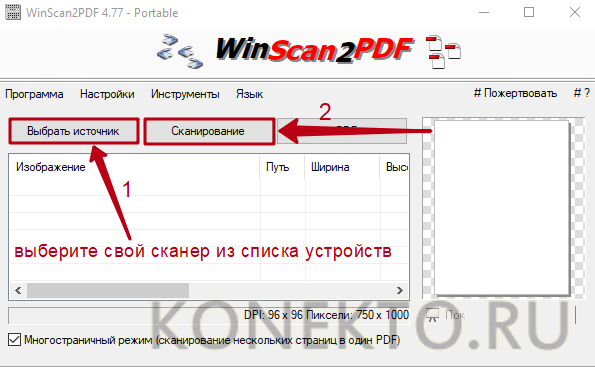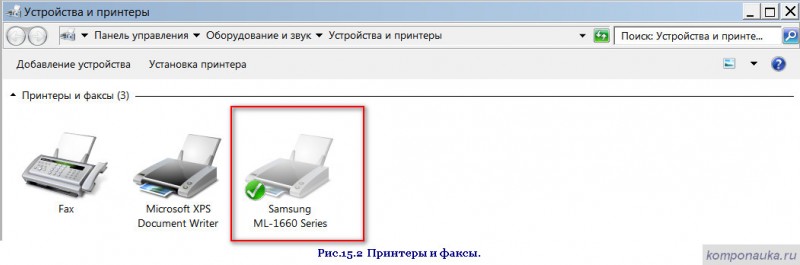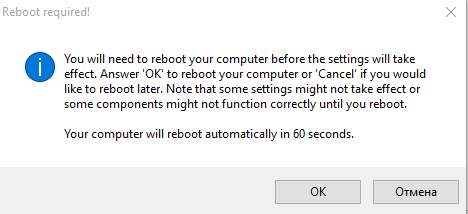Как подключить сканер к компьютеру windows 10
Содержание:
- Инструкция по подключению без диска
- Другие платформы
- Подключение Сканера штрих-кода.
- Добавление устройства
- Виды
- Как правильно настроить сканер на нетбуке?
- Как продавать маркируемый товар (обувь) из 1С:Розница + сканер для маркировки
- Создаем ярлык на рабочем столе
- Возможные ошибки и трудности при подключении сканера
- Как сканировать с принтера на компьютер?
- Подробная инструкция: скан с принтера на компьютер
- Подключаем сканер к компьютеру
- Выбор интерфейса
- Как сканировать документы с принтера на компьютер
- Программа WinScan2PDF
- Устанавливаем драйвера для сканера на Windows 10
- Как посмотреть историю в Опера
- Как настроить быстрый доступ к «Assistive Touch»?
Инструкция по подключению без диска
Процесс в целом мало чем отличается от ранее приведенного алгоритма. Как подключить сканер к ноутбуку без установочного диска? Для этого придется:
На этом весь процесс заканчивается. Главное — скачать драйвер для конкретной модели устройства. Иначе установка софта не принесет результата.
- Версии операционной системы Windows 7
- Отключение ненужных служб в Windows 10 для оптимизации работы копьютера
- Почему не устанавливается Скайп (не удается установить Skype)
- Андроид как джойстик для ПК — Беспроводной геймпад из смартфона!
- Как восстановить предыдущую сессию Firefox
- Помощник Яндекс Алиса для Windows ПК
- Список операционных систем: особенности, характеристики и отзывы
- Как без кнопки включения включить компьютер, если она сломалась?
- FIFA 12 Украинская Лига. Полная версия
- Как закрыть открытую вкладку в браузере, или все о работе с вкладками
← Планета Венера, интересные факты о нейЗаливное из курицы с желатином →
Другие платформы
Linux
Опция сохранения в PDF является встроенной в инструмент простого сканирования, устанавливаемый вместе с Linux Mint.
Android
Программа Adobe Scan. Загружается и устанавливается из Play Store. Бесплатна, но с покупками в приложении. Помимо сохранения в PDF предусмотрено распознавание текста.
Интернет-сервисы
Онлайн-сканирование — не нужно загружать и устанавливать ПО. Работает в браузере. Недостаток: информация передается в интернет. Производится на страх и риск пользователя.
Поисковый запрос: сканирование в pdf онлайн.
Ранее рассматривал многофункциональное устройство для малых и средних офисов. Решает комплекс задач сканирования и печати. Если ПК используется для работы, во избежание отправки данных в соцсети, очищайте буфер обмена перед переключением на общение и развлечения.
Подключение Сканера штрих-кода.
В этой статье будет подробно изложенно подключение Сканера штрих-кода к 1С 8.1 как COM’овского так и Клавиатурого (KB).
Извечный вопрос — как подключить сканер штрихкода в 1С:Торговля и склад если на компьютере нет COM-порта? Ответ прост — покупайте USB — сканеры штрих-кода с эмуляцией COM-порта такие как Cipher 1000 USB и все будет нормально. Или покупайте плату расширения Vcom. Она вставляется в слот PCI и эмулирует 2 или 4 компорта в зависимости от модели сканера штрих-кодов. Но вариант 2+2 не прокатывает. Комп видит только одну карту и 2 порта соответственно. Вот так выглядить сканер штрих — код:
Подключения сканера штрихкода
Откроем обработку «Подключение и настройка торгового оборудования» (меню Сервис — Торговое оборудование). Вот так она выглядит:
Переходим на закладку «Сканеры штрихкода» и добавляем новую позицию:
Добавляем новый элемент:
Для работы с торговым оборудованием необходимо указать обработку обслуживания и модель (одна обработка может работать со многими моделями торгового оборудования). Сейчас необходимо выбрать обработку обслуживания из справочника «Обработки обслуживания». Если справочник пуст, необходимо ввести новый элемент:
Введем новый элемент справочника обработки обслуживания:
В поле «Обработка» содержится файл, написанный на языке 1С, содержащий собственно обработку, «знающую» как правильно работать с тем или иным торговым оборудованием. Фирма 1С разработала ряд обработок, содержащиеся в каталоге C:\Program Files\1cv81\tmplts\1c\trade\10_3_6_8\TradeWareEpf. Нас интересует файл ATOLBarcodeScan_v2:
Выберем его. После выбора заполнятся ряд полей из обработки:
Модель торгового оборудования только одна — АТОЛ: Сканер штрихкода. Нажмем кнопку Ок. В справочнике «Обработки обслуживания торгового оборудования» появилась запись:
Нажмем на кнопку «Выбрать» и вываливаемся в элемент справочника «Торговое оборудование»:
В поле «Модель» выберем модель торгового оборудования. Вводим что-нибуть в наименовании (например как у меня — «Атол сканер ШК»), записываем, закрываем форму. В списке справочника «Торговое оборудование» появилась запись:
Двойным щелчком мыши по записи вываливаемся обратно в форму подключения торгового оборудования:
Нажимаем на кнопку «Проверить все подключенное оборудование». Если появляется подобное сообщение:
То необходимо установить драйвер сканера штрихкода. Драйвер можно скачать с сайта производителя www.atol.ru. После установки драйвера еще раз нажимаем кнопку «Проверить все подключенное оборудование». Появилось следующее окно:
Это означает, что я установил версию 5.8.3.262, а требуется версия не ниже 6.5.0. В частности в версии драйвера, которую я установил, нет реквизита «Чувствительность». Ставим последнюю версию с сайта оборудования и опять нажимаем заветную кнопку:
Опять что-то появилось. Читаем: текущая версия 6.5.3.399, старше 6.5.0, вроде как подходит. Нажимаем кнопку параметры:
Если сканер имеет порт USB, выбираем в поле порт «Клавиатура». Последнее, что необходимо настроить — суффикс и префикс. Нажимаем меню Сервис — Параметры, открывается следующее окно:
На закладке «Драйвер сканера штрих-кода» показаны параметры устройства. Нажимаем кнопку «Поиск оборудования»:
Сканируем любой штрихкод.
Цифры 4714218000016 — собственно сам штрихкод как он есть на упаковке. Символы #13 говорят о том, что вместе с штрихкодом с упаковки сканер передает служебные данные. Символы перед штрихкодом называют префиксом, после — суффиксом. У меня суффикс #13. Закрываем окно и выбираем префикс, суффикс:
Теперь осталось настроить те же суффикс и префикс в параметрах сканера в обработке «Подключение и настройка торгового оборудования»:
При проверке появляется сообщение:
Добавление устройства
Перейдите к пункту «Устройства».
Методы доступа к опции добавления оборудования
Первый. В строке поиска параметров введите слово: Добавить. В списке найденных необходим — «Добавить принтер или сканер» (здесь и далее используйте его, вне зависимости от способа доступа).
Второй. В левой части окна — список категорий параметров устройств. Необходимый пользователю — «Принтеры и сканеры». Для добавления оборудования: в правой части окна нажмите на «+» слева от соответствующей надписи.
Третий. Минуя главное окно Параметров. Напечатайте «добавить» в строке поиска на Панели задач. Откройте необходимый параметр щелчком левой кнопки мыши.
Обратите внимание — блок добавления печатающих и сканирующих устройств выделен операционной системой
Стартует поиск оборудования. Займет время. Дождитесь завершения процесса.
Не всегда завершается удачей с первого раза. Для того, чтобы запустить поиск вновь — щелкните по кнопке «Обновить».
Результат действий пользователя (в случае успеха): подключенное устройство отобразится. Добавьте оборудование — применяется одинарный клик левой кнопкой мыши.
При выборе сканера будет показан перечень доступных действий. В их числе: информация о свойствах оборудования и удаление из ОС.
Поставьте драйвер устройства
Загрузите программное обеспечение с официального сайта компании-вендора подключенной модели. Сайты различаются интерфейсом и структурой. Поэтому — общие рекомендации.
Нужен раздел сканеров или МФУ (зависит от используемого оборудования). Доступ — через поиск по сайту или меню веб-ресурса. Загружайте драйвер для подключенной к ПК модели. При загрузке определите разрядность ОС (32- или 64-битную) и основной язык.
Будет предложено принять условия лицензионного соглашения. После запуска загруженного файла следуйте инструкциям программы-установщика.
Виды
Планшетные
Подобные сканирующие системы бывают практически в каждом офисе или ином официальном учреждении. Но и дома такую технику используют очень активно. Она отличается высокой производительностью и удобна в работе. Отпадает необходимость в разброшюровке документов или в скрупулезной раскладке текста по одному листочку. Сканируемые материалы «лицом вниз» кладут на стеклянную поверхность планшета. При нажатии кнопки начинается движение каретки, расположенной под стеклом.
Это не простое механическое приспособление, конечно. Каретка содержит:
- источник довольно мощного света;
- комплекс зеркал;
- линзы;
- датчики, улавливающие отраженный свет.


Когда отраженные лучи попадают на сенсоры, они преобразуются в электрические импульсы. По разности потенциалов управляющая электроника «расшифровывает» особенности внешнего вида каждого участка. В планшетном сканере обязательно есть аналого-цифровой преобразователь. Без него записать полученную информацию в память компьютера и подвергнуть ее дальнейшей обработке было бы практически невозможно.

Вернее, настолько точную, насколько четкое изображение удалось снять и «вытянуть» с помощью алгоритмов сканера. Современные планшетные устройства достаточно функциональны. И если и случаются какие-то ошибки, сбои, то причиной почти всегда оказывается неграмотное использование. Или же настолько низкое качество самих текстов и картинок, что даже лучшие программные алгоритмы «пасуют».

Листопротяжные
Суть понятна из названия. Хотя основные физические и инженерные принципы те же, двигаться будет уже документ, который положили в специальное отверстие. Особый электромотор обеспечивает перемещение листа мимо неподвижных фотоэлементов. Часто листопротяжные сканеры работают не сами по себе, а в тесной связке с другими устройствами. Тогда говорят об МФУ, обычно содержащем еще принтер и факс.
Важно — протяжные сканеры «не любят»:
- сброшюрованные документы;
- сшитые тексты;
- скрепки, скобы для степлеров.


Барабанные
Этот тип сканеров подходит для высококлассного снятия информации как с прозрачных, так и с непрозрачных носителей. В основном подобное устройство применяют в полиграфической отрасли. В домашних условиях оно не используется вовсе. Отдельные барабанные сканеры сравнительно компактны и продаются за десятки тысяч долларов или евро. Но встречаются и другие — сравнимые по размерам с «Запорожцем», и их уже можно менять на особняки.
Свое название такой сканер получил по главному рабочему узлу — пустотелому цилиндру из стекла. На этот цилиндр и закрепляется оригинал. Барабан может наклоняться, ставиться горизонтально или вертикально. Распознавание изображения производится с помощью фотоэлектронного умножителя. Этот способ показал себя гораздо эффективнее традиционных CCD-матриц даже самого высокого класса.

Другие
Обязательно стоит отметить ручные сканеры. Хотя они не пользуются большой популярностью из-за сложностей в работе и малого качества картинки — своя ниша у них есть.
В учреждениях, работающих с большими документами, а также для оцифровки журналов, газет и других изданий крупного формата, используют книжные сканеры. Только так можно, к примеру, снять изображение с рукописи, составленной 200-300 лет назад, и не причинить ей никакого ущерба.
Отчасти похожи планетарные сканеры. Но эти устройства работают вообще без прямого контакта с поверхностью документа. Потому они подходят для особо хрупких или крайне ценных текстов, изображений.


Еще можно упомянуть сканеры:
- для штрих-кодов;
- для отпечатков пальцев;
- трехмерного формата.
Как правильно настроить сканер на нетбуке?
сначала нужно открыть «Панель управления». Затем откройте заголовок «Устройства и принтеры». Потребуется некоторое время подождать завершения этапа формирования перечня используемых и активных периферийных офисных приборов. После чего, следует навести курсор на пиктограмму сканера, и нажать правую клавишу компьютерной мыши. Из открывшегося списка потребуется выбрать пункт «Использовать это устройство автоматически».
В установленной утилите от производителя можно самостоятельно выбрать тип сканируемых файлов:
- изображения;
- текст;
- графическая плюс текстовая информация.
Также пользователю доступен выбор параметра dpi. Для черно-белых документов с хорошо читаемым шрифтом средней крупности примерно 10-12 Times New Roman достаточно 200 dpi. Для более мелкого и плохо читаемого типа документации лучше подойдет 400 и более dpi. Для изображений оптимальным будет от 600 dpi.
Как продавать маркируемый товар (обувь) из 1С:Розница + сканер для маркировки
Маркировка обуви в нашей стране началась с 1 июля 2019 года. Но если в 2019м году от участников рынка требовалось только зарегистрироваться в системе «Честный знак», то теперь уже совсем не за горами дата, когда необходимо будет в обязательном порядке передавать данные о проданных единицах обуви. По графику этот судный день назначен на 1 марта 2020 года. Как все знают, русский человек всегда надеется на лучшее (или на авось, кому как нравится), надеется что правительство передумает. Сейчас в сети ходит информация о возможных сроках переноса судного дня на 1 июля, или, даже, 1 сентября 2020 года, это лишь отсрочки, но никак не отмена обязательной маркировки. В дополнении ко всему вышесказанному надо отметить, что самая популярная программа для розничной торговли, а именно 1С:Розница, как и ее пользователи не смогла заранее подготовиться к нововведениям. Обновление, в котором система стала работать более-менее корректно, вышло лишь 6 февраля 2020 года (менее чем за месяц до судного дня)
Создаем ярлык на рабочем столе
Каждый раз заходить в определенные пункты меню, чтобы отсканировать физический носитель, может быть неудобно, особенно когда сканирование необходимо делать часто. Поэтому разумным решением будет отображение ярлыка запуска программы для сканирования, через которую запускается работа.
Если устанавливается официальное программное обеспечение от производителя, а конкретнее, максимальный пакет с полнофункциональной программой, тогда ярлык по умолчанию должен появиться на рабочем столе.
А вот когда ярлык не появился или фирменный софт не используется, тогда значок на рабочее пространство можно вывести самостоятельно. Откройте «Пуск», в строке поиска начните вводить название нужной программы. Из предложенных вариантов по нужному кликните ПКМ и выберите «Создать ярлык». Или просто зажмите левую кнопку мышки и перетащите ярлык на раб. стол.
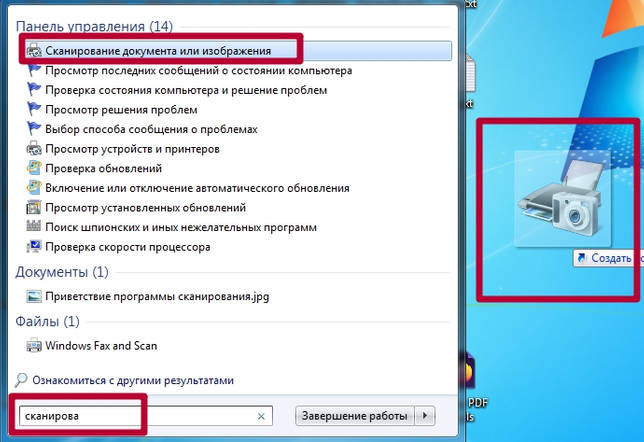
В Windows 10 вышеописанный способ не сработает. Возможностей взаимодействия с десктопом меньше, но зато можно закрепить программу на начальном экране (находится внутри меню «Пуск») или на панели задач.
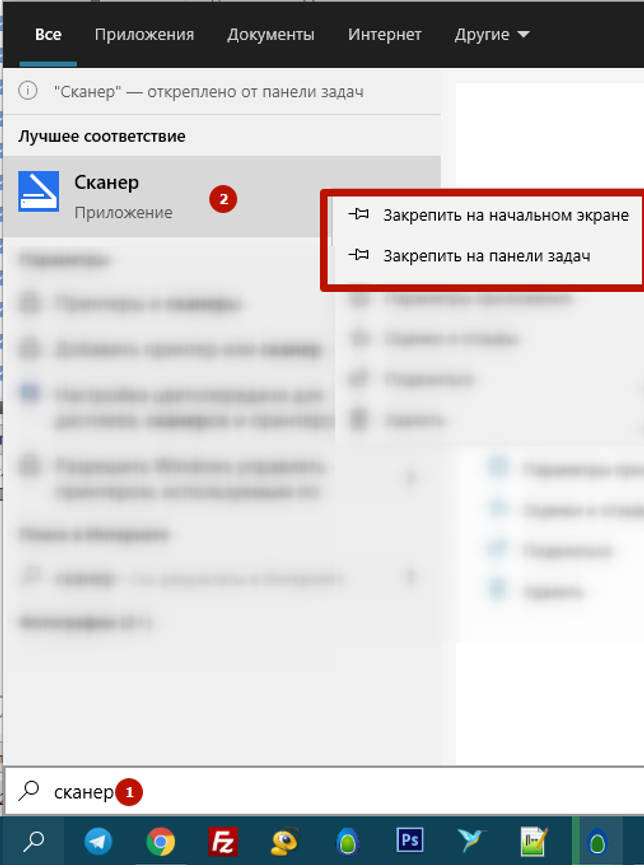
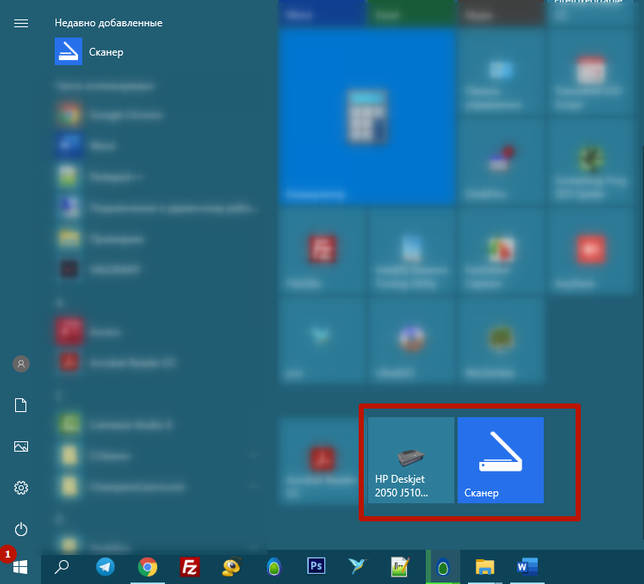
Возможные ошибки и трудности при подключении сканера
При подключении сканера необходимо учитывать некоторые нюансы:
- Для полноценной работы сканирующего оборудования недостаточно просто его подсоединить к компьютеру и установить драйвера. Большую роль играет множество программ для распознавания изображений и сканирования, к ним относятся: Adobe Fhotoshop, VueScan и т. п. Для проверки на совместимость данных программ со сканирующим устройством, необходимо в меню каждой из них открыть пункт «Файл». Затем зайти в «Импорт» и проверить наличие строчки, в которой будет указана модель вашего оборудования.
- Во время сканирования необходимых документов, не следует давить на крышку данного устройства, в случае, если она не закрывается. В противном случае можно его серьёзно повредить. Также следует бережно обращаться со стеклом: не царапать, не давить т. п.
- Если при работе со сканирующим устройством, которое было приобретёно не в магазине, возникли проблемы, тогда необходимо его отнести в сервисный центр. Причиной неполадки может быть что угодно: отошёл кабель, перегорели детали, возникла ошибка при установке драйверов и т. д.
- Существует также и вероятность брака. В этом случае необходимо обратиться в магазин, где проверят технику на наличие дефектов.
Если брак действительно будет обнаружен, тогда взамен вы получите новый сканер. При отсутствии заводских дефектов можно заново попробовать установить драйвера.
Как сканировать с принтера на компьютер?
Рассмотрим несколько способов сканирования документа с принтера на ПК. После того как все подготовительные этапы завершены, необходимо обратиться к встроенным возможностям вашей операционной системы или специальным программам.
Через мастер работы со сканером
Самым распространенным методом оцифровки «живого» документа является взаимодействие с мастером работы со сканером, где для достижения результата необходимо придерживаться следующего алгоритма:
- Включите ваш сканер и убедитесь в том, что он активен. Проверьте стеклянную панель под крышкой – на ней не должно быть пыли, мусора, разводов и т.д.
- Возьмите документ или фотографию, которую необходимо «перенести» в компьютер, разместите объект лицевой стороной к стеклу. Опустите крышку.
- Кликните на кнопку «Пуск» вашего компьютера, отыщите вкладку «Панель управления».
Далее – «Устройства и принтеры».
В отдельных операционных системах после открытия панели управления может возникнуть необходимость кликнуть по разделу «Звук и оборудование», и только после этого удастся найти необходимые нам «Устройства и принтеры».
Перед вами развернется окно, где отобразятся устройства, подключенные к ПК. Отыщите принтер по названию и кликните правой кнопкой мыши на его изображение.
Активируйте команду «Начать сканирование», перед вами откроются параметры, которые можно настроить по индивидуальным предпочтениям, после чего – предварительно просмотреть, как будет выглядеть документ в скане. Чаще всего требуется изменить разрешение и яркость изображения.
Все в порядке? Кликайте «Сканировать» и ждите, когда ваш файл появится на мониторе компьютера. Дальше его останется лишь сохранить.
С помощью сторонних приложений
Помимо стандартных возможностей операционной системы компьютера, пользователи сканеров часто прибегают к помощи сторонних приложений. Самые популярные из них:
- ScanLite. Как и в случае с любой другой программой, после установки сканера на рабочем столе или в панели управления появляется соответствующий ярлык. Удобство данной разработки заключается в простом интерфейсе и необходимости выполнять минимальный перечень манипуляций – пользователю необходимо лишь ввести имя файла, указать путь для сохранения документа, после чего – запустить процесс сканирования соответствующей кнопкой.
- ABBYY FineReader. Не только сканирует, но и распознает текст, помимо этого — позволяет перевести документ в редактируемый формат. Минус – программа платная, однако ею можно воспользоваться в тестовом режиме.
- RiDoc. Популярная программа для юзеров, которым необходимо иметь возможность сканировать документы в разных форматах — как правило, для случайного сканирования в ней нет необходимости.
- WinScan2PDF. Продукт предназначен для операционной системы Windows, отличается простотой в использовании, однако позволяет сохранить файл исключительно в формате PDF. Можно скачать и установить абсолютно бесплатно.
- Xerox Easy Printer Manager – менеджер создан специально для работы с принтерами/сканерами «Xerox». Данное приложение отличается не только удобным и понятным интерфейсом, но и большим количеством возможностей.
Помимо обычной оцифровки, Xerox Easy Printer Manager – программа для улучшения качества фото или любого другого изображения. Рассмотрим процесс сканирования более подробно, подразумевая, что приложение уже установлено на вашем ПК:
Кликните «Пуск» в нижнем левом углу экрана. Выберите вкладку «Все программы», затем папку «Xerox Printers», после – Xerox Easy Printer Manager.
Перед вами откроется окно программы, в котором необходимо отыскать вкладку «Переключение на расширенный режим».
Следующая необходимая активная ссылка в верхней части окна – «Параметры сканирования на ПК», где можно установить интересующие пользователя параметры операции (путь сохранения, разрешение, цвет и т.д.).
Далее перейдите во вкладку «Изображение» и регулируйте настройки так, как нужно именно вам.
Готово? Переключитесь в основной режим и кликните по кнопке «Сканирование» — откроется окно с возможностями программы, останется лишь запустить интересующий вас процесс и сохранить результат.
Следуя данной пошаговой инструкции, отсканировать документ или фото может каждый желающий, даже если ему не доводилось пользоваться программой прежде.
Подробная инструкция: скан с принтера на компьютер
Перед тем, как вы решите отсканировать документ, необходимо решить, в каком виде будет скан. У вас 2 выбора: либо это версия в изображении, либо обычный текст. Так как подключенный к компьютеру сканер создает по умолчанию отдельную фотографию проделанной работы, то придется выбрать, как именно будет сохранен документы.
Так же, чтобы все сохранилось исключительно только текстом, то обязательно воспользуйтесь распознавателем – специальным программным обеспечением, которое нужно установить для видения текста сканером. Так, обычная картинка превратится в файл, который можно будет свободно редактировать.
Итак, вы подключили сканер к компьютеру, установили все необходимые на рабочий стол драйвера, чтобы устройство правильно работало. Что нужно делать дальше? Каков алгоритм пользования сканером? Как с принтера сканировать документ на ПК?
Алгоритм выглядит так:
Аккуратно положите желаемый документ для скана в необходимое поле для сканирования в принтере.
На панели будет несколько кнопок. Вам нужна та, где написано «сканировать». Внимательно прочитайте все кнопки, чтобы не спутать функцию. Возможно, на других принтерах заглавие будет немного отличаться, но суть – одна и та же
Кстати, кнопки могут выделяться специальными сигнализирующими значками, на них тоже обращайте внимание.
Как только принтер будет запущен, начнется основная работа устройства. Вы сами вручную настраиваете желаемые параметры, перенося изображение на рабочий стол компьютера
Вы увидите рамочки, читайте абсолютно все, что написано, выбирая цвет, форму скана, наличие текста и так далее. А затем нажимайте «далее», сохраняя свои настройки.
Как только принтер сделает свою работу, документ появится на рабочем столе ровно в той программе, которую вы задали пару минут назад. Такой документ можно теперь напечатать на бумаге, скинуть на флешку для распространения или отправить по факсу.
Второй вариант: скан через Paint
Помните такое «древнее» приложение, которое существует еще с времен четвертых пентиумов? Оно до сих пор есть на каждом компьютере. Правда, в немного обновленном виде, но функция программы осталась той же самой.
Самое главное то, что данный редактор может не только научить рисовать и обработать изображения, но и помочь отсканировать документ на компьютер. По какой схеме действовать?
- Посмотрите на меню Paint, здесь есть кнопка получения картинки «со сканера или камеры». Нажимайте ее, ждите, пока не откроется специальное окошко.
- Затем, вы сами можете выбрать параметры, удобные для вас. Так, например, отсканировать документ можно как в цветном формате, так и черно-белом. Качество вы так же настраиваете самостоятельно.
- Здесь так же можно отредактировать изображение на свой вкус, а затем – сохранить его в любом удобном формате на рабочем столе или в другой папке.
ТОП лучших программ для сканирования
Пускай все эти программы обязательно помогут в сканах. Все зависит от индивидуального предпочтения, так что выбирать только вам.
- ABYY FineReader. Специальная утилита, активно распознающая тексты любой сложности и насыщенности знаков. Программа читает цифровые изображения в очень высоком качестве. Несмотря на то, что ее придется покупать, каждому предлагается несколько дней на тестирование приложения. Лучше попробуйте, чтобы сделать вывод – подходит ли вам такая программа или нет.
- ScanLite. Допустим, вам нужно отсканировать не 2-3 документа, а большое количество. Данная программа как раз создана для таких целей.
- RIDoc. Программа уникальна тем, что сохраняет все сканы в том формате, который для вас наиболее удобен в работе.
Windows умеет сканировать
Допустим, вам срочно нужно сделать скан, но не получается работать с программой Paint. Как же быть тогда? Есть еще один простой вариант – возможность вашей операционной системы.
- Нажмите «Пуск», найдя раздел «Устройства и принтеры».
- Ищите сканер, который подключен к компьютеру, открыв вкладку и выбрав необходимое. после этого нажмите «Начать сканирование».
- Как только откроется окно, внимательно просмотрите свои возможности: вы можете изменить формат или ориентацию изображения. Если снизить яркость или повысить ее – это существенно повлияет на качество сканируемого изображения. Так что с «Яркостью» и «Контрастностью» будьте аккуратнее.
- Нажав «Сканировать» ожидайте результат, который появится в отдельной папке на компьютере. Желаемое место можно изменить или оставить по умолчанию, чтобы всегда был запрос, куда сохранять документ.
Подключаем сканер к компьютеру
В первую очередь еще до подключения следует выделить устройству свое место на рабочем пространстве. Учитывайте его габариты, длину кабеля, идущего в комплекте, и чтобы вам было комфортно производить сканирование. После того, как оборудование будет установлено на своем месте, можно переходить к началу подключения и настройке. Условно этот процесс разделяется на два шага. Разберем каждый по очереди.
Шаг 1: Подготовка и соединение
Обратите внимание на комплектацию сканера. Ознакомьтесь с инструкцией по использованию, найдите все необходимые кабели, убедитесь в том, что они не имеют внешних повреждений
Кроме этого и само устройство следует проверить на наличие трещин, сколов – это может свидетельствовать о том, что были нанесены физические повреждения. Если все нормально, переходите к самому подключению:
- Включите компьютер или ноутбук, дождитесь, пока операционная система будет полностью загружена.
- Установите кабель питания сканера в соответствующий разъем, а затем вставьте вилку в розетку и запустите оборудование.
- Сейчас подавляющее большинство принтеров, МФУ или сканеров соединяются с компьютером через USB-USB-B. Кабель формата USB-B вставьте в разъем на сканере. Найти его не составит проблем.
Вторую сторону с USB подключите к ноутбуку.
В случае использования ПК никаких отличий нет. Единственной рекомендацией будет соединение кабеля через порт на материнской плате.
На этом первая часть всего процесса закончена, однако сканер еще не готов выполнять свои функции. Без драйверов такое оборудование работать не может. Давайте перейдем ко второму шагу.
Шаг 2: Установка драйверов
Обычно в комплекте со сканером идет специальный диск со всеми необходимыми драйверами и программным обеспечением. Во время проверки комплектации найдите его и не выбрасывайте, если на компьютере или ноутбуке имеется дисковод, поскольку таким методом проще всего будет инсталлировать подходящие файлы. Однако не все компании сейчас используют CD и в современных компьютерах реже встречается встроенный дисковод. В этом случае рекомендуем просмотреть нашу статью по установке драйверов для принтера. Принцип ничем не отличается, поэтому от вас лишь требуется выбрать подходящий способ и следовать приведенной инструкции.
Подробнее:Установка драйверов для принтераУниверсальный драйвер для принтеров Canon
Выбор интерфейса
Планшетные сканеры с момента своего появления подключаются к компьютеру через параллельный LPT-порт, через SCSI-интерфейс или через последовательные USB-порты. LPT-порты не обеспечивали достаточной скорости для передачи достаточно больших объемов информации при сканировании в высоком разрешении. SCSI, хоть и позволяет передавать требуемый объем в единицу времени, но требует установки дополнительных контроллеров и соответствующего программного обеспечения.
По этим причинам сейчас практически все сканеры подключаются через USB-порт. Этот интерфейс обеспечивает достаточную скорость для передачи потока информации при сканировании сорока страниц в минуту с разрешение 600dpi. Кроме того, USB-порты имеются во всех современных компьютерах и ноутбуках и поддерживаются всеми операционными системами, что избавляет от необходимости приобретения дополнительных контроллеров или ПО.
Следовательно, для подключения сканера необходимо убедиться в наличии свободного порта. Если такового нет, то проблема легко решается приобретением недорогого USB-хаба.
Как сканировать документы с принтера на компьютер

EPSON L355 с СНПЧ (Нажмите для увеличения)
Сканировать документы и фотографии с принтера на компьютер просто. Для этого нужно:
1. Установить драйверы для вашего МФУ. Подробно об этом написал в двух статьях ниже:
- Как установить принтер без диска.
- Как установить принтер с диска.
Если у вас есть диск, который шел в комплекте с устройством, можно использовать его. Отключаете принтер от компьютера, вставляете диск в привод и запускаете файл с расширением (обычно это Setup.exe). Следуете подсказкам мастера.
2. Положить документ на стекло сканера. В подавляющем большинстве случаев нужно положить отпечатанной стороной вниз, но для многофункциональных принтеров HP ENVY — вверх.
3. Включаем принтер и ждем 30 секунд, пока он определится в системе.
4. Сканируем. Здесь можно использовать различные способы:
- Зайти по пути «Панель управления\Оборудование и звук\Устройства и принтеры». Кликаем по иконке принтера правой кнопкой мышки и выбираем «Начать сканирование«. В открывшемся окошке задаем необходимые параметры, жмем «Просмотр» и если нас все устраивает — нажимаем «Сканировать». В 3-ем видео слева показан этот вариант на примере МФУ Canon.
- Открыть специальное программное обеспечение для сканирования, которое устанавливается в компьютер с драйвером для вашего МФУ. Обычно для него появляется ярлык на рабочем столе. Там можно открыть настройки и задать нужные.
- Paint. Эта утилита идет в комплекте с ОС Windows. Запустить ее можно открыв меню Пуск — Все программы — Стандартные — Paint. Раскрываем меню Файл (или нажимаем на кнопку со стрелочкой вниз в Windows 7). Выбираем «Со сканера или камеры«. В открывшемся окошке можно выбрать тип сканируемого изображения. Если времени нет и нужно быстро что-то отсканировать — сразу выбираем нужный тип и жмем «Сканировать». Если время есть можно выбрать «Настроить качество сканированного изображения» и задать более подходящие настройки.
5. Сохраняем. После того как сканированное изображение появится в программе раскрываем меню Файл — Сохранить как — Изображение в формате JPEG. Выбираем директорию или папку для сохранения документа в компьютере, задаем имя файла и жмем «Сохранить».
DPI
DPI — разрешение или количество точек на дюйм. Чем больше — тем качество изображения выше, тем выше его разрешение (количество пикселей по длине и ширине) и тем больше будет «весить», занимать места файл на диске вашего компьютера. Чем выше вы установите разрешение, тем дольше принтер будет обрабатывать или сканировать документ.
- 100-200 dpi — если нужно быстро и вы не будете распознавать документы.
- 300-400 dpi — подойдет если вам нужно распознать текст.
- 500-600 dpi — если нужны мельчайшие детали документа.
С разрешением 600 dpi отец сканирует старые семейные фотографии, которые ему удается достать. Там нужно максимальное разрешение ибо качество фото 20-30-40 годов — «не очень».
Мне удобно сканировать в разрешении 300 dpi. Качество фото получается хорошее и текст при необходимости можно распознать.
Тут есть еще один нюанс. Разрешение сканированного файла вы всегда сможете снизить в том же графическом редакторе Paint. А вот повысить разрешение уже не удастся. Придется сканировать заново.
Сканируйте с удовольствием.
Программа WinScan2PDF
Эта небольшая программа, не требующая инсталляции, с помощью любого установленного сканера поможет отсканировать различные документы и фото на ваш компьютер в формате PDF. Она отлично справляется с поставленными задачами и проста в использовании.
Как же отсканировать фото на компьютер с помощью WinScan2PDF?
- Скачиваем и запускаем программу.
- Нажимаем «Откуда».
- Выбираем сканер и нажимаем кнопку «Сканировать».
- Откроется обычное окно настроек сканера. Выбрав необходимые настройки, продолжаем сканирование.
- После появления отсканированного изображения нажимаем «в PDF» и сохраняем документ.
Устанавливаем драйвера для сканера на Windows 10
Если вашему сканеру больше 3 лет и диск с установочным ПО не подходит под разрядность и версию операционной системы, стоит перейти на сайт официального производителя устройства и скачать новые драйвера. Мы подготовили для вас список сайтов, где можно скачать нужное программное обеспечение:
Скачиваем драйвера, подключаем сканер к ПК и запускаем установку драйверов. Перезагружаем ПК и проверяем устройство на работоспособность. Если данный метод не сработал и не работает сканер на ОС Windows 10, то стоит испробовать следующие методы.
Устраняем неполадки с подключенным сканером
Если подключаемый сканер на компьютере с Windows 10 не определяется, пробуем следующий метод решения проблемы:
Заходим в Проводник. Находим сканер и нажимаем правой кнопкой мыши на названии модели. Из списка выбираем «Устранение неполадок».
Запустится инструмент. Следуем подсказкам утилиты. Принтер или сканер в это время должен быть подключенный.
Если утилита не помогла решить проблему и Виндовс 10 не видит сканер, стоит проверить его установку. Для этого следуем следующей инструкции.
Жмём «Пуск», «Параметры», «Устройства».
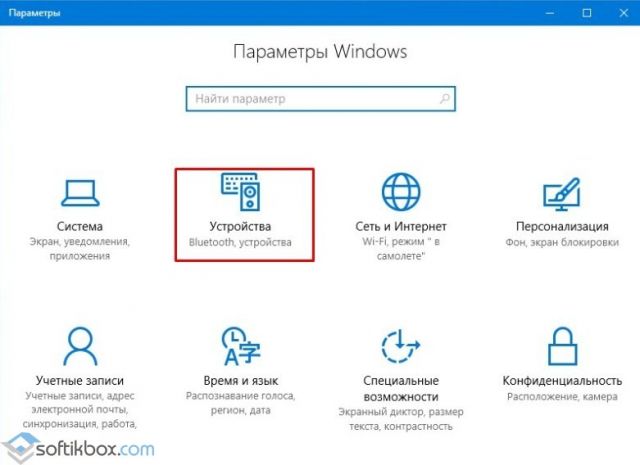
В меню слева выбираем «Принтеры и сканеры». Нажимаем на крестик «Добавить принтер или сканер».
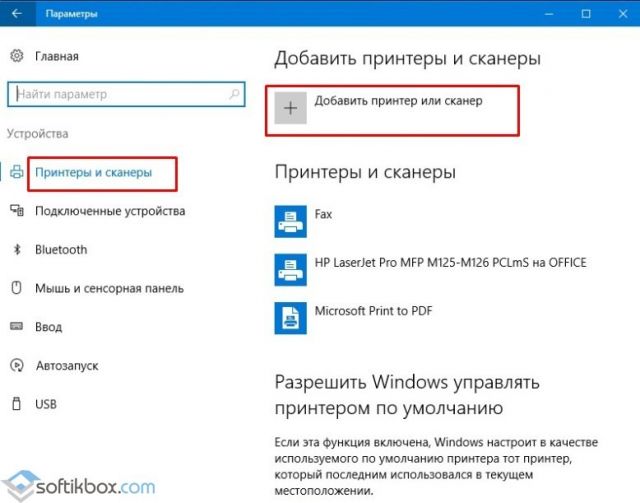
Откроется новое окно. Выбираем пункт «У моего принтера уже довольно большой возраст…». Кликаем «Далее».
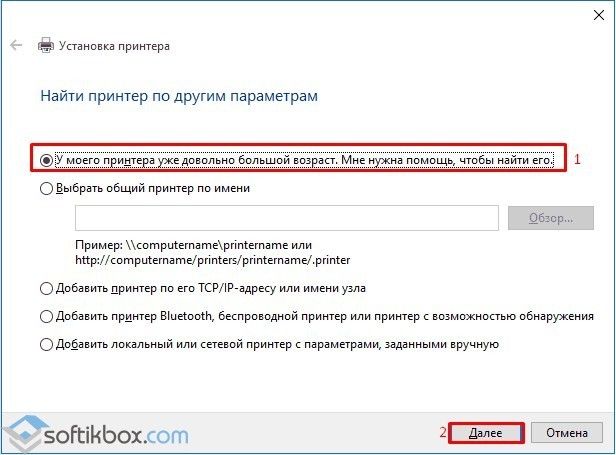
Ждем, пока система найдет и сама установить ПК к принтеру и начнет его видеть.
Как посмотреть историю в Опера
Недавно открытые веб-страницы, хранятся во вкладке «История» Opera, их можно просмотреть в любое время. Самой простой точкой входа в историю браузера является кнопка «Назад». Опера открывает предыдущую просмотренную веб-страницу в активной вкладке – текущий сайт закроется, не будет отображаться.
Такой способ полезен при мгновенной работе в интернете, если вы перешли на новую страницу, а там уже не актуальная информация. Получается плавное «хождение» по сайтам при поиске просмотров страниц.
Но это не единственный способ: можно искать веб-страницы в истории, основанные на времени последнего посещения, или на содержании страницы.