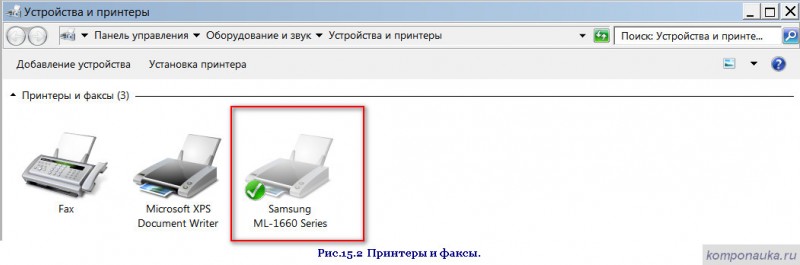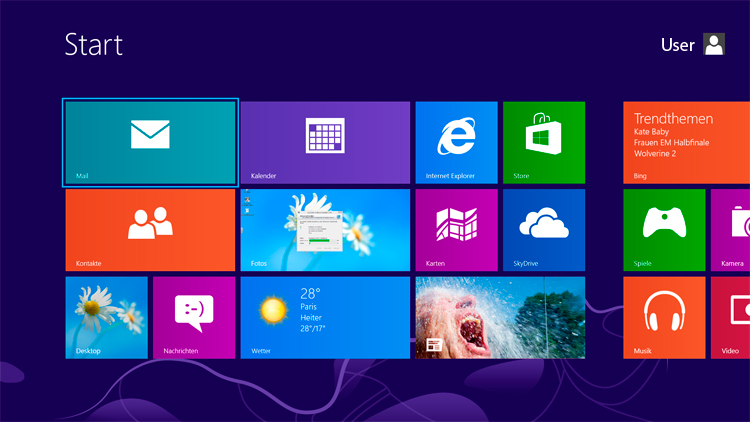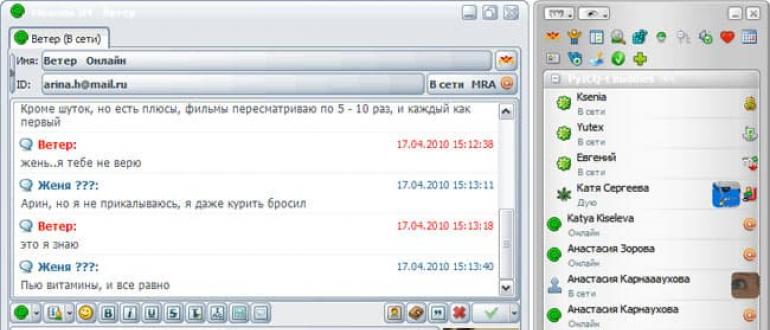Как подключить дисковод к компьютеру
Содержание:
- Виндовс – это?
- Способы решения проблемы
- Системные сбои
- Переустановить драйверы
- windows 10 не видит DVD привод. 3 способа решения проблемы
- Методы исправления ошибки
- Очищение кэша приложений и браузера
- Поломка дисковода или носителя
- Если пропал CD-ROM (DVD-ROM) в windows 7
- Признаки
- Что сделать, чтобы в Windows 10 отображался привод?
- Лучшие скидки осени на смартфоны, ноутбуки и кое-что ещё
- Обзор Philips 328P6AUBREB – большой профессиональный монитор
- Как правильно диагностировать причину на Windows 7, 10
- Характер неисправности
- Настройки отображения дисковода при помощи «BIOS»
- Включить с помощью «Диспетчера устройств»
- Другое
- Диск не инициализирован, что это за ошибка
- RivaTuner как инструмент для управления кулером видеокарт NVIDIA
- Заключение
Виндовс – это?
Способы решения проблемы

Сначала необходимо оценить, не вышел ли из строя привод. Такое может произойти вследствие износа из-за интенсивного использования, или если в него попала пыль. Признаками поломки «железа» являются:
- Если CD диски читаются, а DVD — нет (или наоборот ), — вышел из строя лазер.
- После установки диска в привод слышно раскручивание, а после замедление вращение (иногда подобное сопровождается скрежетом). Если это происходит с дисками определённого типа, то на линзу попала пыль. Если ситуация повторяется только при попытке прочитать определённый диск, то проблема в нём самом.
- Лицензионные диски читаются, но все остальные — нет.
- Наблюдаются проблемы с записью диска. Она прерывается или доходит до конца, но после этого диск не читается. Для DVD-RW и CD-RW оказывает невозможной повторная запись.
Вышеописанные ситуации свидетельствуют о том, что с большой долей вероятности проблема аппаратная. Чаще всего из строя выходит лазер или повреждается линза. Но бывает и другая причина — плохое подключение шлейфов и разъёмов питания и передачи данных. Исключить эту проблему необходимо в первую очередь — вытащить и вставить привод повторно. Если это не помогает, необходима его замена. Для ноутбука он может стоить дорого, решение проблемы — использование внешнего, работающего от USB.
Решение проблемы с «железом»
Одним из вероятных решений является замена разъёмов. Можно попробовать очистить пыль с лазерной головки. Необходимо разобрать дисковод и прочистить его при помощи ватной палочки, смоченной в чистой воде. Делать это следует очень аккуратно.
 Чистка привода
Чистка привода
Существуют и специализированные диски для очистки устройства, они имеют приклеенные щёточки, которые очищают его при раскручивании. Следует заметить, что они должны быть мягкими и идти в комплекте со смазкой. Излишня жёсткость повредит пишущую головку. В некоторых устройствах могла слететь прошивка, которую обновляют у производителя.
Программные неполадки
Если все диски не читаются, и велика вероятность программной ошибки, необходимо вспомнить, какие из них были установлены последними. Распространённой причиной становятся менеджеры виртуальных дисков: Alcohol или Daemon Tools. Их используют для установки игр. Иногда бывает так, что установлено несколько программ, которые конфликтуют между собой.
Чтобы решить проблему, необходимо постепенно удалять все подобные программы и проверять работоспособность привода. Если она восстановилась, то причина в последнем удалённом ПО. Если это не помогает, необходимо откатить систему до того состояния, когда всё работало. После установить другую версию или аналогичную. Если причина в Alcohol 120%, то при установке необходимо убрать галочку «Вынудить другие программы определять диски как CD-ROM или DVD-ROM».
Ещё одной распространённой причиной бывает ошибка драйвера. Его переустановка осуществляется через «Диспетчер устройств». Чтобы его запустить, необходимо открыть «Панель управления», «Система» (или при помощи клавиш «Win + Pause» ), слева выбрать «Диспетчер устройств».
Даже после того, как вышеперечисленный софт был удалён в «Диспетчере» могут оставаться виртуальные приводы. Их необходимо искать в разделе «DVD и CD-ROM дисководы». Удалить их можно вручную через меню правой кнопки мыши, после чего перезагрузить ноутбук. Если само устройство работает неверно, то поможет включение в Диспетчере устройств или переустановка драйверов с загрузочного диска ноутбука.

Драйвера
Если вышеописанные действия не помогли, можно попробовать следующее:
- Перейти в меню «Вид», выбрать «Показывать скрытые устройства ».
- Найти драйвер SPTD в разделе «Драйвера несамонастраиваемых устройств».
- Удалить и перезагрузить операционную систему.

Если ничего не изменилось, необходимо перейти в раздел «IDE ATA/ATAPI контроллеры» и среди 2 или 4 каналов, где подключён привод, они могут быть подписаны по-разному: первичные или вторичные каналы, «ATA Channel 0» и т. д. Открывая их по очереди, нужно посмотреть тип устройства и найти «ATAPI дисковод для компакт-дисков». Посмотреть, поставлена ли галочка «Задействовать DMA». Если да, то убрать, если нет — поставить.
Перезагрузить компьютер и посмотреть на результат. Если проблема исчезла при выключенной опции, то установить галочку и опять перегрузится и проверить. Оставить рабочий вариант, но оптимально, чтобы функция была включена. Иногда только так можно заставить привод функционировать в Windows 7 или 10.
Чтобы полностью исключить проблему с ПО, необходим диск с установкой Windows или «Реаниматор». Задача — загрузиться с загрузочного диска. Если это удалось, а в Windows диск не читается, то можно судить о проблемах в ОС.
Системные сбои
Все программы рано или поздно перестают корректно работать, могут неправильно реагировать на команды, выполняя свои задачи. Когда программа, от которой зависит правильное использование устройства, дает сбой, само устройство также перестает работать. В случае возникновения такой ситуации Windows перестает реагировать на дисковод, не определяя его в системе.
Неисправность в работе драйверов устройств
Еще одной возможной проблемой является неполадка самого Windows’a. В такой ситуации следует посмотреть на то, в каком состоянии находится драйвер устройства и установлен ли он вообще. Чтобы это увидеть, необходимо кликнуть правой кнопкой мыши по иконке «Мой компьютер» и в открывшемся списке выбрать «Управление». Откроется меню, в котором необходимо найти вкладку «Диспетчер устройств» и выбрать её.
Пункт «DVD и CD-ROM дисководы» будет содержать необходимые сведения об устройстве. Чтобы оно работало правильно, на ярлыке не должно отображаться каких-либо дополнительных символов. Если они присутствуют, это показатель того, что драйвер устройства не был установлен, либо не подходит для данного оборудования. Следует удалить драйвер (выбрав устройство и нажав на него правой кнопкой мыши), а после этого перезапустить персональный компьютер и посмотреть на состояние дисковода.
Неполадки в работе Windows
Операционная система представляет собой довольно сложную и запутанную систему, которая часто может подвергаться неполадкам. Кроме того, постоянно существует опасность заражения вредоносными вирусами. Они изменяют или уничтожают важные системные файлы, выводя из строя соответствующие устройства. В таком случае дисковод может пропасть из зоны видимости Windows, отображаться некорректно.
Такую неполадку можно без особых усилий исправить с помощью функции восстановления системы, позволяющей откатить состояние Windows на одну из предыдущих сохраненных версий. Это можно сделать перейдя в Пуск — Все программы — Стандартные — Служебные. Достаточно просто выбрать вкладку «Восстановление системы», определиться с опорной точкой восстановления и запустить процесс. Система сделает все за вас, после перезагрузки система вернется в то состояние, в котором она находилась на тот момент. После перезагрузки состояние дисковода должно исправиться, все должно прийти в исходное положение.
Переустановить драйверы
Еще одной популярной причиной является неверно установленные драйверы, вследствие чего они некорректно работают. Чтобы избавиться от проблемы, потребуется их переустановка.
-
Пользователю вновь понадобится войти в «Диспетчер устройств» и отыскать ту же вкладку, что и в вышеизложенной инструкции. Как только там отобразится название привода, потребуется нажать по нему ПКМ. Из выпавшего списка нужно выбрать «Удалить».
-
Система выдаст запрос на подтверждение. Необходимо согласиться и нажать кнопку «Ок».
- Как только произойдет удаление, юзеру нужно вернуться к предыдущей инструкции и проделать те же действия. Система самостоятельно найдет дисковод, после чего подключит его и совершит все необходимые обновления.
windows 10 не видит DVD привод. 3 способа решения проблемы
Многие пользователи, кто обновил windows 7 и windows 8.1 до десятой версии при помощи бесплатного обновления (пока что), стали жаловаться, что windows 10 не видит DVD привод. Если в BIOS он отображается нормально, то в системе его нет, а если посмотреть в диспетчер устройств, то его и там может не быть, либо он с восклицательным знаком. Данная проблема имела место быть на таких ноутбуках, как Lenovo, моем ноутбуке HP, ноутбуке Dell и Acer.
В нашем случае, если посмотреть на привод с восклицательным знаком, который в диспетчере устройств, то можно увидеть одну из указанных ниже ошибок:
Эту проблему нужно решать, поэтому я и пишу данную статью. Будет 3 способа восстановления работоспособности привода. Выполняем все операции последовательно, внимательно читая инструкцию.
Первый способ
Данный способ очень простой и эффективный, мы попробуем всего лишь удалить устройство с помощью диспетчера устройств.
Вход в диспетчер устройств мы будем осуществлять с помощью окна «Выполнить». Войдем туда при помощи нажатия клавиш Win+R и ввести туда команду devmgmt.msc. Либо, можно просто нажать правой кнопкой мыши по меню Пуск и выбрать в открывшемся списке выбрать пункт «Диспетчер устройств».
Там вы ищите проблемный привод, нажимаете на нем ПКМ и выбираете «Удалить».
После выполненной операции обязательно перезагрузите компьютер. После включения нужно выполнить поиск новых устройств. Для этого вы должны в окне диспетчера устройств нажать на «Действие» и выбрать «Обновить конфигурацию оборудования».
Второй способ
Если в диспетчере устройств привода нет, либо способ не помог вообще, то приступаем ко второму варианту решения проблемы. Мы попробуем заново создать ключи реестра, которые отвечают за привод.
Для данного процесса вы должны запустить утилиту PowerShell от имени администратора. Если, кто не знает, это аналог командной строки только с большими возможностями.
Чтобы открыть PowerShell введите в поиске ключевые слова «PowerShell» и нажимаете по появившемуся результату ПКМ. Выбираем «Запуск от имени администратора».
В окне выполните данную команду:
| reg.exe add «HKLM\System\CurrentControlSet\Services\atapi\Controller0» /f /v EnumDevice1 /t REG_DWORD /d 0x00000001 |
После выполнения обязательно перезапускаем компьютер.
Третий способ
В данном способе мы выполним удаление некоторых настроек CD/DVD:
- Запустите реестр с помощью команды regedit (вводим в окно «Выполнить»).
- Следуем по ветке HKEY_LOCAL_MACHINE\SYSTEM\CurrentControlSet\Control\Class\{4D36E965-E325-11CE-BFC1-08002BE10318}
- В данной ветке есть два параметра: LowerFilters и UpperFilters. Их нужно удалить. Если вы увидите присутствие параметра UpperFilters.bak, то ни в коем случае его не трогаем.
Вот и все на сегодня. Мы выполнили несколько эффективных действий по возвращению CD/DVD привода.
Методы исправления ошибки
Стоит сказать, что разработчики Windows знают о существующей проблеме, поэтому на официальном форуме Microsoft можно найти один из вариантов решения данной ошибки.
Использование командной строки
При использовании этого варианта последовательность действий следующая:
После перезагрузки, привод будет работать и корректно отображаться в проводнике Windows.
Использование утилиты DVD Drive (Icon) Repair
Другой вариант исправления ситуации с отсутствующим CD/DVD-ROM — это использование специальных программ и утилит. Одна из таких программ — CD-DVD Icon Repair, с ее помощью устранить проблему очень просто, для этого:
Очищение кэша приложений и браузера
Если Вы не знаете больше других действенных способо ускорить работу телефона, то В Google Play есть большое количество менеджеров задач, с помощью которых вы сможете управлять своими приложениями, отключать неиспользуемые программы и очищать кэш. Можете скачать какой нибудь клинер для очистки кеша.
Поломка дисковода или носителя
Если диск не читается дисководом, сначала необходимо проверить исправность самого устройства, а также носителя информации. CD и DVD чаще всего перестают работать из-за большого количества царапин или долгого пребывания под прямыми солнечными лучами. Восстановить поцарапанные диски можно при помощи специальных наборов (CD-Restore Kit), в состав которых входят аэрозоль, полироль и тканевые салфетки. Для контрольной проверки носителя нужно посмотреть, считывается ли он на другом ноутбуке или плеере — если да, значит, проблема в дисководе.
Что касается неисправностей привода, то они выражаются по-разному:
- Компьютер видит CD, но не читает DVD (или наоборот) — свидетельствует о неполадках с лазером.
- Дисковод ускоряется и замедляется после вставки диска, но не может приступить к работе с ним — скорее всего, это вызвано запылением линзы. Если устройство предусматривает возможность разборки, стоит попробовать очистить ее ватной палочкой.
- Вышел из строя порт на материнской плате, к которому подключается дисковод. Открыв системный блок, можно подсоединить привод к запасному порту (если он имеется в наличии).
- Шлейф питания дисковода плохо подключен к разъему материнской платы. Такое нередко случается в ноутбуках. Необходимо заново подсоединить шлейф и плотно закрепить его. Иногда требуется чистка контактов.
Зачастую при поломке CD-привода приходится осуществлять его замену (это обойдется дешевле ремонта). Однако, прежде чем покупать новый дисковод, испробуйте способы, описанные ниже.
Если пропал CD-ROM (DVD-ROM) в windows 7
В том случае, если на вашем компьютере с windows 7 неожиданно пропал CD-ROM (DVD-ROM), рекомендую попытаться решить проблему по указанной методике. Итак, проблема заключается в том, что система в диспетчере устройств видит CD-ROM, но в Проводнике windows его не отображает. Иногда в свойствах устройства может быть примерно такая ошибка: «windows не удалось запустить это устройство, поскольку информация о его конфигурации в реестре неполна или повреждена. (Код 19)». В некоторых случаях система не может определить устройство и подобрать для него драйвер, и в диспетчере отображается «Неизвестное устройство».

По каким же причинам CD-ROM может исчезнуть из системы?
Наиболее частая причина пропадания cd-привода в системе – некорректное удаление программ использующих эмуляцию виртуальных дисков (либо же в самой процедуре деинсталляции может присутствовать ошибка), или же программ записи на диски. Этим багом грешат и Nero, и Alcohol, и Daemon Tools и ряд других аналогичных программ.
Прежде всего, проверьте, что CD-ROM определяется в BIOS. Если нет, рекомендуем проверить настройки BIOS (для гарантии их можно сбросить), а также корректность и надежность подключения интерфейсного кабеля и кабеля питания (как вариант, можно проверить работу устройства на другом компьютере).
Затем в диспетчере устройств windows 7 найдите CD-ROM и попытайтесь удалить его, а после чего запустить его автоматический поиск. Обычно такая переустановка устройства не помогает. Скорее всего, система определит устройство, но драйвер подобрать не сможет.
Как правило, появление подобной проблемы связано с повреждением двух записей реестра windows. И для устранения неполадки нужно в реестре удалить некорректные параметры с помощью редактора реестра (естественно у вас должны быть права администратора).
- Запустите редактор реестра regedit.exe
- Разверните ветку реестра HKEY_LOCAL_MACHINE\SYSTEM\CurrentControlSet\Control\Class\{4D36E965-E325-11CE-BFC1-08002BE10318}
- В правой панели найдите параметр UpperFilters (если также имеется параметр UpperFilters.bak, то его удалять не нужно!). Если ключа UpperFilters нет, перейдите к 5 шагу.
- Выберите указанный параметр и, щелкнув по нему ПКМ, удалите его.
- Найдите в правой панели ключ LowerFilters (если его нет, то, к сожалению, данная методика вам не поможет, т.к. проблема в чем то другом)
- Удалите также параметр LowerFilters
- Закройте редактор реестра и перезагрузите компьютер
- После перезагрузки система должна вновь обнаружить CD-ROM / DVD-ROM и корректно его установить
Признаки
Неполадка неспецифическая и выявляться она способна очень разнообразно. Понять, что не читает диски, удается по одной общей характеристике – вы установили носитель в привод, но в системе он не появился. Физические разновидности такого явления следующие:
- Не читаются только носители определенного формата, например, CD читаются, а DVD – нет. Или наоборот;
- Не читаются только носители с определенным типом файлов (бывает достаточно редко, но все ж встречается);
- Не читаются только носители с определенными техническими характеристиками (емкость, тип записи и т. д.);
- Не читаются только болванки (любого или какого-то определенного формата), однако носители, записанные в промышленных условиях, работают исправно;
- После установки в дисковод, слышно, что он работает, слышно, что диск долгое время крутится. Но, несмотря на это, он не определяется системой;
- Не воспроизводятся исключительно фильмы, вне зависимости от способа записи и наличия на них других файлов. Хотя чаще всего речь идет о специализированных дисках с фильмами, купленных в магазине.
Все типы причин того, почему такое происходит, можно разделить на две большие группы. Аппаратные возникают со стороны «железа», из-за его неисправности, некорректной работы и т. д. Устраняются такие проблемы достаточно сложно, особенно для новичка.
Часто в таком случае требуется замена некоторых компонентов компьютера. Делать этого, особенно новичку, не имеющему особых навыков, самому не стоит. Рекомендуется прибегнуть к помощи профессионалов.
Вторая частая причина – программная. То есть, когда привод не функционирует из-за того, что ему не удается связаться с компьютером, ввиду и т. д. Такие неполадки устраняются достаточно легко, и можно сделать это самостоятельно.
Не работать может как встроенный, так и подключаемый привод. Вне зависимости от типа устройства, методы работы с ним, описанные ниже, могут помочь. Стоит упомянуть, что у подключаемых приводов такая проблема, зачастую, связана с программной частью, и гораздо реже – с аппаратной.
Что сделать, чтобы в Windows 10 отображался привод?
Любопытно, что разработчики ОС в курсе дела и для того, чтобы облегчить судьбу и помочь пользователям, на форуме компании опубликовали несколько вариантов исправления.
После ее установки нажмите на значок и поставьте галочку напротив поля «Reset autorun setting». В течении небольшого отрезка времени инструмент устранит существующие неполадки, после чего появится сообщение об окончании работы инструмента.
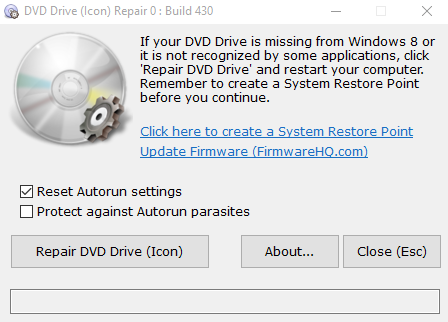 После сообщения перезагрузите компьютер. В том случае, когда речь идет о программной поломке, CD-DVD Icon Repair Вам не поможет. Заметив механическую неисправность, утилит обязательно сообщит об этом пользователю.
После сообщения перезагрузите компьютер. В том случае, когда речь идет о программной поломке, CD-DVD Icon Repair Вам не поможет. Заметив механическую неисправность, утилит обязательно сообщит об этом пользователю.
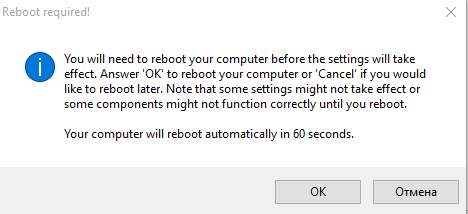 Другие пути решения проблемы
Другие пути решения проблемы
В целом, Вам может помочь и очистка системы от неизвестных устройств. Для осуществления подобной процедуры используйте диспетер устройств, в котором избавьте компьютер от ненужных и неизвестных устройств, после чего проведите перезагрузку.
Почему не работает dvd дисковод на ноутбуке windows 7 и что в таких случаях делать?
Поэкспериментировав с приводом, я выявил пять наиболее часто встречающихся причин, почему не работает dvd дисковод на ноутбуке windows 7 (XP, 8).
Что делать для исправления, описано под каждой из причин ниже, не исключены конечно и другие, но это уже индивидуальные неполадки.
Лучшие скидки осени на смартфоны, ноутбуки и кое-что ещё
Обзор Philips 328P6AUBREB – большой профессиональный монитор
Как правильно диагностировать причину на Windows 7, 10
Алгоритм по выявлению причины неисправности:
- Визуальный осмотр оптического диска. Если нет царапин и потертостей или их немного, то причина не в носителе.
- Вставить диск в дисковод. Если при открытии лотка не загорается индикатор, на привод не подается питание.
- Нажать кнопку «Пуск» и перейти раздел «Компьютер». Если в списке накопителей нет оптического привода, отключен или поврежден шлейф для передачи данных.
- Закройте лоток. Если дисковод не реагирует и не начинает вращать диск (можно определить по отсутствию шума), проблема со шпинделем.
- Откройте дисковод из меню «Компьютер». Если в каталоге нет содержимого, поврежден или засорился сенсор лазерной головки.
Во всех прочих случаях причина сбоя программная. Как справиться с такой проблемой, рассказано ниже.
Характер неисправности
В первую очередь надо определиться в характере неисправности. DVD привод может не читать вообще все диски, или только некоторые. Проверьте это. Если некоторые диски всё же читаются, значит проблема в «железе». Как её решить я расскажу ниже.
Если компьютер или ноутбук вообще не видит диски, при этом слышно, что привод их опознал и раскрутил, то проблема скорее всего программная. Но если дисковод несколько раз пробует раскрутить диск, но прекращает попытки, либо вообще даже не пытается крутиться, или кряхтит, скрипит, тогда дело всё-таки в оборудовании.
Первым делом мы попробуем вернуть дисководу былую прыть с помощью снятия программных ограничений. При сбоях в работе операционной системы привод может не опознавать никаких дисков, сразу выдавать ошибки. Кстати, с записью дисков могут быть те же проблемы, а могут и не быть.
Настройки отображения дисковода при помощи «BIOS»
Для того, чтобы исправить проблему отсутствия отображения в проводнике, можно также воспользоваться «БИОСом», так как отключение его именно в данной программе является частой практикой среди пользователей.
Для этого необходимо:
Шаг 1. Запустить «ПК» и, не дожидаясь прогрузки «ОС» устройства, нажать кнопку запуска «BIOS». На разных девайсах это могут быть разные кнопки. В основном использовать необходимо клавиши от «F2» до «F12».
Шаг 2. В зависимости от версии запущенной программы, названия вкладок и наименования дисководов могут отличаться. Чаще всего для того, чтобы открыть необходимые настройки, нужно перейти во вкладку «Advanced» или «Advanced BIOS Feature».
С помощью боковых стрелок курсора клавиатуры переходим в пункт меню «Advanced» С помощью стрелок вверх-вниз переходим в пункт «Advanced BIOS Features», нажимаем «Enter»
Шаг 3. Найти пункт «SATA-Device». Он также может иметь другое название – «USB-Device», «IDE-Device». Когда необходимый пункт будет найден, нужно выставить его значение на «Enabled».
Выставляем значение «Device 01»
Шаг 4. «BIOS» можно закрывать с сохранением внесенных изменений клавишей «F10».
Включить с помощью «Диспетчера устройств»
Если никаких неполадок не было обнаружено, то вполне вероятно, что дисковод попросту отключен в «Диспетчере устройств». Чтобы в этом убедиться, нужно сделать следующее:
-
В левом нижнем углу потребуется отыскать меню «Пуск», после чего кликнуть на «Панель управления».
-
Она состоит из 8 тематических блоков, необходимо нажать на «Система и безопасность», которая поможет проверить состояние компьютера.
-
С правой стороны появится раздел «Система», который включает в себя различные вкладки. Там нужно выбрать «Диспетчер устройств».
-
Откроется окно с «Диспетчером устройств». Пользователю нужно отыскать «DVD/CD-ROM дисководы». В ряде случаев такого названия в диспетчере нет. Это говорит о том, что дисковод находится в неисправном состоянии или же попросту отключен. Вышеописанный способ поможет избавиться от неисправности. А вот в случае отключения можно сразу решить возникшую сложность.
-
В «Диспетчере устройств» нужно отыскать в самом верху меню кнопку «Действие». Сразу же первым в списке пользователь увидит «Обновить конфигурацию оборудования», на что и нужно кликнуть.
-
Программа начнет искать устройства, в специальном окне уведомляя об этом юзера. Как только процедура завершится, нужно вновь отыскать вкладку «DVD и CD-ROM дисководы». В случае, если со стороны аппаратной части все работает исправно, то на этот раз удастся увидеть его название.
Другое
Диск не инициализирован, что это за ошибка
Состояние диска «Unknown, Not Initialized, Unllocated» («Неизвестен, Не инициализирован, Не распределен») появляется, когда еще не использованный жесткий диск впервые подключается к компьютеру.
Новый диск при этом инициализируется, размечается и форматируется с помощью инструментов Windows.
Как правило, состояние «Не инициализирован» у используемого диска может быть вызвано:
- вирусной атакой;
- повреждением секторов;
- потерей раздела на диске;
- повреждением файловой системы ПК;
- повреждением основной загрузочной записи, и т.д.
Когда это происходит, жесткий диск показывает нераспределенную область в «Управление дисками», и информация, находящаяся на диске, становится недоступной.
Не инициализированный жесткий диск показывает нераспределенную область в «Управление дисками», находящаяся информация становится недоступной
Возможна также ситуация, когда у диска не отображается дисковое пространство.
Не инициализированный диск не отображает дисковое пространство
Инициализация диска, как и его форматирование, стирает данные на жестком диске.
При проблеме неизвестного, не инициализированного диска, если причина ситуации неизвестна, наиболее приемлемым вариантом является инициализация диска и использование программного обеспечения для восстановления с него стертых файлов.
RivaTuner как инструмент для управления кулером видеокарт NVIDIA
Заключение
Опишите, что у вас не получилось.
Наши специалисты постараются ответить максимально быстро.