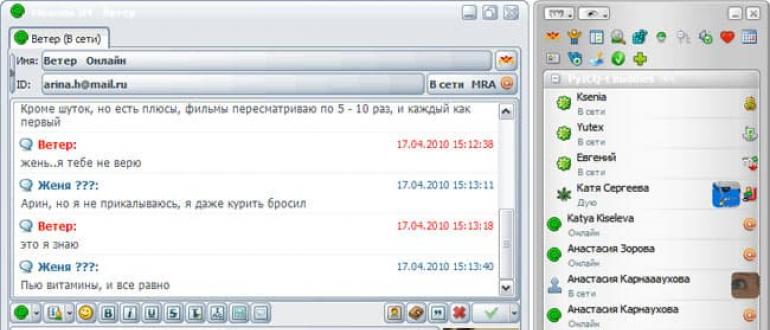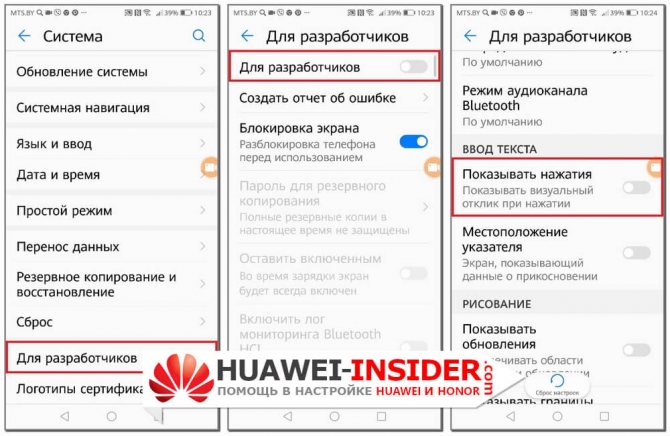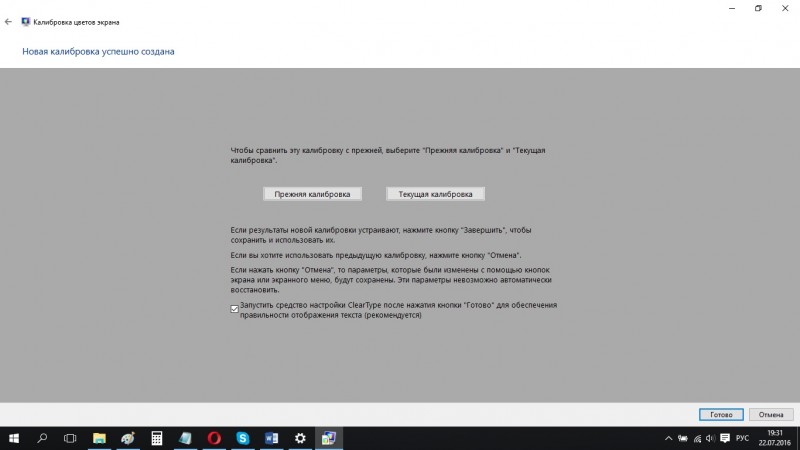Как подключить второй монитор к компьютеру: подключение второго монитора к компьютеру, настройка двух мониторов
Содержание:
- Как подключить второй монитор Windows 10: личный опыт
- Подключение 2-х мониторов
- Как остаться на связи
- Два рабочих стола
- Два рабочих стола
- Python NumPy
- Подключение монитора по HDMI к ноутбуку (компьютеру)
- Настройка мониторов
- Настройка мониторов
- Подработка в ОБИ «Боровское»
- Посмотрите:
- Настройка второго монитора в Windows
- USB
- Способы подключения дополнительного монитора
- Тип подключения
- Структура научной статьи для журнала Scopus
Как подключить второй монитор Windows 10: личный опыт
Далее публикую мнение пользователя компьютера, основанное на собственной практике.
Так повелось, что я являюсь владельцем 20-ти дюймового монитора и 40-ка дюймового телевизора. За маленьким монитором я работаю, пишу статьи и сижу в интернете. Большой монитор раньше использовался для консоли, а после стал не востребованным вовсе. После этого я и подумал: «А почему бы не обзавестись своей мультимониторной системой?» Эта идея оказалась не только интересной, но и довольно простой в осуществлении. Достаточно было по HDMI-проводу подключить телевизор к видеокарте, и изображение сразу же отобразилось на обоих экранах.
Настройка экрана на двух мониторах
Но я решил на этом не останавливаться. Дальше пошла настройка. Вот тут и всплыла первая проблемка. Так как разрешения и диагонали у экранов разные, полноценно их соединить не получится. Поэтому пришлось подстраиваться под ограничения.
В настройках экрана в Windows 10 можно выбрать главный монитор. Им желательно сделать тот монитор, что слева (рис. 9). Там, где будут указаны дисплеи, нужно первый перетащить мышкой так, чтобы он был слева от второго. Удобство такой расстановки проявит себя при перетаскивании элементов и окон с одного экрана на другой.
Минусом использования двух мониторов оказалось то, что рабочие столы, как и панели задач, не являются независимыми друг от друга – это просто очень большой рабочий стол, позволяющий на одном экране работать, а на другом включить YouTube или что-то другое.
Следующими моими действиями была попытка выставить оптимально соотносимое разрешение экранов. В моем случае она не увенчалась успехом, так как разрешения и соотношение сторон экранов сильно отличались. Было принято решение оставить разрешение экранов в исходном состоянии.
Затем я перешел к вариантам отображения экрана. Их оказалось всего четыре:
- дублирование,
- расширение,
- отображение только на первом и
- отображение только на втором.
Я выбрал второй вариант – расширение экранов, тем самым объединив два экрана в один. Но в случае необходимости в любой момент можно переключить режим отображения через панель настроек (вкладка «Экран»), поэтому можете смело экспериментировать с этой функцией. Так же можно воспользоваться клавиатурным сокращением путем сочетания клавиш Windows и Р (английской).
Дополнительно: Автономные настройки параметров монитора персонального компьютера
Фон рабочего стола
Далее идет настройка фона рабочего стола. Изображение, установленное в качестве обоев рабочего стола, будет одинаковым на обоих экранах даже в случае расширения дисплея, то есть оно не растянется, а продублируется.
Чтобы изображение растянулось на оба экрана, нужно зайти в настройки персонализации и в выборе размещения изображения выбрать «Расширить». На этом базовая настройка считается завершенной.
Минусы я перечислил, а плюсы, такие как комфорт при работе, словами не передать.
Если есть возможность, то лучше все-таки использовать мониторы с одинаковой диагональю и одинаковым разрешением. Благодаря этому картинка будет отображаться лучше, а настройка будет более простой, так как не придется «играться» с разрешением.
Пробуйте и наслаждайтесь рабочим или развлекательным процессом.
Также по теме:
1. Как подключить компьютер к телевизору через кабель
2. Ноутбук со вторым монитором при отключении электричества
3. Как настроить прокси-сервер Windows 10
4. Как создать образ системы Windows 10
Распечатать статью
Получайте актуальные статьи по компьютерной грамотности прямо на ваш почтовый ящик. Уже более 3.000 подписчиков
.
Важно: необходимо подтвердить свою подписку! В своей почте откройте письмо для активации и кликните по указанной там ссылке. Если письма нет, проверьте папку Спам
Подключение 2-х мониторов
К компьютеру
Как правило, с современным системным блоком (в котором установлена типовая «не обрезанная» видеокарта*, вышедшая после 2010г.) — проблемы с подключением 2-3-х мониторов возникают не так уж часто…
Дело в том, что на подавляющем большинстве видеокарт есть как минимум 3-4 видео-разъема: DVI, VGA или HDMI (в последние пару лет также можно встретить USB Type C или Thunderbolt).
И, разумеется, для подключения еще одного монитора — достаточно соединить его видео-разъем с разъемом на видеокарте.
Поддержка нескольких мониторов (спецификация видеокарты GTX 1080 Ti)
* Примечание: обратите внимание на спецификацию видеокарты (ее можно найти на офиц. сайте производителя )
В ее описании должна быть характеристика: «Поддержка нескольких дисплеев» (на англ.: «Multi Monitor»).
Настройка работы 2-х мониторов в Windows
Когда все видео-кабели соединены и аппаратно всё подключено — необходимо «отрегулировать» несколько программных моментов…
В параметрах Windows 10 рекомендуется указать разрешение, масштаб, ориентацию и пр. опции для каждого из подключенного монитора (что логично, т.к. каждый монитор уникален и требует своей «до-настройки» по месту, чтобы не уставали глаза…).
Для изменения этих настроек — нажмите сочетание Win+i (или «ПУСК / Параметры») и перейдите в раздел «Система / дисплей» (). Далее вы сможете изменить вышеперечисленные параметры.
Кстати, обратите внимание, что есть несколько вариантов проецирования:
- показывать изображение только на одном из мониторов;
- показывать одинаковое изображение на 2-х мониторах;
- расширить рабочий стол на 2 монитора: чтобы на каждый из них можно было вывести своё изображение.
Система — дисплей
Стоит также сказать, что для быстрого изменения проецирования в Windows есть спец. боковая панелька: для ее вызова нужно нажать сочетание клавиш Win+P.
Проецировать экран — Win+P
К ноутбуку
Здесь может быть несколько вариантов…
Вариант 1
На некоторых ноутбуках есть два видео-разъема (и, разумеется, можно «без особых проблем» подключить 2 монитора).
Например, на фото ниже представлен ноутбук марки MSI GS75, у которого есть HDMI-порт и USB-С (он может работать как видеовыход, т.к. помечен пиктограммой Thunderbolt 3).
Собственно, один монитор подключаем обычным образом к HDMI, а второй — к этому USB-С (для некоторых дисплеев может понадобиться переходник). Что касается программной настройки — то она аналогична вышеприведенной…
HDMI и USB Type С (вид ноутбука сбоку)
Вариант 2
Если двух видеовыходов на ноутбуке нет — понадобиться спец. адаптер (своего рода аналог внешней видеокарты). Подключается он к одному из USB-портов ноутбука, и способен выдавать FullHD разрешение по HDMI-интерфейсу (см. фото ниже).
Такие адаптеры можно найти и приобрести в китайских онлайн-магазинах (AliExpress, например).
Важно: среди подобных адаптеров есть разные модификации — некоторые из них могут просто дублировать изображение ноутбука (т.е. «расширить» экран с помощью них нельзя)
При покупке см. внимательно описание.
Внешний вид адаптера
Собственно, далее один монитор подключается к такому вот адаптеру, а второй — к обычному HDMI-порту на корпусе ноутбука. Кстати, по такому же принципу можно подключить и 3-й монитор…
Что касается программных настроек — то они также аналогичны вышеприведенным. Фото ниже в качестве примера ().
К ноутбуку подключено 2 монитора!
Вариант 3
Также к ноутбуку можно подключить дисплей по Wi-Fi (беспроводной способ). Т.к. способ универсален, я его вынес в отдельный раздел статьи (см. ниже ).
Беспроводное подключение дисплея
Этот способ актуален как для ноутбука, так и для стационарного компьютера.
Правда, сразу стоит сделать оговорку: подключить можно в качестве доп. дисплея другой ноутбук, моноблок, компьютер и пр. устройства (т.е. соединяемся мы не на прямую с монитором, а с другим компьютером, который и будет передавать картинку на свой дисплей).
Например, я иногда подключаю к своему офисному ПК небольшой ноутбук: на него можно вывести просмотр фильма, музыки и пр. штук (это удобно: проводов нет, в любой момент его можно отключить и убрать).
Т.к. тема достаточно обширна (и имеет пару своих нюансов) — рекомендую ознакомиться со статьей, ссылка на которую приведена ниже.
Запуск приложения для проецирования на этот ПК
Ноутбук слева подключен к правому как беспроводной дисплей
Дополнения по теме — приветствуются!
Успехов!
Как остаться на связи
Два рабочих стола
Нередко возникает такая ситуация, когда на мониторах должно быть не дублированное или расширенное изображение, а две совершенно разных картинки.
Реализовать такую возможность средствами своего компьютера практически невозможно. Для этого понадобится приобретать профессиональную (или дополнительную вторую, которая может быть обычной) видеокарту и организовать несколько независимых потоков информации.Упросить задачу поможет специальный прибор, задача которого – подключение двух мониторов к одному компьютеру и организация двух рабочих процессов. Устройство под названием Matrox DualHead2Go позволит работать с 2 дисплеями, даже имея маломощный графический процессор и аналоговый выход.
Кроме подключения самого адаптера, для его работы понадобится установка идущих к нему в комплекте драйверов.

Рис.15. Устройство Matrox DualHead2Go.
При необходимости с помощью Matrox DualHead2Go можно подключить два монитора даже к ноутбуку. Таким образом, мобильный компьютер получит сразу 3 дисплея, на 2 из которых будет показываться одна информация, а на третьем – другая.
Два рабочих стола
Нередко возникает такая ситуация, когда на мониторах должно быть не дублированное или расширенное изображение, а две совершенно разных картинки.
Реализовать такую возможность средствами своего компьютера практически невозможно.
Для этого понадобится приобретать профессиональную (или дополнительную вторую, которая может быть обычной) видеокарту и организовать несколько независимых потоков информации.
Упросить задачу поможет специальный прибор, задача которого – подключение двух мониторов к одному компьютеру и организация двух рабочих процессов.
Устройство под названием Matrox DualHead2Go позволит работать с 2 дисплеями, даже имея маломощный графический процессор и аналоговый выход.
Кроме подключения самого адаптера, для его работы понадобится установка идущих к нему в комплекте драйверов.
Рис.15. Устройство Matrox DualHead2Go.
При необходимости с помощью Matrox DualHead2Go можно подключить два монитора даже к ноутбуку.
Таким образом, мобильный компьютер получит сразу 3 дисплея, на 2 из которых будет показываться одна информация, а на третьем – другая.
Python NumPy
NumPy IntroNumPy Getting StartedNumPy Creating ArraysNumPy Array IndexingNumPy Array SlicingNumPy Data TypesNumPy Copy vs ViewNumPy Array ShapeNumPy Array ReshapeNumPy Array IteratingNumPy Array JoinNumPy Array SplitNumPy Array SearchNumPy Array SortNumPy Array FilterNumPy Random
Random Intro
Data Distribution
Random Permutation
Seaborn Module
Normal Distribution
Binomial Distribution
Poisson Distribution
Uniform Distribution
Logistic Distribution
Multinomial Distribution
Exponential Distribution
Chi Square Distribution
Rayleigh Distribution
Pareto Distribution
Zipf Distribution
NumPy ufunc
ufunc Intro
ufunc Create Function
ufunc Simple Arithmetic
ufunc Rounding Decimals
ufunc Logs
ufunc Summations
ufunc Products
ufunc Differences
ufunc Finding LCM
ufunc Finding GCD
ufunc Trigonometric
ufunc Hyperbolic
ufunc Set Operations
Подключение монитора по HDMI к ноутбуку (компьютеру)
В принципе, подключая монитор к ноутбуку или стационарному компьютеру — большой разницы вы не увидите. Везде один и тот же прицнип действия, одни и те же действия.
Кстати, будем считать, что кабель для подключения вы уже выбрали (см. статью выше).
1) Выключите ноутбук и монитор.
Кстати, многие пренебрегают этим действием, а зря. Несмотря на, казалось бы, такой банальный совет, он может спасти ваше оборудование от порчи. Например, я сталкивался несколько раз со случаями, когда выходила из строя видеокарта ноутбука, из-за того, что пытались на «горячую», не выключая ноутбук и телевизор, соединить их HDMI кабелем. Видимо, в некоторых случаях остаточное электричество, «ударяло» и выводила из строя железо. Хотя, обычный монитор и телевизор, все таки, немного разное оборудование :). И все же…
2) Подключите кабель к HDMI портам ноутбука, монитора.
Далее все просто — нужно соединить кабелем порты монитора и ноутбука. Если кабель был выбран правильно (при необходимости используйте переходники, то проблем возникнуть не должно.

Рис. 9. Подключение кабеля к HDMI порту ноутбука
3) Включите монитор, ноутбук.
Когда все подключено — включаем ноутбук и монитор и ждем загрузки Windows. Обычно, по умолчанию, на подключенном дополнительном мониторе появляется та же самая картинка, что и отображается у вас на основном экране (см. рис. 10). По крайней мере, даже на новых Intel HD картах так и происходит (на Nvidia, AMD — картина аналогичная, в настройки драйверов почти никогда «лезть» не приходится). Картинку на втором мониторе можно подкорректировать, об этом в статье ниже…

Рис. 10. Дополнительный монитор (слева) подключен к ноутбуку.
Настройка мониторов
После того как к компьютеру были подключены 2 монитора, операционная система обычно быстро обнаруживает и самостоятельно настраивает оба.
И на каждом экране можно увидеть одно и то же изображение, что может быть удобно при передаче одинаковой информации группе пользователей.
Совет: при различном разрешении мониторов изображения на них автоматически подстраиваются. Поэтому желательно пользоваться экранами с одинаковым соотношением сторон (4:3 или 16:9).
Однако в некоторых случаях автоматической настройки не происходит – один монитор запускается нормально, второй показывает отсутствие сигнала.
Чаще всего так происходит из-за плохого сигнала (особенно, если используются разветвители на 2 монитора).
Ещё одна причина – отсутствие подходящих настроек операционной системы.
Для исправления неполадки следует совершить следующие действия:
- Открыть вкладку «Экран» – через меню «Пуск» (для W7 и выше) или через вкладку параметров в окне свойств рабочего стола (для W XP);
- Выбрать «Настройки разрешения экрана».
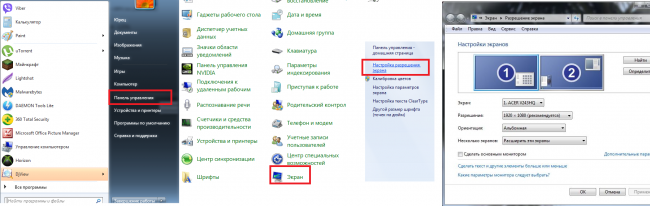
Рис.11. Переход к настройкам второго монитора в Windows 7.
Если оба экрана подключены, настроены и работают нормально, вы увидите два изображения с номерами.
Здесь же можно настроить разрешение каждого дисплея и даже его ориентацию (например, повернув его набок и работая с изображением в портретном формате).
При затемнении одного из экранов следует нажать кнопку Найти / Find.
Если монитор был подключён правильно, система через некоторое время настроит его и даст возможность вывода информации.
Теперь можно нажать одновременно клавиши Win и P, после чего на экране можно будет увидеть панель настройки.

Рис.12. Панель настройки изображения на 2 экранах.
Выбирая пункт «Дублировать», вы получаете на каждом дисплее одинаковое изображение.
При выборе «Расширить» картинка увеличится на столько мониторов, сколько подключено к компьютеру.
Их может быть не только два, но и три или даже 9.
У ноутбуков для более удобного подключения и настройки дополнительного дисплея иногда присутствует специальная кнопка.

Рис.13. Кнопка на ноутбуке для работы с подключенным экраном.
С её помощью можно переключать изображение с переносного компьютера на большой дисплей.
При этом ноутбук может показывать такое же изображение, часть картинки или вообще выключаться, если подключение было выполнено для повышения удобства использования устройства.

Рис.14. Один из вариантов расширения рабочего стола с ноутбука на монитор.
Настройка мониторов
После того как к компьютеру были подключены 2 монитора, операционная система обычно быстро обнаруживает и самостоятельно настраивает оба.
И на каждом экране можно увидеть одно и то же изображение, что может быть удобно при передаче одинаковой информации группе пользователей.
Совет: при различном разрешении мониторов изображения на них автоматически подстраиваются. Поэтому желательно пользоваться экранами с одинаковым соотношением сторон (4:3 или 16:9).
Однако в некоторых случаях автоматической настройки не происходит – один монитор запускается нормально, второй показывает отсутствие сигнала.
Чаще всего так происходит из-за плохого сигнала (особенно, если используются разветвители на 2 монитора). Ещё одна причина – отсутствие подходящих настроек операционной системы.
Для исправления неполадки следует совершить следующие действия:
Открыть вкладку «Экран» – через меню «Пуск» (для W7 и выше) или через вкладку параметров в окне свойств рабочего стола (для W XP);
Выбрать «Настройки разрешения экрана».
Рис.11. Переход к настройкам второго монитора в Windows 7.
Если оба экрана подключены, настроены и работают нормально, вы увидите два изображения с номерами. Здесь же можно настроить разрешение каждого дисплея и даже его ориентацию (например, повернув его набок и работая с изображением в портретном формате).
При затемнении одного из экранов следует нажать кнопку Найти / Find. Если монитор был подключён правильно, система через некоторое время настроит его и даст возможность вывода информации.
Теперь можно нажать одновременно клавиши Win и P, после чего на экране можно будет увидеть панель настройки.
Рис.12. Панель настройки изображения на 2 экранах.
Выбирая пункт «Дублировать», вы получаете на каждом дисплее одинаковое изображение. При выборе «Расширить» картинка увеличится на столько мониторов, сколько подключено к компьютеру. Их может быть не только два, но и три или даже 9.
У ноутбуков для более удобного подключения и настройки дополнительного дисплея иногда присутствует специальная кнопка.
Рис.13. Кнопка на ноутбуке для работы с подключенным экраном.
С её помощью можно переключать изображение с переносного компьютера на большой дисплей. При этом ноутбук может показывать такое же изображение, часть картинки или вообще выключаться, если подключение было выполнено для повышения удобства использования устройства.
Рис.14. Один из вариантов расширения рабочего стола с ноутбука на монитор.
Подработка в ОБИ «Боровское»
Посмотрите:
Настройка второго монитора в Windows
С аппаратной частью мы разобрались. Теперь рассмотрим, как настроить два монитора на одном компьютере в операционной системе Windows. Для упрощения этой задачи Microsoft ввел специальную комбинацию «горячих» клавиш. Начиная с Windows 7, вызов настроек режима проецирования доступен по нажатию «Win» + «P».
Windows 7
Мониторы относятся к категории Plug & Play оборудования. Установка дополнительного драйвера, как для большинства периферийных устройств, им не требуется. Windows способна опознать новое оборудование в момент подключения. В редких случаях может потребоваться перезагрузить ПК. Чтобы настроить второй монитор в Windows 7, надо вызвать контекстное меню рабочего стола.
Выбранная область откроет нам доступ к конфигурированию экранов. Основной экран, которым мы пользуемся будет обозначен цифрой «1». Переключаясь между ними, можно настраивать разрешение. Изменение режима отображения вызывается нажатием на взятую в рамку гиперссылку.
Стандартно доступно четыре режима. Изображение можно выводить отдельно на любой из двух экранов, дублировать вид основного или расширить рабочий стол. В основном ради последнего режима и затевается настройка второго монитора.
В нем пользователь получает дополнительное рабочее пространство. Перемещение любого окна к границе монитора не прячет его «за рамку», а переносит на второй экран.
Windows 10
В Windows 10 меню проецирования «выезжает» из области уведомлений. Содержимое его не изменилось. Пользователю по-прежнему доступно четыре режима отображения данных на дополнительном мониторе. Немного поменялось только название пунктов меню. За дублирование экрана теперь отвечает режим «Повторяющийся».
Переход к полным настройкам также выполняется из контекстного меню рабочего стола.
Новый интерфейс, допускающий сенсорное управление, сильно растянут по вертикали. Прежней компактности в нем уже нет.
Выбрав монитор, нужно промотать настройки вниз, чтобы добраться до его параметров. Здесь нам доступно масштабирование, смена разрешения и пространственной ориентации. К примеру, выбрав отмеченный пункт, можно сделать второй экран вертикальным.
Контекстное меню открывает варианты режимов представления выводимого изображения.
При желании можно настроить мониторы для работы с разным разрешением.
Дополнительные параметры, такие как цвет и яркость можно отрегулировать на самом устройстве.
USB
USB – самый универсальный порт из всех имеющихся на данный момент. К USB можно подключить практически всё что угодно, и монитор – не исключение. Правда, на мониторах он встречается не так часто, как на других подключаемых устройствах.
Ниже приведено фото USB-разъёма.

Когда вы разобрались с принципом подключения и видами разъёмов, пора переходить к настройке.
Операционная система после подключения двух мониторов настраивает их автоматически и сразу же начинает передавать изображение на каждый из них. Однако отображаться всё может не так, как вам нужно – например, на мониторах может быть разное разрешение. Чтобы исправить это и другие сопутствующие проблемы, сделайте следующее:
- Откройте меню «Пуск», затем перейдите в «Панель управления».
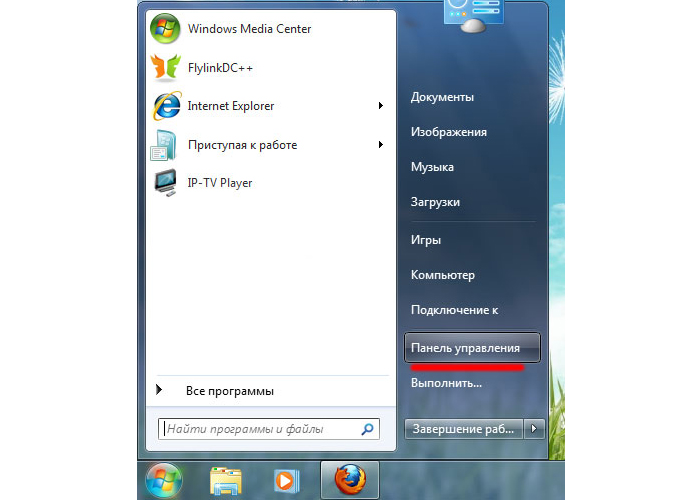


Вы также можете настроить режимы отображения, о которых упоминалось в начале статьи. Основные режимы – это «Дублировать» и «Расширить». При дублировании одно и то же изображение передаётся на все подключенные мониторы, а при расширении – растягивается (причём не обязательно именно на два монитора – растянется изображение на столько мониторов, сколько подключено).
Для переключения между режимами нажмите на комбинацию клавиш «Win+P».

Способы подключения дополнительного монитора
Существует три основных способа подключения дополнительного монитора. Первый и самый простой — задействовать несколько выходов видеокарты. Если ваша видеокарта этого не позволяет, то нужно использовать разветвитель или дополнительную видеокарту.
Подключение к разъемам видеокарты
У большинства видеокарт имеется несколько видео выходов. Хотя принято считать, что для работы с несколькими мониторами требуется довольно мощная видеокарта, на практике с этой задачей справляются даже морально устаревшие адаптеры.
Посмотрите на заднюю часть системного блока и найдите выходы видеокарты. У видеокарты могут быть выходы VGA, HDMI и DVI, причем может быть, например, 1 выход VGA и 1 DVI. Теперь смотрим на выходы мониторов. Потребуется 2 кабеля с соответствующими разъёмами для подключения мониторов. Часто на мониторе выходы VGA, а на видеокарте DVI, в таком случае потребуется переходник с DVI на VGA.
Переходник DVI-A 24+5pin to VGA15pin Cablexpert (A-DVI-VGA)
Пошаговая инструкция по подключению второго монитора:
- Выключите компьютер;
- Подключите оба монитора к выходам видеокарты и включите компьютер;
- Включите компьютер;
- Выполните необходимые настройки.
В большинстве случаев система сама распознает второй монитор и настроит его в режиме дублирования, то есть на него будет попросту выводится то же изображение, что и на основной. Как изменить настройки читайте в конце этого руководства.
Подключение с помощью разветвителя
Если разъёмов видеокарты недостаточно или она не поддерживает возможность подключения второго монитора можно воспользоваться специальным разветвителем (Сплиттер). Так же разветвитель позволит подключить два монитора к ноутбуку.
Сплиттер VGA на 2 монитора
Собственно сами разветвители бывают активными и пассивными. Кроме значительной разницы в цене пассивный сплиттер явно ухудшает качество изображения, не допускает использования длинных кабелей и может подкинуть несколько сюрпризов во время работы. Рассматривать покупку пассивного разветвителя мы не рекомендуем. С активным устройством дела обстоят гораздо лучше. Здесь вам и стабильность работы, и достойное качество картинки.
Процедура подключения:
- Выключаем компьютер;
- Подключаем сплиттер к видеокарте;
- К выходам разветвителя подключаем мониторы;
- Включаем компьютер, ждем пока система определит второй монитор и переходим к настройкам.
Установка второй видеокарты
Два вышеописанных способа отлично подходят для работы, а вот в случае с видеоиграми лучше использовать дополнительную видеокарту, иначе возможно значительное падение производительности. Перед установкой дополнительного видео адаптера убедитесь, что хватает мощности вашего блока питания.
Кстати, учитывая стоимость дополнительной видеокарты, монитора и блока питания стоит подумать о покупке одного игрового монитора, что позволит добиться более комфортной игры.
ASUS ROG Strix XG49VQ
Перед покупкой второй видеокарты убедитесь в наличии дополнительного гнезда PCI-Exp на вашей материнской плате.
- Отключите питание;
- Снимите боковую крышку системного блока;
- Установите видеокарту и подключите к ней питание;
- Подключите мониторы, включите компьютер и дождитесь завершения установки драйверов.
Тип подключения
Рассмотрим самые распространенными видеовыходы, которые используются в графических ускорителях:
VGA. Устаревший, но еще распространенный аналоговый разъем. Отличить его можно по синему цвету контактов;
DVI. Цифровой разъем, пришедший на смену VGA. Присутствует практически на всех мониторах. Обычно имеет коннектор, окрашенный в белый цвет;
HDMI. Цифровой разъем высокой четкости. Поддерживает одновременную передачу аудио- и видеосигнала. Коннектор черного цвета трапецеидальной формы;
DisplayPort. Самый современный стандарт цифрового подключения. Коннектор прямоугольной формы со скошенным углом.
Кроме перечисленных, есть еще мониторы с подключением Thunderbolt или USB-C. Первые предназначены для работы с компьютерами Mac, а вторые еще не получили широкого распространения.