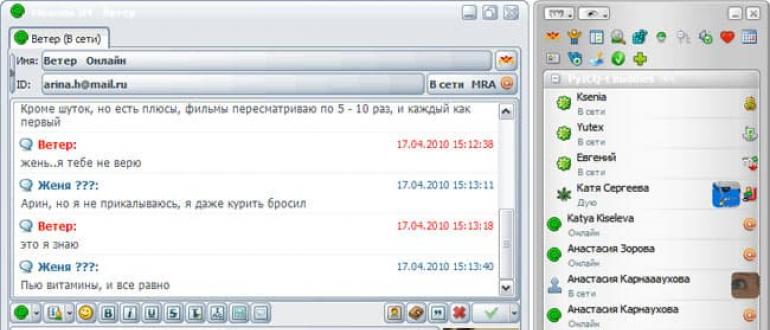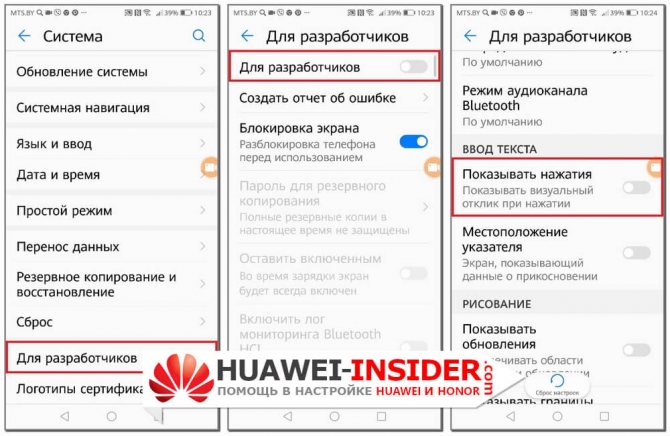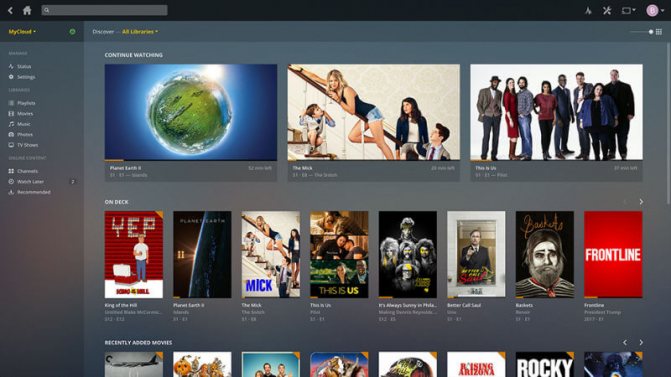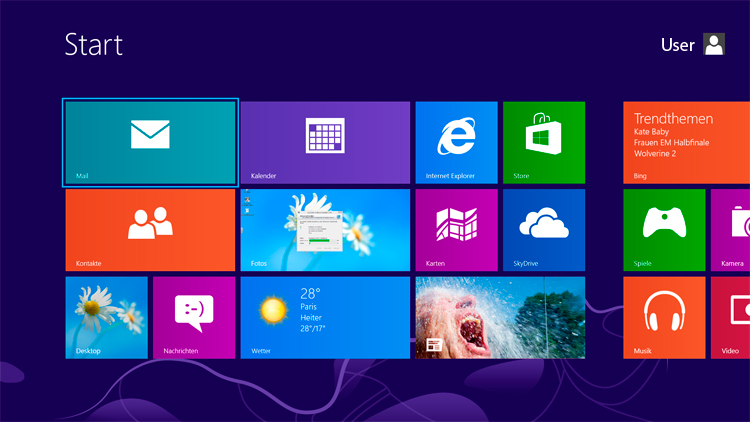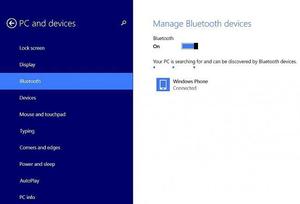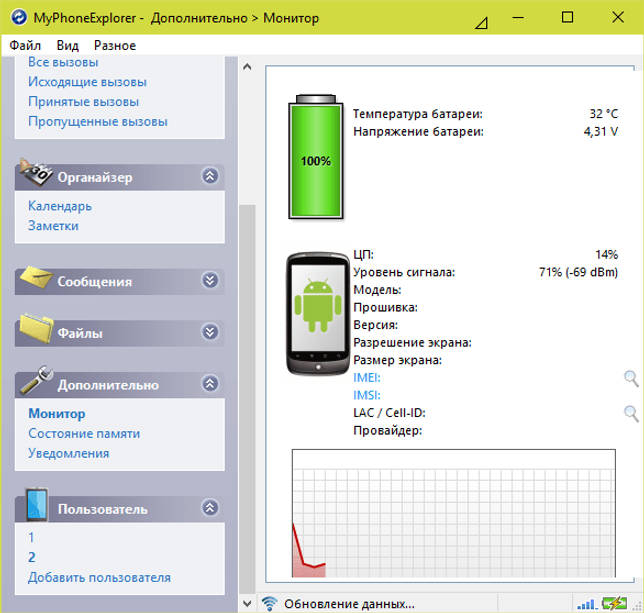Как подключить второй монитор или телевизор к компьютеру или ноутбуку
Содержание:
- Разделение экрана на Honor
- Устранение неполадок при подключении двух мониторов
- Структура научной статьи для журнала Scopus
- Настройка режимов работы нескольких мониторов
- Два рабочих стола
- Как разделить экран на 2 части Андроид
- Разнообразие интерфейсов
- Настройки двойного монитора в Windows
- Два рабочих стола
- Нет сигнала
- Подработка в ОБИ «Боровское»
- Видео фон из текста
- Виды УЗО
- Пометки в комментариях
Разделение экрана на Honor
Выполнение описанной ранее операции на продукции от Honor выполняется двумя способами.
Инструкция по первому способу:
- Запустите необходимое приложение и сверните.
- Нажмите на кнопку в форме квадрата, расположенную в правом нижнем углу.
- Перед вами будут показаны открытые на данный момент программы.
- Нажмите на кнопку двух окон, расположенную вверху окна приложения.
- В результате нажатия программа, на которой была нажата эта кнопка, будет перемещена в верхнюю часть дисплея, а в нижней будут отображены все утилиты, которым доступна данная функция.
- Выберите вторую программу, после чего она отобразится в нижней части дисплея.
Другой вариант тоже простой. Они практически не отличаются друг от друга, но именно второй позволяет быстрее сделать разделение.
Инструкция по второму способу:
- Запустите программу и проведите двумя пальцами вверх, в результате чего она окажется в верхней части экрана.
- Внизу выберите необходимую программу и она откроется в нижней части экрана. Так дисплей будет разделен на две части.
Таким образом, функция разделения экрана является не только удобной в использовании, но и простой. Ее несложно вызвать, если ваш смартфон поддерживает данную опцию. Опробовав все способы можно выявить наиболее понятный и удобный под свои нужды.
Устранение неполадок при подключении двух мониторов
Обычно процесс настройки и использования второго монитора происходит незаметно и автоматически. Тем не менее, поскольку этот процесс включает аппаратное и программное обеспечение из нескольких источников, вам может потребоваться устранить неполадки и внести коррективы.
Если ваш компьютер не может обнаружить второй монитор, сначала убедитесь, что он подключен и включен. В настройках дисплея нажмите «Определить». Также возможно ваш компьютер не поддерживает несколько дисплеев.
Посетите Центр обновления Майкрософт, нажмите «Пользовательский» и установите все доступные обновления для оборудования. Также, возможно, вам может понадобиться веб-сайт производителя вашего компьютера, чтобы установить обновленный драйвер дисплея. Или вам может потребоваться установка дополнительного адаптера для дисплея.
Использование двух мониторов может навсегда изменить способ работы с компьютером. Проявляйте творческий подход и экспериментируйте с размерами окон приложений и с информацией, которую вы можете постоянно просматривать, выполняя несколько задач.
Структура научной статьи для журнала Scopus
Настройка режимов работы нескольких мониторов
Особенно важными являются настройки «нескольких дисплеев», для которых на рис. 11 показаны все возможные варианты:
Рис. 11. Варианты настроек одновременной работы нескольких мониторов
Рассмотрим 4 (четыре) варианта для двух экранов, которые имеются в операционной системе Windows 10:
- Дублировать эти экраны
- Расширить эти экраны
- Показать только на 1
- Показать только на 2
1 Дублировать эти экраны
Этот вариант выделен цифрой 1 на рис. 11 – означает, что на втором мониторе картинка будет идентичной первому. Все, что будет происходить на основном, первом мониторе, будет автоматически дублироваться на втором внешнем мониторе.
Как правило, размеры и разрешения на основном (первом) и внешнем (втором) мониторах разные. Поэтому, чтобы добиться совпадения картинок на первом и втором мониторах система Windows автоматически делает картинку с разрешением, самым худшим из двух мониторов. То есть качество картинки на обоих мониторах будет таким, каким бы оно было на одном из них, у кого худшее качество воспроизведения видео.
Подобный режим чаще всего применяется для широкой демонстрации слайдов или любого другого контента, выводимого на экран основного монитора.
Скажем, докладчик демонстрирует слайды и комментирует их, а слушатели видят аналогичное изображение на экране внешнего второго монитора. Также часто в этом случае в качестве внешнего второго монитора выступает мультимедийный проектор, который проецирует изображение на большом экране для удобства его демонстрации широкой публике.
2 Расширить эти экраны
Цифра 2 на рис. 11 показывает этот вариант. Он означает, что на втором (на внешнем) мониторе появится продолжение (вправо) рабочего стола основного монитора ноутбука. Рабочий стол станет как бы больше в ширину. На нем можно будет открывать больше окон так, чтобы они не перекрывали друг друга.
Работает это таким образом. Вы открываете новую программу, новое окно. Эта программа, это окно открывается на основном мониторе, закрывая собой другие открытые там окна
Затем Вы просто перетаскиваете мышкой открывшееся окно вправо, не обращая внимание на то, что окно как бы будет уходить за пределы основного экрана вправо. Это окно одновременно будет появляться на втором внешнем мониторе, где Вы его сможете зафиксировать, и работать с этим окном уже на втором, на внешнем мониторе
Так удобно, например, одному пользователю ПК (ноутбука) на нем работать, а второму, скажем, смотреть ролики по Ютубу или телевизионные программы, транслируемые через Интернет. Также программисты в своей работе часто используют два монитора в таком режиме: на одном они пишут и редактируют код (программу), а на втором сразу смотрят результаты своих усилий. Это наглядно показано на самом первом рисунке в этой статье.
3 Показать только на первом экране
Такая возможность выделена цифрой 3 на рис. 11. Она говорит сама за себя:
- изображение будет выводиться только на основной экран ноутбука,
- либо на первый экран стационарного компьютера.
Второй монитор будет не задействован.
Смысл данной опции при подключении второго внешнего монитора состоит только в том, чтобы на время отключить вывод изображения на второй монитор, скажем, если в момент демонстрации презентации докладчик решил, что какую-то часть видео он не хочет транслировать, показывать широкой публике.
Или это может использоваться исключительно для настроек, когда нужно на время отключить второй внешний монитор, и опять же все изображение показывать только на основном экране ноутбука (стационарного компьютера).
4 Показать только на втором экране
Опция (показана цифрой 4 на рис. 11) тоже говорит сама за себя. Изображение будет видно только на втором внешнем мониторе, а основной монитор будет как бы отключен.
Данная опция применяется, если ноутбук используется в режиме системного блока, когда вся работа ведется только с большого внешнего монитора, а не на маленьком экране ноутбука.
Правда, в этом случае придется к ноутбуку подключать еще и внешнюю клавиатуру, и внешнюю мышку, то есть, «по полной» превращать ноутбук, где уже есть все встроенные устройства, в системный блок, к которому нужно подключать внешние устройства.
Также данной опцией пользуются те, у кого по тем или иным причинам не работает основной монитор, а возможности отремонтировать ноутбук нет, или это уже лишено всякого смысла из-за его морального старения. В этом случае применение внешнего монитора может надолго продлить жизнь такого ноутбука.
Для стационарного ПК подобная опция позволяет выводить изображение только на второй дополнительный монитор, если это нужно по тем или иным причинам, которые вот так сходу не вспомнить. Чаще всего, все-таки, на стационарном ПК пользуются тремя предыдущими опциями.
Два рабочих стола
Нередко возникает такая ситуация, когда на мониторах должно быть не дублированное или расширенное изображение, а две совершенно разных картинки.
Реализовать такую возможность средствами своего компьютера практически невозможно. Для этого понадобится приобретать профессиональную (или дополнительную вторую, которая может быть обычной) видеокарту и организовать несколько независимых потоков информации.Упросить задачу поможет специальный прибор, задача которого – подключение двух мониторов к одному компьютеру и организация двух рабочих процессов. Устройство под названием M atrox DualHead2Go позволит работать с 2 дисплеями, даже имея маломощный графический процессор и аналоговый выход.
Кроме подключения самого адаптера, для его работы понадобится установка идущих к нему в комплекте драйверов.

Рис.15. Устройство Matrox DualHead2Go.
При необходимости с помощью Matrox DualHead2Go можно подключить два монитора даже к ноутбуку. Таким образом, мобильный компьютер получит сразу 3 дисплея, на 2 из которых будет показываться одна информация, а на третьем – другая.
Как разделить экран на 2 части Андроид
Разработчики операционной системы стараются сделать интерфейс максимально удобным, чтобы обладатель смартфона беспрепятственно мог воспользоваться той или иной функцией. Поэтому опцию разделения экрана активируется не одним, а несколькими способами. Каждый из представленных вариантов подходит для определенной ситуации. Внимательно изучите все способы, чтобы понять, который из них будет удобен именно для вас.
С помощью тапов
Касания (тапы) – основной элемент управления Андроид-смартфона. Он используется на всех моделях с сенсорным экраном. В том числе при помощи тапов можно активировать такую функцию, как создание двух окон.
Для входа в режим «двойного» экрана потребуется:
- Нажать кнопку многозадачности (диспетчер задач).
- Выбрать одно из запущенных приложений, перетащив его окно в левую или правую (верхнюю/нижнюю) сторону экрана (зависит от положения смартфона).
- Нажать на окошко второго открытого приложения.
- Отрегулировать окна по их величине.
Если вы держите телефон в вертикальном положении, то экран разделится на верхнее и нижнее окно. В горизонтальном положении окна открываются слева и справа
Калибровка размера позволяет выделить более важное приложение. Например, можно сделать больше окно новостного портала, а плеер видео уменьшить для проигрывания в фоне
Это не единственный вариант активации режима тапом. Также можно выполнить операцию следующим способом:
- Открыть любое приложение.
- Перейти в режим многозадачности.
- Выбрать программу для второго окна.
- Отрегулировать положение окон.
Оба способа позволяют пользователю активировать функцию при помощи простых касаний экрана. Если вы умело управляетесь жестами, данный вариант включения специального режима будет наиболее удобным. В противном случае рекомендуем рассмотреть альтернативные способы.
В панели быстрых настроек
Помимо рассмотренных вариантов с касаниями экрана довольно легко режим активируется из панели быстрых настроек, которая также называется «Панель уведомлений». Открытие происходит свайпом сверху вниз на главном экране смартфона. В появившемся окне можно заметить иконку в виде шестеренки. Ее и следует нажать, так как тап по символу позволит быстро открыть настройки устройства.
Далее необходимо открыть раздел «System UI Tuner» настроек телефона. Здесь потребуется активировать опцию разделения экрана. Теперь смартфон заработает в режиме двойного окна, благодаря чему можно работать сразу с двумя приложениями. В каждом окне откройте нужную программу и пользуйтесь полезной опцией.
С помощью приложения Floating Apps Free
Если ни один из основных способов вам не показался удобным, воспользуйтесь программой Floating Apps Free. Она доступна для бесплатной загрузки через Google Play и позволяет на 100% использовать мультиоконный режим.
К числу основных возможностей программы относятся:
- Использование заметок и калькулятора в любом удобном месте.
- Просмотр вложений электронной почты, не выходя из самого приложения.
- Одновременный просмотр нескольких PDF-файлов.
- Плавающий браузер для отложенного просмотра ссылок.
- Быстрый перевод текста через словарь.
Floating Apps Free доступна в том числе на русском языке. Поэтому вы легко сможете разобраться с работой приложения даже в том случае, когда впервые пытаетесь активировать многооконный режим.
Разнообразие интерфейсов
Чтобы без проблем подключить монитор к компьютеру, разъемы на них должны быть одного типа; иногда можно воспользоваться переходником, но при этом неизбежна потеря качества. Выбор интерфейса можно сделать из следующего списка:
- VGA
(D
-Sub
) – старый аналоговый интерфейс, предназначенный для передачи картинки в небольшом разрешении и невысоком качестве; - DVI
-I
и DVI
-D
– цифровой интерфейс низкого уровня, очень распространен – встречается на большинстве мониторов и видеокарт; - HDMI
– универсальный интерфейс (может передавать не только картинку, но и звук), встречается не только на компьютерах и мониторах, но и на телевизорах и игровых приставках; - DisplayPort
– современный вариант для подключения мониторов с разрешением 4k
; - Thunderbolt
– самый быстрый интерфейс, к которому можно подключить большое число мониторов без потери качества изображения.
Подключить что-то неправильно невозможно – все разъемы и штекеры имеют абсолютно разную конструкцию. Переходниками можно пользоваться только при соединении разъемов одного типа (например, аналогового VGA
и DVI
-I
, передающего аналоговый сигнал вместе с цифровым). Для соединения аналогового интерфейса с цифровым нужен специальный прибор – ЦАП.
Вывести сигнал с ноутбука на монитор проще всего – придется подобрать только один монитор, соответствующий дополнительному видеоинтерфейсу. Сигнал при этом будет разделяться точно так же, как и в случае с обычным настольным компьютером. Возможным будет и выведение разной картинки на отдельный и встроенный экраны.
Настройки двойного монитора в Windows
В этой статье я расскажу об использовании двойных мониторов в Windows 10, поскольку это последняя версия операционной системы. Windows 7 в основном имеет подмножество функций, доступных в Windows 10.
После подключения второго монитора Windows должна автоматически обнаружить его и отобразить второй рабочий стол на мониторе
Обратите внимание, что один монитор должен быть назначен основным монитором. Если второй монитор пуст или неправильный монитор установлен в качестве основного, вы можете изменить его, щелкнув правой кнопкой мыши на рабочем столе и выбрав «Параметры дисплея»
Это должно привести вас к экрану «Настройки экрана», где вы должны увидеть 1 и 2, каждый номер представляет монитор.
Теперь вы можете настроить параметры для каждого монитора, нажав на поле с цифрой вверху. Выбранный монитор будет окрашен, а не выбранный монитор будет серым. Во-первых, вы хотите убедиться, что монитор слева на вашем столе действительно правильно пронумерован в Windows. В моем примере 2 слева и 1 справа. Нажмите кнопку «Найти», и на каждом дисплее появится номер.
Если числа не соответствуют фактической физической раскладке, переключите основные дисплеи, установив флажок «Сделать это моим основным дисплеем». Как вы можете видеть в моем примере, 2 монитора — это левый монитор на моем столе, поэтому он соответствует тому, что видит Windows.
Вы можете изменить масштабирование текста и приложений, хотя рекомендуется использовать 100%, если вы не используете монитор 4K и все слишком мало для просмотра. Если у вас нет монитора, который переключается в портретный режим, вы можете сохранить ориентацию как альбомную.
Последний вариант самый важный. По умолчанию вы, вероятно, захотите выбрать Расширить эти дисплеи , что позволит вам использовать второй монитор в качестве другого дисплея для программ и т.д. Для ноутбуков вы можете выбрать Дублировать эти дисплеи или один из вариантов Показывать только в X, если Вы подключаетесь к внешнему монитору с более высоким разрешением.
Если щелкнуть ссылку «Дополнительные параметры дисплея» внизу, вы также можете настроить разрешение для каждого монитора. Далее мы можем настроить работу панели задач на каждом мониторе. Для этого щелкните правой кнопкой мыши на панели задач и перейдите в Свойства.
Внизу вы увидите раздел под названием «Несколько дисплеев». Здесь вы можете выбрать, отображать панель задач на всех экранах или нет. Стоит отметить, что, несмотря на то, что у вас будет отдельная панель задач на каждом дисплее, и вы можете открывать меню «Пуск» отдельно, когда вы нажимаете, чтобы открыть программу и т.д., Она фактически открывается на основном дисплее. Затем вам нужно переместить программу или окно, перетащив его на второй монитор.
Если вы показываете панели задач на всех дисплеях, я предлагаю вам изменить параметр Показать кнопки панели задач на Главная панель задач и панель задач, где окно открыто, или Панель задач, где окно открыто. Это сделает так, что только программы, которые у вас есть на втором дисплее, отображаются на панели задач на втором дисплее. Это делает его более логичным при работе с несколькими дисплеями и многими приложениями, по крайней мере, для меня.
Наконец, при работе с фонами вы можете распределить панорамное изображение по обоим мониторам, выбрав параметр «Размах» для «Фон» в разделе «Персонализация».
Итак, является ли Windows 10 идеальной для работы с двумя мониторами? К сожалению, есть несколько проблем, которые довольно раздражают и, надеюсь, будут исправлены в более новых версиях Windows 10.
Моя главная проблема — использование двух мониторов в Windows 10 с несколькими виртуальными рабочими столами. Если вы используете новую функцию виртуальных рабочих столов в Windows 10 и у вас есть два монитора, при каждом переключении между рабочими столами он также переключает второй монитор. Это означает, что второй рабочий стол постоянно переключается также всякий раз, когда вы переключаетесь на другой рабочий стол на основном мониторе.
Было бы лучше, если бы у каждого монитора был свой набор виртуальных рабочих столов, но это пока не поддерживается. В целом, Windows 10 отлично справляется с поддержкой нескольких мониторов и, надеюсь, со временем станет лучше. Если у вас есть какие-либо вопросы, не стесняйтесь комментировать. Наслаждайтесь!
Два рабочих стола
Нередко возникает такая ситуация, когда на мониторах должно быть не дублированное или расширенное изображение, а две совершенно разных картинки.
Реализовать такую возможность средствами своего компьютера практически невозможно. Для этого понадобится приобретать профессиональную (или дополнительную вторую, которая может быть обычной) видеокарту и организовать несколько независимых потоков информации.Упросить задачу поможет специальный прибор, задача которого – подключение двух мониторов к одному компьютеру и организация двух рабочих процессов. Устройство под названием Matrox DualHead2Go позволит работать с 2 дисплеями, даже имея маломощный графический процессор и аналоговый выход.
Кроме подключения самого адаптера, для его работы понадобится установка идущих к нему в комплекте драйверов.
Рис.15. Устройство Matrox DualHead2Go.
При необходимости с помощью Matrox DualHead2Go можно подключить два монитора даже к ноутбуку. Таким образом, мобильный компьютер получит сразу 3 дисплея, на 2 из которых будет показываться одна информация, а на третьем – другая.
Нет сигнала

Когда вы видите надпись «Нет сигнала» на вашем новом мониторе, это может стать причиной для беспокойства, но это, возможно, самая простая проблема. Появление такой надписи просто означает, что визуальные данные не достигают дисплея. Есть ряд причин, по которым это происходит, и множество решений для устранения этой проблемы.
Используйте средство обнаружения Windows: возможно, система Windows не распознала, что подключен второй дисплей. Чтобы заставить систему обнаружить подключенные устройства, щелкните правой кнопкой мыши на рабочий стол и выберите «Настройки дисплея» в появившемся меню. В окне «Параметры дисплея» нажмите кнопку «Определить».
Выключите и снова включите экран: некоторые типы подключения не поддерживают горячую замену при включенном мониторе. Выключите и снова включите дисплей. Это может быть все, что может понадобиться для того, чтобы распознать видео и начать отображать его правильно.
Проверьте подключение кабелей: это может показаться очевидным, но плохо зафиксированный кабель – одна из самых частых причин ошибки передачи сигнала. Если вам кажется, что кабели зафиксированы хорошо, отключите их от сети и подключите снова, чтобы убедиться наверняка.
Убедитесь, что вы выбрали правильный разъем: мониторам с несколькими вариантами разъема необходимо выбрать, какой кабель вы используете. Используйте кнопки на мониторе, чтобы убедиться, что вы выбрали тот же вход, что и кабель, к которому подключаетесь.
Замените кабель для передачи данных. Если вы используете старый стандарт кабеля, такой как VGA или DVI-D, вы можете попробовать более новую альтернативу – HDMI или DisplayPort. Вы также можете просто заменить кабель на такой же, какой используете, на случай, если с этим конкретным кабелем возникла проблема.
Замените графический порт: если вы используете специальную графическую карту с несколькими выходами, попробуйте заменить тот, который вы используете. Иногда могут быть повреждены сами порты, и для исправления ситуации нужно просто поменять порт.
Обновите драйверы. Хотя Windows 10 по умолчанию поддерживает несколько мониторов, настройка по каким-либо причинам может не выполняться. Убедитесь, что ваша система использует новейшие графические драйверы – иногда это может решить проблему отсутствия сигнала.
Если у вас по-прежнему возникают проблемы с дополнительным монитором, убедитесь, что он работает, когда подключен отдельно. Отсоедините другой экран и повторите вышеуказанные действия. Если это помогло, попробуйте использовать его в качестве основного экрана, пока не найдете причину проблемы. Если это не поможет, мы рекомендуем обратиться к вашему розничному продавцу или производителю, чтобы обсудить возврат или замену экрана.
Подработка в ОБИ «Боровское»
Видео фон из текста
Виды УЗО
Параметры, по которым можно подразделить защитные устройства:
- Способ управления – зависящие и независящие от напряжения;
- Назначение – со встроенной защитой от сверхтоков и без нее;
- Способ установки – стационарные и независимые;
- Число полюсов – двухполюсные (для однофазной сети) и четырёхполюсные (для трехфазной сети).
Электромеханическое УЗО
Электромеханическое УЗО – «ветеран» защиты от утечек тока. Устройство было запатентовано еще в 1928 году. В большинстве европейских стран именно электромеханическое устройство безопасности обязательно к применению в качестве защиты от дифференциального тока.
Наличие напряжения для работоспособности электромеханического УЗО не имеет значения. Источником энергии для выполнения функций защиты является ток утечки, на который реагирует выключатель.
В основе устройства – точность и надежность механики. Магнитный сердечник трансформатора имеет высокую чувствительность, а также температурную и временную стабильность. Его производят из нанокристаллических или аморфных сплавов, которые отличаются высокой магнитной проницаемостью.
Преимущества:
- Надежность – исправное устройство гарантирует 100% срабатывание при утечке тока, независимо от наличия напряжения в сети;
- Сохраняет функциональность даже при обрыве нейтрального проводника;
- Имеет более простую конструкцию, которая увеличивает надежность выключателя;
- Не нуждается во вспомогательных источниках питания.
Недостатки:
Высокая цена (в зависимости от марки цена может трехкратно и даже пятикратно превышать цену электронного устройства).
Электронное УЗО
Внутри устройства расположен усилитель на микросхеме или транзисторе, благодаря чему выключатель срабатывает даже при возникновении незначительного тока во вторичной обмотке. Усилитель увеличивает его до размера импульса, необходимого для активизации реле. Но для работоспособности элементов электронного УЗО необходимо наличие напряжение в сети.
Возникает вопрос о необходимости УЗО при отсутствии напряжения в сети. От чего защищаться? Если напряжение пропало из-за обрыва нейтрального проводника в цепи до УЗО, то на электроустановку по фазному проводнику продолжает поступать опасный для человека потенциал.
Достоинства:
- Низкая цена;
- Компактность.
Недостатки:
- Функционирует только при наличии напряжения;
- Неработоспособен при обрыве нейтрали;
- Более сложная конструкция повышает вероятность выхода выключателя из строя.
УЗО переносное и в виде розетки
Простое решение, способное предохранить от тока утечки – УЗО переносные и в виде розетки. Они удобны при использовании в ванной комнате и других помещениях с повышенной влажностью, могут подключаться в любой из комнат квартиры, где необходимо.
Большинство предлагаемых моделей выполнены в виде сетевого адаптера с розеточным отверстием для вилки. Таким устройством может пользоваться даже ребенок – его подсоединяют непосредственно к розетке, а затем включают электроприбор.
Просты в использовании и удлинители с функцией УЗО, рассчитанные на несколько потребителей.
Существуют модели менее универсальные, они могут использоваться после установки на шнур электроприбора вместо вилки или же устанавливаются вместо обычной электрической розетки.
Преимущества:
- Установка не требует вмешательства в электропроводку;
- Для установки не требуется помощь электрика;
- Срабатывание автоматики позволяет определить, в каком потребителе повреждена изоляция.
Недостатки:
- Использование адаптера в видимых местах вносит дисгармонию в дизайн комнаты;
- В помещении, которое загромождено мебелью и электробытовыми приборами, а пространство перед розеткой ограничено, может не оказаться свободного места для установки адаптера;
- Высокая стоимость – качественный адаптер будет стоить дороже, чем УЗО и розетка, приобретенные отдельно.
УЗО с защитой от сверхтоков (дифавтомат)
Устройство совмещает в себе функции УЗО и автоматического выключателя, который предназначен для защиты от сверхтоков (предотвращает проводку от перегрузки и повреждений при коротком замыкании).
Преимущества:
- Экономичность – покупка одного устройства обойдется дешевле, чем двух;
- Занимает меньше места в щитке;
- Экономия времени в процессе монтажа.
Недостатки:
- При выходе выключателя из строя линия будет без защиты и от токов утечки и от сверхтоков;
- В случае срабатывания устройства нет возможности определить, что стало причиной – сверхтоки или ток утечки;
- Ложные срабатывания, вызываемые оргтехникой. Не рекомендуется ставить дифавтоматы на линии, к которой подключены компьютеры и оргтехника.