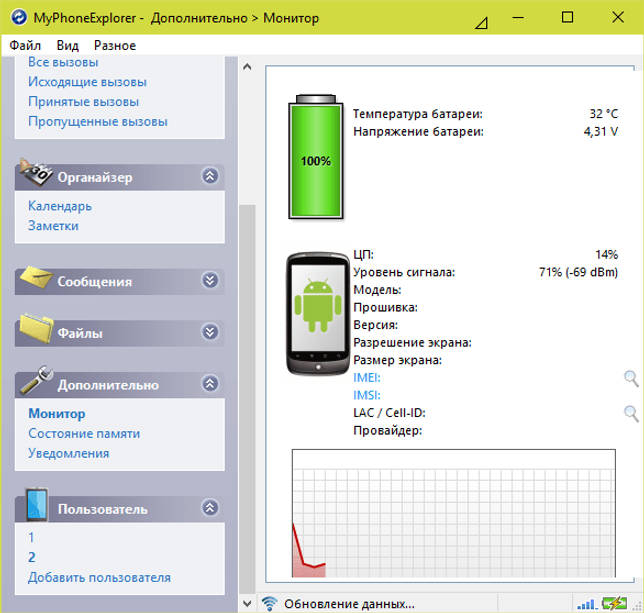Как правильно подключить телевизор к компьютеру: простые нюансы, о которых важно знать
Содержание:
- Способы подключения
- Подключение телевизора к компьютеру через VGA-разъём
- Как подключить ПК к телевизору Samsung Smart TV через:
- Возможные проблемы
- Plex
- Настройка HDMI подключения
- Как подключить старый телевизор к компьютеру
- Что нужно для соединения компьютера и телевизора
- Как подсоединить компьютер к телевизору без проводов
- Используя беспроводной монитор
- Что нужно для соединения компьютера и телевизора
- Подключение ноутбука к телевизору по беспроводной сети (Wi-Fi)
- Использование нескольких дисплеев
- Свой шиномонтаж
- Особенности монтажа примыкания при выводе дымохода через конек
Способы подключения
Подключить компьютер к телевизору можно посредством проводного и беспроводного подключения.
Беспроводное
В роли беспроводного соединения выступает интерфейс Wi-Fi. Этот вариант один самых популярных и самых простых. Кроме наличия Wi-Fi-модуля, необходимо, чтобы сопрягаемые устройства были подключены к одной сети. Подключение выполняется через меню настроек телевизора таким же образом, как и соединение с Wi-Fi любого другого гаджета.
Wi-Fi также позволяет подключать устройства через специальные программы. Самой оптимальной является технология Miracast. Для связки устройств нужно, чтобы оба устройства поддерживали данный интерфейс. Современные модели телевизоров Smart TV как раз имеют возможность сопряжения с другими устройствами через Miracast.


Программа WIDI аналогична технологии Miracast. Но перед подключением нужно удостовериться, что техника удовлетворяет следующим требованиям:
- процессор Intel 3-его поколения;
- поддержка Wi-Fi-модуля 802.11n.
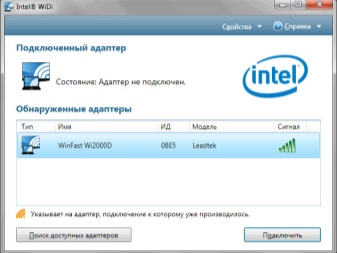

Проводное
Соединить компьютер с телевизором возможно через кабель HDMI. Для этого нужно, чтобы ТВ и ПК были оснащены входами HDMI. Кабель вставляется в соответствующие разъемы на обоих устройствах. Подключать кабель необходимо только тогда, когда оба устройства выключены. Такой вид подключения дает возможность просмотра изображения и видео в высоком качестве.

Подключение телевизора к компьютеру через VGA-разъём
Подключение через vga к ТВ происходит аналогичным образом. Вам нужно купить подходящий кабель и соединить между собой два устройства. Но новые устройства, как правило, не имеют такого порта. Объясним, для чего он нужен. Этот кабель передаёт исключительно аналоговую картинку и никакого звука. Его надо передавать отдельно.
Соединяете два устройства кабелем, а затем в пункте SOURCE выбираете VGA. Затем подтверждаете действие. В настройках разрешения монитора на компьютере выставляете подходящие параметры. Здесь также можно настроить другие функции:
- дублирование экрана: когда и ТВ, и ПК будут показывать одно и то же;
- расширение экрана: таким образом вы сможете на обоих устройствах смотреть разные вещи;
- отображение одного рабочего стола, когда работает только один экран.
А вот звук надо будет подключать через отдельный кабель.
Как подключить ПК к телевизору Samsung Smart TV через:
Связать компьютер с телевизором можем двумя основными методами: беспроводным и проводным. Достоинством первого является простота использования, так как не нужно покупать кабель и проводить его. Зато в проводном исполнении сигнал стабильнее и быстрее доходит до телевизора
Если важно время отклика, рекомендуем предпочесть этот вариант
Wi-Fi
Все современные телевизоры от Samsung поддерживают DLNA, что делает возможным настройку синхронизации ПК с телевизором. Из необходимых инструментов для реализации замысла: приложение All Share (оно уже предустановлено на телевизоре) и качественная сеть Wi-Fi.
Как подключить Samsung Smart TV к компьютеру по Wi-Fi
- Кликаем правой кнопкой мыши (ПКМ) по подключению и идем в «Центр управления сетями…».
- Из левого меню выбираем дополнительные параметры.
- Активируем разделы «Включить сетевое обнаружение» и «Включить общий доступ».
- Жмем на кнопку «Сохранить изменения».
- Устанавливаем приложение All Share.
- Запускаем его и регистрируем устройство (кнопка на главном экране).
- Включаем телевизор и нажимаем на клавишу пульта «Smart Hub».
- Запускаем приложение AllShare Play (оно должно быть доступно на главном экране).
- Выбираем файл с компьютера или переводим в режим беспроводного экрана.
HDMI
Это более простой по концепции, но сложный в реализации способ, как подключить Samsung Smart TV к компьютеру. Все, что нужно сделать – соединить телевизор с ПК через HDMI-кабель.
Советы, как подключить компьютер к Smart TV
- На компьютере должен быть свободный слот под HDMI. Не на всех ПК есть дополнительный порт, если он всего один и нужно подключить еще и монитор, придется постоянно переставлять кабели, что очень неудобно.
- Удостоверяемся, что компьютер сможет потянуть обработку изображения. Недостаток метода – работа с картинкой производится на ПК, а на телевизор приходит готовый сигнал. Таким образом железо ТВ практически не используется, а компьютер работает под большей нагрузкой.
- Кабельное подключение неудобно реализовывать для телевизора, стоящего в другой комнате. Лучше воспользоваться беспроводным вариантом.
- Лучше не покупать кабель в длину более 5-10 м, так как может теряться сигнал.
Если все перечисленные моменты учтены, стоит отправиться в магазин за кабелем, а затем – подключить с его помощью ПК и ТВ. Последний этап – перевести телевизор в режим воспроизведения видеосигнала HDMI. Это можем сделать с главного меню или с помощью кнопки на пульте.
Возможные проблемы
Казалось бы, все довольно просто при подключении компьютера к телевизору, но тем не менее иногда возникают проблемы: то нет звука, то телевизор не видит компьютер, то запаздывает мышка. Попробуем разобраться, как исправлять те или иные неполадки.
Например, бывает так, что нет звука. Это может объясняться отсутствием драйвера. Для проверки его наличия следует войти в «Диспетчер устройств» и найти вкладку «Звуковые устройства». Там нужно найти устройство High Definition Audio. Если такая строка отсутствует, то высока вероятность, что нет нужного драйвера. Его нужно скачать с сайта производителя и установить.
Еще одной распространенной причиной является то, что компьютер просто не видит телевизора, по причине чего не передает изображение. Причин тут может быть несколько:
- упоминавшееся выше отсутствие драйвера, но уже для видеокарты;
- физические повреждения кабеля, если речь идет о проводном подключении.
В первом случае требуется также скачать драйверы для видеокарты с официального сайта и установить их, а во втором – лучше будет просто заменить кабель на аналогичный.
Еще одной довольно распространенной проблемой является то, что на телевизоре немного запаздывает мышка по сравнению с тем, как она работает на компьютере. Причина может крыться в том, что видеодрайвер работает не совсем корректно. Решить эту проблему можно путем переустановки.
Их следует устранить, после чего мышь должна работать корректно.
Третьей возможной причиной этого является высокая загруженность самого компьютера. Следует закрыть лишние приложения и вкладки в браузерах, чтоб высвободившиеся ресурсы ПК были направлены именно на качественную работу соединения.
В целом следует сказать, что существует большое количество способов и методик подключения компьютера к телевизору, что дает возможность пользователю найти оптимальный для себя способ по финансовым возможностям и технической сложности. Но, как можно убедиться, ничего сложного в этом нет, и даже пользователь, который не слишком разбирается в компьютерной технике, сможет это сделать быстро и просто.
Как и чем подключить телевизор к компьютеру, смотрите далее.
Plex
Медиа сервер Plex не выводит изображение с вашего компьютера на телевизор, зато переносит туда практически любые файлы: видео, музыки и фото, — которые можно транслировать на большой экран.
Одно из преимуществ Plex — поддержка большого количества гаджетов, начиная от Apple TV и заканчивая Android TV. Если у вас найдется какой-нибудь медиаплеер или приставка для ТВ, то, скорее всего, для него есть официальная версия приложения Plex.
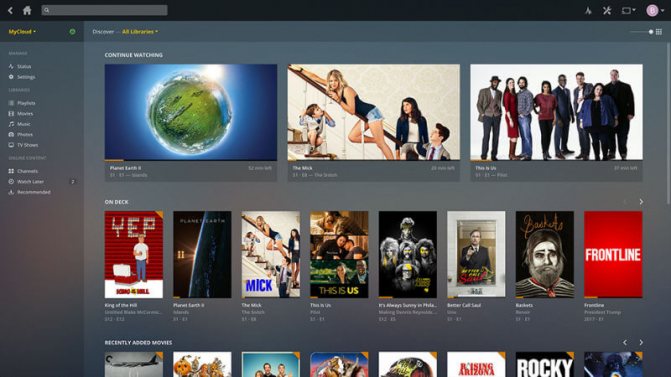
Для начала работы установите официальную программу Plex на компьютере. Она найдет мультимедийные файлы на жестком диске и подготовит их к трансляции. Приложение на любом устройстве соединяется с компьютером по домашней Wi Fi-сети и транслирует на телевизор всё, что вы захотите.
Вы можете оформить премиум-подписку Plex, которая откроет доступ для расширенного функционала — возможности транслировать на мобильные устройства, а также устройства, находящиеся за пределами вашего дома. Но для выведения изображения с помощью домашней сети платить ничего не нужно.
Настройка HDMI подключения
Итак, всё соединено и теперь осталось немного настроить это дело. Если подключён только один телевизор, то картинка сразу должна появиться. Заметьте, чтобы компьютер загружался по телевизору монитор нужно не просто выключить, а отсоединить от системного блока!
После загрузки Windows останется только выбрать подходящее разрешение экрана. Сделать это можно нажав по свободному месту на рабочем столе правой кнопкой и выбрав «Разрешение экрана»
Здесь можно выбрать предпочитаемое разрешение. Чем выше – тем чётче картинка, но тем меньше всё на экране. По умолчанию система выбирает максимальное разрешение, которое поддерживает устройство. Можно так и оставить, если всё устраивает. Но если работать некомфортно, шрифт слишком мелкий и трудночитаемый, то можно уменьшить разрешение, но есть нюансы.
Жидкокристаллические телевизоры и мониторы рассчитаны показывать определённое количество точек (пикселей) по горизонтали и вертикали, например 1920×1080 (это и есть разрешение матрицы). И если выставить нестандартное разрешение, то чтобы его отобразить на своей матрице телевизор будет его масштабировать, а это МОЖЕТ привести к ухудшению качества и замыливанию картинки, а может всё будет и так нормально.
Если ваш телевизор поддерживает разрешение 1920×1080 (Full HD), то он также будет хорошо показывать 1280×720, при этом все детали и шрифты будут большего размера. Для телевизора HD Ready (не Full HD) нет смысла выставлять 1920×1080, т.к. его реальное разрешение 1366×768 пикселей.
По кнопке «Дополнительные параметры» на вкладке «Монитор» можно установить частоту обновления экрана. Рекомендую поставить 60Гц или больше, если ваш телек это поддерживает:
Телевизор на этой вкладке может называться не своим именем, а как-нибудь типа «Универсальный монитор PnP». Если при просмотре видео немножко дёргается или идёт как-то не плавно, то можно поэкспериментировать с этим параметром. Качество цветопередачи на этой вкладке выбираем «True Color (32 бита)».
При любом изменении в разрешении, частоте или глубине цвета система покажет окно для подтверждения изменений. Если устройство не заработало с новыми параметрами, то вы не сможете увидеть это окно и не подтвердите свои действия. Не надо паниковать, просто подождите 15 секунд и система, поняв что вы ничего не видите, вернёт прежние настройки.
Как подключить старый телевизор к компьютеру
Для подключения старого телевизора к компьютеру имеется несколько вариантов. Наиболее распространенными являются шнуры DVI и VGA. Кроме того существует еще несколько способов соединения.
К примеру, можно приобрести кабель RCA. Он представляет собой провод, который включает три разноцветных колокольчика. Второй конец, который будет подключаться к компьютеру, придется оснастить переходников под VGA разъем.
Также можно воспользоваться портом Scart. Это самый вариант для самых старых телевизоров. Чтобы подключить устройство к компьютеру через рассматриваемый кабель, понадобиться приобрести специальный адаптер.
Важно! В случае применения проводов старого типа потребуется позаботиться о передаче аудиопотока. Как правило, при соединении приборов через SCART на экран телевизора будет поступать только видео
Чтобы передать звук, необходимо подключить к аудиовходу Mini-Jack. Обратная сторона провода будет соединяться с звуковой картой компьютера.
Что нужно для соединения компьютера и телевизора
Каким образом осуществляется подключение PC к TV по HDMI? Для синхронизации техники вам потребуется:
- провод HDMI;
- комп и ТВ, оснащенные разъемом HDMI;
- переходник, если техника не имеет нужно входа.
Теперь пошагово рассмотрим, как вывести изображение на большой экран. Сначала нужно вставить штекеры кабеля в соответствующие разъемы. Один конец провода вставляем в порт компьютера, а второй в разъем телевизора. Когда пользователь завершил подсоединение, нужно провести настройку.
Включите ТВ и компьютер, если ранее они были выключены. Когда Windows загрузится, можно начать настройку подключения. Кликните ПКМ по пустому пространству рабочего стола. В открывшемся контекстном меню необходимо выбрать команду «Разрешение экрана». Появится диалоговое окно с настройками. Вам нужно подобрать оптимальное для большого экрана разрешение.
Согласно настройкам по умолчанию операционная система автоматически подбирает максимальное разрешение. Однако из-за большого разрешения шрифт будет чрезвычайно мелким. Прочить его практически нереально. Это создаст дополнительные неудобства, если вы планируете смотреть фильмы с субтитрами.
Каждый пользователь сможет самостоятельно поменять разрешение. Однако если выбрать нестандартное разрешение, то это может стать причиной непропорциональной демонстрации изображения на большом дисплее ТВ. Это происходит из-за того, чтобы матрица выполняет масштабирование согласно установкам.
Когда с разрешением экрана разобрались, откройте меню с дополнительными настройками, которое находится на вкладке «Монитор». Укажите частоту обновления, которую будет поддерживать ваш телевизор. Для этого используйте выпадающий список из пункта «Частота обновления экрана». Выберите одно из предложенных значений.
Обязательно проведите настройку передачи цветов. Для этого нужно воспользоваться параметром «True Color (32 бит)». Не забудьте выбрать во вкладке «Тип монитора», подсоединенный к PC телевизор. При изменении того или иного параметра, открывается диалоговое окно, в котором вы сможете применить или отменить, указанные значения. Будьте предельно внимательны, если изображение слишком растянуто или сплюснуто, тогда отмените, установленные параметры.
Как подсоединить компьютер к телевизору без проводов
Использование беспроводной технологии используется преимущественно на современных телевизорах, которые поддерживают функцию Smart-TV. Если ТВ-прибор не поддерживает рассматриваемую технологию, можно воспользоваться специальными приложениями – Miracast или Chromecast. Стоит заметить, что данный метод отличается простотой использования и наличием стабильного интернета. Также при подключении не придется пользоваться проводами.
Smart-TV
Практически все телевизоры с функцией Smart-TV оснащены модулем беспроводного соединения. С помощью встроенного Wi-Fi можно подключить телевизор к домашней сети и соединить с компьютером. Для этого нужно внимательно ознакомиться с функционалом ТВ-устройства.
Если в телевизоре отсутствует модуль беспроводной связи, тогда потребуется приобрести специальный адаптер. Подсоединяться элемент будет через порт USB и только после этого получится подключиться к ПК.
Беспроводное соединение предоставляет массу преимуществ, среди которых стоит отметить отсутствие проводов и переходников, расположение приборов в любом удобном месте, простоту подключения, просмотр информации, которая сохранена на винчестере, и постоянный доступ к интернету.
Miracast
Это оптимальный вариант соединения по беспроводному каналу, который позволяет не только просматривать сохраненные файлы, но и пользоваться любым контентом в режиме онлайн. Достаточно всего лишь запустить браузер, прописать необходимый материал в поисковой строек и наслаждаться высоким качеством изображения.
Однако, чтобы воспользоваться данным методом, необходимо обзавестись довольно мощным компьютером. Технология Miracast сильно нагружает центральный процессор и графический чип. Если подключить к ТВ через рассматриваемый слабый ПК, высокая вероятность того, что система попросту не сможет передавать изображение.
Что касается самой настройки, для этого потребуется воспользоваться специальным адаптером (если телевизор не поддерживает miracast на аппаратном уровне). Передающий элемент нужно подключить к ТВ-прибору через HDMI-порт. Если такого разъема нет, можно воспользоваться переходником под классический USB.
Главной особенностью данной технологии является максимальная простота в использовании. Благодаря особому алгоритму изображение на экране будет отображаться с наилучшим качеством. Это обуславливается зеркальной передачей файлов через беспроводную сеть.
Также стоит заметить, что пользователю не потребуется подключаться с телевизора к локальной сети, созданной роутером. Достаточно установить одну mini-сеть, необходимую для упрощения соединения с компьютером. Для этого потребуется воспользоваться программой Wireless Display, которая способна подключить устройство к беспроводному монитору.
Используя беспроводной монитор
Данная функция использует технологию Miracast — стандарт беспроводной передачи мультимедийного сигнала. Технология позволяет передавать пакеты видеосигнала в формате ITU-T H.264. Это обеспечивает:
- Воспроизведение содержимого файлов;
- Полное дублирование происходящего на втором устройстве.
Работает технология в двух направлениях – от ноутбука до ТВ и обратно. Главное условие, чтобы приемник и передатчик были оснащены Wi-Fi модулями, и со стороны софта и железа была соответственная поддержка беспроводного дисплея Miracast.
Обратите внимание! Ноутбук должен быть не старше 2013 года, его видеокарта поддерживать DirectX 12, а в системе присутствовать виртуальный адаптер Wi-Fi Direct. Подключение к дисплею без проводов лучше всего реализовано в Windows 10
Если TV не оснащен Wi-Fi адаптером, не страшно. Можно использовать специальные устройства типа TV-Box, которые позволяют обычному ТВ приобрести смарт-функции. Эти девайсы работают на операционной системе Android и поддерживают технологию беспроводного дублирования дисплея.
Есть модели и на Windows, но ценник их уже выше, чем в Android TV-Box.
Или используйте приставку Apple TV. Только она не поддерживает Miracast, а работает через собственную AirPlay. Поэтому подключение возможно только с продукцией Apple: MacBook, iMac, iPhone, iPad.
Функция беспроводного дисплея в ТВ или приставках называется по-разному:
- Screen Mirroring;
- Screen Beam;
- Mirascreen;
- MirrorShare и прочее.
Как ноутбук подключить к телевизору через WiFi:
- На Windows 10 в правом нижнем углу нажмите на иконку уведомления для вызова панели уведомлений.
- Нажмите «Передавать на экран». Еще, это меню вызывается клавишами Win+P.
- В следующем пункте выберите строку «Подключение к беспроводному дисплею».
- В этот же момент, в настройках TV или приставки, найдите пункт «Беспроводное подключение».
- Откройте его и запустите «Поиск».
- Активируйте найденные устройства друг с другом, сделав сопряжение.
После этого дисплей будет транслировать все происходящее на экране ноута.
Особенность технологии заключается в том, что для соединения необязателен маршрутизатор или интернет.
Что нужно для соединения компьютера и телевизора
Каким образом осуществляется подключение PC к TV по HDMI? Для синхронизации техники вам потребуется:
- провод HDMI;
- комп и ТВ, оснащенные разъемом HDMI;
- переходник, если техника не имеет нужно входа.
Теперь пошагово рассмотрим, как вывести изображение на большой экран. Сначала нужно вставить штекеры кабеля в соответствующие разъемы. Один конец провода вставляем в порт компьютера, а второй в разъем телевизора. Когда пользователь завершил подсоединение, нужно провести настройку.
Включите ТВ и компьютер, если ранее они были выключены. Когда Windows загрузится, можно начать настройку подключения. Кликните ПКМ по пустому пространству рабочего стола. В открывшемся контекстном меню необходимо выбрать команду «Разрешение экрана». Появится диалоговое окно с настройками. Вам нужно подобрать оптимальное для большого экрана разрешение.
Согласно настройкам по умолчанию операционная система автоматически подбирает максимальное разрешение. Однако из-за большого разрешения шрифт будет чрезвычайно мелким. Прочить его практически нереально. Это создаст дополнительные неудобства, если вы планируете смотреть фильмы с субтитрами.
Каждый пользователь сможет самостоятельно поменять разрешение. Однако если выбрать нестандартное разрешение, то это может стать причиной непропорциональной демонстрации изображения на большом дисплее ТВ. Это происходит из-за того, чтобы матрица выполняет масштабирование согласно установкам.
Когда с разрешением экрана разобрались, откройте меню с дополнительными настройками, которое находится на вкладке «Монитор». Укажите частоту обновления, которую будет поддерживать ваш телевизор. Для этого используйте выпадающий список из пункта «Частота обновления экрана». Выберите одно из предложенных значений.
Обязательно проведите настройку передачи цветов. Для этого нужно воспользоваться параметром «True Color (32 бит)». Не забудьте выбрать во вкладке «Тип монитора», подсоединенный к PC телевизор. При изменении того или иного параметра, открывается диалоговое окно, в котором вы сможете применить или отменить, указанные значения. Будьте предельно внимательны, если изображение слишком растянуто или сплюснуто, тогда отмените, установленные параметры.
Подключение ноутбука к телевизору по беспроводной сети (Wi-Fi)
Вам понадобятся:
- ноутбук с подключением к сети Wi-Fi;
- телевизор с поддержкой сети Wi-Fi.
Шаг 1. Включите телевизор и компьютер.
Шаг 2. В меню телевизора включите режим Wi-Fi.
В меню телевизора включите режим Wi-FI
Шаг 3. Выберите вход Wi-Fi на телевизоре, варианты варьируются в зависимости от модели телевизора, стандартные входы — Video 1 и DVR.
Шаг 4. На ПК вам будет предложено выбрать соединение Wi-Fi с телевизором. Некоторые производители ПК (в частности, Sony) имеют специальную кнопку на своих ноутбуках для активации этого соединения.
На ПК выбираем соединение Wi-Fi с телевизором
Шаг 5. Следуйте инструкциям производителя телевизора о том, как подключить телевизор к сети Wi-Fi. Возможно, будет необходимо ввести ключ безопасности или пароль, чтобы ваша сеть могла распознавать телевизор в качестве точки доступа (может потребоваться повторная загрузка сетевого маршрутизатора).
Шаг 6. Телевизор может отображать четырехзначный код доступа для входа на ПК.
Шаг 7. ПК должен распознать телевизор в качестве устройства для подключения.
ПК должен распознать телевизор в качестве устройства для подключения
Шаг 8. Даже при правильном выбранном на телевизоре входе, есть вероятность, что изображение так и не появится. Если это так, то вам необходимо перейти на панель управления ПК и выбрать «Настроить разрешение экрана».
Переходим на панель управления ПК и выбираем «Настроить разрешение экрана»
Шаг 9. Вы увидите изображения для двух разных дисплеев. Нажмите на номер дисплея 2.
Шаг 10. Теперь выберите «Расширить рабочий стол на этом мониторе» и нажмите «Применить».
Выбираем «Расширить рабочий стол на этом мониторе» и нажимаем «Применить»
Шаг 11. На экране HDTV теперь должна отображаться картинка рабочего стола Windows. При появлении запроса нажмите «Сохранить настройки отображения».
Рабочий стол ПК на экране телевизора
Шаг 12. Возможно, вам придется настроить разрешение, чтобы получить увеличенное изображение на телевизоре.
Шаг 13. Открытые окна на экране ПК, возможно, потребуется перетащить на телевизор.
Шаг 14. Должно быть, все настроено! Но будьте осторожны и имейте в виду, что сети Wi-Fi могут быть весьма «утонченными», когда дело доходит до добавления устройств или внесения изменений.
Вуаля! Вы соединили компьютер с телевизором без проводов!
Надеемся, что статья оказалась полезной! Если у вас остались вопросы, то предлагаем посмотреть видео.
Использование нескольких дисплеев
Если у вас есть потребность вывести картинку на 2 монитора, то это можно сделать двумя способами:
- одно и то же изображение транслируется и на телеприемнике, и на дисплеи компьютера;
- одна часть экрана отображается на мониторе десктопа или лаптопа, другая на телевизоре.
В первом случае для клонирования картинки в меню «разрешения экрана» в пункте «несколько экранов» нужно выбрать опцию «дублировать эти экраны». При выборе данного параметра следует учитывать, что видеокарта компьютера будет выдавать изображения на 2 монитора с одинаковыми параметрами. Если дисплеи будут различаться между собой по техническим характеристикам, то видеоадаптер «подстроиться» под один из них.
Во втором случае в строке «несколько экранов» нужно выбрать «расширить эти экраны». Для проверки работы режима следует довести мышкой до края одного из мониторов. Если настройки верны, то курсор исчезнет с первого дисплея и появиться на втором. Как было описано ранее, система автоматически присвоит номер каждому дисплею. Если вы не знаете, под какой цифрой скрывается тот или иной монитор, то кликните опцию «определить». В дальнейшем при необходимости дисплеи можно поменять местами.
Если позволяют параметры видеокарты, то есть возможность модифицировать разрешение и частоту для каждого монитора по отдельности. Например, в панели управления NVidia нужно выбрать пункт «изменения разрешения». И после этого производить необходимые настройки для каждого из устройств.
Свой шиномонтаж
Особенности монтажа примыкания при выводе дымохода через конек
Выход дымохода через конек – наиболее удобный вариант для последующего монтажа примыкания. При этом также минимизируется риск протекания, и исключается возможность задерживания на кровле снега и мусора.
В то же время для осуществления этой идеи придется нарушить целостность коньковой балки. Решить эту проблему можно установив дополнительные опоры.
Если дымоход выходит ровно по центру для отвода атмосферных осадков применяют фартук, изготовленный из гладкого металла, того же цвета, что и вся кровля. Основание фартука необходимо загерметизировать.
Самым подходящим материалом станет бутил-каучуковая самоклеющаяся лента. Верхняя часть необходимо защитить от протекания декоративным примыканием.