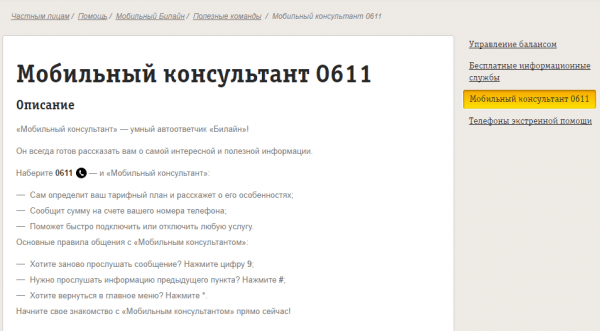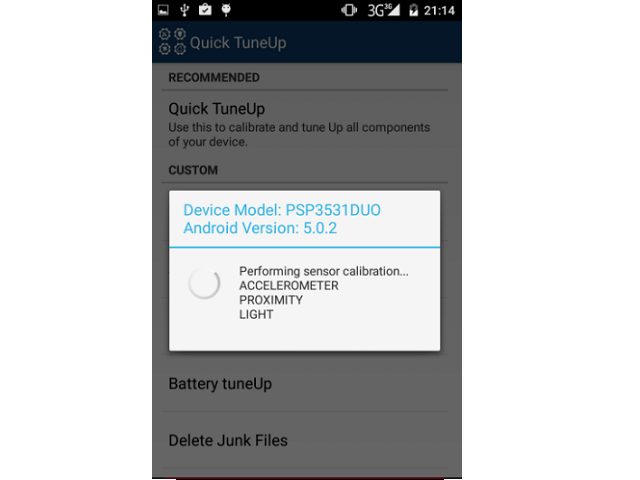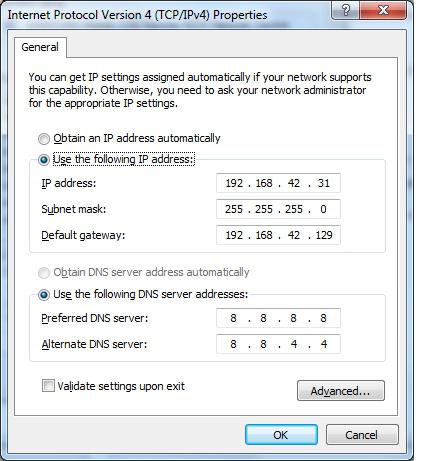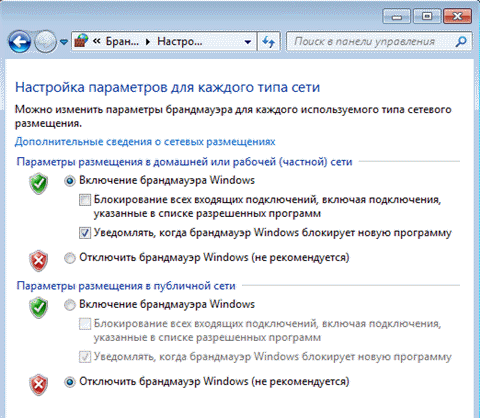Калибровка монитора windows 10: настройка цвета и насыщенности
Содержание:
- Настройка яркости: стандартный метод
- Пошаговая инструкция
- Почему индикатор батареи не дает точных показаний?
- Подготовка вашей среды
- Настройка яркости экрана
- Ваше оборудование – возможности
- Разметка документа[править]
- Контрастность
- Что предпринять, если не регулируется яркость
- Оставить комментарий Отменить ответ
- Ура! Мы купили дом!!!
- Проблемы при выборе разрешения в Windows 10
- Аппаратная калибровка монитора
- Все аспекты правильной настройки монитора
- Регулирование яркости дисплея
- Первые топ 13 сайтов по трудоустройству за границей
- Увеличение или уменьшение яркости и контрастности экрана
- Выполнение калибровки
- Как сделать калибровку сенсора на «Андроиде»
Настройка яркости: стандартный метод
Однако вернемся к тому, как настроить экран на Windows 10, используя для этого средства самой операционной системы
Обратите внимание, что раньше (еще до выхода апгрейдов Redstone) для изменения главных опций можно было воспользоваться соответствующими разделами либо в меню параметров, либо в «Панели управления». Сейчас пункт настройки экрана в «Панели управления» пропал, а установить необходимые режимы можно исключительно через меню параметров (причем даже при использовании пункта настройки в меню ПКМ на свободном пространстве «Рабочего стола»)
Для изменения яркости используется специальный ползунок. Попутно можно задействовать настройку опций ночного света, когда освещение помещения, в котором находится монитор или ноутбук, снижается, установив время перехода в соответствующий режим.
Пошаговая инструкция
- Откройте Параметры, используя сочетание клавиш Windows + I;
- Войдите в раздел Система;

- В открывшемся окне выберите раздел Экран и нажмите на пункт Дополнительные параметры экрана;

- Убедитесь, что Вы используете рекомендуемое разрешение экрана, и нажмите на пункт Калибровка цветов;

- Для того, чтобы начать процесс калибровки экрана, нажмите Далее;

- Мастер настройки предложит вам выполнить некоторые шаги, чтобы получить доступ к меню экрана и установить определенные параметры цвета. Для продолжения нажмите Далее;

Важно! Каждый раз, перед тем, как Вы будете переходить к следующему шагу, утилита будет предлагать вам восстановить стандартные настройки цветовых параметров экрана. Благодаря этому Вы всегда сможете отметить сделанные изменения
- Нажмите Далее;

- Настройте параметры гаммы экрана, перемещая ползунок вверх или вниз до тех пор, пока точки на дисплее будут едва видны, и нажмите кнопку Далее;

- Снова нажмите кнопку Далее;

- Постарайтесь настроить яркость вашего экрана так, чтобы в результате изображение было похоже на рисунок «Нормальная яркость», нажмите Далее;

- С помощью элементов управления на экране задайте уровень яркости так, чтобы рубашка на картинке не сливалась с костюмом, а символ Х был еле виден, и нажмите Далее;

- Снова нажмите Далее;

- С помощью элемента управления контрастности на экране задайте наиболее высокий возможный уровень контрастности без потери отображения складок и пуговиц на рубашке, и нажмите Далее;

- Снова нажмите Далее;

- Изменяйте цветовой баланс, перемещая ползунки красного, зеленого и синего цветов до полного удаления цветовых бликов с серых полосок, и нажмите Далее;

- Для того, чтобы сравнить прежнюю и текущую калибровку, нажмите на соответствующий пункт. Если новая конфигурация на ваш взгляд лучше, нажмите Готово, если же она вас не устраивает, нажмите Отмена.

Учитывайте, что все настройки, которые Вы сделаете через меню монитора, будут сохраняться, даже если Вы нажмете кнопку Отмена. Тем не менее, если Вы не удовлетворены новыми параметрами, Вы можете отменить сделанные настройки вручную, или же сбросить их к заводским.
В интернете существует большое количество различных программ для калибровки экрана компьютера, однако встроенной в Windows 10 утилиты Калибровка цветов должно быть более, чем достаточно для большинства пользователей.
Кроме этого, учтите, что калибровка – это субъективный процесс, поскольку глаза разных пользователей могут воспринимать картинку по-разному. Даже профессиональный калибровщик может ошибиться, поэтому процесс калибровки монитора желательно проводить самостоятельно.
Почему индикатор батареи не дает точных показаний?
Подготовка вашей среды
Независимо от того, какую методику калибровки вы используете, чтобы монитор постоянно отображал цвета, рабочая среда должна быть затемненной, но не обязательно темной. Цель двоякая: во-первых, убедиться, что монитор не бликует от каких-либо источников света, например, окна, верхнего света или настольной лампы; и, во-вторых, ваша среда формирует равномерное окружающее освещение в течение всего рабочего дня.
Также важно, чтобы ваш дисплей был максимально чистым. Да, я знаю, что мониторы не остаются чистыми дольше, чем день или два, но малейшая пыль или плёнка на экране изменяет качество отображения цветов
Также важно включить монитор и дать ему прогреться в течение 20-30 минут, чтобы привести его к нормальной рабочей температуре. (Обязательно отключите настройки управления питанием, которые могут перевести его в спящий режим после коротких периодов бездействия)
Затем установите разрешение монитора на его PPI, который обычно является самым высоким значением.
Настройка яркости экрана
Параметр яркости экрана – один из самых важных для лэптопов, нетбуков, планшетных компьютеров и прочей мобильной техники, так как благодаря ему можно не только сделать изображение более приятным для глаза, но и несколько сэкономить расход энергии ноутбука, работающего от аккумулятора. Для того чтобы отрегулировать яркость дисплея есть несколько способов.
Во-первых, отрегулировать яркость можно через то же окно параметров, в котором настраивается частота обновления. Во-вторых (и этот способ более оперативен), можно убавить или прибавить яркость, используя специальные клавиши на клавиатуре устройства.
Клавиши, отвечающие за изменение яркости, обычно маркируются изображениями солнца в прямоугольнике. На некоторых системах параметр яркости можно также отрегулировать в разделе «Оборудование и звук», во вкладке «Электропитание». Уменьшение яркости позволит не только сделать более комфортной «ночную» работу за ноутбуком, но и значительно сэкономить электроэнергию, особенно если устройство постоянно работает в режиме низко выставленной яркости.

Ваше оборудование – возможности
Являетесь ли вы профессиональным настольным издателем, фотографом, художником-графиком, новичком или любителем, качество вашего оборудования очень важно. На самом деле, если вы профессионал – и ваша жизнь зависит от качества вашей работы – вам, конечно, следует купить лучшее оборудование, которое вы можете себе позволить
Стандартные дисплеи стоимостью до 30000 рублей, на самом деле, не предназначены для редактирования фотографий и дизайна. Их производители предполагают, что вы будете выполнять более простые офисные задачи, такие как запуск программ Microsoft Office, чтение и запись электронных писем, а также отслеживание социальных сетей.
Чем выше качество вашего монитора, тем больше у него элементов управления для настройки параметров дисплея, таких как яркость, гамма, насыщенность, отдельные уровни RGB и т.д. Например, мой 30-дюймовый монитор для графического дизайна имеет более 10 предустановок, в том числе RGB, sRGB и Adobe RGB, с возможностью редактирования, создания и сохранения других, а также с возможностью регулировки уровней цвета, гаммы, оттенка, насыщенности, усиления и многого другого. Наличие всех этих элементов управления позволяет мне проводить довольно сложную цветовую настройку. Несколько предустановок позволяют мне откалибровать монитор для нескольких различных рабочих сред и переменных и легко переключаться между ними по мере необходимости.
Разметка документа[править]
Контрастность
Чтобы отрегулировать яркость и контрастность на экране можно обратиться к настройкам персонализации. Заходим в параметры системы. Открываем главное меню и переходим к пункту «Персонализация». Входим в меню «Фон» и сбоку находим пункт «Параметры высокой контрастности». Здесь находятся необходимые нам настройки. Данное меню достаточно специфичное и сильно повлиять на контрастность не дает. Поэтому я рекомендую воспользоваться сторонним приложением Display Tuner. Программа хороша большим количеством настроек. Она позволяет отрегулировать не только яркость экрана, но контрастность и цвета. В следующей вкладке можно выставить положение картинки на экране, более того здесь можно регулировать уровень звука. Приложение на английском языке, но разобраться с ним достаточно просто даже без знания языка.
Что предпринять, если не регулируется яркость
1) Обновить драйвера на видеоадаптер // откатить не старые
В большинстве случаев не удается изменить яркость из-за того, что в системе нет актуального драйвера на видеокарту.
Так может получиться, если, например, после установки или обновления системы, вы не стали их скачивать с официального сайта (в результате у вас остался драйвер, который поставила сама Windows — он, конечно, рабочий, но вот некоторые опции недоступны!).
Здесь можно поступить следующим образом:
Как попробовать откатить систему на «старый» рабочий драйвер:
- зайти в диспетчер устройств (чтобы его открыть, нажмите Win+R, введите команду devmgmt.msc и нажмите Enter);
-
далее раскройте вкладку «Видеоадаптеры», выберите свою видеокарту и щелкните по ней правой кнопкой мышки — в меню выберите «Обновить драйвер»;
-
затем укажите, что вы хотите выполнить поиск драйверов на этом компьютере;
-
далее нужно будет указать, что вы хотите выбрать драйвер самостоятельно из списка;
-
ну и в итоге, вы должны увидеть все драйвера (отсортированные по дате и версии), которые доступны для установки. Попробуйте отличную версию от текущей.
В подавляющем большинстве случаев, после обновления драйвера на видеоадаптер, можно без проблем менять яркость с помощью панели управления Windows (например, через настройки электропитания), ну или через центр управления самого драйвера, причем, даже в тех случаях, когда другие способы не работают!
2) Проверить, работают ли функциональные клавиши
Также, что порекомендую сделать, это проверить, работают ли у вас функциональные клавиши на клавиатуре. Возможно, что с драйверами у вас все в порядке, просто, например, в BIOS отключены эти нужные клавиши.
О том, как их настроить и включить, вы можете узнать из еще одной моей статьи на блоге (ссылка на нее ниже).
3) Отключить адаптивную регулировку яркости
На некоторых ноутбуках установлены специальные датчики освещенности и по умолчанию они регулируют яркость экрана в зависимости от уровня освещения в помещении (называется: адаптивной регулировкой яркости).
В большинстве случаев — эта опция не обеспечивает оптимального уровня качества картинки на экране и ее рекомендуется выключить.
Для этого, откройте панель управления Windows и перейдите в следующий раздел: Оборудование и звук\Электропитание\Изменение параметров схемы
Нужно открыть дополнительные настройки своей схемы электропитания.
Изменить доп. параметры питания (Windows 10)
Во вкладке «Экран/Включить адаптивную регулировку яркости» — будет заветная настройка. Просто переведите режимы в «Выкл.». В некоторых случаях потребуется перезагрузить ноутбук.
Выключить адаптивную регулировку яркости экрана
Кстати, обращу внимание, что некоторые модели ноутбуков снабжены дополнительными центрами настроек (например, Sony VAIO, Lenovo и пр.). В них могут быть некоторые опции, которые влияют на качество картинки на экране (пример ниже)
Просто зайдите в подобный центр настроек и отключите все опции, которые связаны с яркостью, и датчиками адаптивности..
В них могут быть некоторые опции, которые влияют на качество картинки на экране (пример ниже). Просто зайдите в подобный центр настроек и отключите все опции, которые связаны с яркостью, и датчиками адаптивности…
Центр управления Sony VAIO — качество изображения
4) Попробовать сменить ОС (или установить вторую для тестирования)
Ну и последнее, что могу порекомендовать при этой проблеме — это попробовать переустановить ОС Windows (и драйвера вместе с ней), либо создать на жестком диске еще один подраздел, и установить на него другую версию ОС.
Проверяем на официальном сайте производителя ноутбука, для каких ОС Windows есть драйвера
приветствуются…
Удачи!
Первая публикация: 01.03.2018
Корректировка: 15.11.2020
Оставить комментарий Отменить ответ
Ура! Мы купили дом!!!
Проблемы при выборе разрешения в Windows 10
Иногда калибровка разрешения монитора Виндовс 10 заканчивается появление ошибки, которую не получается исправить. Наиболее часто это связано с такими факторами:
- Устаревшее аппаратное обеспечением или драйверами. Если карточка старая, то она просто «не потянет» большой монитор. Драйвера же рекомендуется обновлять по мере выхода новых релизов.
- «Кривые» драйвера из неизвестных источников или неправильно установленным ПО. Следует тщательно проверять все файлы при их скачивании даже с официального сайта разработчика.
- Отсутствующие драйвера монитора. Ряд экранов также требует установку определенных драйверных программ, имеющихся на компакт-диске, который шел в комплекте вместе с устройством.
Параметры NVIDIA
Важно! Еще одна причина кроется в некачественных и дешевых HDMI-кабелях и переходниках. Пытаясь сэкономить, люди приобретают китайские копии нормальных кабелей, которые не могут дать нормальную, четкую картинку и могут растянуть экран
Аппаратная калибровка монитора
Как правило, существует два способа калибровки монитора: с помощью программного обеспечения или с помощью специального калибровочного оборудования. Наборы для калибровки монитора и/или наборы для калибровки монитор-принтер существуют уже давно, и многие из них работают довольно хорошо. Их стоимость варьируется от 5000 до более 35000 рублей. Без сомнения, аппаратная калибровка является наиболее точной.
Однако, каждое устройство проходит через процесс калибровки немного по-своему, так что я не могу провести вас через процедуру калибровки оборудования здесь. Кроме того, калибровочные комплекты поставляются с собственными инструкциями. Достаточно сказать, что, по моему мнению, профессионалы должны инвестировать в калибровочное устройство или колориметр. Одним из величайших преимуществ калибровки оборудования каждого устройства в вашем рабочем процессе (монитор, принтер и даже ваш сканер) является то, что они позволяют создавать независимые от устройства профили ICC (International Color Consortium).
С помощью профилей ICC каждое устройство создает цвет на основе своих собственных цветовых пространств, и каждое цветовое пространство использует определенные значения для воспроизведения цветов. Поскольку цвета создаются из значений и процентов в профилях ICC различных устройств, особенности каждого отдельного устройства (теоретически) не должны влиять (теоретически) на то, как каждое из них выводит цвета.
Все аспекты правильной настройки монитора
Настройка дисплея компьютера не сводится к какому-то единственному инструменту. Это целый спектр различных показателей, начиная от разрешения и заканчивая калибровкой. Они полностью не зависят друг от друга и устанавливаются отдельно.
Установка корректного разрешения
Первым делом вы должны убедиться, что установлено правильное разрешение, соответствующее техническим характеристикам. Их можно найти на коробке устройства, но, как правило, этот показатель должен определяться и устанавливаться автоматически.
При непонятных размытиях, а также неестественном соотношении сторон на экране, необходимо установить разрешение, на которое рассчитан монитор. Как правило, это можно с легкостью сделать из рабочего стола компьютера. Для этого правым щелчком мыши нажмите по свободной области рабочего стола и выберите пункт меню «Параметры экрана».
В открывшемся меню настроек необходимо выбрать нужное разрешение. Если вы не знаете показатель, под который рассчитан ваш дисплей, установите рекомендуемый системой вариант.
Подробнее: Программы для изменения разрешения экрана
Частота обновления монитора
Не всем известно, что частота обновления монитора также очень важна для глаз. Этот показатель определяет скорость, с которой обновляется картинка на дисплее. Для современных ЖК-мониторов ее показатель должен составлять 60 Гц. Если речь идет об устаревших «толстых» мониторах, которые называются электронно-лучевыми, то нужна частота обновления 85 Гц.
Чтобы посмотреть и изменить данную частоту, необходимо, как и в случае с установкой разрешения, зайти в параметры экрана.
В данном меню переходим в «Свойства графического адаптера».
Перейдя во вкладку «Монитор», установите необходимый показатель этой настройки.
Яркость и контраст
Еще одной немаловажной настройкой, которая может влиять на комфорт глаз при работе за компьютером, является яркость и контраст. В принципе, какого-то определенного показателя, который необходимо поставить при настройке этих пунктов, не существует
Все зависит как раз от уровня освещенности комнаты и индивидуального зрения каждого. Поэтому настраивать необходимо конкретно под себя, пытаясь установить комфортный вариант.
Как правило, данный параметр выставляется с помощью специальной кнопки на мониторе или комбинации горячих клавиш в ноутбуке. Во втором случае обычно необходимо зажать «Fn» и регулировать яркость с помощью стрелочек на клавиатуре, но все зависит конкретно от модели устройства. Также можно воспользоваться одной из специализированных программ.
Урок: Изменение яркости в Windows 10
Калибровка дисплея
Помимо прочего, иногда возникает ситуация, когда сбивается правильная калибровка экрана. В следствие этого на дисплее начинают неправильно отображаться цвета и все изображения.
Вручную калибровку монитора провести не так просто, поскольку в Windows отсутствуют встроенные инструменты для этой цели. Однако существует большое количество программ, которые решают данную проблему в автоматическом режиме.
Регулирование яркости дисплея
Уровень яркости изменяется чаще иных настроек изображения на компьютере. И в разных случаях (игры, просмотр кино, работа в офисных приложениях или редакторах) при различном внешнем освещении ее приходится адаптировать под себя. Делается это несколькими путями.
Кнопки на мониторе
Почти на всех моделях мониторов есть кнопки для управления основными его параметрами. Размещаются они чаще на передней панели под экраном, на боковых гранях либо на нижней. Скорее всего есть две кнопки, предназначенные для уменьшения и увеличения яркости дисплея, а также автонастройки монитора. Даже если таких нет, изменить показатель можно через меню устройства.
Кнопки на клавиатуре
Раньше опция регулировки яркости кнопками клавиатуры была только на ноутбуках, сейчас же большинство клавиатур поддерживают ее. На одних устройствах (преимущественно ноутбуках) такие кнопки нужно искать среди функциональных F1-F12 или блока курсорных клавиш, на других есть специальные кнопки для этого. На ноутбуках их нужно использоваться вместе с клавишей Fn при наличии «родного» драйвера для клавиатуры.
Центр уведомлений
1. Кликните по пиктограмме Центра уведомлений в трее.
2. Разверните его плитки щелчком по одноименной ссылке.
3. Кликами по шкале, уменьшается или увеличивается яркость, это же можно проделать передвигая бегунок из одной стороны в другую.
Параметры
1. Откройте Параметры и посетите раздел «Система».
2. Во вкладке «Дисплей» отрегулируйте значение при помощи ползунка, все изменения сохранятся автоматически.
Второй способ вызова окна – в контекстном меню Рабочего стола выберите вариант «Параметры экрана».
Первые топ 13 сайтов по трудоустройству за границей
Увеличение или уменьшение яркости и контрастности экрана
Яркость и контрастность являются одними из основных настроек экрана. Каждый пользователь подстраивает их индивидуально под собственные требования.
Существует несколько вариантов для изменения параметров яркости экрана, которые можно применить.
Изменение яркости экрана в параметрах системы
Вызвать параметры экрана можно двумя способами:
- Первый способ:
- щёлкните правой клавишей мыши на свободном месте «Рабочего стола»;
- кликните по пиктограмме «Параметры экрана». Щёлкните по пиктограмме «Параметры экрана»
- Второй способ:
- щёлкните левой клавишей мыши по кнопке «Пуск»;
- кликните по пиктограмме «Параметры»;
- щёлкните по пиктограмме «Система».
- Откройте вкладку «Экран».
- Двигая бегунок «Изменение яркости», отрегулируйте уровень яркости экрана. Измените яркость экрана при помощи бегунка «Изменение яркости»
- Выбрав оптимальный уровень яркости, закройте окно «Параметры».
Видео: как изменить яркость экрана через параметры Windows 10
Изменение яркости экрана при помощи клавиатуры
Практически на всех современных типах клавиатур имеется возможность изменять яркость экрана, не прибегая к системным настройкам. Раньше этой возможностью обладали только ноутбуки, но сейчас такая функция присуща и многим типам клавиатуры персональных компьютеров. Как правило, изменить яркость можно при помощи двух клавиш, на которые нанесён значок солнца и стрелки, обозначающий увеличение или уменьшение яркости. Находятся они, чаще всего, в верхнем или нижнем регистре клавиатуры.
Отрегулируйте клавишами уровень яркости своего экрана
В некоторых случаях для изменения яркости экрана требуется вместе с этими клавишами нажать клавишу Fn.
Изменение яркости экрана через «Центр уведомлений»
В «Центре уведомлений» можно выставить уровень яркости экрана только в фиксированных положениях. Для изменения уровня яркости выполните следующие шаги:
- Щёлкните по пиктограмме «Центра уведомлений» в правом нижнем углу экрана на «Панели задач». Щёлкните по пиктограмме «Центр уведомлений»
- Если плитки в развёрнутом меню «Центра уведомлений» находятся в свёрнутом состоянии, то предварительно разверните их, нажав на строку «Развернуть».
- Щёлкните по плитке изменения яркости экрана. Уровень яркости перейдёт на 0%. Установите требуемую яркость экрана
- Последовательно, щёлкая по плитке, изменяйте яркость с шагом в 25% в интервале от 0 до 100%.
Изменение яркости экрана с помощью индикатора заряда батареи на «Панели задач»
У ноутбуков и планшетов на «Панели задач» находится индикатор заряда батареи, который также можно использовать для изменения яркости экрана:
- Щёлкните левой клавишей мыши по индикатору заряда батареи. Щёлкните по индикатору заряда батареи
- Кликните по плитке изменения яркости экрана. Настройте уровень яркости экрана
- Можно изменить уровень яркости по фиксированным значениям от 0 до 100% с шагом в 25%.
- Щёлкните по вкладке «Параметры питания и спящего режима». Щёлкните по вкладке «Параметры питания и спящего режима»
- Кликните по строке «Дополнительные параметры питания» в правой стороне раскрывшегося окна «Параметры». Щёлкните по вкладке «Дополнительные параметры питания»
- В окне «Электропитание» установите требуемую яркость при помощи бегунка «Яркость экрана». Настройте уровень яркости экрана при помощи бегунка
- Щёлкните по вкладке «Настройка схемы электропитания». Щёлкните по вкладке «Настройка схемы электропитания»
- В раскрывшейся панели «Изменение параметров схемы» при помощи бегунка «Настроить яркость» добейтесь её оптимального уровня при питании от сети и от батареи. Настройте яркость при питании от сети и от батареи
Изменение яркости экрана через меню «Пуск»
Клавишу «Пуск» также можно использовать для перехода к панели изменения параметров яркости экрана. Для этого необходимо сделать следующее:
- Щёлкните правой клавишей мыши по кнопке «Пуск».
- Выберите строку «Управление электропитанием». Щёлкните по строке «Управление электропитанием»
- Откройте вкладку «Экран». Кликните по кнопке «Дополнительные параметры питания». Щёлкните по пиктограмме «Экран» и по вкладке «Дополнительные параметры питания»
- Отрегулируйте уровень яркости экрана так же, как было рассмотрено в предыдущих пунктах этой статьи.
Выполнение калибровки
Шаг 1.
На рабочем компьютере с системой Windows: нажимается кнопка «Пуск», потом «Панель управления». В строке по выполнению поиска панели рабочих инструментов находится пункт «Выполнение калибровки дисплея».
На MacOS: открываются «Системные настройки», выбирается «Отображение» → «Цвет» → «Выполнение калибровки». При отсутствии этого пункта в поисковой строке вводится «Калибровка».
Шаг 2.
Для графического дизайна и работы с фотографиями рекомендуется приобретение современных профессиональных программ, позволяющих откалибровать дисплей. В данный момент такой программой является «Atrise lutcurve» с расширенным функционалом и приятным грамотным пошаговым интерфейсом.
Шаг 3.
Выполняется настройка яркости и уровня контрастности. Рабочие кнопки для выполнения регулирования располагаются снизу или на боковой части панели монитора. Иногда они находятся непосредственно на экране выполнения калибровки. Действующим приложением пользователю будут показаны две или три серые шкалы для лучшего ориентирования. Необходимо точно следовать появляющимся на экране инструкциям.
Шаг 4.
Устанавливается гамма. С помощью некоторых рабочих параметров выполнения калибровки регулируется ползунок, но чаще применяются два типа рабочих настроек:
Гамма 2.2. Самый распространенный стандарт для мониторов. позволяющий увидеть полученные изображения в яркостных диапазонах.
Гамма 1,8. Отображение полученного изображения как на печать. При подобной гамме более легко замечаются слабые присутствующие тени при выполнении редактирования полученных изображений.
Шаг 5.
Устанавливается баланс белого цвета, часто называемый цветовой рабочей температурой. Самым популярным стандартом для современных мониторов признан чуть-чуть голубоватый полученный оттенок (D65 или 6500). Многие графические профессионалы отдают свое предпочтение нейтральному или слегка желтоватому оттенку (D50 или 5000), лучше всего выполняющему имитацию печатных материалов, а также освещения.
При наличии нескольких программ для выполнения калибровки необходимо убедиться в запуске только одной из них для предотвращения конфликта.
Как сделать калибровку сенсора на «Андроиде»
Рассмотрим все возможные способы калибровки экрана на Android.
Через системные настройки
В системных настройках «Андроида» версии 4.0 и ниже вы найдёте штатный инструмент для настройки сенсора экрана. В более новых вариантах платформы встроенный инструмент отсутствует. Вам достаточно перейти в раздел с настройками смартфона и открыть блок с параметрами экрана. Там будет инструмент для калибровки. Запустите его и выполните все указанные действия (тапы, свайпы и т. д.). Процедура будет максимально простой — все подсказки вам покажут на экране.
Зайдите в настройки телефона и откройте раздел для дисплея
Через инженерное меню
Инженерное меню есть не на всех смартфонах. В некоторых случаях оно заменено разделом «Режим разработчика» в настройках телефона. Зайти в это меню можно через настройки либо же через ввод кода в телефоне (наберите один из вариантов кода будто вы бы хотели позвонить на этот номер и тапните по иконке вызова):
- Samsung – *#*#4636#*#*, *#*#8255#*#*, *#*#197328640#*#*.
- HTC – *#*#3424#*#*, *#*#4636#*#*, *#*#8255#*#*.
- Sony – *#*#7378423#*#*, *#*#3646633#*#*, *#*#3649547#*#*.
- Huawei – *#*#2846579#*#*, *#*#2846579159#*#*.
- МТК – *#*#54298#*#*, *#*#3646633#*#*.
- Fly, Alcatel, Texet – *#*#3646633#*#*.
- Philips — *#*#3338613#*#*, *#*#13411#*#*.
- ZTE, Motorola — *#*#4636#*#*.
- Prestigio — *#*#3646633#*#*.
- LG — 3845#*855#.
- Устройства с процессором MediaTek — *#*#54298#*#*, *#*#3646633#*#*.
-
Acer — *#*#2237332846633#*#*.
Теперь приступим к калибровке через инженерное меню:
- Откройте блок Hardware Testing.
-
Кликните по строчке Sensor.
-
Запустите приложение Sensor Calibration.
-
Щёлкните по Clear Calibration, а затем на Do Calibration (выберите один из вариантов — на 20 или 40%).
С помощью специальных приложений
Если у вас «Андроид» выше версии 4.0 и вы не можете зайти в инженерное меню, используйте для калибровки стороннюю программу. В «Плей Маркете» их много: мы рассмотрим парочку из них.
Touchscreen Calibration
Скачайте программу с Play Market, откройте её и щёлкните по синей кнопке Calibrate. Выполняйте последовательно задания программы: клики по экрану одним или двумя пальцами, долгий тап по дисплею, свайп, жесты приближения картинки и уменьшения масштаба. После процедуры программа покажет вам результаты. После этого перезагружаем смартфон и тестируем работу экрана.
Кликните по Calibrate, чтобы запустить процесс
Touchscreen Repair
Работать в этом приложении гораздо проще, чем в предыдущем: вам нужно последовательно нажимать на зелёные прямоугольники со словом TAP. В конце перезагружаем устройство и смотрим на отзывчивость экрана. Скачать программу можно по этой ссылке с «Плей Маркета».
Тапайте последовательно по зелёным прямоугольникам
Калибровка нужна, чтобы вернуть прежнюю работоспособность сенсору: быстрый и точный ответ после клика. Если у вас «Андроид» старой версии (4.0 и ниже), используйте штатный инструмент в настройках экрана. Если выше, попробуйте открыть инженерное меню. Если не получается, скачайте специальную программу с «Плей Маркета».