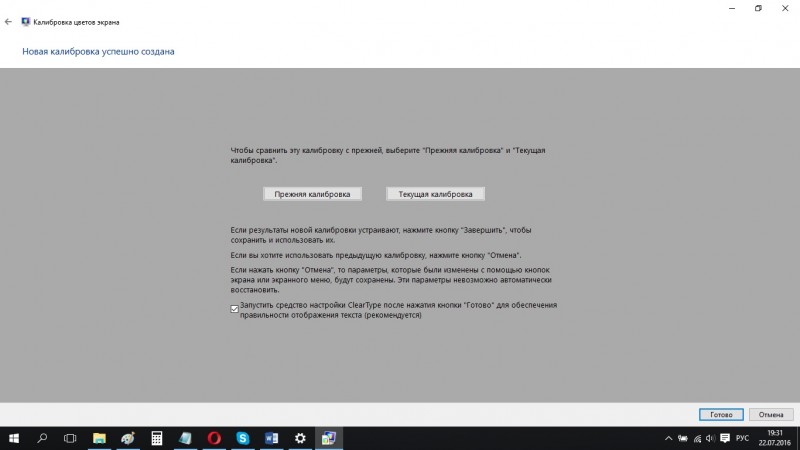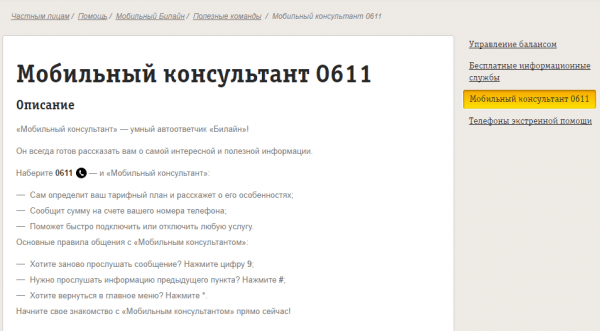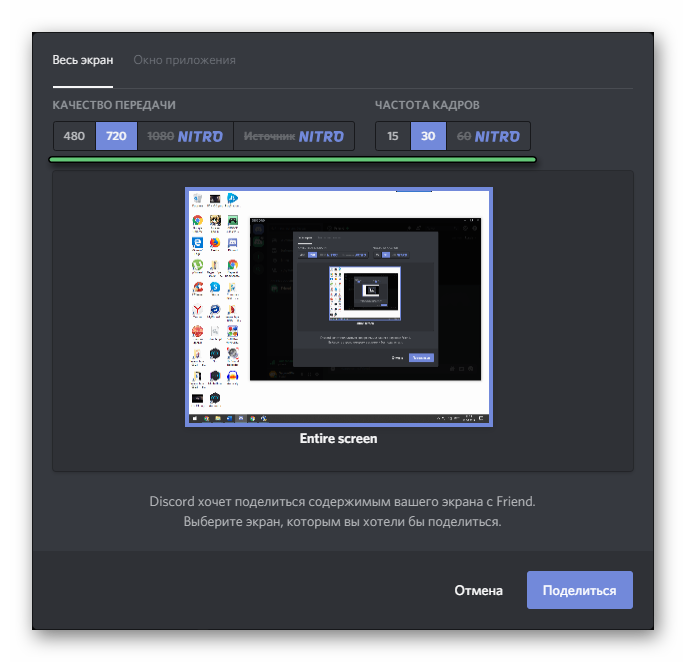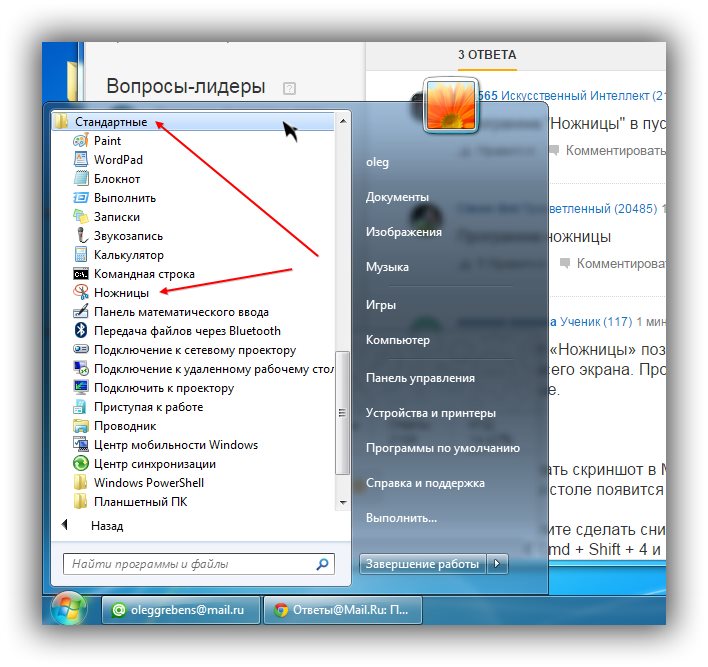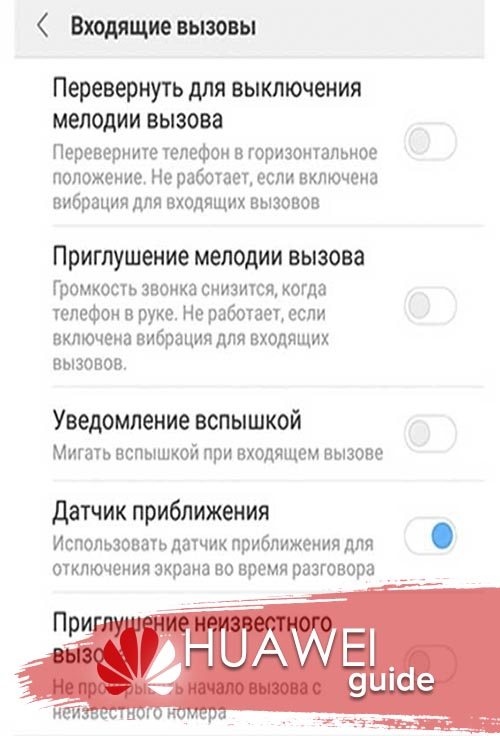Калибровка экрана андроид
Содержание:
- Как провести калибровку экрана
- Настройка G-сенсора
- Калибровка монитора
- Как сделать калибровку сенсора на «Андроиде»
- Как откалибровать экран ноутбука вручную
- С помощью приложений
- Что делать, если после калибровки параметров пера и сенсорного устройства не могу открыть панелей функции?
- Сторонние приложения
- Как откалибровать монитор для фотографий
- Возможные проблемы с калибровкой
Как провести калибровку экрана
Есть разные способы калибровки экрана устройства на Android. Полезным будет рассмотреть каждый из них.
Калибровка экрана через настройки устройства
Есть возможность провести калибровку без установки сторонних приложений. Для этого:
Стоит также знать:
К сожалению, некоторые устройства, работающие на Android, не имеют встроенной функции калибровки сенсорного экрана. В этом случае её можно провести другими методами.
Калибровка сенсора экрана через инженерное меню
Инженерное меню — это меню скрытых настроек телефона. Они предназначены только для самых опытных пользователей, ведь они предлагают довольно подробную настройку телефона. Если быть неосторожным, можно навредить своему устройству. Все изменения в инженерном меню вы делаете на свой страх и риск.
Способ попасть в инженерное меню также отличается в зависимости от конкретной модели телефона, но обычно для этого требуется ввести специальную комбинацию символов. Проведите поиск по вашей модели телефона и вбейте соответствующую команду. Например, для устройств компании Samsung это может быть команда *#*#8255#*#*.
После того как вы оказались в инженерном меню, необходимо выбрать пункт «Сенсорный экран».
Именно в этом разделе вы сможете выполнить проверку текущей чувствительности, а также провести подробные настройки экрана своего устройства и того, как он реагирует на нажатия.
Калибровка сенсора экрана Android через компьютер
Если экран вашего телефона вообще не работает, или после проведения калибровки возникла серьёзная ошибка и теперь сенсор не откликается на нажатия, калибровка через компьютер может спасти телефон и сэкономить время на поход в сервисный центр. Для её совершения понадобится установить программу MSP RemoteAlignment.
Установив эту программу и следуя инструкциям, вы сможете сделать следующее:
- провести калибровку вашего устройства с ПК без необходимости нажимать что-либо с телефона;
- сохранить результаты проведённой калибровки на компьютер;
- «выровнять» картинку относительно экрана устройства и также сохранить эти настройки.
Управлять этой программой очень просто. Нажатие кнопки Skip автоматически проведёт калибровку, пропуская остальные этапы. Кнопка Retrive загрузит сохранённые ранее результаты калибровки, ну а кнопка Alignment включит ручную калибровку на вашем телефоне.
Приложения для калибровки сенсора экрана Android
Если вы не можете произвести калибровку экрана без использования сторонних приложений или же хотите иметь больше возможностей по настройке и контролю над сенсором своего экрана, стоит использовать предназначенные для этого приложения.
Приложение Touchscreen Calibration
Приложение Touchscreen Calibration является довольно простым решением и имеет крайне минималистичный интерфейс. После того как вы нажмёте единственную активную клавишу Calibrate, начнётся непосредственно настройка сенсора.
Будет необходимо сделать несколько очень простых действий вроде свайпа экрана или двойного нажатия.
Как только вы выполните все указанные действия, программа оценит точность и закончит калибровку. Это действительно очень простое приложение, которое может дать вам всё необходимое, если ваше устройство не имеет функции калибровки.
Touchscreen Calibration — очень простое в использовании приложение
Видео: калибровка экрана с помощью приложения Touchscreen Calibration
Приложение Display Calibration
Приложение Display Calibration работает совсем по другому принципу. Вам не придётся выравнивать сенсор вручную. Всё, что потребуется — это запустить приложение и установить ползунок яркости в определённое положение. Таким образом будет определён центр экрана устройства и прочие координаты, от которых и будет отталкиваться программа. Далее необходимо нажать кнопку Calibrate, которая является единственной на экране. Спустя несколько секунд калибровка будет завершена.
Если вы попробовали все доступные на вашей версии устройства способы и не достигли результата, остаётся только обратиться в сервисный центр.
Ведь проблема с экраном может и вовсе заключаться не в настройках сенсора или же решаеться не столь простым образом. По крайней мере, вы будете знать, что сделали всё возможное для восстановления сенсора своего устройства.
Настройка G-сенсора
Акселерометр, или измеритель ускорения (перегрузки) при перемещении девайса, отвечает за функциональность сразу нескольких важных приложений. Так, без него невозможна работа шагомера, функции поворота экрана и даже GPS в режиме офлайн. А любителям игр без такой функции гаджет становится ненужным, поэтому настройка g сенсора на Андроид после замены дисплея обязательна.
Однако не всегда проблемы появляются после поломок, требующих ремонта.
В настройках искать такой опции не стоит, а вот воспользоваться сторонним софтом или тем же инженерным меню будет нелишним. На некоторых моделях проверить экран на битые пиксели, работу модулей связи и акселерометра довольно просто. Если набрать на телефоне *#0*#, отобразится окно, в котором несложно выполнить проверку с помощью соответствующей кнопки.
С помощью программы GPS Status&Toolbox
С этой утилитой проверка данных сенсора и GPS, позиции и силы спутникового сигнала, скорости и ускорения движения, высоты нахождения и статуса батареи перестала быть проблемой. Эта почти универсальная программа для проверки сенсора на Андроид, хотя поддерживается лишь с четвертой версии ОС.
GPS Status&Toolbox — бесплатное приложение, которое при этом имеет гибкий инструментарий, включающий магнитный компас, возможность поделиться местоположением, выровнять и установить метки, а также быстро сбросить и закачать A-GPS данные для оперативного исправления показаний.
Чтобы сделать калибровку акселерометра и гироскопа планшета или смартфона с помощью этого ПО, нужно:
- Скачать GPS Status&Toolbox на устройство.
- Открыть программу.
-
Войти в меню «Инструменты» (“Tools”) и выбрать калибровку акселерометра.
- Программа предложит положить гаджет на ровную гладкую поверхность и подтвердить действие кнопкой «ОК».
- Затем утилита попросит указать одно из трех действий: «Сбросить», «Откалибровать», «Усреднить». После выбора второго G-сенсор будет настроен.
После окончания процедуры рекомендуется перезагрузить устройство, чтобы новые настройки вступили в силу.
При помощи Engineering Menu
Стоит уточнить, что способ подходит для устройств на базе процессоров MTK. На всех остальных моделях инженерное меню не поддерживается. В нормальных условиях при рабочем девайсе калибровка акселерометра требуется редко.
Как правило, в играх и других работающих с g-сенсором программах есть свои настройки. Если гиродатчик отказывается работать, исправить дисфункцию можно в инженерном меню. Для этого требуется:
- Выключить устройство и войти в режим, что получится не на всех моделях мобильных устройств. Есть ли такая возможность, узнайте в инструкции или на сайте производителя. Зачастую нужный режим активируется одновременным удержанием клавиш уменьшения громкости и питания. Для входа в инженерное меню нужно набрать *#*#3646633#*#*, на некоторых девайсах могут быть другие команды: *#15963#* или *#*#4636#*#*. Для аппаратов с процессорами МТК можно использовать приложения MobileUncle Tools и MTK Engineering.
- Перемещаясь по меню при помощи кнопок громкости, вы должны найти раздел «Тестирование оборудования» (“Hardware Testing”), а затем выбрать в нем «Sensor». Действие подтверждается кнопкой питания.
- Положите гаджет на горизонтальную поверхность, после чего перейдите в раздел «Sensor Cal».
- Там сначала необходимо выбрать «Clear Calibration», чтобы удалить старые данные, а затем — «Do Calibration (20%)» (обычно требуется три раза).
Калибровка завершена, остается найти и выбрать пункт «Reboot» и подтвердить перезагрузку кнопкой питания.
Калибровка монитора
Одним из важных моментов при обработке фотографий, является, прежде всего, правильная настройка монитора. Яркость, контрастность, цвет, насыщенность, гамма. Многие мониторы имеют и геометрические искажения. Но об этом будет рассказано в другой статье.
Ни на одном мониторе при одинаковых настройках, изображение не будет одинаковым.
На это влияют драйвер монитора, тип установленной матрицы: TN, PVA, MVA, IPS и др. Монитор способен отобразить не более 65% цветов, видимых глазом человека. Тоже и с деталями в светлых и темных участках изображения.
Часть их искажается и теряется как в фотокамере, так и на мониторе. В результате чего на фото отображается не всё и немного не так, что и как видит человеческий глаз. Вот для более точного отображения информации на изображении (не говоря о печати) и требуется калибровка монитора.
Важно! Небольшое дополнение из личного опыта:
С начала работы на ПК (для личных нужд) сменил ни один монитор. И однажды просматривая фото, редактируемые ранее, на другом мониторе пришел в ужас от увиденного — цвета не те, деталей ни в тенях, ни в светах не заметно, контраст и яркость тоже. Понял, калибровка виновата. Хотя и перепробовал кучу программ. Тогда на глаз казалось всё нормально. После чего решил купить недорогой калибратор. Дома стоят 3 ПК, откалибровал все. Фото храню на внешних винчестерах. Теперь просматривая фото на любом из этих мониторов, картинка везде одинакова. Лишь на одном из них, на довольно старом мониторе Samsung (приобретен 8-10 лет назад), картинка почти в порядке, а цвет текста в документах в синеву отдает – матрица виновата, не поддерживает калибровку.
Причем настройка монитора на глаз для редактирования фото не подойдет. Иначе, другие люди, увидев фотографии, отредактированные на вашем мониторе, и просмотрев их на своём, так же как и я, возможно, ужаснутся. См. выше. Картинки блеклые, цвета не реальные, тона отсутствуют и т.п.
Более правильным, для настройки монитора будет использование программных или аппаратных средств. Лично я склоняюсь ко второму варианту.
До приобретения калибратора сначала, настройками монитора управлял с помощью панели управления драйвера видеокарты NVIDIA.
Позже использовал программы: Adobe Gamma, Atrise lutcurve, Samsung Natural Color Pro, QuickGammaV3EN, Monitor calibration wizard, Color Solutions basICColor Display и мн. др. Каждая из них показывала разные результаты, а добиться оптимального результата ни с одной из них не удалось.
Возможно, у многих возникнет вопрос: с чего я взял, что результат не оптимальный? В формате .png выпущено много тестовых таблиц в разном разрешении для калибровки монитора и дальнейшей его проверки. Таблицы можно скачать здесь.
Рис. 1 – монитор до калибровки.
Рис. 2 – неверно настроена гамма.
Рис. 3 – монитор после калибровки, через 8 дней. Различимость деталей стала немного хуже, см. справа в черном и белом прямоугольниках, надпись justirovka.ru, менее заметна, чем при правильной калибровке.
Рис. 4 – монитор откалиброван правильно.
Рекомендуется проводить проверку не реже 1 раза в течение 2 недель.
Я провожу её 1 раз в неделю, т.к. в моём случае, работая на мониторе Dell S2340L, цвета и гамма начинают уходить в сторону от нейтральных через 8-10 дней +/-. Таблицу нужного разрешения установил в качестве обоев рабочего стола, как рекомендовано, и теперь за всеми уровнями слежу по ней. Калибратор: Pantone Huey Pro V151, один из наиболее дешевых, купил года 3-4 назад за 4500руб.
Время калибровки – не более минуты. Всё довольно просто.
Рекомендации: (как для программной, так и для аппаратной калибровки)
- приступать к калибровке можно начинать после полного прогрева монитора, минут через 15-20 после включения,
- перед началом калибровки, все значения регулировок сбросьте на заводские, для мониторов, не имеющих данной функции, используйте программу wini2cddc, можно скачать здесь. (просьба сделать ссылку для скачивания приложенной программы). Программа триальная, полнофункционально работает 30 дней. Сброс настроек производится с первого раза, после чего ее можно удалить.
- при изменении настроек, заново провести калибровку,
- при наличии авторежимов контраста, яркости и пр. отключить их,
- при отсутствии калибратора и неудачной программной калибровке, при редактировании фото, сохраняйте их оригиналы.
Автор статьи — Александр Рэм
Как сделать калибровку сенсора на «Андроиде»
Рассмотрим все возможные способы калибровки экрана на Android.
Через системные настройки
В системных настройках «Андроида» версии 4.0 и ниже вы найдёте штатный инструмент для настройки сенсора экрана. В более новых вариантах платформы встроенный инструмент отсутствует. Вам достаточно перейти в раздел с настройками смартфона и открыть блок с параметрами экрана. Там будет инструмент для калибровки. Запустите его и выполните все указанные действия (тапы, свайпы и т. д.). Процедура будет максимально простой — все подсказки вам покажут на экране.
Зайдите в настройки телефона и откройте раздел для дисплея
Через инженерное меню
Инженерное меню есть не на всех смартфонах. В некоторых случаях оно заменено разделом «Режим разработчика» в настройках телефона. Зайти в это меню можно через настройки либо же через ввод кода в телефоне (наберите один из вариантов кода будто вы бы хотели позвонить на этот номер и тапните по иконке вызова):
- Samsung – *#*#4636#*#*, *#*#8255#*#*, *#*#197328640#*#*.
- HTC – *#*#3424#*#*, *#*#4636#*#*, *#*#8255#*#*.
- Sony – *#*#7378423#*#*, *#*#3646633#*#*, *#*#3649547#*#*.
- Huawei – *#*#2846579#*#*, *#*#2846579159#*#*.
- МТК – *#*#54298#*#*, *#*#3646633#*#*.
- Fly, Alcatel, Texet – *#*#3646633#*#*.
- Philips — *#*#3338613#*#*, *#*#13411#*#*.
- ZTE, Motorola — *#*#4636#*#*.
- Prestigio — *#*#3646633#*#*.
- LG — 3845#*855#.
- Устройства с процессором MediaTek — *#*#54298#*#*, *#*#3646633#*#*.
-
Acer — *#*#2237332846633#*#*.
Теперь приступим к калибровке через инженерное меню:
- Откройте блок Hardware Testing.
-
Кликните по строчке Sensor.
-
Запустите приложение Sensor Calibration.
-
Щёлкните по Clear Calibration, а затем на Do Calibration (выберите один из вариантов — на 20 или 40%).
С помощью специальных приложений
Если у вас «Андроид» выше версии 4.0 и вы не можете зайти в инженерное меню, используйте для калибровки стороннюю программу. В «Плей Маркете» их много: мы рассмотрим парочку из них.
Touchscreen Calibration
Скачайте программу с Play Market, откройте её и щёлкните по синей кнопке Calibrate. Выполняйте последовательно задания программы: клики по экрану одним или двумя пальцами, долгий тап по дисплею, свайп, жесты приближения картинки и уменьшения масштаба. После процедуры программа покажет вам результаты. После этого перезагружаем смартфон и тестируем работу экрана.
Кликните по Calibrate, чтобы запустить процесс
Touchscreen Repair
Работать в этом приложении гораздо проще, чем в предыдущем: вам нужно последовательно нажимать на зелёные прямоугольники со словом TAP. В конце перезагружаем устройство и смотрим на отзывчивость экрана. Скачать программу можно по этой ссылке с «Плей Маркета».
Тапайте последовательно по зелёным прямоугольникам
Калибровка нужна, чтобы вернуть прежнюю работоспособность сенсору: быстрый и точный ответ после клика. Если у вас «Андроид» старой версии (4.0 и ниже), используйте штатный инструмент в настройках экрана. Если выше, попробуйте открыть инженерное меню. Если не получается, скачайте специальную программу с «Плей Маркета».
Как откалибровать экран ноутбука вручную
Калибровка производится для того, чтобы настроить цветовую гамму дисплея, максимально приблизив её к реальности. Подключите ноутбук к телевизору, стационарному компьютеру, планшету. И вы заметите, что на всех экранах будут разные оттенки цветов. Это связано с использованием различных моделей видеокарт. А если вам удастся откалибровать устройства, то все они будут показывать идентичную картинку.
@i.ytimg.com
Людям, занимающимся профессионально фото- или видеомонтажом сделать эту процедуру необходимо, как воздух. Всем остальным – по желанию. Хотя от настройки цветов и контраста зависит уровень усталости ваших глаз при работе за лэптопом. Так что не поленитесь и произведите настройку.
Как правило, производят два вида настройки:
- программную;
- аппаратную.
Первая больше подойдёт для обычных юзеров, не вникающих в тонкости дизайна и всяких там 3D. Достичь идеала в настройках, как при аппаратной калибровке, конечно, не удастся, но значительно улучшить качество картинки на дисплее получится.
Перед проведением калибровки следует провести подготовку:
- сбросить настройки видеокарты до стандартных;
- равномерно прогреть матрицу, прокрутив видео, развёрнутое на весь экран, в течение 4–5 часов;
- обеспечить мягкое освещение (оптимально приступать к процедуре в солнечный день после полудня).
Выполнив эти условия, можно переходить к делу.
Для Windows 7, 10
Регулировать цветовую гамму в седьмой и десятой Винде нужно так, чтобы максимально приблизить картинку к её виду в реальности. В обеих версиях Windows имеется встроенная утилита для настройки дисплея. Действуйте шаг за шагом, и вам удастся прийти к желаемой цели:
- Нажмите одновременно клавиши WIN + R.
- В поисковую строку меню «Выполнить» введите слово: «dccw».
- Подтвердите действие кнопкой «Ок».
- В открывшемся интерфейсе «Калибровка цветов экрана» перейдите в категорию «Установка основных параметров цветов», нажав кнопку «Далее».
Теперь переходите к настройкам:
Гамма
Позволяет выровнять соотношение между красным, зелёным и синим. С помощью ползунка нужно добиться, чтобы точки посредине каждого круга были еле-еле видны.
@reedr.ru
Выставив «Нормальную гамму», нажмите на «Далее».
Контрастность и яркость
Опция яркости отвечает за показ тёмных тонов и теней на экране. Управляя кнопками, выставьте изображение так, чтобы чёрный костюм на картинке выделялся на тёмном фоне, а не сливался с ним.
@reedr.ru
Отрегулировав контрастность, вы увидите, что белая рубашка будет выделяться на фоне стены, то есть вы проработаете светлые тона.
@reedr.ru
Баланс цветов
Поможет выставить правильное отображение серых оттенков. Перемещая ползунки на этих полосках, вы добьётесь нужных показателей.
@reedr.ru
Далее вам будет предложено сравнить два варианта: как было и новую настройку цветов. Если вас всё устраивает в текущей калибровке, нажмите «Завершить», чтобы сохранить изменения. Нажимайте поэтапно кнопку «Готово» и увидите новые настройки на дисплее.
Отображение текста
После калибровки нужно будет настроить и качество шрифтов посредством утилиты ClearType, а то они будут показываться некорректно.
@reedr.ru
Для этого выделите её галочкой. После чего щёлкните на кнопку «Готово».
С помощью приложений
Существует множество программ, которые разработаны специально для проведения калибровки сенсора. Есть как платные, так и бесплатные версии. Некоторые из них требуют наличия на девайсе Root-прав. Мы ниже расскажем вам о нескольких таких приложениях.
TouchScreenTune
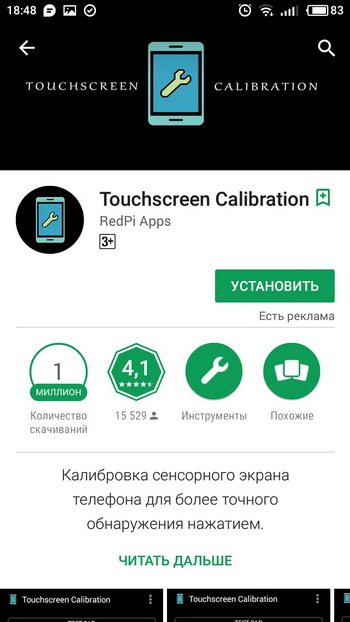
В первую очередь TouchScreenTune создан для планшетов. Процедура осуществляется посредством того же теста, но вдобавок может существенно повысить не только точность распознавания прикосновений, но и улучшить общую производительность, а также оперативность. Данная программа незаменима для некоторых планшетов Андроид с функцией рукописного ввода или рисования.
Интерфейс устроен так, что разобраться можно на интуитивном уровне, никаких сложных настроек не имеется, разобраться может самый обычный пользователь.
ClinOmeter
Клинометр способен не только на калибровку тачскрина, но и на измерения угла наклона, высоты наклона, а также наклон объекта относительно гравитации.
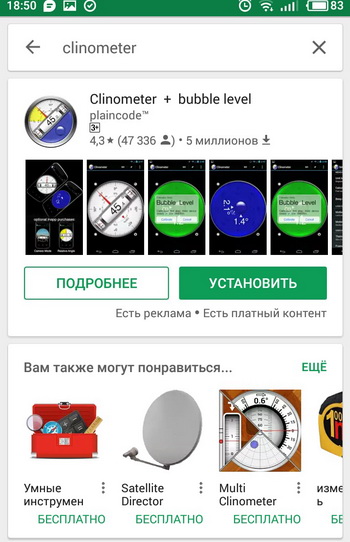
SGS Touchscreen Booster
SGS Touchscreen Booster — приложение для Андроид, способное неплохо оптимизировать функционирование сенсора смартфона.
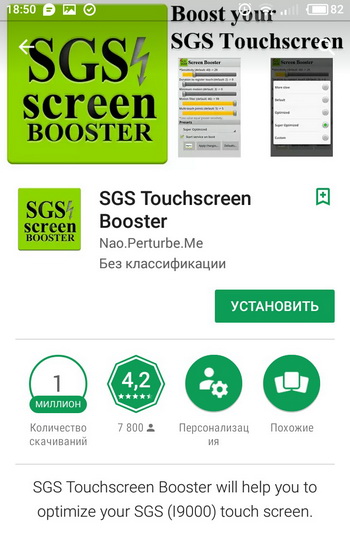
Также есть более тонкие настройки, такие как:
- Период до распознавания касания;
- Фильтрация касаний;
- Минимальная сила нажатия;
- Изменение количества одновременных касаний.
В программе имеются уже готовые настройки, которые вы можете выбрать. Однако лучше всего настраивать вручную.
Touchscreen Calibration
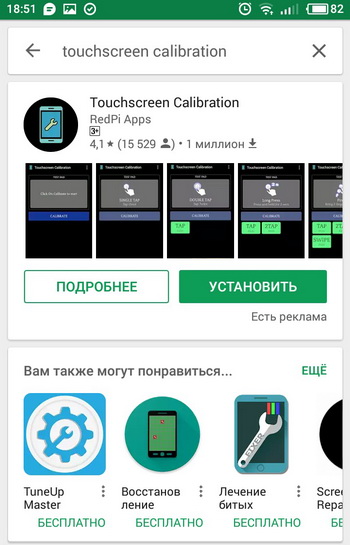
Достаточно простое приложение, имеющее одну активную кнопку «Калибровку» и участок для неё. Интерфейс также крайне прост и понятен.
Что делать, если после калибровки параметров пера и сенсорного устройства не могу открыть панелей функции?
Если при калибровке параметров пера и сенсорного устройства быстрое смещение от правой границы экрана не вызывает отображения панелей функции, вероятно, система Windows не распознает правильно край экрана в результате сброса границ экрана во время калибровки. Попробуйте выполнить следующие действия, чтобы откалибровать параметры пера и сенсорного устройства.
Вы хотите автоматически искать обновленное программное обеспечение драйвера. При необходимости следуйте указаниям мастера, затем перезапустите и проверьте, не решена ли ваша проблема. Если нет, попробуйте перейти непосредственно на веб-сайт производителя, посмотреть страницу своих драйверов, выбрать номер своего устройства и загрузить последний драйвер.
При загрузке этого драйвера вы сможете извлечь его и установить его автоматически. Для получения дополнительной информации об обновлении драйверов ознакомьтесь с нашим руководством о том, как ваши драйверы могут быть устаревшими и нуждаются в обновлении, но как вы узнаете? Во-первых, не исправите это, если он не сломался!
- Откройте панель функций с помощью сочетания клавиш: клавиша с логотипом Windows+C. Затем нажмите кнопку Поиск.
- В поле поиска введите запрос Калибровка
, затем нажмите кнопку Калибровка экрана
под углом пера или сенсорного ввода, чтобы открыть окно настройки планшета. - Убедитесь, что монитор в окне Экран соответствует экрану, который вы хотите отрегулировать.
- Нажмите кнопку Сброс Для подтверждения выбора может быть необходимо ввести пароль администратора.
К сожалению, не все версии драйверов работают одинаково хорошо. Если это действительно обновления драйверов, которые вызывают проблемы, вы должны попробовать вернуться к умолчанию. Затем перейдите на вкладку «Драйвер» и выберите. Если вы знаете, что существует определенная более старая версия драйвера, которая будет работать, но не сможет добраться до нее через откат, на вкладке «Драйвер» выберите «Удалить», а затем следуйте методу, описанному на шаге 4 выше.
Теперь вы можете выбрать и выбрать. У этого есть преимущества, как улучшенная безопасность, но это также может пойти не так. Надеюсь, наш совет, приведенный выше, разрешил любые проблемы, которые у вас были с вашим сенсорным экраном. Если вы никогда не могли заставить ваш сенсорный экран работать, особенно если в нескольких операционных системах обратитесь к производителю за поддержкой.
Если сброс настроек пера и сенсорного экрана устройства не поможет, попытайтесь снова выполнить калибровку, нажмите кнопку Откалибровать
, затем следуйте инструкциям на экране
Чтобы убедиться, что операционная система Windows правильно определяет край экрана, попробуйте осторожно перетащить ближе к центру экрана во время прикосновения точек калибровки
Для связанного содержимого касания, если у вас возникли проблемы с экраном планшета, ознакомьтесь с нашим руководством о том, как. Некоторые продукты могут быть недоступны в вашей стране или регионе. Прежде чем приступать к рассмотрению нижеприведенных решений, вот некоторые вещи, которые нужно знать.
Решения, наиболее вероятные для решения вашей проблемы, находятся в верхней части. Если у вас возникли проблемы с касанием только того предмета, который вы хотите, попробуйте использовать поверхностную ручку или другой емкостной стилус. Чтобы узнать больше, смотрите.
. Используйте мягкую ткань без ворса, смоченную водой или чистящим средством для очков, но не наносите жидкости непосредственно на экран.
Сторонние приложения
Применение стороннего софта обосновано в случае отсутствия пункта калибровки в настройках телефона или невозможности попасть в инженерное меню. Процедура будет подробно рассмотрена на примере двух наиболее действенных приложений, поскольку они действуют разными системными и аппаратными методами.
Инструкция по использованию Touchscreen Calibration:
- Установить и запустить приложение.
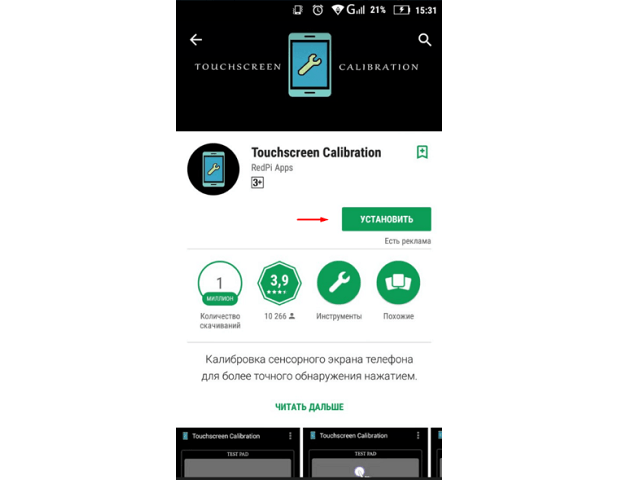
Нажать кнопку «CALIBRATE».
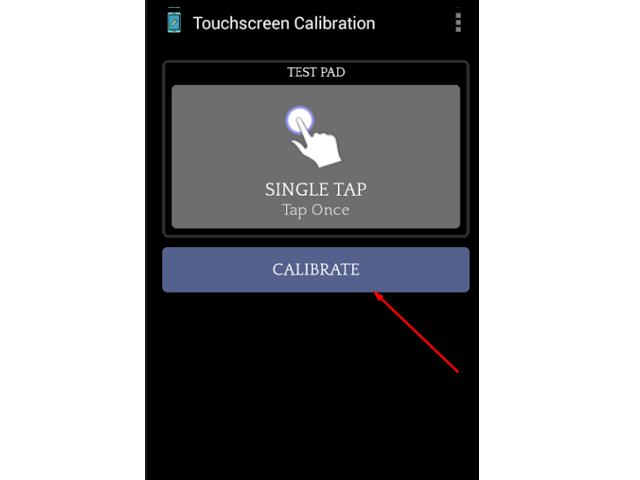
Выполнить пошагово следующие действия: единичное нажатие, двойной тап, длинное нажатие, свайп (движение пальцем в сторону), щипок, увеличение (коснуться экрана двумя сомкнутыми пальцами и развести их).
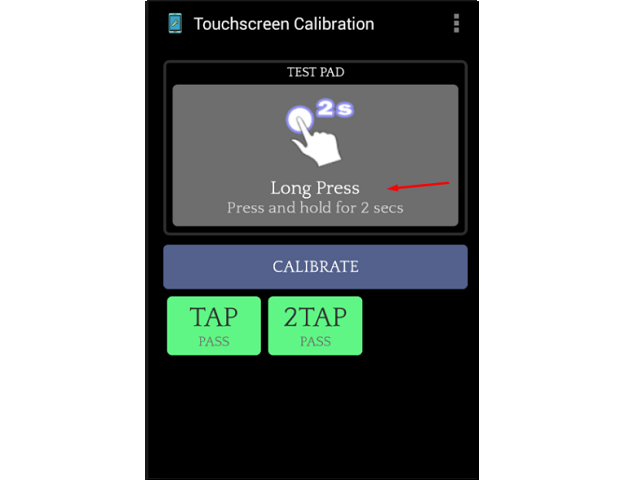
Закрыть окно программы после появления уведомления об успешном завершении процедуры – «Calibration successful».

Если использование Touchscreen Calibration не дало ощутимых результатов, возможно, для текущего устройства требуется применить другие методы калибровки, которые используются в приложении Quick TuneUp.
Процесс работы с Quick TuneUp заключается в следующем:
- Установить и открыть приложение.
- Поместить телефон или планшет на стол или другую ровную поверхность.
- В открывшемся списке выбрать пункт «Display Calibration».
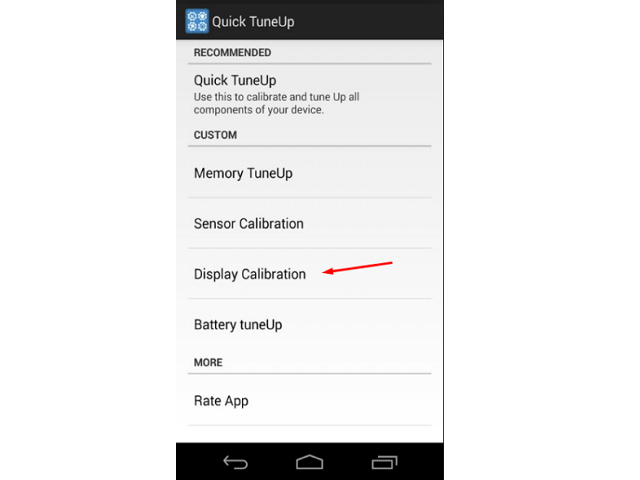
Дождаться окончания процесса калибровки. В данном случае не потребуется выполнять разные типы касаний, система сама определит текущую конфигурацию и имеющиеся неточности. Ход выполнения автоматической настройки будет отображаться во всплывающем окне.
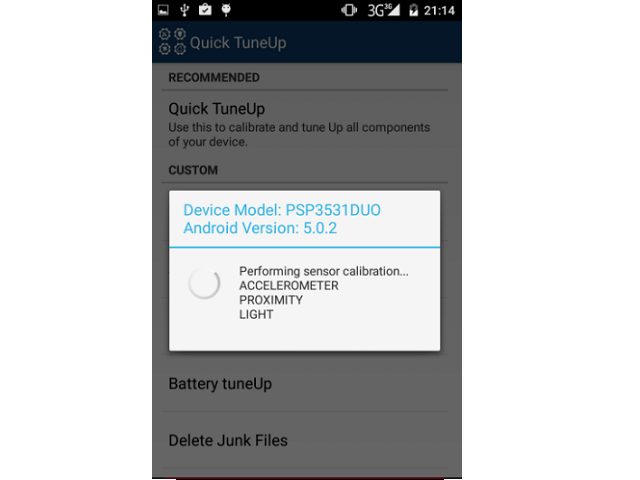
Перезагрузить мобильное устройство после появления сообщения об успешном завершении процедуры.
Важно знать
Когда ОС загрузится, проблемы с сенсором исчезнут.
Как откалибровать монитор для фотографий
Если для большинства пользователей ручная настройка цвета монитора призвана больше разгрузить глаза, то для профессиональных фотографов правильное отображение цвета – это настоящий хлеб
Мы имеем в виду, что при работе с фото очень важно, чтобы фото на экране и после распечатки имело одинаковые цвета и цветопередачу. Поэтому настройка цвета для фотографии настолько важна
И вот наши советы о том, как правильно это сделать своими силами.
1. Регулировка яркости и контрастности
Самый простой способ калибровки дисплея — просто настроить его яркость и контрастность. Этот метод не требует цветового профиля для вашего монитора, поэтому он идеально подходит для повседневного использования или когда вы работаете не на своем собственном компьютере и нуждаетесь в быстрой настройке.
2. Калибровка и профилирование
Цвета и оттенки, воспроизводимые монитором, различаются по типу, бренду, настройкам монитора и даже возрасту. К сожалению, в отличие от цифрового мира, все числа не создаются равными, когда речь идет о мониторах. Таким образом, цифровое зеленое значение может казаться более темным, более светлым или с другим насыщением, чем предполагалось для этого цвета.
Для достижения правильного цветового диапазона вам нужно проделать следующие шаги:
Калибровка — это процесс получения правильного цветового отображения путем изменения некоторых физических параметров (яркость, контрастность и т.д.).
Профилирование — это процесс, характеризующий калиброванное состояние вашего монитора с использованием цветового профиля. Эти характеристики включают в себя диапазон цветов, которые ваш монитор способен отображать («цветовое пространство»), в дополнение к интервалу промежуточных оттенков в этом диапазоне («гамма»).
Профилирование важно, потому что разные устройства не могут воспроизводить одинаковый диапазон цветов и оттенков («несоответствие цветовой гаммы»). Поэтому идеальный перевод с цвета одного устройства на другой не всегда возможен
Профили цвета позволяют программному обеспечению, управляемому цветом, создавать интеллектуальные компромиссы при выполнении этих несовершенных преобразований.
Возможные проблемы с калибровкой
Если калибровка дисплея какой-либо из программ не прошла успешно, стоит воспользоваться другим приложением. Подобные программы представлены на сегодняшний день в большом количестве, поэтому при неудаче есть возможность протестировать другой софт. Также при торможении сенсора можно откалибровать его через инженерное меню. Однако здесь самое главное — не спешить и действовать строго по инструкции.
Важно! Если ничего из предложенного выше не помогло, необходимо обратиться к специалистам. Стоит учитывать, что проблемы с сенсором могут возникнуть не только при сбое в настройках, но и при более серьезных поломках
Причиной проблемы может стать наличие заводского брака либо аппаратная поломка одного из элементов девайса. Устранить неисправность в этом случае сможет только специалист из сервисного центра. Помимо калибровки, стоит настроить параметры чувствительности дисплея
Стоит учитывать, что проблемы с сенсором могут возникнуть не только при сбое в настройках, но и при более серьезных поломках. Причиной проблемы может стать наличие заводского брака либо аппаратная поломка одного из элементов девайса. Устранить неисправность в этом случае сможет только специалист из сервисного центра. Помимо калибровки, стоит настроить параметры чувствительности дисплея.
Самостоятельно откалибровав экран, можно не только сохранить финансовые средства, но и время. Поездка в сервисный центр и ожидание выполнения работы специалистом занимают не один час. Воспользовавшись простыми методами, предложенными выше, можно за короткий промежуток времени избавиться от проблемы. Обращение за дополнительной диагностикой целесообразно только в случаях отсутствия эффекта от самостоятельной перенастройки.
Большинство владельцев смартфонов испытывало сложности, когда экран переставал реагировать на прикосновения. Калибровка экрана андроида поможет справиться с неприятностью, которая не позволяет полноценно использовать мобильное устройство.