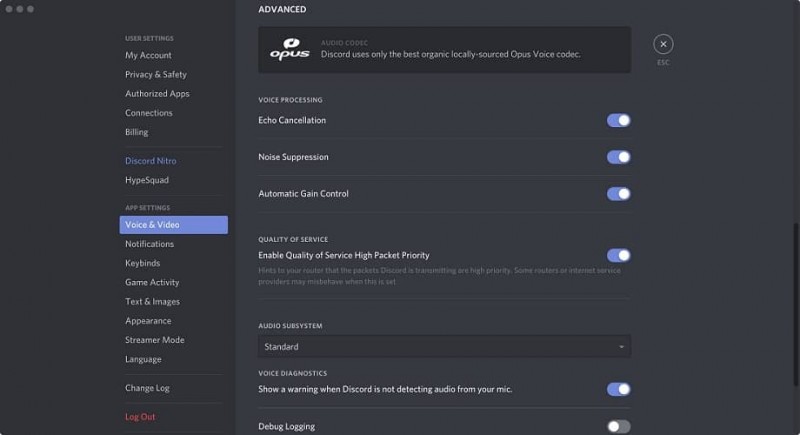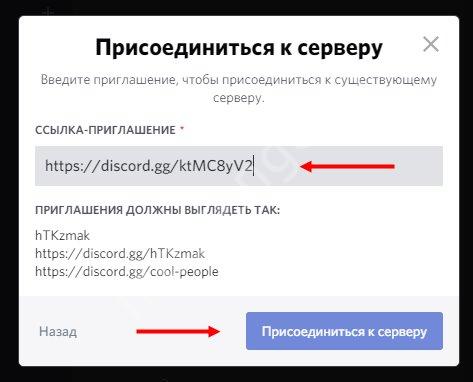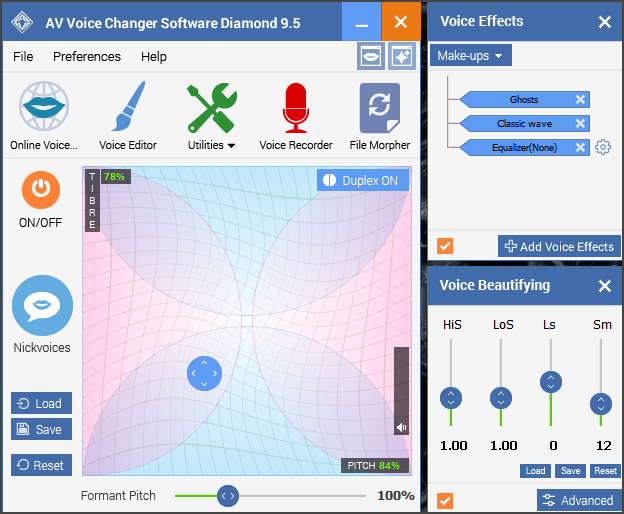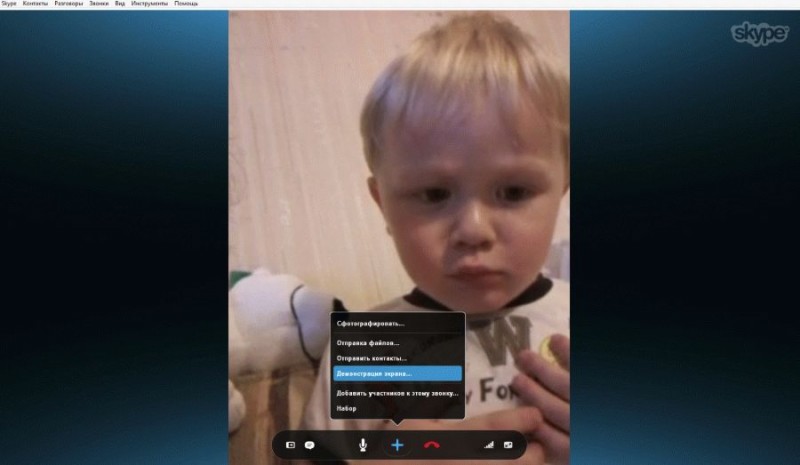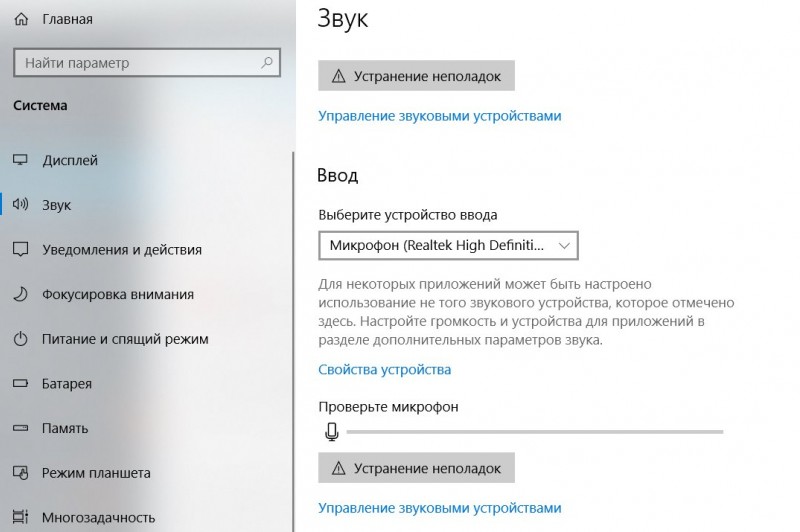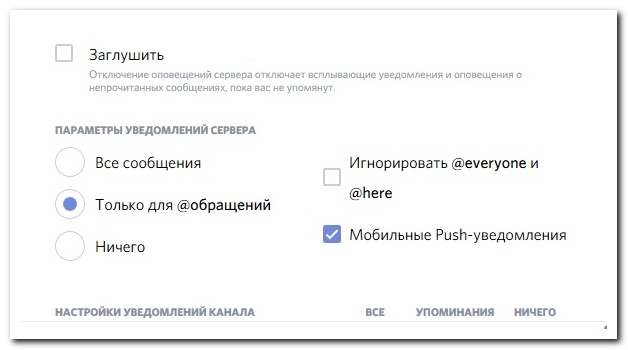Демонстрация экрана в discord
Содержание:
- Передача системных звуков
- Стрим для друга
- Как включить демонстрацию экрана в Discord
- Проблемы со звуком
- Инструкция
- Как включить демонстрацию экрана в дискорде
- Программы-обработчики
- Передача системных звуков
- Рекомендуем:
- Решение проблем
- Как включить звук в демонстрации экрана в Дискорде
- Для чего требуется демонстрация
- Как включить демонстрацию экрана в Дискорде: инструкция
- Кто ходит по сайту
- Для чего предназначается демонстрация экрана?
- Зачем нужна демонстрация экрана
- Трудности в процессе работы
Передача системных звуков
Следующий момент, требующий рассмотрения — как передавать системные звуки в Discord. Здесь алгоритм действий почти такой же:
- Войдите в приложение Дискорд.
- Жмите на символ шестеренки внизу экрана (Настройки).
- Войдите в меню Голос и видео.
- Найдите раздел Приглушение приложений. Эта опция уменьшает громкость системных звуков на определенный процент, когда кто-то говорит. Когда тумблер находится в положении 0, эта опция отключена.
- Выберите необходимые позиции для приглушения системных звуков — когда я говорю или кода другие говорят.
В дальнейшем можно включать или отключать системные звуки Дискорд путем изменения положения ползунка. Также доступна точечная регулировка при выборе какого-то промежуточного положения.
Стрим для друга
Хотя через Дискорд пока нет возможности стримить для широкого круга зрителей, но все же существует функция, позволяющая сделать прямую трансляцию игры для своего друга. Для стрима другу необходимо воспользоваться функцией демонстрации экрана. Для этого проделайте 7 шагов: 1. Запустите игру, которую будете стримить.
2. В Дискорде кликните на пользователе, которому планируете осуществлять трансляцию.
3. Вверху экрана нажмите на изображение видеокамеры, отвечающее за видеозвонок.
4. В появившемся окне кликните на команду «Включить демонстрацию экрана». За эту команду отвечает кнопка с изображением монитора со стрелкой.
5. Для демонстрации непосредственно самой игры выберите пункт «Окно приложения».
6. Кликните на необходимом приложении.
7. Нажмите кнопку «Поделиться».
Так ваш друг сможет наблюдать за процессом вашей игры.
СПРАВКА! Демонстрация экрана не работает с телефона и планшета.
Как включить демонстрацию экрана в Discord
Демонстрация экрана в Discord– это очень удобная возможность, позволяющая показать вам, что в этот момент происходит на экране одного из участников общения.
Для ее активации вам необходимо будет начать групповой видео чат или сделать обычный видео звонок другу. Показ картинки со своего монитора можно организовывать в компании до десяти человек.
Если у Вас отсутствует кнопка для демонстрации экрана, скорее всего программа устарела, необходимо скачать дискорд обновленной версии.
Когда возникает необходимость в демонстрации экрана?
Использование данной опции может быть разным. К примеру, в процессе общения с другим пользователем Discord, когда возникает необходимость показать, что именно у вас сейчас на экране.
Это могут быть ситуации, когда у вас что-то не получается настроить, а другой, более опытный пользователь Дискорд помогает вам в решении вашей проблемы.
В данной ситуации демонстрация экрана станет отличным инструментом для того, чтобы собеседник понимал, как именно вам помочь в решении сложившейся проблемы. Огромной популярностью пользуется данная опция у стримеров.
- Направление может быть разным: описание нового приложение
- демонстрация прохождения новой игры
- наглядное описание работы программы
Предварительная настройка демонстрации экрана в Дискорд
Прежде чем начать демонстрацию экрана, необходимо запустить сам видео чат. Для этого откройте чат с пользователем и нажмите на кнопку видеокамеры вверху, над сообщениями, либо запустите видео чат любым другим способом.
Чтобы включить демонстрацию экрана в Discord со звуком или без в первую очередь необходимо активировать опцию «Стример»:
-
- Запускаем мессенджер Discord.
- Переходим в пользовательские настройки.
- Активируем путем перемещения кнопки «Включить режим «стримера»
Включение режима демонстрации экрана в Discord
Чтобы включить демонстрацию экрана в Discord, необходимо поэтапно выполнить следующие действия:
- Включаем мессенджер Дискорд
- Открываем любой сервис и канал
- В окне для передачи текстовых сообщений нажимаем на иконку в виде камеры.
Когда видео чат загружен, у вас есть доступ к функции Демонстрация в Дискорде. Чтобы ее активировать, наведите мышь на активное окно чата, где размещено видео изображение говорящего. Внизу появится небольшое меню.
Система сама предложит вам выбрать вид отображаемого экрана:
- Полный экран
- Вид окна.
- Остается только включить демонстрацию и ваш собеседник видит все, что происходит у вас на экране.
Если вы выбираете «Весь экран», то пользователи увидят вообще все, что будете видеть вы сами. Если же указать вариант «Окно приложения», то можно транслировать только картинку определенного приложения, например, игры.
Тогда, если вы свернете игру, демонстрация закончится. Для успешной настройки программа, которую планируется стримить, должна быть уже запущена.
После клика по кнопке с монитором и стрелкой вместо видео появляется изображение экрана. Отключить его можно, вызвав точно такое же меню.
Наведите мышь на картинку демонстрации и подождите, пока полоска с кнопками появится. После этого сделайте клик по картинке с маленькой видеокамерой. Программа перейдет в режим общения, а пользователи увидят вас, а не рабочий стол или приложение.
Возможные трудности включения демонстрации экрана в Discord
На службу технической поддержки Discord поступают письма с жалобами на то, что у них вместо отображения сведений черный экран: «Почему не работает камера в Дискорде?».
Такое «поведение» мессенджера может быть обусловлено тем, что пользователь либо не запустил видеотрансляцию, либо неправильно выбрал способ передачи картинки.
Низкое качество передачи данных также может служить причиной задержки картинки либо же вообще отсутствия соединения. С целью улучшения качества передаваемых данных потребуется либо отладка Интернет-соединения, либо полная переустановка приложения.
Проблемы со звуком
Многие пользователи сталкиваются с ситуацией, когда звук не передается в Дискорде. К примеру, не работает микрофон. Причин может быть несколько — неисправность устройства или сбои в настройках.
Сделайте следующие шаги:
- Сбросьте и перезапустите приложение.
- После запуска Дискорд перейдите в меню настроек, а далее Голос и видео.
- Сбросьте голосовые настройки.
- Установите в качестве устройства ввода девайс, которое на данный момент применяется в Дискорд.
Если возникли проблемы с внешним микрофоном, сделайте следующее:
- Проверьте, чтобы разъемы на 3,5 мм или USB были надежно подключены к ПК.
- Убедитесь, что звук включен на аппаратном уровне.
- Обновите аудио и системные драйвера, чтобы на ПК была установлена только последняя версия.
- Убедитесь в правильности работы звуков Дискорд путем нажатия на кнопки Активация по голосу или Активация по нажатию.
Если эти действия не решили проблему, попробуйте еще раз перезапустить приложение и сбросить настройки. После этого сделайте следующее:
- Войдите в настроечный раздел, Голос и видео, а там переведите тумблер Включить обслуживание пакетов с высоким приоритетом в левую сторону.
- Подключите микрофон к доступным разъемам и запустите Дискорд от имени администратора.
Если возникают трудности при трансляции, во время демонстрации экрана найдите тумблер Sound и переведите его в правую сторону. При наличии Стерео микшера войдите в раздел Голос и видео (пользовательские настройки Дискорд) и установите этот девайс в качестве устройства для ввода. Минус в том, что при таком варианте микрофон в Дискорд не будет работать.
Инструкция
Демонстрация экрана – это функция мессенджера, которая позволяет собеседнику увидеть ваш рабочий стол. Она часто бывает нужна в том случае, если нужно срочно получить какую-нибудь помощь с компьютером удаленно.
Также с помощью этой штуки можно продемонстрировать товарищам по команде ваш прогресс в игре или попросить у них помощи. Вообще, причин для использования этой опции довольно много. И хорошо, что она есть.
Стоит отметить, что впервые функция такого рода появилась еще в Скайпе. Причем в те славные времена, когда он еще не перешел в вотчину Microsoft. Именно она стала причиной того, что геймеры массово использовали Skype для стримов и общения. Но теперь все изменилось.
Самое интересное, что в Discord демонстрация экрана получается более качественной, чем в том же Скайпе. Вероятно, все дело в новых технологиях. К тому же, у нашего героя управление намного проще. А Скайп в последнее время сильно испортился.
В общем, эта штука нужная. Однако теперь пришла пора поговорить о том, как ее использовать. И в этом нам поможет соответствующая инструкция. О ней мы поговорим в следующей главе. То есть, прямо сейчас.
Многие спрашивают, можно ли запустить демонстрацию экрана в мобильной версии приложения. Стоит отметить, что это невозможно. По крайней мере, пока. Есть вероятность, что в дальнейшем разработчики добавят такую функцию и в мобильный клиент. Но пока ее нет.
Инструкция
Как показать экран в Дискорде? Для этого имеется определенный алгоритм действий. И настройки программы нам для этого не понадобятся. Но тем не менее, интерфейс мессенджера может вызвать трудности у неподготовленных пользователей.
Тем более, если вы ранее пользовались только Скайпом. Поэтому мы предоставим подробную инструкцию с четким алгоритмом действий. Она расскажет, что и как нужно делать так, чтобы не совершить ошибок:
- Итак, сначала запускаем Дискорд.
- Звоним желаемому собеседнику.
- Далее, в окошке разговора щелкаем ЛКМ по значку в виде монитора с размещенной внутри стрелочкой.
- Теперь настройте, что собеседник будет видеть – картинку с экрана в целом или же отдельную программу.
- И в конце нажмите «Поделиться».
Дополнение
Многие пользователи спрашивают о том, как улучшить качество демонстрации экрана в Дискорде. Сделать это можно непосредственно в окошке предварительных настроек. Там доступно две опции: «Качество передачи» (разрешение) и «Частота кадров». Именно они доступны для изменения. Но максимальные значения получится включить только в случае покупки подписки Nitro.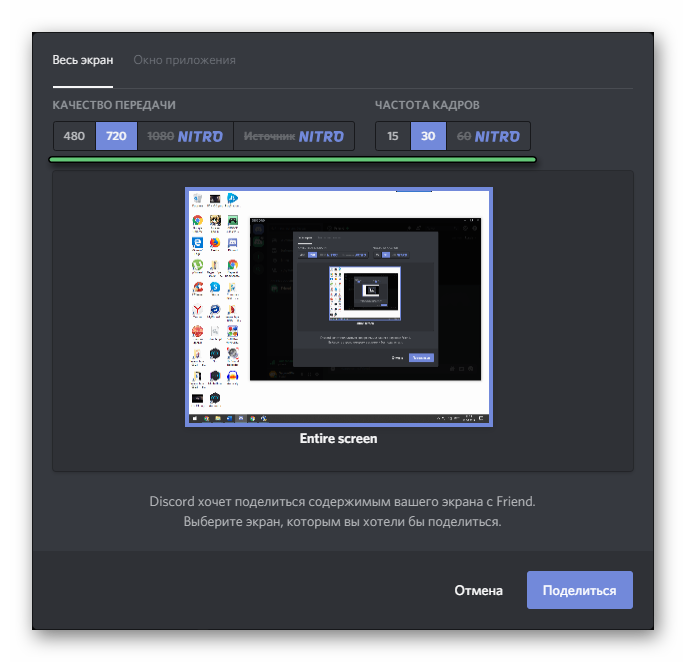
Как включить демонстрацию экрана в дискорде
Перед тем, как разбираться в том, как включить демонстрацию экрана в Дискорде, следует проделать ещё одну важную процедуру. Для корректной работы демонстрации, вам нужно обязательно активировать у себя в настройках опцию под названием «Стример». Делается это так:
- Откройте приложение.
- Внизу рядом с именем вашего профиля есть значок шестерни, нажмите на него.
- На панели слева выберите вкладку «Режим стримера».
- Здесь активируйте переключатель в строке «Включить режим «стримера».
Делаем мы это всё не просто так. Данная опция позволит вам включить звук в демонстрации. После этого можно переходить и к самой функции. Запустить её довольно просто.
- Запустите мессенджер.
- Откройте любой канал.
- В окне для передачи сообщений нажмите на значок видеокамеры вверху.
- После этого начнётся видеозвонок, во время него вам надо нажать на значок монитора со стрелочкой, который находится внизу экрана.
- Затем вам нужно будет выбрать один из вариантов отображения (весь экран или только окно) и нажать на «Поделиться».
После этого начнётся демонстрация экрана со звуком, и ваш собеседник увидит и услышит всё, что происходит у вас на экране (либо только часть, если вы выбрали режим отображения окна).
Программы-обработчики
Последний способ, как изменить тип файла – это использовать целевую программу. Так, чтобы изменить тип картинки, можно использовать Adobe Photoshop, который корректно запишет её с сохранением должного качества. Для работы в сфере программирования, можно зайти в Notepad ++ и нажать на «Сохранить как». В строке «Тип файла» нужно выбрать необходимый. Здесь присутствуют все популярные языки программирования и их расширения.
Аналогично работают и другие приложения, важным аспектом является необходимость поддержки двух форматов и того, что в текущий момент и необходимого.
Таким же способом можно полностью убрать тип, актуально для файла hosts. Просто установите «All types» и напишите имя, расширение добавлено не будет.
(1 оценок, среднее: 5,00 из 5)
Загрузка…
Передача системных звуков
Вообще-то, эта функция в Дискорде по умолчанию отключена. Поэтому первым делом нам придется ее активировать. А отключена она не просто так. Это сделано для обеспечения наиболее комфортного общения пользователей. Ведь приятнее, когда посторонние звуки не мешают.
Поэтому сначала нужно опцию включить. Это можно сделать при помощи настроек приложения:
- В самом низу главного окна ищем никнейм пользователя и кликаем по иконке с изображением шестеренки рядом с ним.
- Теперь в левом столбце выбираем пункт «Голос и видео», который находится в разделе «Настройки приложения».
- Осталось только передвинуть ползунок с названием «Приглушение приложений» в крайнюю правую позицию.
Теперь Discord будет транслировать системные звуки вместе с вашими словами. В некоторых случаях это не совсем удобно. Поэтому потребуется более тонкая настройка. И о ней мы поговорим в следующей главе.
Рекомендуем:
Решение проблем
Большинство популярных игрушек (включая World of Warcraft, Fortnite, League of Legends, Minecraft, Dota 2, CS: GO, Borderlands 2 и WoW и многие другие) должны хорошо работать с функцией оверлей дискорд
Некоторые пользователи сообщают, что оверлей не отображается во время игрового процесса
Тут важно понимать, проблема возникает с конкретной игрой, или со всеми
Первое, что вы должны сделать, это убедиться, что ваша игра действительно поддерживает оверлей Discord. Эта функция не будет работать с некоторыми играми (включая те, которые устарели или используют Vulkan).
Если вы уверены что игра поддерживает Discord, попробуйте следующие решения:
- Включить горячую клавишу наложения.
- Используйте VPN вместо прокси.
- Обновите или переустановите Discord.
- Если оверлей уже включен (на против конкретной игры), выключите его и включите снова.
Короткая видеоинструкция по решению проблем, если не корректно работает оверлей в Discord:
Есть несколько факторов, которые могут вызвать это:
Параметр «Наложение в игре» не включен:возможно, вы неправильно настроили параметры. Некоторые игры должны быть добавлены в список игр Discord, и вам также нужно включить опцию наложения.
Аппаратное ускорение:
если включено, это может повлиять на функцию наложения Discord. Аппаратное ускорение — это разгрузка задач на устройства и оборудование (кроме процессора), которые специализируются на них.
Масштабированное отображение:при масштабировании экрана в Windows все на вашем экране выглядит больше, чтобы вы могли лучше видеть его при использовании приложений. Но это может привести к тому, что наложение Discord будет скрыто.
Положение наложения:
возможно, вы переместили наложение Discord на край экрана. Если вы теперь также включите масштабирование экрана, опция будет удалена с экрана, и вы не сможете ее увидеть, хотя с этим проблем нет.
Вмешательство антивирусной программы:
Ваша программа безопасности пометила Discord или ее функцию наложения как подозрительную.
Перезагрузка:Перезагрузите компьютер и снова откройте Discord. Это может избавить от сбоев, из-за которых оверлей не работает или не отображается в игре. Это исправление часто эффективно и может быть все, что требуется.
Запуск от имени администратора:Возможно, проблема связана с тем, что Discord не имеет прав администратора. Следуйте этим простым шагам, чтобы исправить это:
- Щелкните правой кнопкой мыши ярлык Discord на рабочем столе. Вы также можете нажать на Discord в меню «Пуск» или на исполняемый файл Discord, расположенный в папке «Program Files» на жестком диске.
- В открывшемся контекстном меню нажмите «Запуск от имени администратора».
- Нажмите кнопку «Да», когда появится приглашение «Контроль учетных записей пользователей».
- Запустите свою игру и посмотрите, была ли проблема решена.
Обратите внимание, что вам нужно будет выполнять вышеуказанные шаги каждый раз, когда вы хотите открыть Discord. Поэтому, чтобы предоставить ему привилегии администратора раз и навсегда, вот что вам нужно сделать:
- Щелкните правой кнопкой мыши ярлык Discord на рабочем столе.
- Нажмите на свойства. Это последний вариант в нижней части контекстного меню.
- Перейдите на вкладку «Совместимость» во всплывающем окне, которое открывается.
- В категории «Настройки» установите флажок «Запускать эту программу от имени администратора».
- Нажмите кнопку Ok, чтобы сохранить изменения.
- Теперь дважды щелкните ярлык Discord на рабочем столе, чтобы открыть его.
- Запустите свою игру и посмотрите, сможете ли вы получить доступ к оверлею.
Остановка конфликтующих приложений:
Другие приложения, работающие на вашем ПК, могут создавать помехи и приводить к тому, что наложение Discord не будет работать должным образом. Вам нужно закрыть все программы с функцией наложения (например, Steam) и те, которые имеют доступ к вашему микрофону.
Для оптимальной производительности просто закройте все приложения, кроме Discord. Чтобы остановить те из них, которые могут работать в фоновом режиме, нажмите Ctrl + Alt + Delete на клавиатуре и выберите «Диспетчер задач». На вкладке «Процессы» в открывшемся окне выберите каждое из приложений в списке и нажмите кнопку «Завершить задачу».
Как включить звук в демонстрации экрана в Дискорде
Начинающие пользователи могут теряться в настройках
Дискорда, впрочем, как и в любых других программах.
Для них, серьёзной проблемой становятся простейшие
настройки. Особенно часто возникают трудности с настройкой звука.
Поэтому, я решил написать подробное пособие по настройкам,
в помощь новичкам.
Также, в конце я отвечу на несколько самых частых вопросов,
по поводу работы в программе Дискорд. Так что дочитайте до конца.
Настройка звука и наушников
В первую очередь, займёмся настройкой звука и наушников, чтобы вам было комфортно общаться с собеседником. Так как при плохом качестве звука трудно вести полноценный диалог.
Откройте программу и посмотрите в левый нижний угол.
А именно туда, где расположены значки: микрофон и наушники. Если они перечёркнуты диагональной, красной полоской, то это значит, что они отключены.
Нажмите на такой знак, для его активации. После нажатия полоска исчезнет и звук появится. Но, это ещё не всё, для более расширенных настроек, нажмите на значок шестерёнки. Он справа от наушников.
При этом откроется панель настроек. Заходим в раздел «Голос и Видео»
И тут, при помощи расширенных настроек, вы сможете отрегулировать качество звука под себя. Что это значит? Остановлюсь на данном вопросе более подробно.
Расширенные настройки звука
Все настройки рекомендуется проводить в режиме общения. Попросите друга помочь вам и во время беседы сразу же проверяйте все изменения. Итак, приступим.
Нажав на устройства ввода, отметьте тот микрофон, которым вы пользуетесь. В списке может быть много устройств, но вы сами должны выбрать и указать нужное.
Следующий шаг — выбрать устройство вывода, то есть, указать активные, рабочие наушники.
Совет — никогда не указывайте динамики, в качестве устройства вывода. Для полноценного общения в данной программе нужны именно наушники.
Затем установите микшер громкости микрофона и звука в нужное положение, проверьте слышимость.
Далее, опускаясь ниже, вы увидите настройки активации по голосу или по нажатию. Выбирайте как вам больше нравится. Лично я бы оставил активацию по голосу, так как мне так удобнее.
Вы же указываете нужный вам параметр. В конце статьи вы найдёте видео. Там рассказано об этом более подробно.
Чувствительность микрофона
По умолчанию чувствительность настраивается автоматически. Но, если вас что-то не устраивает, не нравится качество звука, то можно отключить автонастройку.
А затем, подтягивая ползунок, и параллельно проверяя звук, установить нужные значения на шкале.
Таким образом, вы можете отсечь все посторонние звуки, которые есть на заднем плане.
Шумоподавление
Ну и прокрутив ползунок ниже, вы найдёте расширенные настройки шумоподавления.
Активируйте все параметры, а именно:
- Подавление эхо;
- Подавление шума;
- Регулировка усиления.
Итог
На этом можно закончить урок по настройке звука в программе Дискорд. Не бойтесь что-то испортить в настройках, смело нажимайте на все регулировки.
Дело в том, что испортить что-то в программе не возможно. Когда что-то пошло не по плану, а вы не знаете что именно, можно сбросить все настройки.
Программа вернёт всё как было, а вы сможете не спеша повторить всё заново. И так до тех пор, пока качество звука станет идеальным.
А для того, чтобы увидеть всё своими глазами, рекомендую просмотреть видео ниже.
Как включить звук в демонстрации экрана в Дискорде, видео
Рекомендую прочитать следующие статьи:
Как записать голос в Fl Studio 12;
Как пользоваться Бандикамом, пошаговая инструкция;
Вырезать фрагмент из видео;
Как монтировать видео на Ютуб;
Для чего требуется демонстрация
Причин воспользоваться демонстрацией экрана может быть несколько, например, невозможность проведения настроек партнером. Оказать помощь всегда можно через голосовой чат, но наиболее эффективным вариантом является наглядная демонстрация, так как зрительная память у человека наиболее развита.
Появляется возможность просто провести самостоятельную настройку, после чего, воспользовавшись возможностями трансляции экрана в Discord предоставить видео-инструкцию другу. Можно размещать подобные демонстрации и в общем доступе канала, чтобы увидеть его могли все участники. К сожалению, описанная выше возможность в настоящее время в приложении недоступна, и просто провести демонстрацию экрана не представляется возможным. Зато имеется альтернативный вариант действий.
Как включить демонстрацию экрана в Дискорде: инструкция
Прежде чем разбираться, как включить демонстрацию экрана в Дискорде, нужно проверить, есть ли у вас такой функционал. Сейчас эта возможность доступна не всем, а только для малого процента пользователей. Но в будущем функция будет включена у всех.
Демонстрация экрана – это удобная возможность, позволяющая показать, что происходит на экране одного из участников общения. Для ее активации необходимо начать групповой видеочат или сделать обычный видеозвонок другу. Показ картинки со своего монитора можно организовывать в компании до десяти человек.
Предварительная настройка демонстрации в Дискорде
Прежде чем начать демонстрацию экрана, необходимо запустить сам видеочат. Для этого откройте чат с пользователем и нажмите на кнопку видеокамеры вверху, над сообщениями, либо запустите видеочат любым другим способом.
Если у Вас отсутствует кнопка для демонстрации экрана, скорее всего программа устарела, необходимо скачать дискорд обновленной версии, сделать это можно на нашем сайте.
При желании сначала можно посетить настройки. Там, на вкладке «Звук & Видео», есть выпадающий список, где дается возможность выбрать нужную камеру. Эта функция требуется, если у вас есть камера в ноутбуке и внешний модуль. Тут же можно проверить, насколько хорошо работает видео.
Демонстрация экрана в Дискорде
Когда видеочат загружен, у вас есть доступ к функции Демонстрация в Дискорде. Чтобы ее активировать, наведите мышь на активное окно чата, где размещено видеоизображение говорящего. Внизу появится небольшое меню.
Вам необходима кнопка в виде монитора со стрелочкой. По нажатию на нее появится меню. Не забывайте, что экран будет виден всем пользователям, которые подключились к беседе.
В меню кнопки демонстрации экрана две вкладки.
Если вы выбираете «Весь экран», то пользователи увидят вообще все, что будете видеть вы сами. Если же указать вариант «Окно приложения», то можно транслировать только картинку определенного приложения, например, игры. Тогда, если вы свернете игру, демонстрация закончится. Для успешной настройки программа, которую планируется стримить, должна быть уже запущена.
После клика по кнопке с монитором и стрелкой вместо видео появляется изображение экрана. Отключить его можно, вызвав точно такое же меню. Наведите мышь на картинку демонстрации и подождите, пока полоска с кнопками появится. После этого сделайте клик по картинке с маленькой видеокамерой. Программа перейдет в режим общения, а пользователи увидят вас, а не рабочий стол или приложение.
Кто ходит по сайту
Для чего предназначается демонстрация экрана?
Для чего может оказаться полезным знание того, как включить демонстрацию экрана в Discord? Предположим, что ваш товарищ по игре испытывает трудности с тем, чтобы настроить должным образом ту или иную программу. Конечно, можно все объяснить и на словах – тем более, что Дискорд как раз позволяет звонить через голосовую связь. Однако, как известно, лучше один раз увидеть, чем сто раз услышать.
Следовательно, можно было бы просто взять – и проделать настройку у себя на компьютере – а товарищу показать все это наглядно – через функцию в Discord трансляция экрана. Можно было бы также демонстрировать свои действия в групповых чатах. Опять же – для того, чтобы все участники могли повторить операции, скажем, по настройкам. Однако, к сожалению, на вопрос, можно ли в Дискорде включить демонстрацию экрана, ответить пока приходится отрицательно: нет, в настоящее время такой возможности программа Дискорд не представляет.
Зачем нужна демонстрация экрана
Есть разные причины для того, чтобы начать показ в Discord. Самая распространённая из них, это желание объяснить собеседнику некие вопросы, связанные с работой ПК. Просто показать, что делать, намного проще, чем объяснять всё на словах. Да и собеседник наверняка, таким образом, поймёт всё намного лучше и быстрее.
Причины могут и полностью противоположные. Если у вас происходит что-то, что требуется показать другу. Например, выскочила непонятная ошибка или произошёл какой-то сбой.
Разумеется, у каждого пользователя могут быть и свои индивидуальные причины, почему ему понадобилась демонстрация экрана в Discord.
Так что не стоит недооценивать данную функцию. Лучше заранее узнать, как ей пользоваться, чтобы знать, что делать, когда появится необходимость.
Трудности в процессе работы
Иногда пользователи жалуются на плохое качество демонстрации экрана в Discord. Что можно сделать, как исправить ситуацию, если столкнулись с отвратительным отображением изображения?
- Проверьте соединение с интернетом – оно должно быть качественным, на высокой скорости. Если вам не хватает трафика, не нужно и ждать хорошего отображения;
- Переключитесь на другую мобильную или беспроводную сеть или перезагрузите роутер/мобильный телефон.
А напоследок полезный совет о том, как улучшить качество демонстрации экрана в Дискорде:
- Как только вы нажмете на кнопку «Включить трансляцию», откроется окно дополнительных настроек;
- Вам необходимо выставить значение 1080 в блоке «Качество передачи» и цифру 60 в разделе «Частота кадров».
К сожалению, эти возможности доступны только пользователям, купившим подписку Нитро! Просто так их включить не получится.
Но вы можете воспользоваться существующим функционалом – он никоим образом не ограничивает вас в демонстрации монитора при работе или игре, всегда можно включить трансляцию и показать ее другим.