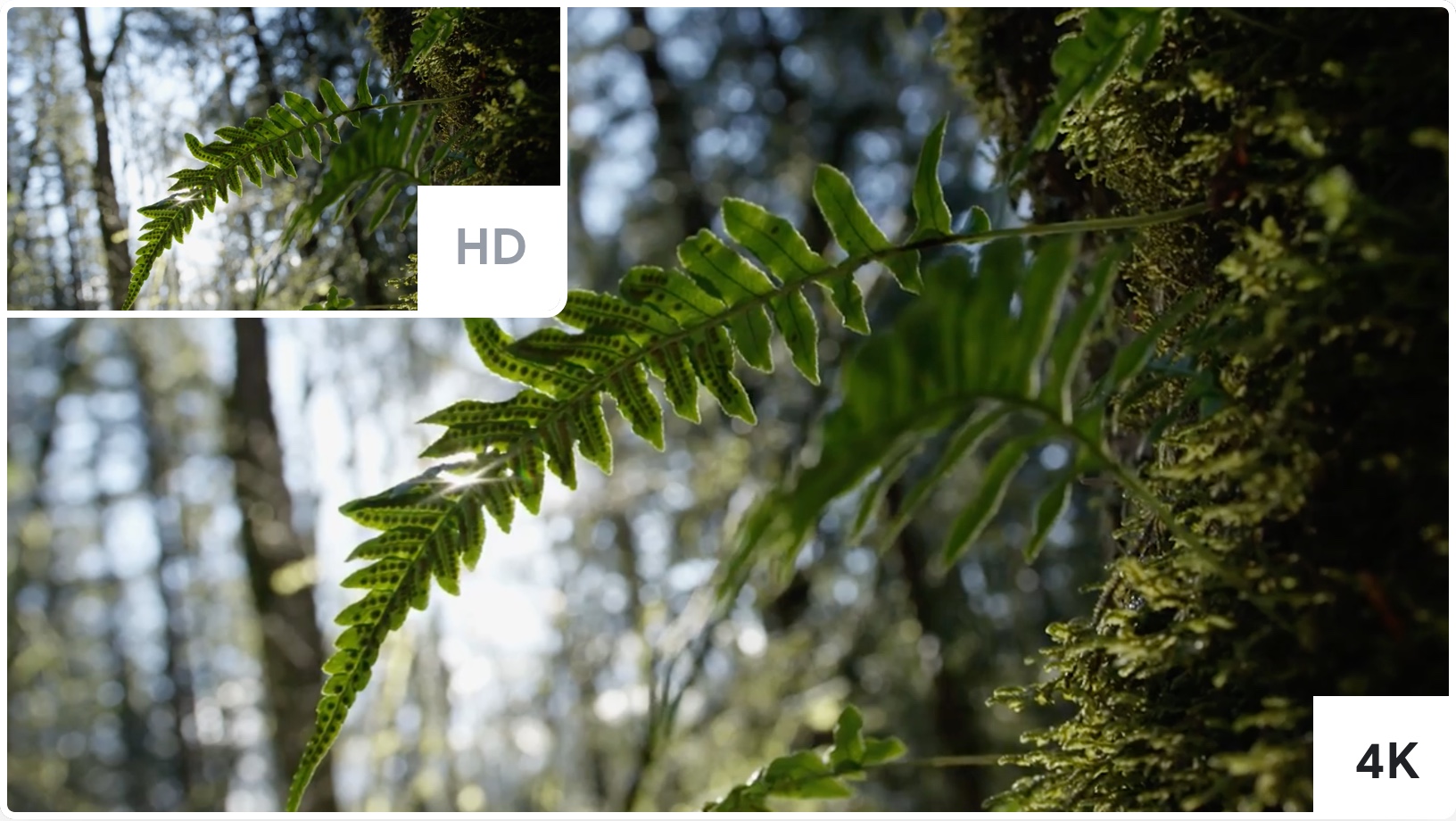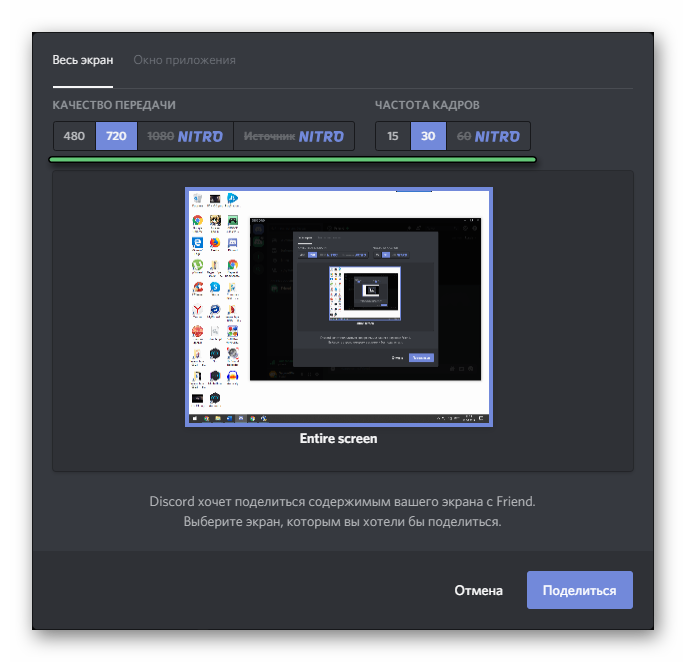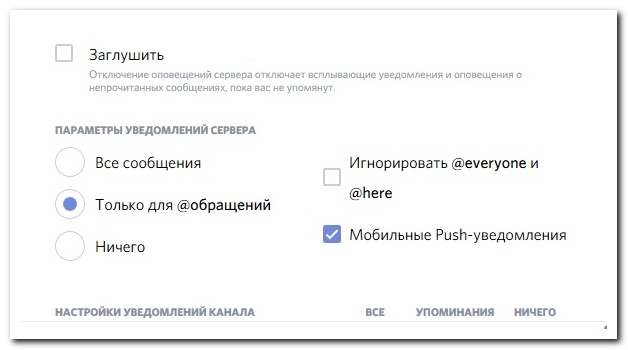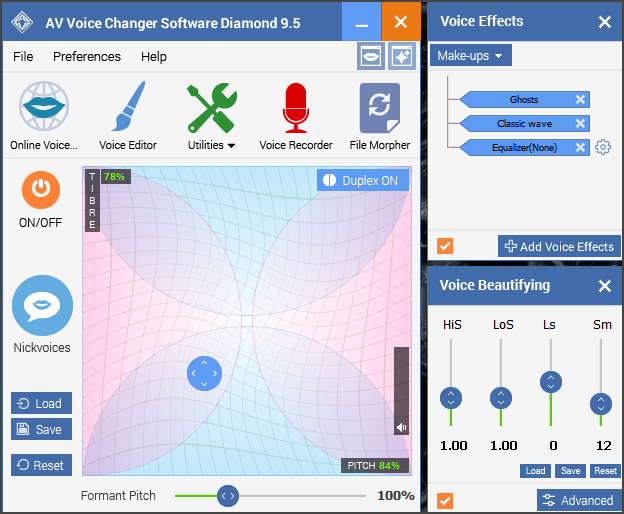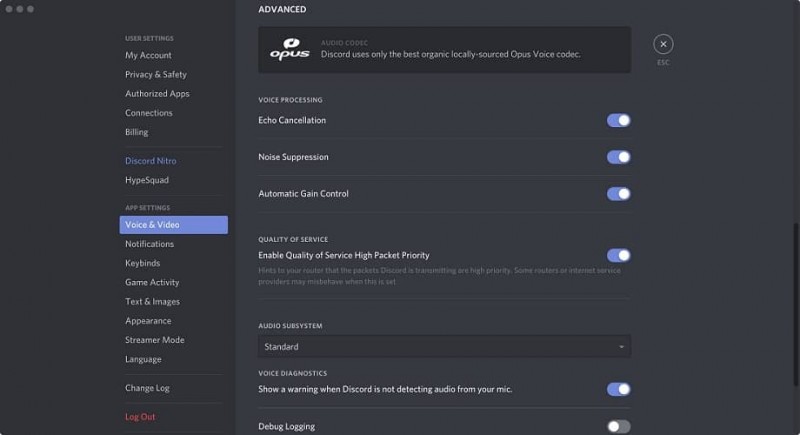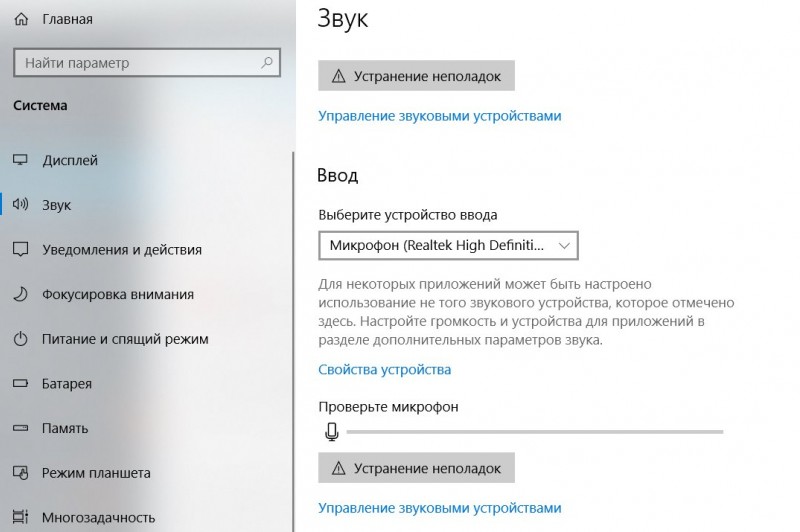Discord: вход в аккаунт с помощью браузера
Содержание:
- Как войти по ссылке
- Защищаем дорогое от злоумышленников
- Как создать группу в Discord
- Как использовать телефон как микрофон для компьютера
- Внешний вид
- Отключение проблемных функций в настройках мыши Microsoft
- Создание сервера
- Как найти группу в Дискорде по ссылке или названию?
- Как стримить
- Настройки пользователя
- Названия
- Тип файла2Steam Game Backup File
- Поиск группы-сервера в приложении-мессенджере
- RED
- Как создать сервер в Дискорде
- АФК каналы
- Удаление
- Названия
- Каналы
- Как войти в канал
Как войти по ссылке
Выше мы разобрались как скопировать ссылку в Дискорде с помощью телефона или компьютера. Далее приглашение необходимо передать потенциальным участникам. Это можно сделать любым из доступных способов:
- Через социальные сети.
- С помощью форумов.
- На тематических сайтах.
- В сообщении на телефоне.
- Через рассылку e-mail.
- Лично и т. д.
Как только URL-приглашение получено, через него можно войти в Дискорд-сервер. Для этого сделайте такие шаги:
- Копируйте ссылку URL, полученный от администратора Discord.
- Зайдите в программу.
- Кликните на символ «плюса» в кружочке слева.
- Жмите на кнопку Вступить (подключение к серверу).
Установите копированное на первом шаге приглашение.
Кликните на кнопку Вступить.
После выполнения этих действий сообщество или канал Дискорд появляется в перечне. Приглашенный участник может писать администратору и другим пользователям, а также решать иные задачи. На завершающем этапе необходимо настроить микрофон и динамик для полноценного общения.
Защищаем дорогое от злоумышленников
Пришло время рассмотреть возможность добавления пароля на канал в Дискорде.
Разработчиками не предусмотрено механизма защиты от несанкционированного входа, но выход все же есть. Пользователи наловчились использовать роли для ограничения доступа. Вашему вниманию пошаговая инструкция:
- Создаем новый канал, указываем приватную разновидность.
- Добавляем наименования ролей, имеющие права на вход и редактирование голосовых или текстовых сообщений.
- Кликаем на кнопку «Создать канал».
Администратор может отменить фильтр для некоторых участников с помощью серверных настроек. Во вкладке «Права доступа» нажимаем ЛКМ на серый плюсик и выбираем требуемого пользователя.
Ограничение на вход удобно при обсуждении вопросов узким кругом лиц, будь то стратегия на предстоящий поединок или обсуждение глобальных проблем человечества.
Как создать группу в Discord
Теперь рассмотрим, как правильно создать группу в Дискорде, а впоследствии начать чат с добавленными друзьями. Алгоритм действий такой:
- Добавьте людей в список друзей. Для этого жмите на синюю кнопку Пригласить людей, скопируйте ссылку и разошлите тем, кого вы хотите увидеть в списке контактов.
- Откройте перечень и убедитесь, что в нем появилась кнопка групповых сообщений.
- Кликните на эту кнопку. Появляется окно, где отображается полный список друзей. Их можно добавить в группу Дискорда и начать общение. Перечень можно просматривать вручную или использовать для этого специальное поле для поиска.
Перед тем как создать группу, учтите ограничение по числу пользователей. Их должно быть не более 10. Если вы планируете добавить всех друзей, сделайте сервер (об этом писалось выше).
После выполнения указанных шагов в Дискорд доступны следующие функции:
- Открытие личной переписки. Это позволяет сделать сообщение невидимым для других пользователей.
- Возможность связи с любым человеком из группы Дискорд и создания конференции сразу с несколькими участниками.
- Заглушение уведомлений. При выборе такой опции наличие сообщений в группе придется проверять самостоятельно.
- Отправка PIN-сообщений.
- Отображение и скрытие участников группы. Этот инструмент позволяет увеличить пространство для чата и отображения списков.
- Добавление и исключение пользователей.
- Создание групповых и индивидуальных звонков.
Указанные выше функции доступны, если правильно сделать группу в Дискорд и добавить в нее до 10 друзей.
Как использовать телефон как микрофон для компьютера
Внешний вид
В разделе “Внешний вид” можно редактировать визуальные эффекты в Дискорде и настроить мессенджер так, чтобы было не только удобно, но и красиво. По умолчанию Discord оформлен в тёмной теме, но при желании можно использовать светлое оформление. Для этого достаточно поставить галочку напротив соответствующей темы.
СОВЕТ! Тёмная тема более комфортна для визуального восприятия.
Возможна настройка внешнего вида текстовых сообщений. Доступны два режима: уютный и компактный. Название компактного режима говорит само за себя – на экране монитора поместится больше сообщений и оформлены они будут строго и компактно. Существенной особенностью уютного оформления является наличие аватарки пользователя в строке сообщения.
Следующим возможностям будут рады пользователи, имеющие проблемы со зрением. Так, с помощью бегунка под пунктом “Масштабирование текста в чате” можно увеличить размер символов в сообщениях. А ползунок под пунктом “Уровень масштабирования” позволит укрупнить интерфейс самого Дискорда. Масштаб текста и самого приложения помимо увеличения можно минимизировать до необходимых размеров.
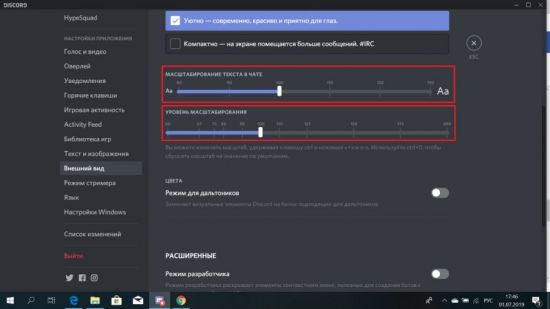
Разработчики Discord позаботились о людях, страдающих дальтонизмом. Для таких пользователей предусмотрена специальная функция, заменяющая визуальные эффекты мессенджера на более подходящие для дальтоников. Для активации данной возможности достаточно включить “Режим для дальтоников”.
Отключение проблемных функций в настройках мыши Microsoft
Когда на указывающих устройствах Майкрософт возникают проблемы с прокруткой, колесико мыши прокручивает то вверх, то вниз, отключите некоторые функции, которые мешают ей правильно работать. Выполните следующие шаги, чтобы выключить опции ускорения и переключения направления прокрутки.
Откройте Панель управления с помощью системного поиска или командой control panel из окна «Выполнить» (клавиши Windows + R).
Переключите просмотр на крупные значки, перейдите в раздел «Мышь».
Перейдите в пункт меню Центра управления мышью и клавиатурой Майкрософт, кликните на «Изменить параметры».
На вкладке Основные параметры выключите опции «Ускоренная вертикальная прокрутка» и «Изменение направления прокрутки».
Теперь откройте какой-либо документ и проверьте, прокручивает ли страницы колесико мышки скачками вверх вниз.
Создание сервера
Сервер в «Дискорде» служит той площадкой, на которой и будут находиться различные тематические сообщества
И неважно то, сколько серверов будет создано. К примеру, для каждой игры он может быть отдельный
Процесс открытия всегда идентичен. И он всегда начинается с открытия программы. Это можно сделать как через отдельное приложение, так и с помощью браузера. Этапы будут следующие:
- запустить «Дискорд»;
- слева на экране отобразится панель, на которой нужно найти и выбрать значок в виде плюсика (он обведен кругом);
- откроется новое окошко с двумя вкладками «Создать» и «Войти»;
- нам понадобится в данном случае кнопка «Создать сервер»;
- далее рассматриваем появившееся окошко «Создать свой сервер» и заполняем нужные поля;
- указываем имя будущего сервера;
- выбираем регион;
- изменяем картинку (допускается разрешение 128х128);
- жмем кнопку «Создать».
На этом создание завершается. Остается лишь все проверить. Для этого потребуется посмотреть список всех серверов. Если все вышеуказанные действия выполнены правильно, то новый сервер будет отображаться в общем списке.
На свой сервер можно приглашать друзей для общения, создавать сообщества по интересам и так далее. Эти функции и многие другие может выполнять сам создатель. Но исполнение данных функций можно передать и другим пользователям. К примеру, администратору. Для этого нужно создать и закрепить за участниками их роли, каждая их которых будет отвечать за определенные разрешения.
Как найти группу в Дискорде по ссылке или названию?
- Открываем приложение Discord на компьютере. Для этого будет достаточно дважды кликнуть по ярлыку программы на рабочем столе.
- Нажимаем по нужному серверу, отыскав его в боковом меню. Вместо названия там будет располагаться только картинка, выбранная в качестве аватарки.
Обращаем внимание на боковую панель – там располагается небольшое окошко, где потребуется кликнуть по силуэту человека. Именно эта кнопка используется для получения нужного URL-адреса
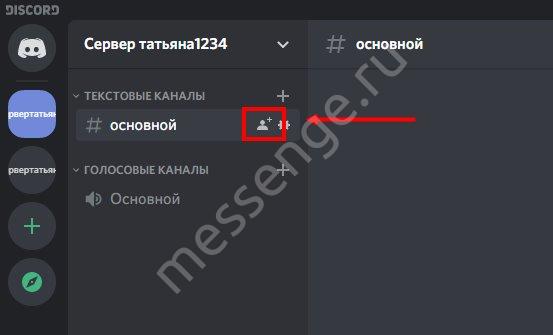
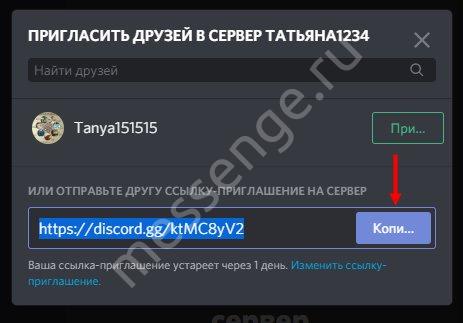
Но теперь нужно разобраться, как присоединиться к каналу в Дискорде? Итак, если мы выступаем в роли обычного пользователя, который хочет стать участником группового чата, то выполняем следующие действия:
- Сначала открываем программу на компьютере. Как и в предыдущем случае, дважды кликаем по значку на рабочем столе.
- В левом меню видим список всех серверов, а под ними иконку плюса (+).
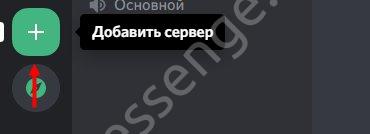
Несложно догадаться, как добавиться в группу в Дискорде – для этого понадобится кликнуть по этому значку, после чего выбрать «Войти на сервер»,
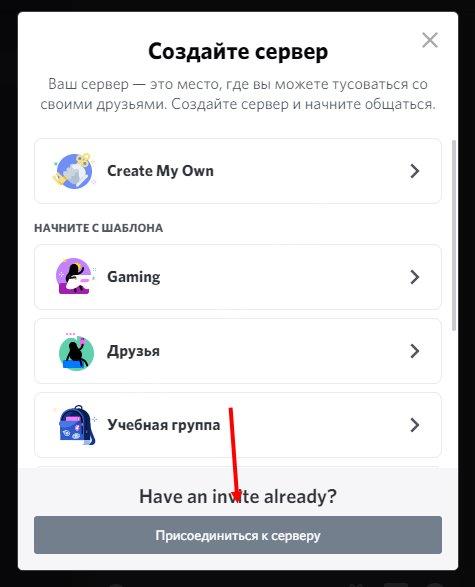
А затем вставить в строку полученный ранее URL-адрес.
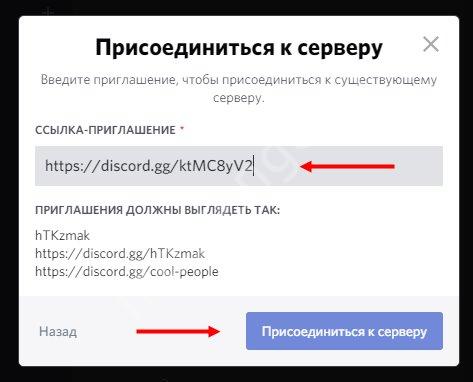
В конце остается еще раз подтвердить вход, воспользовавшись одноименной кнопкой.
В результате вы сможете зайти на канал в Дискорде, а точнее стать полноценным участником беседы. Перед вами откроются все стандартные возможности, начиная с написания сообщений и заканчивая выполнением звонков через Discord.
Как стримить
В настоящий момент для того, чтобы стримить игру зрителям, недостаточно лишь установить Дискорд у себя на компьютере. Кроме мессенджера и игры, которую планируют стримить, необходимо:
- Создать учетную запись на одном из сервисов, предоставляющих возможность стрим-трансляций.
- Установить программу для захвата экрана и трансляции через интернет.
Популярным сервисом для стриминга является Twitch. Для входа на сайт воспользуйтесь ссылкой https://www.twitch.tv. После регистрации на данном сервисе необходимо синхронизировать аккаунты Discord и Twitch. Для этого проделайте 4 шага: 1. Войдите в настройки пользователя в Дискорде.
2. Из левого столбика функций выберите «Интеграции».
3. Кликните по ярлыку Twitch – представлен в виде белого облачка с фиолетовым обрамлением и фиолетовыми глазками.
4. Авторизируйтесь в Twitch и произведите синхронизацию.
СПРАВКА! Кроме Твича, для стрима можно использовать YouTube.
После установки данного приложения произведите все необходимые настройки
Важной составляющей настроек является параметр «Трансляция». В данном пункте нужно провести синхронизацию Twitch и OBS
Для этого сделайте следующее:
- В пункте «Сервис вещания» выберите Twitch.
- В графе “Play Path/Stream Key” нужно вставить ключ из Твича. Для этого делаем следующие шаги.
- Переходим на Твич.
- В левом столбике выбираем пункт «Информационная панель».
- В верхней части экрана кликаем на «Ключ трансляции».
- Нажимаем на кнопку «Показать ключ».
- Кликаем на кнопку «Понятно».
- Копируем текст ключа.
- Переходим в OBS и вставляем ключ.
ВАЖНО! Никому не передавайте ключ трансляции от Twitch и не оставляйте его в общедоступном месте.
После настройки OBS можно запустить трансляцию. Не забудьте включить режим стримера в Дискорде и осуществляйте свой показ, не переживая о ваших персональных данных.
Конечно, сейчас для проведения стрима необходимо изрядно постараться и выполнить целый ряд описанных выше действий. Возможно, в будущем разработчики Discord облегчат эту задачу и реализуют возможность осуществления стрима без использования сторонних сервисов.
Настройки пользователя
Кнопка для перехода в раздел настроек пользователя находится во второй левой колонке в самом низу возле вашего имени.
- Вы можете изменить свое имя, адрес электронной почты, пароль, удалить или отключить учетную запись. При необходимости включить двухфакторную аутентификацию.
- Настроить параметры конфиденциальности.
- В разделе «Интеграции» подключить свои игры.
Параметры, которые рекомендовано выставить сразу:
- Голос и видео — настроить активацию голосом или назначить кнопку. Тогда это будет работать, как рация. Нажимаете кнопку и говорите.
- Дальше отключить режим захвата экрана по умолчанию — Use our latest technology to capture your screen (использовать технологию захвата экрана). Эта функция по умолчанию включена и при разговоре сильно снижает FPS.
- Если вы не используете оверлей в игре отключайте его сразу — функция позволяет отображать в игре кто зашел, кто вышел, отображается кто написал сообщение, кто онлайн и так далее.
- Уведомления — по умолчанию эта функция включена. Даже в свернутом режиме он будет постоянно присылать уведомления, которые будут непрерывно пищать при активном общении в чате. Рекомендовано отключить все уведомления. Но можно отключить только визуальные (всплывающие сообщения на рабочем столе), а звуковые оставить. Или, например, оставить только личные сообщения.
- Для любого действия можно назначить свою горячую клавишу.
- Настроить под себя внешний вид. Изменить тему, размер текста.
- Настройки Windows — по желанию выставьте параметры, чтобы программа запускалась с системой на ПК. При клике на крестик сворачивалась в трей или закрывалась полностью. При запуске окно сразу сворачивалось в трей.
Названия
В программе Дискорд можно выдать роли с разными именами
При выборе варианта важно учитывать полномочия, которые получает человек. Приведем несколько примеров стандартных наименований:
- Основатель — разработчик (создатель) сервера. В списке участников он отображается с символом короны.
- Совладелец. Этот человек имеет те же права, что и Основатель, но удалить сервер он не может.
- Администратор. В задачи этого участника входит контроль работы сервера.
- Модератор. Такой человек вправе накладывать бан, делать кик и менять ник пользователей.
https://youtube.com/watch?v=DnuXjukh3i0
Тип файла2Steam Game Backup File
Поиск группы-сервера в приложении-мессенджере
Итак, для того, чтобы другие фанаты могли найти свежесозданный сервак в чате коммуникатора, его создателю нужно предпринять следующие шаги.
Шаг 1 Создание пригласительной ссылки
Для того, чтобы зазвать в сообщество новых единомышленников, нужно дать им специальную ссылку-адрес на созданный сервак. Чтобы создать такое приглашение, надо произвести следующие действия:
- Запустить мессенджер Discord.
- Кликом мыши по иконке активировать требуемый сервер.
- Напротив имени любого текстового канала кликнуть мышкой по пиктограмме человеческого силуэта с плюсиком (должна появиться подсказка «Создать экспресс-приглашение»).
- Появится форма с интернет-ссылкой. По умолчанию ссылка-приглашение активна сутки. Чтобы снять ограничение срока ее жизни, надо в форме поставить «галочку» напротив надписи «Сделать эту ссылку неистекающей».
- Нажать кнопку «Копировать» для переноса в буфер обмена.
- Продемонстрировать ссылку-адрес на игровом форуме или послать по электронной почте друзьям, чтобы те смогли подключиться к сообществу.
Шаг 2 Определение ID сервера для приглашения новых членов в чат-группу
Вместо пригласительной ссылки можно предоставить ID своего сервака. Чтобы узнать ID, надо сделать следующее:
- Запустить Дискорд.
- Открыть настройки нужного сервака. Для этого необходимо кликнуть правой кнопкой мыши по значку группы-сервера, выбрать в меню пункт «Настройки» и в предложенном перечне щелкнуть мышкой по надписи «Виджет».
- Откроется окно, где в специальном поле можно узнать ID, так как он нужен, чтобы найти группу в Discord.
Шаг 3 Добавление в сервер-группу
Чтобы найти нужную чат-группу в Дискорде и присоединиться к общению в ней, пользователю надо произвести следующие манипуляции:
- В списке групп-серверов в левой части окна приложения нажать «плюс».
- В появившемся окне выбрать пункт «Войти».
- Далее появится форма ввода приглашения. В специальном поле нужно ввести текст пригласительной ссылки-адреса или ID сервера (в зависимости от того, какую информацию предоставит администратор).
- Нажать «ОК». Если все сделано как надо, юзер сразу будет добавлен в сообщество единомышленников без каких-либо дополнительных действий.
Заключение
Благодаря информации, приведенной в данной статье, пользователь теперь имеет понятие, как правильно войти в группу мессенджера Дискорд, используя полученные от администратора чата ссылку-приглашение или уникальный идентификационный номер (ID) сервера-группы. Найти русские Discord сервера вы можете в интернете.
RED
Если вы хотите, чтобы бот действительно настраивался, то RED должен быть на вашем радаре. Учтите, что для его размещения вам понадобится собственный сервер.
Модульный подход RED означает, что нет двух одинаковых серверов, работающих под управлением RED, но есть и некоторые ключевые особенности. Как и MEE6, модерация является центральной функцией, с командами страйков или запретов, а также фильтрацией сообщений.
Здесь также есть боты и игры, воспроизведение музыки, поиск подарков, автосерверные сообщения и многое другое. Как и в MEE6, вы также можете настраивать команды ботов, настраивать имя и аватар вашего бота в соответствии с индивидуальным стилем вашего сервера.
Если вы не нашли нужной функции, вы можете расширить RED с помощью плагинов, которые кодируются на питоне. Вы можете искать созданные сообществом плагины на сайте RED.
Как создать сервер в Дискорде
Для начала запустите Discord и кликните по круглой иконке с плюсиком в левом вертикальном блоке. Далее, кликните по «Создать сервер». Остается только указать его название и регион. При желании, можно еще выставить аватарку разрешения 128×128. На собственный канал вы можете приглашать других пользователей, создавать сообщества и т.д.
Далее, кликните по «Создать сервер». Остается только указать его название и регион. При желании, можно еще выставить аватарку разрешения 128×128. На собственный канал вы можете приглашать других пользователей, создавать сообщества и т.д.
Пользователь-создатель сервера обладает правом раздачи ролей. Роли в Discord — это права определенных пользователей, предоставляемые его администратором. Например, возможность блокировки, смены названия, изменения различных параметров и тому подобные действия.
Полный их набор доступен только лишь для администратора. Меню настроек серверов в Дискорде содержит в себе следующие пункты:
- Обзор — позволяет выбрать месторасположение комнаты, параметры исключения пользователей из комнаты при длительной неактивности и так далее.
- Модерация — настройки уровней проверки, блокировка и разблокировка пользователей.
- Роли — раздача разнообразных прав и полномочий участникам беседы.
- Журнал — содержит в себе информацию о проведенных изменениях настроек комнаты другими пользователями.
- Интеграция — содержит настройки синхронизации Дискорд с другими приложениями и интернет-сервисами.
- Эмоджи — настройка смайлов.
- Webhook — настройка отправки текстовой информации с различных каналов.
Как сменить регион сервера в Дискорде
В процессе создания сервера его месторасположения определяется автоматически. Чем ближе вы находитесь к нему физически, тем стабильнее он работает. Основной параметр, определяющий качества связи — это задержка (ping).
Слишком большая задержка сделает работу с приложением некомфортной. В частности, в число таких проблем входит долгое ожидание ответа сервера в Discord. Участники комнаты будут получать видео и аудиосигнал долго.
В некоторых ситуациях, функция автоматического выбора месторасположения может работать некорректно. В этом случае, администратор может самостоятельно выбрать его. Для этого необходимо следовать следующему алгоритму действий:
- Открыть параметры вашего сервера.
- Выбрать вкладку «Обзор».
- В поле, где нарисован флаг, нажать на кнопку «Изменить» и выбрать наиболее подходящее вам месторасположение сервера.
Также данная процедура иногда помогает исправить ошибку «Дискорд сервер недоступен из-за временного отключения».
Как удалить сервер в Дискорд
Правом удаления сервера также обладает только лишь его администратор. Для того чтобы сделать это, потребуется выполнить несколько простых манипуляций:
- Нужно нажать на название сервера и выбрать настройки.
- В области меню присутствует пункт удаления, кликните на него.
- Перед вами откроется диалоговое окно, в котором нужно будет подтвердить свое решение.
Важно понимать, что, удалив сервер, вы исключите всех его участников. Отменить эту процедуру нельзя
Если вы захотите вновь открыть свой сервер, то вам придется создать его с нуля и отправить приглашения всем участникам вновь.
Как поменять сервер в Дискорде
Для того чтобы поменять сервер в Дискорде, нужно выйти из комнаты, в которой вы находитесь сейчас и выбрать другую. Делать это нужно посредством кнопки «Отключиться». Если вы нажмете именно на нее, то в дальнейшем сможете вновь подключиться к каналу. В случае выхода из севера, вернуться обратно без приглашения не получится. После отключения, перед вами откроется меню сервера. В представленном списке вам нужно будет выбрать нужный сервер и подключиться к нему.
Если вы нажмете именно на нее, то в дальнейшем сможете вновь подключиться к каналу. В случае выхода из севера, вернуться обратно без приглашения не получится. После отключения, перед вами откроется меню сервера. В представленном списке вам нужно будет выбрать нужный сервер и подключиться к нему.
Как найти сервер в Дискорде
Для того чтобы найти сервер в Дискорде, потребуется воспользоваться поиском. Однако в результатах выдачи вам будут доступны лишь публичные сервера, на которые может зайти любой пользователь. Для подключения к приватной комнате вам потребуется соответствующее приглашение, отправленное администраторами и модераторами сервера, или же его название и пароль.
АФК каналы
В «Дискорде» имеются интересные и весьма полезные функции. Одной из них можно назвать АФК комнату. Благодаря данной функции можно автоматически перенести пользователя в голосовой канал АФК, если он отсутствует определенный период времени. Данный интервал можно установить самостоятельно.
Для начала нужно войти в приложение под профилем администратора. Возле названия сервера появится символ «А». Это необходимо, так как создать АФК канал может только администратор сервера. Настройки устанавливаются по пути Server Admin — Server Properties. Чтобы установить время отсутствия пользователя (таймаут), нужно войти во вкладку User Inactivity. Выставляем Action = Move to channel. Далее нужно указать канал, куда будут переноситься пользователи после окончания периода таймаута.
Удаление
Итак, роли созданы, права установлены. Иерархия участников сложилась. И порой случается так, что участники получили слишком много разрешений. Возникает необходимость удалить парочку из них. Тут-то и возникает непредвиденная сложность: их удаление штатными инструментами «Дискорда» невозможно.
Но выход есть всегда. Достаточно удалить из беседы того пользователя, которому была назначена роль со слишком большими правами. А потом заново отправить ему приглашение.
Существует и второй способ: изменить разрешения выбранной роли. Только не стоит забывать о том, что данный вариант изменений затронет всех пользователей, которым она была присвоена.
Названия
В «Дискорде» можно создавать роли с различными именами. Но существуют и стандартные названия. Как правило, у них понятный для всех набор разрешений.
Так, «Основатель» – тот, кто разработал и создал данный сервер. Если смотреть список пользователей, то рядом с Основателем будет значок в виде короны.
Следующий в иерархии «Совладелец». Он имеет все права Основателя, за одним исключением. Удалить сервер он не может.
«Администратор» следит за выполнением правил.
«Модератор» имеет право банить, кикать, изменять никнеймы участников.
Это лишь примеры. Но эти названия стандартны и уже привычны для всех. И мало у кого возникает вопрос о разрешенных правах данных категорий.
Каналы
Discord каналы являются структурными составляющими серверов, и делятся они на два типа: голосовые и текстовые. При создании нового сервера в Дискорде автоматически создаются один голосовой и один текстовый каналы. Голосовой канал предназначен для голосового общения пользователей мессенджера. В текстовом канале пользователи обмениваются между собой текстовыми сообщениями.
Создатель сервера может по своему усмотрению создавать дополнительные голосовые и текстовые каналы, при этом присваивая им индивидуальные названия. Необходимость создания дополнительных каналов возникает в случаях, когда сервер имеет большое количество участников, а общение в чате нужно провести только с определенной группой лиц на данном сервере. При создании нового канала администратор может указать круг лиц, которые будут иметь доступ к общению в данном канале.
Чтобы зайти на необходимый канал, достаточно нажать на канал, где вы планируете общаться. Это относится к серверам, созданным вами и теми, где вы являетесь приглашенным участником. Чтобы перейти с одного канала на другой, нужно кликнуть на название необходимого канала. Это в равной степени относится к голосовым и текстовым каналам. Если вы хотите выйти из голосового чата, а не просто перейти к другому, тогда в левом нижнем углу экрана найдите изображение телефонной трубки с крестиком под ней и нажмите на данный ярлык.
ВНИМАНИЕ! Если при попытке войти в канал на сервере, где вы являетесь приглашенным участником, высвечивается белый кружок в красном обрамлении и с красной перечеркнутой чертой, это означает что общение в данном чате для вас недоступно.
Как войти в канал
Следующий вопрос, требующий рассмотрения — как зайти в канал в Дискорде, чтобы общаться с друзьями в одном из сообществ.
Сделайте такие шаги:
-
- Войдите в Discord.
- В списке серверов слева найдите и жмите на кнопку +, обведенную кругом.
- Жмите на зеленую кнопку Присоединиться к серверу.
- Укажите ссылку-приглашение в том формате, в котором оно было получено от администратора (принцип создания рассмотрен выше). Как вариант, можно ввести ID сервера,
- Жмите на кнопку Вступить.
После выполнения указанных выше действий настройте звук, чтобы другие пользователи хорошо вас слышали. Для этого жмите на символ шестеренки возле названия сервера. Там найдите раздел Голос и видео, укажите используемую аппаратуру и внесите дополнительные настройки.
Рассмотренным выше способом можно найти и присоединиться к разным каналам — текстовым и голосовым.