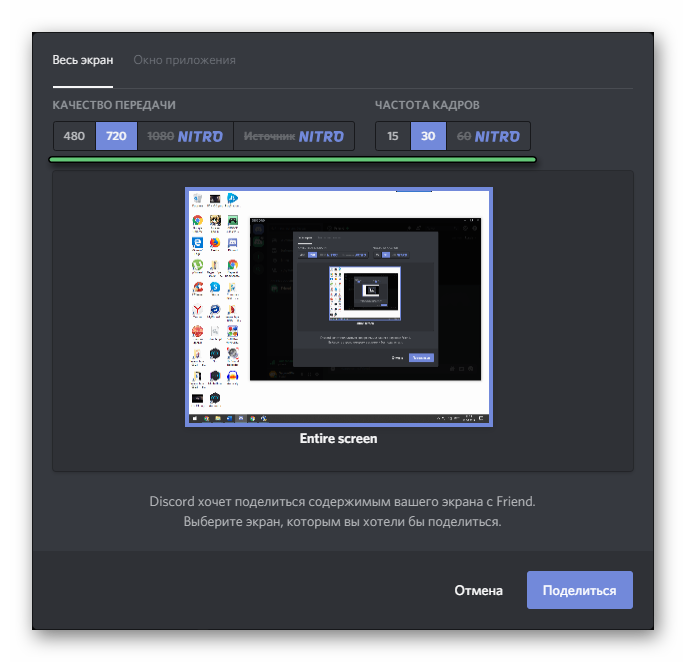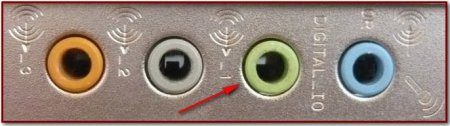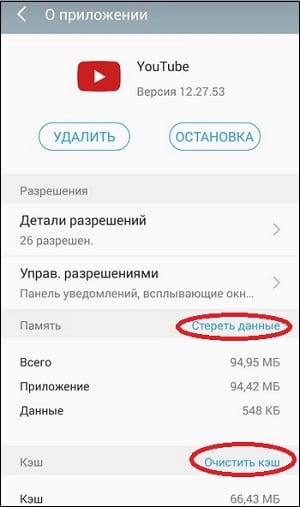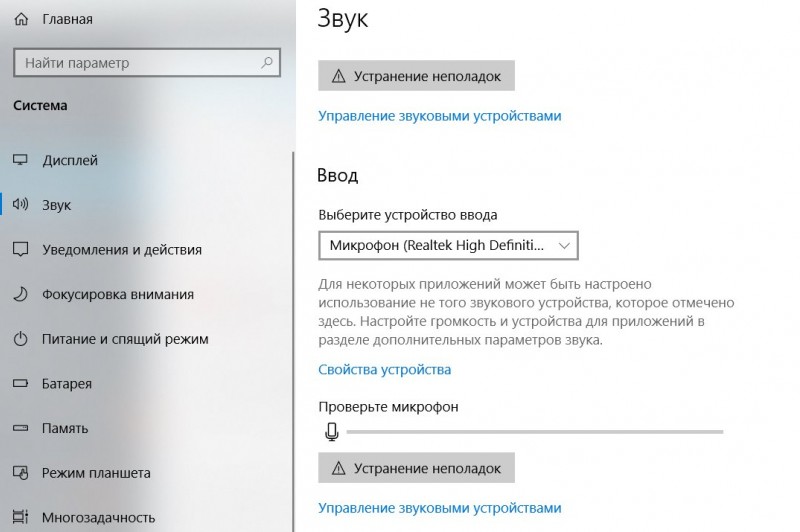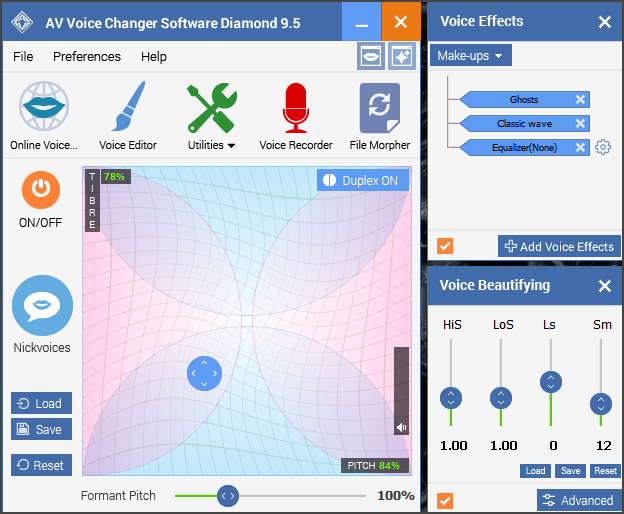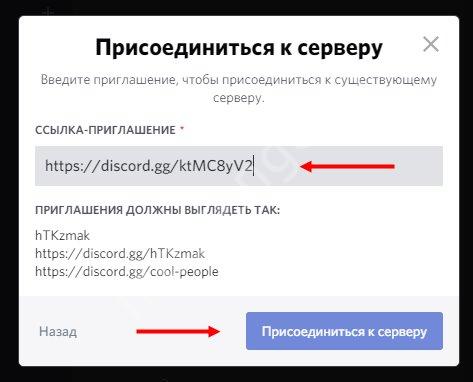Что делать при исчезновении звука в discord
Содержание:
- Повреждение компонентов программы
- Основные понятия
- Включение и настройка
- Что еще здесь можно настроить?
- Настройка внешнего микрофона
- Особенности используемого формата SIM-карты
- Кто ходит по сайту
- Что делать, если пропали звуковые оповещения
- Что делать, если демонстрация экрана не работает
- Программные неполадки
- Причины
- Настройки программы
- С чего начать
- Причины наложения звука игры во время общений
- Настройки операционной системы
- Исправление 5: Настройки Discord — Дополнительно
- Решение проблем с микрофоном в Дискорд
- Как убрать эхо на смартфоне
- Работоспособность звуковой карты и передающего устройства
- Стрим для друга
- Сбои в работе программы
- Режим стримера в Дискорде и его настройка
- Частые причины неисправности микрофона
- Передача системных звуков
- Рекомендуем:
- Как убрать это в Discord: все способы
Повреждение компонентов программы
Частенько пользователи жалуются – когда сворачиваю Дискорд, меня не слышно. Виной тому может быть повреждение компонентов мессенджера. К сожалению, восстановить их нельзя: придется переустанавливать приложение.
- Нажмите на кнопку меню «Пуск»;
- Перейдите к панели управления;
- Откройте раздел «Программы и компоненты»;
- Найдите в списке Дискорд и щелкните правой кнопкой мыши;
- Выберите пункт «Удалить» и подтвердите действие;
- Войдите в любой браузер и перейдите к официальному сайту разработчика;
- Нажмите на кнопку загрузки на верхней панели и выберите нужную операционную систему;
- Следуя инструкции на экране, завершите инсталляцию.
Давайте рассмотрим последний ответ на вопрос, что делать, если меня не слышно в Дискорде!
Основные понятия
Discord — приложение для общения посредством текстовых сообщений или голосовой связи. Проблемы чаще встречаются при использовании микрофона, однако разработчики работают над исправлением бедственного положения.
Несмотря на наличие бага, программа демонстрирует высокую производительность, потребляет минимальное количество ресурсов настольной операционной системы.
Многие геймеры используют Дискорд для кооперации на полях виртуальных сражений, так как работа система не влияет на FPS игровых приложений, функционирование центрального процессора, оперативной памяти.
Включение и настройка
Включение режима стримера позволяет защитить конфиденциальную информацию по время трансляции. Сделайте такие шаги:
- Войдите в программу Дискорд и авторизуйтесь.
- Жмите на кнопку Настройки (символ шестеренки внизу возле логина).
- Найдите пункт режим стримера.
- Переведите тумблер с одноименным названием в правую сторону. В дальнейшем можно установить горячую клавишу для активации режима.
Зная, как включить режим стримера, и что это значит, вы сможете начать безопасную трансляцию в голосовом чате. Дополнительно выставьте следующие настройки:
- Автоматическое переключение при запуске программы для захвата экрана (к примеру, XSplit или OBS). Это удобно, если вы включили стрим в Дискорде и забыли активировать нужную функцию.
- Сокрытие личной информации. При переводе тумблера в правую сторону система прячет e-mail, подключенные заметки и учетные записи, а также Discord Tag.
- Сокрытие ссылок-приглашений. Включение функции позволяет защитить стрим от посторонних людей.
- Выключение звуков. Эта опция отключает звуковые эффекты.
- Выключение уведомлений. Все уведомления отключаются.
Перед тем как стримить в Дискорде на канале, необходимо выставить все указанные выше функции.
Что еще здесь можно настроить?
Кстати говоря, описанное выше диалоговое окно в Дискорде позволяет произвести еще массу интересных и полезных настроек, которые могут пригодиться, если требуется ответ на вопрос: не слышу людей в Дискорде – что делать? Прежде всего, рекомендуется проверить, какое аппаратное оборудование используется программой. Это делается в самом верхнем выпадающем меню. Здесь же можно настроить уровень чувствительности микрофона и уровень громкости динамиков. Можно также активировать систему шумоподавления. Особенно актуально будет это для не слишком качественных гарнитур. Достаточно просто передвинуть переключатель во включенное положение. Еще один полезный момент, как настроить голос в Дискорде, — это снижение уровня громкости звуков, исходящих из других приложений, работающих фоном: мессенджеры, системные уведомление и т.д. Можно вовсе убрать все звуки, можно их только приглушить или же настроить на слышимость лишь во время разговора с собеседником. Если в вашем распоряжении не самый новый компьютер, то в случае с проблемами со звуком, возможно, поможет переключатель «Использовать старую звуковую подсистему».
Дело в том, что некоторые старые звуковые драйвера и устройства не слишком охотно взаимодействуют с современными приложениями. Так вот в Дискорде этот момент предусмотрен. Наконец, о том, как проверить звук в Дискорде. Можно, конечно, позвонить кому-нибудь и попросить прослушать тестовое сообщение. Но как быть, если звонить некому, а звук проверить нужно? Для этого все в том же диалоговом окне имеется пункт «Проверка голоса». Если его оставить включенным, то программа будет выдавать предупреждение о том, что звук в микрофоне отсутствует в случае той или иной неполадки. Проверить микрофон можно и визуально. Для этого сначала потребуется выставить переключатель во включенное положение на пункте «Автоматически определять чувствительность микрофона», а затем войти в голосовой чат. Если индикатор окрашен в зеленый цвет – значит, все в порядке, система улавливает звуки, исходящие из микрофона. В противном случае этот индикатор окрасится в красный. Как видно, способы, как убрать эхо в Дискорде, все-таки существуют. И они доступны каждому пользователю, даже самому что ни на есть начинающему.
Настройка внешнего микрофона
Когда на компьютере не работает звук в Дискорде, нужно проверить – все ли в порядке с оборудованием, которым вы пользуетесь. Сначала удостоверьтесь, что штекеры подключены – стоит воспользоваться разными разъемами!
Теперь проверьте обновление драйверов:
- Кликните правой кнопкой мыши по меню Пуск;
- Выберите «Диспетчер устройств»;

Найдите нужный девайс в списке, жмите правой кнопкой мыши и выбирайте пункт «Обновить».

Следующее, что можно сделать, если пропал звук в Дискорде:
- Вновь откройте приложение и перейдите к настройкам;
- В знакомой вкладке «Голос и видео» ищите раздел «Режим ввода»;
- Переключите «Активацию по нажатию» (режим рации) на «Активацию по голосу» или наоборот и проанализируйте изменения.
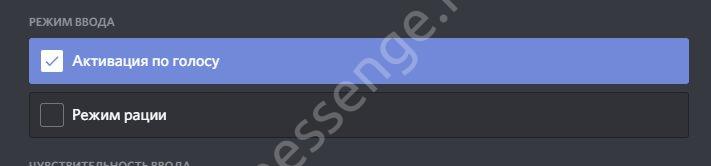
Не помогло? Переходим к тяжелой артиллерии! Мы обязательно справимся.
Особенности используемого формата SIM-карты
Начиная с модели «5», в Айфоны вставляется сим-карта Nano-SIM – самая малая из доступных у операторов связи. SIM-карта базового размера совместима с «Яблочными» смартфонами первых двух поколений – iPhone 3G и 4s оснащались слотами Микро-СИМ.
Спецификация формата Nano-SIM:
- длина: 12,3 мм;
- ширина: 8,8 мм;
- толщина 0,67 мм.
Можно адаптировать стандартный модуль абонента под формат Micro-SIM, обрезав часть пластикового корпуса. Обычную симку не вставить в новые Айфоны, даже если максимально вырезать пластиковую часть – в Nano-SIM сам чип имеет меньшие габариты. Поэтому в некоторых случаях абоненты вынуждены менять сим-карты, чтобы начать пользоваться продукцией Apple. В салонах связи ее меняют в день обращения; абонентский номер остается прежним.
Кто ходит по сайту
Что делать, если пропали звуковые оповещения
Бывают ситуации, когда в процессе пользования программой Дискорд-уведомления на ПК по какой-то причине не приходят, или звук вообще пропал. Для решения проблемы сделайте следующие шаги:
- Еще раз проверьте правильность введенных настроек. Для этого разберитесь, как включить уведомления в Дискорде. Здесь можно использовать те же инструкции, что рассмотрены выше, но с активацией, а не деактивацией звука.
- Убедитесь, что оборудование работает (колонки, наушники и т. д.).
- Проверьте правильность работы звукового драйвера и при необходимости обновите его.
- Перезагрузите компьютер и само приложение Дискорд.
Если проблема возникает на смартфоне, также проверьте настройки и исправность динамика.
Что делать, если демонстрация экрана не работает
При попытке запустить демонстрацию на сервере могут возникать определённые проблемы. Сейчас мы рассмотрим наиболее частые сбои и причины их появления, а также попробуем разобраться, почему конкретно у вас не работает демонстрация экрана в Дискорде.
Начнём с проблемы, когда у пользователя нет кнопки для включения демонстрации или она есть, но не работает. Для этого есть две основные причины. Первая, пользователь не включил режим “стримера”, о котором мы говорили ранее. Вторая, наличие неактуальной версии приложения. Для того чтобы демонстрация экрана работала корректно (со звуком и нормальным качеством картинки), нужно обязательно установить последнюю версию Discord. Иначе она может просто не запуститься.
Теперь поговорим о том, почему не включается изображение, хотя сам показ уже запущен. Причина данной проблемы чаще всего кроется в самих пользователях, которые запускают режим “вид окна” и неправильно указывают область отображения. В данном режиме пользователь сам должен выбрать, какое из окон будет отображаться.
Если картинка зависает или полностью пропадает время от времени, то, скорее всего, причина этому – плохое соединение. При том проблема может быть как с вашей стороны, так и со стороны собеседника.
Ну, и ещё одна распространённая проблема это отсутствие звука в демонстрации. Есть два способа включить звук в демонстрации через Discord.
Для начала следует проверить, не выключен ли звук. Сделать это можно через окно, где видно картинку с вашего компьютера. Здесь должен быть переключатель с надписью “Sound”. Если он неактивен, переключите его, и звук должен появиться.
Если же причина проблем со звуком не в переключателе, то сделать надо следующее:
- Откройте пользовательские настройки приложения (шестерня рядом с именем).
- На панели слева откройте вкладку “Голос и видео”.
- Нажмите на всплывающую строку рядом с надписью “Устройство ввода”.
- Среди предложенных вариантов найдите “Стерео микшер”.
- Закройте настройки и заново позвоните другу.
После этого должна включиться нормальная демонстрация экрана со звуком.
Программные неполадки
Чаще всего, впрочем, в Discord почему не слышно людей по причине программных сбоев. Например, как уже было сказано выше, могут выйти из строя звуковые драйвера. Соответственно, можно будет просто их обновить или переустановить заново. А порой помогает и простая перезагрузка компьютера (вообще, удивительно, как много проблем можно решить простой перезагрузкой). Если же и «дрова» в порядке, а нет звука в Дискорде, то стоит проверить настройки. Иногда пользователь их сам изменяет и забывает про это, иногда настройки могут сбить и другие пользователи компьютера (дети, например).
Так или иначе, но вызов настроек в Дискорде происходит так:
- Запускается сам Дискорд;
- Затем рядом с именем пользователя (нижняя левая часть окна) нажимается шестеренка;
- В появившемся диалоговом окне настроек нужно найти пункт «Голос»;
- Справа при этом откроется список доступных для редактирования параметров.
Многие проблемы с Дискордом в плане звука можно решить из окна настроек. К примеру, в первую очередь рекомендуется проверить, что за устройства подключены к программе. Это делается в выпадающем списке в самом верху окна. Также стоит проверить громкость микрофона и громкость звука: возможно, они были убраны до минимального значения. Если запуск программы происходит на не самом новом компьютере, то, возможно, поможет включение функции «Использовать старую звуковую подсистему». Просто некоторые современные приложения не слишком охотно «дружат» с устаревшими драйверами и устройствами. Как правило, включение данного параметра позволяет решить проблему.
Приложение Дискорд является ярким примером того, как никому не известная программка из «беты» превратилась быстро в известный на весь мир программный продукт. Более 100 миллионов пользователей во всем мире используют Дискорд для онлайн бесед и переписки во время сетевых игр. И каждый может скачать Дискорд на мобильное устройство или на компьютер не только бесплатно, но и сразу на русском языке. В общем, если по каким-то причинам наблюдаются те или иные проблемы со звуком, то не стоит сразу бежать на форум или писать сообщение в службу техподдержки под заголовком «не слышу собеседника в Дискорде». Можно по пунктам перепробовать все предложенные выше варианты. С большой долей вероятности они помогут справиться с неполадкой.
Причины
Когда знаешь, с чем связана неполадка микрофона, не придется тратить лишнее время на процедуру, которая не принесет совсем никакого результата. На практике, часто выходит, что причиной отсутствии голоса выступает – механическая неполадка. Она бывает двух видов:
- неполадки самого микрофона/переходника;
на материнской плате сгорел приемник (гнездо) для штекера.
Так же существуют ещё две менее распространение, но довольно неприятные причины это:
- отсутствие дополнительного (основного) драйвера;
- сбились настройки.
Устранить возникшие неполадки вполне возможно без помощи специалиста. Пользователю нет необходимости обладать специальными навыками или знаниями. Достаточно хорошо знать собственную технику и особенности используемой программы.
Настройки программы
Главный сигнал поломки – перечеркнутая иконка, которая находится на панели мессенджера снизу. Если вы столкнулись с этой трудностью, давайте изучать возможные пути решения.
Если Дискорд не видит микрофон, стоит изучить настройки мессенджера – возможно, проблема кроется именно там. Кстати, настоятельно рекомендуем проверить обновление программы – увидеть последнюю доступную версию можно на официальном сайте.
Итак, разбираемся, что делать – Discord не видит микрофон, техника не работает:
- Откройте мессенджер;
- Кликните на шестеренку на нижней панели, чтобы открыть настройки;
- В левом меню найдите блок «Настройки приложения» и выберите строку «Голос и видео»;
- Открывается раздел «Голосовые настройки», где нужно найти пункт «Устройство ввода»;
- Убедитесь, что выбрано верное устройство, используемое на компьютере;
- Переходим к пункту «Режим ввода» и устанавливаем галочку напротив строки «Активация по голосу»;
- Отключите переключатель чувствительности и сохраните внесенные изменения
Вы узнали, как разрешить Дискорду доступ к микрофону и выставить необходимые параметры мессенджера
Теперь важно убедиться в настройках системы!. Возможно, после настройки микрофона вам также будет интересно, как изменить голос в Дискорде
Возможно, после настройки микрофона вам также будет интересно, как изменить голос в Дискорде.
С чего начать
Знакомство с Discord можно начать только после того как вы выполните простую поочередность действий:
- регистрацию своего аккаунта;
- скачаете программу;
- установите;
- запустите;
- и пройдете авторизацию.
При первом входе в свою учетную запись, вам предложат пройти краткий курс по созданию личного сервера.
Рекомендуется не пропускать, а внимательно изучить предложенную инструкцию. Она так же покажет как добавить друзей.
В данной статье пойдет речь о более важных вещах:
- основные деления на рабочие области, которые присутствуют в программе;
- настройка учетной записи, Discord;
- поиск новых серверов и подключение к ним.
По порядку обо всем, что нужно знать о данном мессенджере, если вы ранее с ним не сталкивались.
Причины наложения звука игры во время общений
Как правило, проблема вызвана неправильными настройками звука или неисправностью аудиодрайвера. Вот самые распространенные причины:
- В настройках аудио в качестве устройства ввода и вывода выбран «Стерео микшер». Это программная разработка, которая позволяет смешивать источники звука, как выходные (output), воспроизводимые внутри ОС через динамики, и входные (input), получаемые из микрофона. Но иногда вызывает проблему, когда в Дискорде во время разговора с собеседником слышно звуки игры.
- Повреждены или неправильно установлены звуковые драйверы.
- Наушники подключены к USB-разъему клавиатуры, что также может вызвать неполадки.
Настройки операционной системы
Жалуетесь: «Я слышу самого себя в Дискорде у друга»? Если вы четко следовали предыдущей инструкции, но не добились нужного результата, проблему необходимо искать в другом месте.
Рекомендуем обратить внимание на параметры операционной системы. Работа с мессенджером не даст никаких результатов, необходимо переключить внимание на другие настройки! Чтобы прекратить думать, почему в Дискорде эхо, делаем следующее:. Нажмите на иконку звука на пусковой панели – щелкните правой кнопкой мышки и выберите пункт «Открыть параметры звука»;
Нажмите на иконку звука на пусковой панели – щелкните правой кнопкой мышки и выберите пункт «Открыть параметры звука»;
Перейдите к разделу «Панель управления звуком»;
- Откройте вкладку «Запись»;
- Поставьте курсор на микрофон и жмите «Свойства», эта кнопка находится в правом нижнем углу;
- Переходите на вкладку «Улучшения»;
- Поставьте галочку в строке «Подавление эхо»;
- Кликните на кнопку «Применить», а затем нажмите «ОК» для сохранения изменений.
Мы рассказали вам, как убрать эхо в Дискорде на телефоне или компьютере – наши способы просты, понятны и действенны! Все инструкции проверены на практике и действительно могут помочь справиться с неприятной ситуацией. Восстановите работоспособность программы, возвращайтесь к приятному общению и играм с друзьями прямо сейчас.
Исправление 5: Настройки Discord — Дополнительно

Находясь в настройках «Voice & Video», прокрутите вниз до раздела «Advanced» и найдите раскрывающееся меню «Audio Subsystem». Убедитесь, что для подсистемы установлено «Стандартное» вместо «Экспериментальное». Изменение подсистемы требует сброса Discord, нажмите «ОК», когда будет предложено сделать это.
Discord использует экспериментальные, чтобы проверить последние изменения под капотом. Они не всегда полируются или оптимизируются, что может вызвать множество проблем.
В расширенном разделе расширите раздел «Качество обслуживания» и отключите опцию «Обеспечение высокого приоритета качества обслуживания». Как объясняется в описании, эта функция иногда может нанести ущерб интернет-провайдерам и маршрутизаторам / модемам.
Решение проблем с микрофоном в Дискорд
Зачастую указанная проблема возникает из-за программного сбоя или ошибки системы, и решается она довольно просто. А вот в случае физической неисправности устройства все гораздо сложнее. Давайте же разберем подробнее, как все-таки заставить работать микрофон в Дискорде.
Способ 1: Параметры Discord
Иногда восстановить работоспособность микрофона удается непосредственно через настройки программы. Дело в том, что в ней изначально задано устройство записи «По умолчанию». Однако при взаимодействии системы и софта возникает проблема, из-за которой звук отсутствует. Решить все можно следующим образом:
Обратите внимание на левую нижнюю часть экрана. Убедитесь, что иконка микрофона там не перечёркнута красной линией
Если это так, кликните по ней, включив тем самым микрофон.
Если это не помогло, нажмите кнопку «Настройки пользователя», которая находится там же и изображена в виде шестеренки.
В открывшемся окне, в левой его части, кликните по пункту «Голос и видео».
Далее в ячейке «Устройство ввода» укажите нужное, выбрав его из выпадающего списка. Если таких устройств несколько, причиной проблемы может быть банальная ошибка с выбором микрофона в данной строке. Попробуйте установить значение, отличное от «Default». Кроме того, обратите внимание на полоску «Громкость микрофона» — убедитесь, что она не выкручена на минимум и сдвинута вправо, желательно на максимум.
После этого нажмите «Esc» на клавиатуре. Это позволит закрыть окно с параметрами. При необходимости перезагрузите страницу веб-приложения или перезапустите саму программу.
Если же проблема не решилась, попробуйте вновь зайти в раздел «Голос и видео». На этот раз прокрутите правую часть окна в самый низ и кликните по строке «Сбросить голосовые настройки». Вполне вероятно, что это поможет все исправить.
Способ 2: Настройки Windows 10
Как мы упоминали ранее, во время взаимодействия между операционной системой и программой иногда возникают сбои, из-за чего устройство может быть по факту отключено, при этом приложение продолжает пытаться его использовать. Для исправления этой проблемы сделайте следующее:
- В трее на «Панели задач» кликните правой кнопкой мышки по иконке с изображением динамика. Из контекстного меню выберите пункт «Открыть параметры звука».
В открывшемся окне в блоке «Ввод» укажите устройство, которое хотите использовать для связи. Это делается из выпадающего списка.
При этом обратите внимание на линию в строке «Проверьте микрофон». Если устройство активировано правильно и исправно, тогда это полоса будет отображать колебания звука. При этом в трее должно появиться изображение микрофона, которое исчезнет при закрытии окна параметров Windows.
Если в выпадающем меню отсутствует нужное оборудование, в этом же окне кликните по строке «Управление звуковыми устройствами».
Убедитесь, что в блоке «Устройства ввода» у вас ничего нет в разделе «Отключено». Если же среди них есть искомый микрофон, кликните по его названию ЛКМ, после чего нажмите кнопку «Включить», которая появится ниже.
После включения устройства проверьте его работоспособность в Дискорде.
Способ 3: Диагностика и устранение неполадок
Данный способ подразумевает под собой использование сразу нескольких функций. Сюда относится проверка драйверов устройства, его диагностика и изменение формата звучания. Это более радикальные меры, которые нужно использовать тогда, когда другие не дали положительного результата. О них мы написали отдельное руководство, с которым и предлагаем ознакомиться.
Подробнее: Устранение проблемы неработоспособности микрофона в Windows 10
Таким образом, вы узнали об основных способах устранения проблемы с неработающим микрофоном в Discord на Windows 10. Помните, что если ни одно из рассмотренных решений не помогло, велика вероятность физической неисправности устройства. В таком случае его придется починить или же вовсе заменить. На настольном компьютере это сделать легко, а вот ноутбук придется разбирать самостоятельно или нести в сервисный центр, что более предпочтительно.
Опишите, что у вас не получилось.
Наши специалисты постараются ответить максимально быстро.
Как убрать эхо на смартфоне
Проблема, связанная с ухудшением качества звука, может произойти не только на ПК. С такой ситуации можно столкнуться в приложении на мобильном устройстве. При этом возникает вопрос — как убрать эхо в Дискорде на телефоне, чтобы хорошо слышать собеседника.
Сделайте следующие шаги:
- Выполните настройки Дискорд, рассмотренные выше.
- Попробуйте уменьшить громкость динамиков. Убрать эхо полностью вряд ли получится, а вот уменьшить его к минимуму реально.
- Снимите чехол с телефона, из-за которого также могли появиться дефекты.
- Проверьте качество сборки корпуса. Иногда убрать эхо удается путем вкручивания болтов.
- Поменяйте смартфон на более новое устройство (по возможности).
- Перейдите в настройки звука и поэкспериментируйте с включением/отключением разных эффектов.
В большинстве случаев убрать эхо на телефоне при работе с Дискорд можно путем простого изменения настроек в приложении или смартфоне.
Работоспособность звуковой карты и передающего устройства
Важно знать, как проверить микрофон в Дискорде на работоспособность – мы настоятельно рекомендуем убедиться в том, что устройство и звуковая карта не повреждены
- Щелкните правой кнопкой мышки на значок «Этот компьютер»;
- Выберите пункт «Управление» (нужны права администратора);
- Найдите строчку «Диспетчер устройств» на левой панели;
- Убедитесь, что напротив нужных устройств нет восклицательных знаков.
Мы рекомендуем следующие способы проверки, если устройство не включается и не работает:
- Включите аудиофайл в любой другой программе, чтобы быстро проверить работоспособность техники;
- Наведите курсор на значок громкости на панели «Пуск» и убедитесь, что звук включен;
- Убедитесь, что оборудование не имеет внешних механических повреждений;
- Если используете гарнитуру, проверьте ее на целостность и работоспособность.
Может случиться такое, что микрофон в Дискорде Windows 10 не работает из-за отсутствия нужных драйверов. Своевременная проверка обновлений еще никому не мешала!
Стрим для друга
Хотя через Дискорд пока нет возможности стримить для широкого круга зрителей, но все же существует функция, позволяющая сделать прямую трансляцию игры для своего друга. Для стрима другу необходимо воспользоваться функцией демонстрации экрана. Для этого проделайте 7 шагов: 1. Запустите игру, которую будете стримить.
2. В Дискорде кликните на пользователе, которому планируете осуществлять трансляцию.
3. Вверху экрана нажмите на изображение видеокамеры, отвечающее за видеозвонок.
4. В появившемся окне кликните на команду «Включить демонстрацию экрана». За эту команду отвечает кнопка с изображением монитора со стрелкой.
5. Для демонстрации непосредственно самой игры выберите пункт «Окно приложения».
6. Кликните на необходимом приложении.
7. Нажмите кнопку «Поделиться».
Так ваш друг сможет наблюдать за процессом вашей игры.
СПРАВКА! Демонстрация экрана не работает с телефона и планшета.
Сбои в работе программы
Большая часть проблем, когда пропадает звук в Discord, связана именно с программными сбоями в самом приложении.
К примеру, как оговаривалось ранее, могут перестать полноценно работать звуковые драйвера. В таком случае их можно либо обновить, либо переустановить. А иногда в решении такой проблемы достаточно просто перезагрузить сам ПК.
Итак, чтобы проверить настройки звука в Discord, выполняем следующие манипуляции:
- Запускаем Discord.
- Заходим в пользовательские настройки. Для этого нажимаем левой кнопкой мыши на значке шестеренки, располагающимся рядом с вашем ником.
- После этого переходим в пункт «Голос и видео». Здесь проверяем соответствие подключенных устройств приема/передачи звука тем, что являются основными на вашем ПК. Тут же осуществляется настройка чувствительности всех устройств.
Режим стримера в Дискорде и его настройка
Для трансляции игр в режиме онлайн геймеры применяют разные программы со своими плюсами и минусами. Одним из лучших решений является применение Дискорд. Это бесплатный софт на русском языке с удобной настройкой и без рекламы. Трансляция в приложении возможна, благодаря опции Go Live и режиму стримера.
Функция Go Live — быстрый способ настроить стрим на голосовом канале для ограниченного числа пользователей (до 10 человек). Функция доступна только на компьютерах с Виндовс 8 или 10, а также приложениях Дискорд. Смотреть стрим можно только с веб-версии или ПК. С телефона просмотр пока недоступен, но со временем эта опция должна быть добавлена.
Частые причины неисправности микрофона
Проверяя причины неисправности микрофона, начать стоит с того, чтобы проверить работоспособность наушников оппонента. Если общение групповое, и говорящего не слышат все пользователи, тогда речь действительно идет о неисправности микрофона. В числе наиболее вероятных причин его неисправности выступают:
- Повреждения механического характера;
- Отсутствует подключение микрофона к системе;
- Для микрофона отсутствуют установленные драйверы;
- Неполадки Discord программного характера;
- Перезагрузка канала.
Выявление причин неисправности целесообразно проводить методом исключения, отбрасывая поочередно каждую из возможных причин.
Передача системных звуков
Вообще-то, эта функция в Дискорде по умолчанию отключена. Поэтому первым делом нам придется ее активировать. А отключена она не просто так. Это сделано для обеспечения наиболее комфортного общения пользователей. Ведь приятнее, когда посторонние звуки не мешают.
Поэтому сначала нужно опцию включить. Это можно сделать при помощи настроек приложения:
- В самом низу главного окна ищем никнейм пользователя и кликаем по иконке с изображением шестеренки рядом с ним.
- Теперь в левом столбце выбираем пункт «Голос и видео», который находится в разделе «Настройки приложения».
- Осталось только передвинуть ползунок с названием «Приглушение приложений» в крайнюю правую позицию.
Теперь Discord будет транслировать системные звуки вместе с вашими словами. В некоторых случаях это не совсем удобно. Поэтому потребуется более тонкая настройка. И о ней мы поговорим в следующей главе.
Рекомендуем:
Как убрать это в Discord: все способы
Многие пользователи жалуются, мол, в Дискорде слышу сам себя из-за эха и задержки звука. Для устранения проблемы можно использовать два пути — изменение настроек программы или параметров ОС Виндовс. Рассмотрим каждый из вариантов подробнее.
Через Дискорд
Один из способов убрать задержку в Discord — использовать встроенные возможности программы. Пройдите следующие шаги:
- Запустите приложение и жмите на символ шестеренки внизу.
Перейдите в раздел Голос и видео. В этом разделе приведены настройки звука и видео во время общения.
Найдите раздел Эхоподавление и переведите ползунок в правое положение (включено).
Убедитесь в чистоте звука.
Если убрать эхо в Дискорде не удалось, или функция уже была активной, попробуйте другие способы (рассмотрены ниже).
Через настройки микрофона в ПК
Еще одно решение — воспользоваться возможностями ОС Виндовс. В зависимости от версии операционной системы названия пунктов могут отличаться, но общий принцип не меняется. Сделайте такие шаги:
- Жмите правой кнопкой мышки по символу динамика справа внизу рабочего интерфейса Дискорда
- В появившемся меню выберите пункт Записывающие устройства.
В окне найдите активные и неактивные устройства для записи.
Выделите Микрофон и войдите в его свойства.
Жмите на раздел Улучшение.
Поставьте отметку возле Подавление эха.
Это метод работает почти во всех случаях, ведь здесь применяются только системные возможности. Использование этого способа позволяет убрать эхо не только в Дискорд, но и в других программах, применяющих голосовую связь.
Прочие методы
Выше рассмотрены базовые способы решения проблем со звуком в Дискорде. Если они вдруг не сработали, попробуйте сделать следующие шаги:
Обновите драйвера для графического процессора
Это особенно важно, если вы применяете внешний USB. Программу качайте с официального сайта производителя.
Попробуйте убрать эхо путем перемещения микрофона подальше от колонок
Как вариант, отключите наушники.
Попросите других участников общения подключить наушники или уменьшите громкость в канале Дискорда. Такой метод помогает убрать эхо, если в чате общается сразу несколько человек.
Убедитесь в целостности проводов и разъемов на компьютере. Бывает, что проблема вызвана их механическим повреждением. В таком случае неисправный элемент необходимо заменить.
Проверьте ПК на факт других программ, в которых может быть установлена настройка эхо. Такое ПО может автоматически задавать настройки, из-за которых во время общения появляется эхо. Чтобы убрать этот недостаток, требуется войти в интересующий раздел и активировать функцию эхоподавления (по умолчанию она отключена)
Особое внимание уделите программам, имеющим прямое отношение к микрофону на ПК.
Приведенных рекомендаций, как правило, достаточно для решения проблем со звуком. При отсутствии результата можно обратиться в службу поддержки Дискорд и уточнить причину.