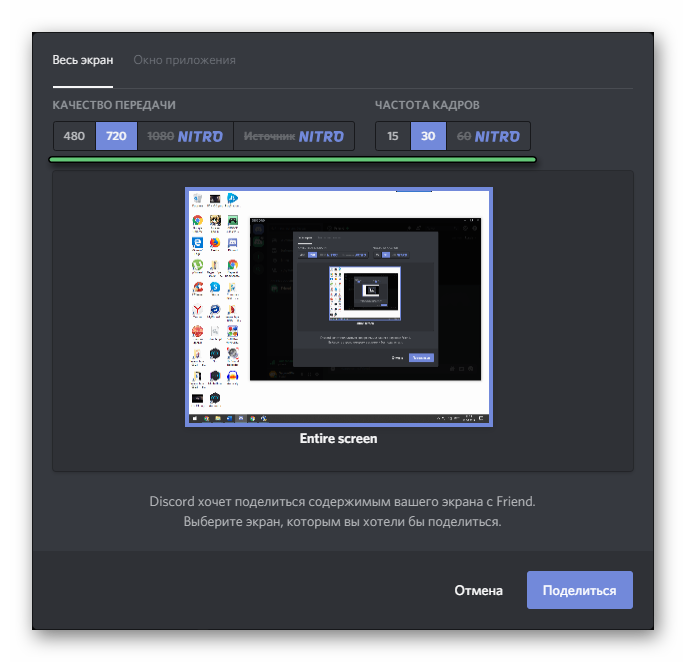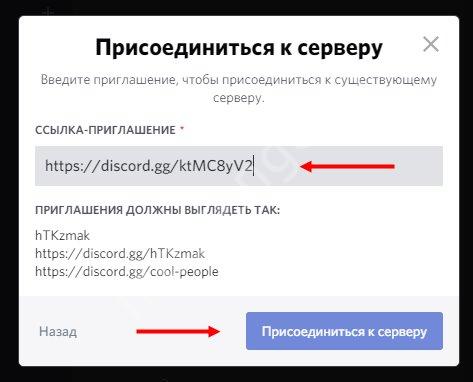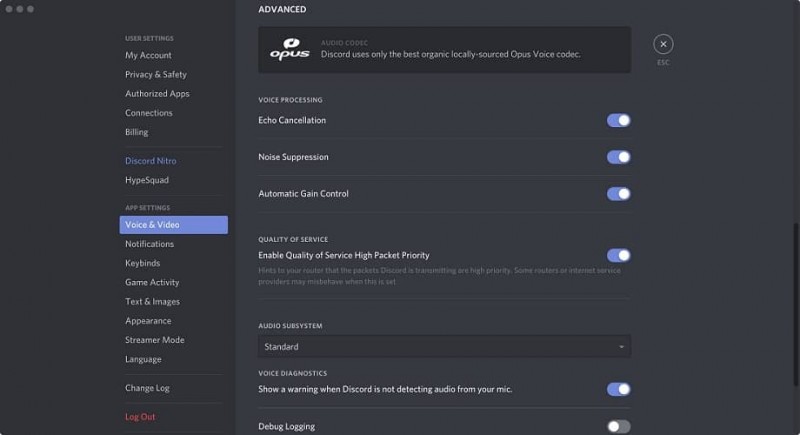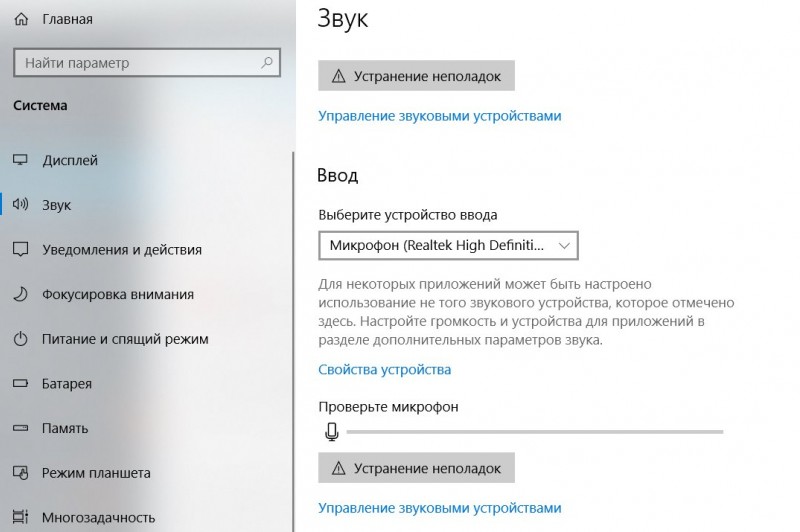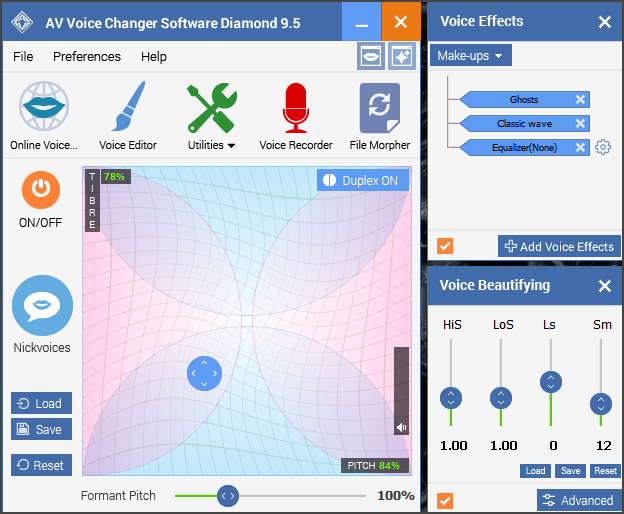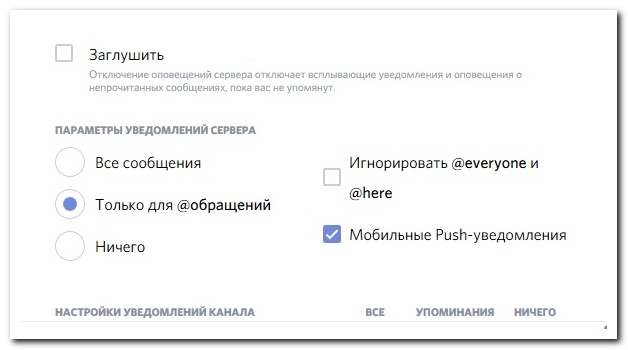Discord online
Содержание:
- Поиск по названию
- Как зарегистрироваться
- Что это за программа?
- Проблемы с установкой и способы их устранения
- Качаем Дискорд бесплатно
- Как войти в канал
- Применение стримера
- Как пользоваться программой Дискорд
- Не удается войти на страницу
- Дискорд в браузере: как настроить и использовать
- С чего начать
- Универсальный поиск объектов по глобальному уникальному идентификатору (ГУИД, GUID)
- Вход в аккаунт Дискорд с приложения ПК
- Возможности Дискорд
Поиск по названию
Не менее распространенный вопрос — как найти сервер Discord по названию. Здесь имеется два варианта.
Через программу Дискорд
Самый простой путь — отыскать нужную группу в программе Дискорд. Для этого сделайте следующие шаги:
- Войдите в приложение и перейдите на главный экран интерфейса.
- Жмите на поисковую строку Найти и начать беседу.
Начните вводить название сервера в Дискорде в строку Куда отправимся.
Обратите внимание на список внизу, который предлагает программа.
Способ подходит для случаев, когда вы знаете точное название или хотя бы его часть.
С помощью специальных сайтов
Если вы ищите, где найти Дискорд-сервер, чтобы к нему присоединиться и отыскать друзей, используйте специальные платформы в Интернете. Выделим несколько вариантов:
- Server-discord.com — известный сайт, позволяющий быстро найти сервер Дискорд. Здесь доступен поиск по тегу, популярности, активности и иным параметрам. Имеется строка для точечного поиска, а также выбор языка. Общее число Discord-серверов в архиве более десяти тысяч, поэтому с поиском варианта не возникнет трудностей.
- Disboard.org/ru/search — еще одна площадка, где можно с легкостью найти группу в Дискорд для подключения и дальнейшего общения. После входа на сайт введите название в специальную графу. Как вариант, можно найти серверы Дискорд по разным категориям — язык, музыка, фильмы и т. д.
- Discord-server.com/ru — популярный интернет-портал, где можно найти подходящий Дискорд-сервер и сразу к нему подключиться. Для удобства все группы поделены на темы — искусство, литература, политика, музыка, фильмы, спорт и другое. В верхней части приведены критерии для поиска — по языку, популярности, недавней активности и т. д. Можно найти сервер Дискорд напрямую по названию путем ввода имени в графу с правой стороны.
Существуют и другие площадки, с помощью которых можно отыскать Discord-сервер, но во всех случаях принцип почти идентичный.
Как зарегистрироваться
Для того, чтобы создать учетную запись, надо в базовом окне, который запускается сразу же, после установки программы, нажать на опцию «Зарегистрироватся.
Дальше, открывается окно с обычной формой регистрации
Вводим адрес своей электронной почты, крайне важно, чтобы у вас был доступ к аккаунту почты. Сервис отправляет письмо с подтверждением регистрации на адрес, тем самым, без доступа к почте, закончить регистрацию не получится
Придумываем себе имя в программе, это и будет вашим никнеймом в дальнейшем. По нему другие пользователи смогут добавить вас в друзья и общаться. Ну, и конечно же пароль. Главное, чтобы он был сложным. Для этого, лучше всего если он будет из цифр, букв и заглавных букв.
После выполнения регистрационной формы, открываем электронную почту. Здесь вы найдете письмо от сервиса Дискорд.
Если письма нет, то стоит проверить папку «Спам».
Открываем письмо и подтверждаем емэйл.
Открывается окно, в котором нас просит пройти верификацию, что мы не являемся программой.
После проверки, открывается клиент программы из браузера. Это очень удобно, так как использовать Дискорд, можно без того, чтобы скачать программу на компьютер. Также, при необходимости, можно использовать свой аккаунт со стороннего устройства, для того, чтобы всегда быть на связи.
Переходим обратно к программе. Открывается профиль пользователя. Это значит, что регистрация нового аккаунта прошла успешно.
Приложение автоматически сканирует компьютер на возможные установленные программы для коммуникации. После этого, открывается в котором пользователю предлагает соединить свои аккаунты из других приложений, с профилем из Дискорд.
В моем случае это скайп. Discord нашел 3 учетные записи, с которых осуществлялся вход на данном компьютере. Тем самым, утилита предлагает проверить, есть ли у моих контактов из Skype аккаунт и в Discord.
Данную опцию можно по желанию включить. Если же, такого желания не имеется, то просто нажимаем «Не сейчас» и переходим к следующему пункту.
Открывается окно с личным кабинетом пользователя в программе.
Если есть желание, добавить свои контакты из скайпа, то нажимаем соответствующую кнопку «Включить».
Как можно увидеть, программа проверила все мои контакты, и нашел те, которые зарегистрированы и в Discord. При желании, контакты можно добавить в друзья, к себе в учетную запись. Для этого нажимаем на выделенную красным кнопку.
В случае, когда желание добавить найденные контакты в друзья не имеется, нажимаем на крестик.
Закончили со всеми контактами, и имеем вот такой интерфейс программы.
Так же, как можно заметить, программа предлагает пользователю привязать аккаунт в Discord с аккаунтом Facebook. Делается это, для того, чтобы легче найти знакомых и в дальнейшем, продолжать общение при помощи данной программы.
Что это за программа?
В Сети часто попадаются вопросы по поводу особенностей Discord, что это за программа, и какие функции выполняет. Простыми словами, это VoIP мессенджер, обеспечивающий голосовое общение в играх и считающийся одним из лучших приложений на сегодняшний день. Программа Дискорд поддерживается всеми популярными ОС и доступна для скачивания на официальном сайте (об этом ниже).
Краткая история
Приложение создано в 2015 году компанией Hammer & Chisel. Первоначально компанию финансировали из фонда стартапов, после чего к проекту подключились компании Тенсент и Бенчмарк. Разработчики ставили задачей создать программу с минимальной задержкой, обеспечивающей высокое качество звука. И им это в полной мере удалось.
В дальнейшем разработчики ДС продолжали совершенствовать продукт. В 2016-м число зарегистрированных пользователей превысило отметку в 11 млн человек, а ежемесячно аудитория программы увеличивалась на 1,5-2 млн. В 2017-м в Discort появился видеочат, позволяющий видеть друг друга, а также опция показа экрана с возможностью подключения к беседе до 10 человек.
Функционал
На 2020 год программа для общения в играх Discord распространяется бесплатно и предлагает большой спектр полезных функций. Выделим основные:
- Возможность работы через приложение или браузер, что позволяет пользоваться программой на любом устройстве.
- Создание чатов и комнат с разными правами доступа.
- Мощный «движок» Дискорд обеспечивает стабильную передачу звука без дрожания и отсутствия трудностей с соединением. В сравнении со Скайпом CPU нагружается минимально.
- Персональное общение с пользователями — личное или формате конференции с одновременным участием нескольких человек.
- Превью видеороликов, картинок и анимации при добавлении ссылок.
- Возможность внедрения ботов в чат.
- Установка оценки для любого сообщения.
- Создание invite-ссылок в виде приглашений, которые можно разослать другим пользователям.
- Трансляция своего дисплея и всего, что на нем происходит другим участникам.
- Синхронизация с Телеграм и т. д.
Проблемы с установкой и способы их устранения
Зная, как установить Дискорд на компьютер и подключить его к Сети, можно получить расширенную версию Скайпа с более широким функционалом и минимальными требованиями к «железу» ПК. Но при установке могут возникнуть ошибки, не позволяющие пользоваться программой.
Installation has failed Discord
Бывают ситуации, когда пользователь решил скачать программу Дискорд на ПК, прошел указанные выше шаги, но установить приложение не может. При попытке инсталлировать ПО появляется сообщение Installation has failed Discord. К причинам такой ситуации можно отнести:
- активность процессов, которые дают скачать Дискорд на ПК, но не позволяют установить приложение;
- антивирусное ПО запрещает установку;
- старые файлы с прошлой версии не позволяют загрузить новое ПО;
- наличие остатков софта с прошлых обновлений;
- приложение повреждено или имеет ошибки;
- программа или ОС несовместимы по требованиям.
Для определения причины можно действовать путем исключения и перебирать указанные выше факторы друг за другом.
Повреждение файла
Чаще всего проблема объясняется поврежденными файлами. Для разрешения ситуации их необходимо удалить, а впоследствии заново скачать и установить Дискорд на ПК. Алгоритм действий такой:
- жмите правой кнопкой мышки на панель Пуск;
- выберите в контекстном меню раздел Диспетчер задач;
- отыщите в перечне процесс Discord и удалите его;
- жмите на комбинацию Win+S;
- впишите в поисковую систему Панель управления и войдите в нее;
- перейдите в раздел Программы и компоненты;
- удалите из перечня программу Дискорд, если она имеется;
- жмите на комбинацию Win+R;
- введите в окне выполнения %appdata%, а после жмите ввод;
- откройте папку AppData и удалите Discord из папок Roaming и Local;
- выполните указанные выше действия и перезапустите ПК.
После выполнения указанных шагов попробуйте снова скачать информацию с офсайта и загрузить комп версию Дискорд. Если все сделано правильно, ошибка должна исчезнуть.
Дайте права администратора
Если это не помогло, попробуйте дополнительные шаги. В частности, установите администраторские права по адресу %LocalAppData%/Discord/самая новая версия программы, а после этого включите совместимость в Виндовс 7 или 8 (лучше это сделать для обеих ОС). Перед запуском убедитесь в закрытии приложения Дискорд, в том числе веб-браузерной версии.
Проблемы после обновления
Еще одна ситуация, когда ошибка на ПК появляется после обновления Виндовс 10. Многие геймеры жалуются, что после установки последнего ПО запустить Дискорд не удается. При этом попытка скачать и заново установить не дает результата. В таком случае единственный выход — удалить последнее обновление. Алгоритм такой:
- кликните правой кнопкой на кнопку Пуск;
- войдите в Параметры системы;
- перейдите в раздел Центр обновления Виндовс;
- жмите на ссылку Посмотреть журнал установленных обновлений;
- удалите последнее обновление, после которого появились проблемы с Дискорд на ПК.
Теперь попробуйте полностью удалить программу по рассмотренному выше принципу, скачать и установить ее заново. Ошибка должна пропасть.
Update failed Discord
Еще одна ситуация, когда пользователь удалил прошлую версию, а после решил скачать и установить новый вариант Дискорд на ПК. Если на компьютере остались файлы со старой версии, они не дадут инсталлировать приложение. В таком случае можно сделать следующее:
- Выполните шаги по очистке ПК, которые были рассмотрены в указанном выше разделе.
- Для программной чистки используйте программу CCleaner или другие похожие приложения. Эти продукты доступны бесплатно, поэтому скачать их и установить на ПК не составляет труда.
Прочие проблемы
- попробуйте временно отключить антивирусное ПО;
- убедитесь в совместимости приложения и ПК;
- закройте подозрительные процессы;
- отключите брандмауэр и т. д.
Выполнение указанных шагов зачастую позволяет решить проблему и установить приложение на ПК.
Качаем Дискорд бесплатно
Дискорд – программа, которую можно установить на различные версии системного программного обеспечения на ПК. Рассмотрим наиболее частые варианты.
Как скачать Дискорд для Виндовс 7?
Скачать Discord для работы на ПК с системой Windows 7 несложно. А реализуется данная задача путем проведения следующих манипуляций:
Как скачать Дискорд на виндовс 10?
Данный мессенджер становится практически на все системы Windows. На более усовершенствованную платформу Виндовс 10 Дискорд также можно установить без проблем.
Как и в предыдущем варианте инсталляции приложения Discord, сперва придется скачать сам установочный файл. Можно сделать это, как говорилось ранее, с официального сайта продукта. но можно и воспользоваться другим вариантом скачивания Дискорда на ПК – скачать его с торрента.
За неимением специального торрент-клиента, его необходимо загрузить. Останется только скачать установочный торрент-файл Discord для Виндовс 10 и произвести его установку на своем компьютере, воспользовавшись таким алгоритмом:
- находим на компьютере скаченный загрузочный файл Дискорд для Виндовс 10;
- кликаем по нему и ждем, когда появится окно инсталляции;
- подтверждаем свои действия, проставив галочки в соглашении;
- ожидаем окончания установки приложения;
- проходим процедуру регистрации в системе и, вуаля, можно пользоваться полным функционалом приложения.
Еще одним вариантом скачивания Дискорда на ПК является его загрузка с торрента. За неимением специального торрент-клиента, его необходимо загрузить. Останется только скачать установочный торрент-файл Discord и произвести его установку на своем компьютере, воспользовавшись алгоритмом, указанными выше.
Оба варианта скачивания мессенджера Discord – бесплатны! И если с вас на каком-то сайте требуют внесение денежных средств, то это афера – не видитесь на нее!
Как войти в канал
Следующий вопрос, требующий рассмотрения — как зайти в канал в Дискорде, чтобы общаться с друзьями в одном из сообществ.
Сделайте такие шаги:
-
- Войдите в Discord.
- В списке серверов слева найдите и жмите на кнопку +, обведенную кругом.
- Жмите на зеленую кнопку Присоединиться к серверу.
- Укажите ссылку-приглашение в том формате, в котором оно было получено от администратора (принцип создания рассмотрен выше). Как вариант, можно ввести ID сервера,
- Жмите на кнопку Вступить.
После выполнения указанных выше действий настройте звук, чтобы другие пользователи хорошо вас слышали. Для этого жмите на символ шестеренки возле названия сервера. Там найдите раздел Голос и видео, укажите используемую аппаратуру и внесите дополнительные настройки.
Рассмотренным выше способом можно найти и присоединиться к разным каналам — текстовым и голосовым.
Применение стримера
Для тех, кто ищет возможности для демонстрации экрана, можно посоветовать воспользоваться режимом «Стримера», входящим в состав функционала приложения Discord. Применение данного режима позволяет пользователям не просто демонстрировать экран, но и получить в свое распоряжение дополнительный функционал, например, для сокрытия различной дополнительной информации, выводимой на экран во время трансляции, например, всплывающих окон мессенджеров или социальных сетей.
Таким образом, приложение предусматривает показ изображения с экрана через режим «Стример», но при этом имеются определенные ограничения, о которых будет рассказано ниже.
При условии необходимости демонстрации экрана от пользователя требуется активировать режим стримера. Для этого требуется выполнить следующий набор действий:
- Запустить приложение;
- Перейти к разделу пользовательских настроек;
- Среди доступных разделов выбрать вариант «Режим Стример»;
- Активировать его установкой флажка напротив соответствующей записи.
Одновременно через настройки пользователи имеют возможность провести в случае необходимости более точную настройку, например, активировать возможности автоматического включения или использования режима «захвата экрана». Кроме того, имеется возможность проводить настройку всплывающих уведомлений, например, устанавливая перечень программ, от которых сообщения могут выводиться для общего обзора зрителями стрима, или программ, сообщения от которых предназначены только для автора трансляции.
Все легко и просто. Только сам Discord не обладает встроенным стримом, поэтому придется воспользоваться специализированными сервисами, ориентированными на организацию трансляций в интернете. Потребуется и программа для захвата экрана. Конкретное управление работой при этом будет зависеть в первую очередь от программы, которую использует человек при работе.
Как пользоваться программой Дискорд
Попадая на более или менее развитый сервер вас может шокировать обилие информации, но боятся не стоит. В этой статье мы подробно расскажем, как начать пользоваться Discord на компьютере и не запутаться в изобилии функций и возможностей.
Интерфейс программы
Интерфейс программы разделен на 4 вертикальных блока. Четвертый блок иногда скрыт — нажимаем на иконку «Список участников», чтобы развернуть его. Этот блок содержит список всех пользователей данного сервера, у которых включен Discord. Основное окно чата не сильно отличается от других подобных программ. Второй слева блок содержит доступные голосовые и текстовые каналы. Простым кликом левой кнопки мыши по ним можно перемещаться. Чтобы выйти из голосовой комнаты нужно нажать на кнопку «Отключиться». Текстовые чаты помечены решеткой, а голосовые динамиком.
Чуть ниже есть кнопки для отключения микрофона и наушников. А кликнув на свою аватарку, вы можете указать статус. Нажав на шестеренку, вы попадаете в личные настройки. В самом верху этой колонки мы видим название сервера, нажав на него выпадает список различных настроек.
В левой колонке отображаются все сервера, на которых вы зарегистрированы. Если вам придет личное сообщение, то в этой колонке появляется аватарка человека, написавшего вам. Кликнув по ней, вы попадаете в личную переписку. Самая верхняя кнопка с изображением логотипа Discord называется «Главная» перекидывает вас также в личные сообщения.
В разделе «Друзья» отображается весь список ваших друзей. В верхней части главного окна есть переключатели, с помощью которых вы можете отсортировать список друзей: «В сети», «Все», «Ожидающие подтверждения» и «Заблокированные». Кнопка «Добавить в друзья» предоставляет возможность добавить друга — напишите его ник и дискриминатор (четыре цифры с решеткой) и нажмите «Отправить запрос дружбы». Кликнув на кнопку «Новая группа личных сообщений» вы можете объединить до 10 друзей и общаться всем вместе.
Звонки
В Discord вы можете звонить друг другу совершенно бесплатно. Кроме того во время звонка есть возможность расшарить свой рабочий стол. Отличная функция, благодаря которой можно помочь справиться с проблемой другу. При наличии веб-камеры вам также будут доступны видеозвонки.
Система ролей
Система ролей позволяет разделять участников по группам. Помимо обычных ролей у вас есть возможность получить роль с названием конкретной игры. Если кто-то захочет в нее поиграть вы получите уведомление. Делается это простым вводом команды в игровом чате.
Форматирование текста.
Иногда бывает очень нужно выделить какой то участок текста жирным или курсивом, чтобы акцентировать на нем внимание. Функция форматирования позволяет сделать ваше сообщение красивым
Поиск друзей для совместных игр
Написав заявку в игровой чат, и зайдя в голосовую комнату, вы сможете общаться с другими игроками с помощью микрофона. В голосовых комнатах можно убавить или увеличить звук конкретного участника. При этом можно использовать активацию микрофона по голосу (включено по умолчанию) или назначить специальную кнопку.
В программе есть отличная система игрового оверлея, благодаря которой видно, кто говорит и позволяет сделать голос, слишком надоедливого, игрока тише или совсем его заглушить, даже не заходя в Discord.
Боты
Можно создавать своих или использовать уже готовых и бесплатных ботов. Например использовать бота, который будет отвечать за порядок в чатах, или чтобы включал музыку с Ютуба в игровых комнатах.
Система оповещений
Есть несколько способов оповестить нужных участников — они получат всплывающее сообщение в области уведомлений на ПК со звуковым сигналом. Однако если адресат, которому вы пишете заглушил сервер, то оповещение он не получит.
Чтобы оповестить конкретного пользователя введите в поле для сообщения символ @ и в появившемся списке участников выберите пользователя. Или кликните на его ник и правой кнопкой мыши в контекстном меню выберите «Упомянуть». При клике левой клавишей мыши на нике конкретного пользователя появится окно с полем для ввода сообщения. Написав здесь необходимый текст, и кликнув Enter, сообщение уйдет ему в личку. Кликнув на кнопку «Упоминания» можно проверить не упоминал ли вас кто.
Не удается войти на страницу
Бывают ситуации, когда войти в Discord через сайт или иным способом не удается. Здесь возможны следующие причины:
- Сбои в работе основного сервера, к которому подключается программа. Такие случаи иногда происходят. Для проверки войдите на сайт downdetector.ru/ne-rabotaet/discord и посмотрите, когда были ошибки. Если с сервером действительно трудности на момент подключения к аккаунту Discord, придется подождать.
- Проблемы с совместимостью. Бывают ситуации, когда вход в программу Discord невозможен из-за установки приложения на ПК или телефон с не поддерживаемой версией ОС. Трудности возможны и в том случае, когда компьютер или ноутбук не удовлетворяет минимальным требованиям по «железу». В частности, на ПК должна стоять ОС от Виндовс 7. Обязательно наличие звуковой карты. Внутренняя память от 182 Мб, CPU от 1,2 ГГц, а ОЗУ от 256 Мб.
- Проблемы с Интернетом. Одна из банальных ситуаций, когда вход в аккаунт невозможен — отсутствие подключения к Сети. В таком случае зайти в Discord не получится. Попробуйте перейти на другие закладки, проверьте скорость и при наличии трудностей свяжитесь с оператором.
- Нет пароля. Иногда вход невозможен из-за отсутствия пароля или в ситуации, когда человек забыл необходимые данные. В таких обстоятельствах не торопитесь снова регистрироваться. Самый простой путь — нажать на кнопку Входа, ввести e-mail, а после нажать на кнопку Забыли пароль? Теперь войдите в почтовый ящик и жмите на кнопку Сбросить пароль в сообщении. После этого следуйте советам технической поддержки.
- Блокирование антивирусной программой. Иногда вход в аккаунт Discord закрыт из-за действия защитного ПО. Попробуйте временно отключить антивирус и брандмауэр, чтобы убедиться, что проблема именно в нем.
Дискорд в браузере: как настроить и использовать
Введите личные данные, запустится кабинет со всеми друзьями,
которые имеются в обычном приложении.
В первую очередь следует изучить настройки, открыть которые
можно кликнув по значку «Главная» и шестеренке, расположенной в нижней части
диалогового окна.
Пользователям
разрешается поработать с:
- учетной записью;
- конфиденциальностью;
- авторизированными приложениями;
- интеграцией;
- просмотреть выставленные счета;
- поработать над внешним видом, голосом, видео, уведомлениями, текстом и изображениями.
Каждый из данных пунктов вносит определенные изменения в
работу приложения, поэтому прежде чем менять параметры, нужно быть уверенным в
своих действиях.
С чего начать
Знакомство с Discord можно начать только после того как вы выполните простую поочередность действий:
- регистрацию своего аккаунта;
- скачаете программу;
- установите;
- запустите;
- и пройдете авторизацию.
При первом входе в свою учетную запись, вам предложат пройти краткий курс по созданию личного сервера.
Рекомендуется не пропускать, а внимательно изучить предложенную инструкцию. Она так же покажет как добавить друзей.
В данной статье пойдет речь о более важных вещах:
- основные деления на рабочие области, которые присутствуют в программе;
- настройка учетной записи, Discord;
- поиск новых серверов и подключение к ним.
По порядку обо всем, что нужно знать о данном мессенджере, если вы ранее с ним не сталкивались.
Универсальный поиск объектов по глобальному уникальному идентификатору (ГУИД, GUID)
Вход в аккаунт Дискорд с приложения ПК
Один из способов войти в аккаунт Дискорд — установка приложения на компьютер или ноутбук с последующим входом в систему.
Алгоритм действий имеет такой вид:
- Жмите на кнопку Загрузить для Windows или для Mac в зависимости от ОС на вашем компьютере.
-
- Пройдите установку программы.
-
- Жмите на значок Discord на рабочем столе.
- Введите адрес e-mail и пароль. Если вы ранее еще не прошли регистрацию, жмите на кнопку Зарегистрироваться.
- Кликните на кнопку Войти.
Если данные введены правильно, вы оказываетесь в главном окне приложения. После входа в аккаунт можно работать в программе Discord — создать сервер, пригласить друзей, а после пользоваться голосовым или текстовым чатом.
Возможности Дискорд
Перед началом общения в программе пройдите простую регистрацию.
Выберите собеседника из списка подтвержденных друзей и отправляйте ему текстовые сообщения, ссылки и изображения.
Звоните друзьям по аудио- или видеосвязи и принимайте входящие вызовы.
Управляйте сообщениями через меню с тремя точками. Закрепляйте сообщения, цитируйте и отмечайте как прочитанные.
Выбирайте тему оформления в настройках программы. Ночью установите тёмную тему, чтобы меньше уставали глаза.
Включите двухфакторную аутентификацию для защиты переписки. После активации при входе в программу пользователю потребуется вводить пароль и отправленный на смартфон код подтверждения.
В разделе «Голос и видео» настройте громкость звука и микрофона и проверьте корректность работы устройств.
Настройте Push-уведомления на рабочем столе, чтобы не пропустить сообщение или звонок. Задайте интервал времени неотправки сообщений на смартфон, когда пользователь запустил программу на компьютере.
Добавьте горячие клавиши для активации оверлей чата или включения микрофона в режиме рации.
В разделе «Игровая активность» включите отображение в статусе игры, в которую играете. Друзья увидят статус и присоединятся к игре.
Включите режим стримера и задайте горячие клавиши для быстрого переключения режимов.