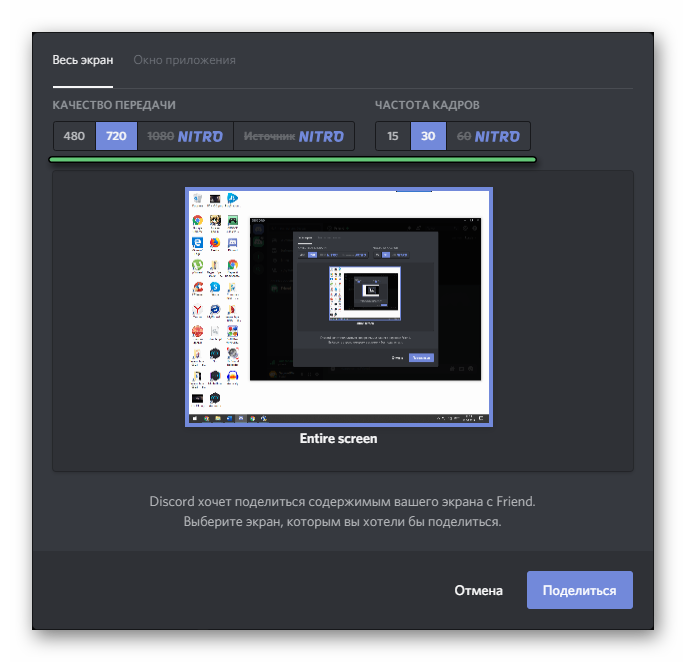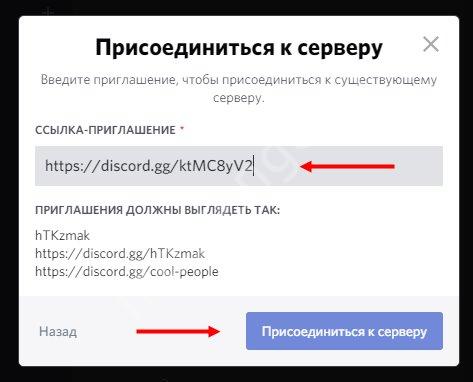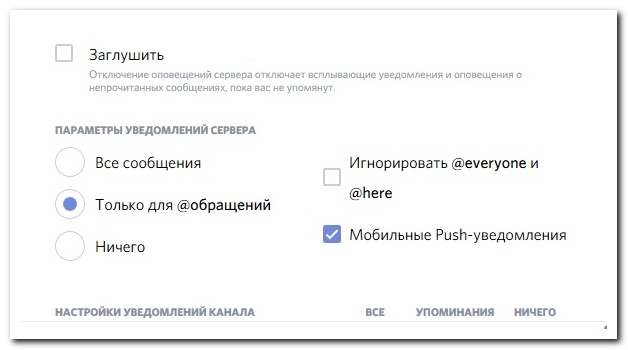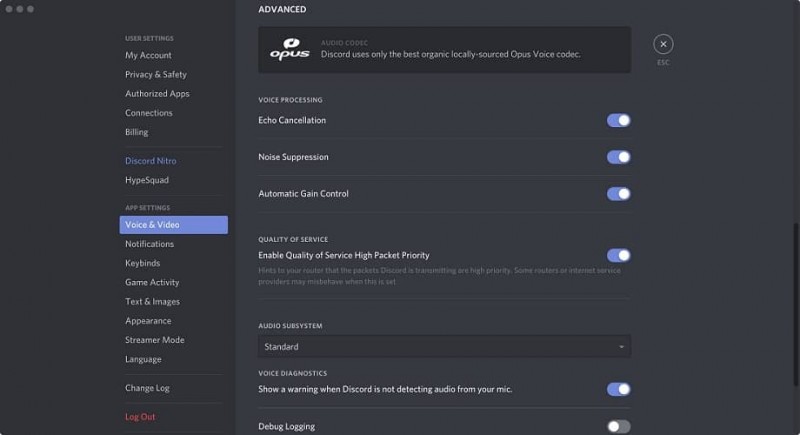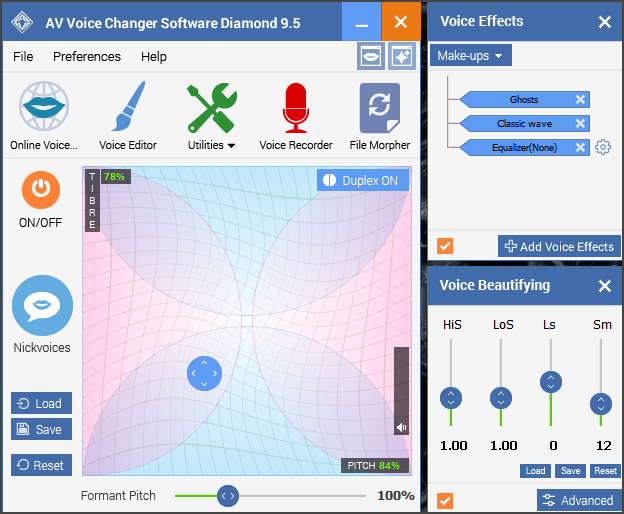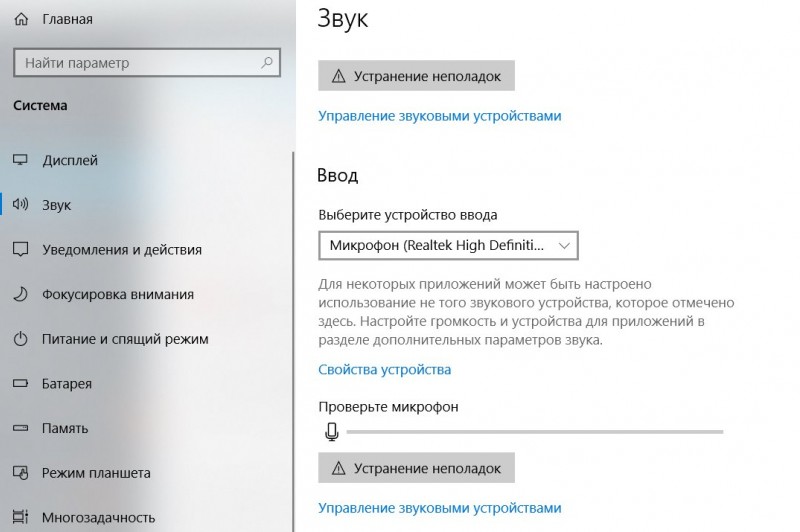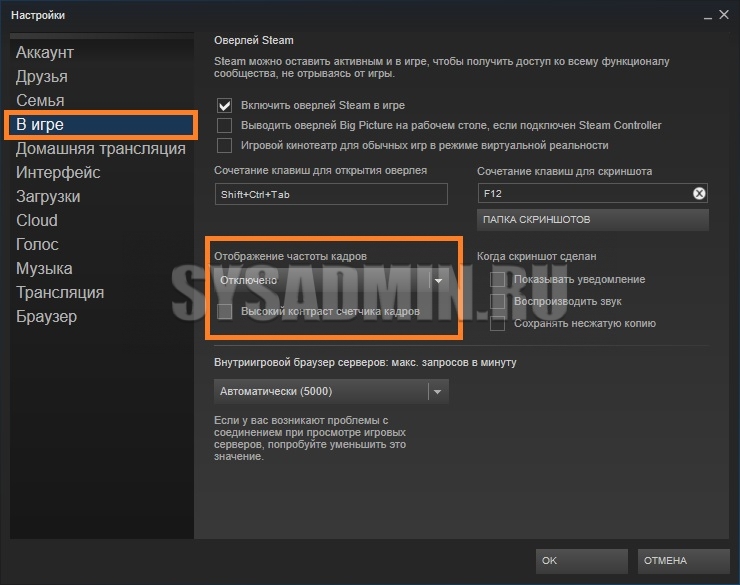Как включить оверлей в discord
Содержание:
- Как настроить белый список
- Неработоспособность
- Включение и настройка
- Почему не работает Discord Overlay?
- Что делать, если демонстрация экрана не работает
- Оверлей в Дискорде: как с ним работать?
- Не работает оверлей в Discord
- Подключение Discord Nitro
- Как пользоваться оверлеем в Discord
- Создание аккаунта
- Как посчитать СКО (среднее квадратическое отклонение) в Excel’e? Формулу, если можно…
- Технические профессии для мам в декрете
- Почему не работает
- Особенности режима стримера в Discord
- Что такое оверлей?
- Как проявляется неисправность, и в чем ее причины
- Что такое Overlay
- Решение проблем
- Discord как пользоваться в игре?
- Стрим для друга
- Основы работы с Оверлей
- Особенности применения
- Настройка
- Режим стримера в Дискорде и его настройка
- Как подключить к трансляции и поделиться ссылкой
- Подробная инструкция интеграции “Дискорд” к “Твичу”
- Кто ходит по сайту
Как настроить белый список
Почему не работает overlay по умолчанию? Не всем пользователям нужна эта функция, поэтому разработчики решили оставить возможность ее активации через настройки. Чтобы добавить его в конкретную программу, необходимо отредактировать список разрешенных.
- Зайдите в настройки пользователя и перейдите на вкладку «Игры».
- Здесь будет отображен список недавно запущенных приложений, если у вас включена синхронизация со Steam, Origin и т.д.
- Нажмите на иконку в виде компьютерного монитора, чтобы активировать функцию.
- Если нужного приложения нет в списке, то нажмите на синюю надпись «Добавьте ее». После чего в списке выберите игру. Если ее здесь нет, то запустите и она автоматически появится.
Overlay можно активировать не только для любых других приложений. Это не будет мешать работе, так как сделать можно отображение аватаров только в момент разговора.
Неработоспособность
Существуют несколько причин, из-за которых может не работать оверлей в Discord.
Распространенным случаем является недееспособность модуля даже после активации при отсутствии настройки белого списка мессенджера. Об этой процедуре упоминалось ранее, однако рассмотрим ее более детально. Для того чтобы добавить программу в белый список, необходимо: 1. Открыть настройки параметров приложения.
2. Во вкладке «Игры» выбрать программу.
3. Далее откроется список недавно задействованных приложений.
4. Если в представленном списке желаемый продукт отсутствует, его необходимо запустить, и он автоматически появится в списке программ.
5. Последним шагом является выбор программы для белого списка и сохранения внесенных изменений.
Существует проблема, при которой модуль оверлея может работать, но не выводиться на экран. Либо он пропал с верхнего левого угла, т. е. не функционирует в стандартном виде, или же просто мерцает во время игры.
- Основной причиной может выступать неправильная инициализация или антивирусные программы компьютера. Их базы могут воспринять дополнение как вредоносный продукт.
- Чтобы решить данный конфуз, необходимо просто добавить Discord в перечень доверенных программ антивируса.
- Подобная операция проводится в настройках вашего антивируса.
В связи с тем, что Overlay – современная технология, зачастую ее функционирование ограничено элементами самой игры. В случае наличия проблем с пингом и отдачей игровых серверов разработчики советуют временно отключить дополнение. Для этого необходимо сделать следующее:
- Вернуться в настройки пользователя.
- Перейти во вкладку «Игры» или «Game Activity»
- Убрать маркер модуля элемента напротив игры, с которой возникают проблемы.
Справка: на официальном сайте поддержки разработчики выложили перечень игр, с которыми могут возникать проблемы. Реестр, возможно, поможет разобраться в вопросе о том, почему не работает Overlay в той или иной игре. Это обусловлено тем, что функция в данный момент не поддерживает продукты Mac, а также игры с поддержкой технологии Vulkan и старые версии игр. https://support.discordapp.com/hc/ru/articles/217659737-%D0%98%D0%B3%D1%80%D0%BE%D0%B2%D0%BE%D0%B9-%D0%9E%D0%B2%D0%B5%D1%80%D0%BB%D0%B5%D0%B9-101
Также разработчики оставляют возможность напрямую связаться с технической поддержкой и помочь в решении проблемы через dis.gd/contact.
Подводя итоги, можно смело отметить то, что данная технология довольно просто помогает объединить голосовой и текстовый чат во время игровой сессии. Результатом служит повышение эффективности и концентрации во время игры.
Включение и настройка
Включение режима стримера позволяет защитить конфиденциальную информацию по время трансляции. Сделайте такие шаги:
- Войдите в программу Дискорд и авторизуйтесь.
- Жмите на кнопку Настройки (символ шестеренки внизу возле логина).
- Найдите пункт режим стримера.
- Переведите тумблер с одноименным названием в правую сторону. В дальнейшем можно установить горячую клавишу для активации режима.
Зная, как включить режим стримера, и что это значит, вы сможете начать безопасную трансляцию в голосовом чате. Дополнительно выставьте следующие настройки:
- Автоматическое переключение при запуске программы для захвата экрана (к примеру, XSplit или OBS). Это удобно, если вы включили стрим в Дискорде и забыли активировать нужную функцию.
- Сокрытие личной информации. При переводе тумблера в правую сторону система прячет e-mail, подключенные заметки и учетные записи, а также Discord Tag.
- Сокрытие ссылок-приглашений. Включение функции позволяет защитить стрим от посторонних людей.
- Выключение звуков. Эта опция отключает звуковые эффекты.
- Выключение уведомлений. Все уведомления отключаются.
Перед тем как стримить в Дискорде на канале, необходимо выставить все указанные выше функции.
Почему не работает Discord Overlay?
Начнем с диагностики проблемы, поскольку на эту ошибку могут повлиять сращу несколько факторов. Вот список всех возможных:
- Во многих версиях приложения параметр «оверлей» отключен с самого начала, пока вы не включите его вручную в настройках.
- Если в системе включено аппаратное ускорение, вы можете словить эту ошибку.
- Если вы масштабировали дисплей, чтобы включить полноэкранный режим. Это может быть причиной того, что опция наложения не работает.
- Антивирусные программы имеют протоколы в качестве мер безопасности, которые могут влиять на приложения. Функция наложения пострадать из-за этого тоже.
Теперь, когда у вас есть представление о возможных причинах, которые могут повлиять на наложение, перейдем к исправлениям!
Что делать, если демонстрация экрана не работает
При попытке запустить демонстрацию на сервере могут возникать определённые проблемы. Сейчас мы рассмотрим наиболее частые сбои и причины их появления, а также попробуем разобраться, почему конкретно у вас не работает демонстрация экрана в Дискорде.
Начнём с проблемы, когда у пользователя нет кнопки для включения демонстрации или она есть, но не работает. Для этого есть две основные причины. Первая, пользователь не включил режим “стримера”, о котором мы говорили ранее. Вторая, наличие неактуальной версии приложения. Для того чтобы демонстрация экрана работала корректно (со звуком и нормальным качеством картинки), нужно обязательно установить последнюю версию Discord. Иначе она может просто не запуститься.
Теперь поговорим о том, почему не включается изображение, хотя сам показ уже запущен. Причина данной проблемы чаще всего кроется в самих пользователях, которые запускают режим “вид окна” и неправильно указывают область отображения. В данном режиме пользователь сам должен выбрать, какое из окон будет отображаться.
Если картинка зависает или полностью пропадает время от времени, то, скорее всего, причина этому – плохое соединение. При том проблема может быть как с вашей стороны, так и со стороны собеседника.
Ну, и ещё одна распространённая проблема это отсутствие звука в демонстрации. Есть два способа включить звук в демонстрации через Discord.
Для начала следует проверить, не выключен ли звук. Сделать это можно через окно, где видно картинку с вашего компьютера. Здесь должен быть переключатель с надписью “Sound”. Если он неактивен, переключите его, и звук должен появиться.
Если же причина проблем со звуком не в переключателе, то сделать надо следующее:
- Откройте пользовательские настройки приложения (шестерня рядом с именем).
- На панели слева откройте вкладку “Голос и видео”.
- Нажмите на всплывающую строку рядом с надписью “Устройство ввода”.
- Среди предложенных вариантов найдите “Стерео микшер”.
- Закройте настройки и заново позвоните другу.
После этого должна включиться нормальная демонстрация экрана со звуком.
Оверлей в Дискорде: как с ним работать?
Однако как сделать Оверлей в Discord? Для этого нужно будет:
- Запустить саму программу Дискорд;
- Перейти в Настройки пользователя – нажав на изображение шестеренки рядом с именем пользователя в нижней части экрана;
- В новом окне выбрать справа пункт «Оверлей»;
- И передвинуть ползунок «Включить внутриигровой Оверлей» в положение включено.
Что касается того, как настроить оверлей в Дискорде, то это можно сделать также прямо из программы. В этом же окне имеются следующие пункты настойки:
- Размер аватара пользователей – можно выставлять варианты маленький и большой аватар;
- Когда показывать имена пользователей: всегда, никогда, либо только во время разговора;
- Когда нужно показывать пользователей: всегда, либо только во время разговора.
Однако можно разрешать или не разрешать оверлей для каждой конкретно взятой игрушки. Делается это так:
- В том же диалоговом окне выбирается раздел «Игры»;
- Теперь нам понадобится знание, как добавить игру в Дискорд. Добавление происходит просто: нажав на ссылку в верхней части «Добавить игру». Появится список всех игрушек, запущенных в данный момент;
- Нужно выбрать нужную игру. Когда она появится в списке ниже, потребуется указать, проигрывать ли для нее оверлей в Дискорде, либо не надо. Для этого просто нажимаем на изображение монитора справа от названия игры.
Не работает оверлей в Discord
Если же Вы уверенны что сделали все правильно и включили оверлей в играх, но он все же не работает и не отображается, тогда стоит обратить внимание на Ваш антивирус. Современные антивирусные программы могут блокировать оверлей или замедлять работу программы Discord
Поэтому если некоторые функции программы работают не должным образом рекомендуется приостановить работу антивирусной программы, и если это помогло, то добавить следующие расположения в исключения антивирусной программы:
Оверлей: %appdata%\discord\0.0.*версия программы\modules\discord_overlay2\
Discord: %localappdata%\Discord\
Не забудьте вставить актуальную версию программы Discord если же Вы просто копируете расположение, или же посмотрите как включить отображение скрытых папок в Windows 10 чтобы самостоятельно найти текущее местоположение в системе. Мы уже не станем рассматривать как добавить папку в исключения антивирусной программы, поскольку пользовательский интерфейс всех антивирусных отличается. Можно посмотреть как добавить исключения, например в Защитнике Windows 10.
Заключение
Возможность включения отображение оверлея в Discord делает игру только лучше, так как Вам не нужно сворачивать игру чтобы ответить на сообщение или посмотреть кто зашёл к Вам в комнату. Используя комбинацию клавиш можно открыть программу Discord поверх игры для управления программой. Поэтому первым делом что рекомендуется сделать после установки программа, так это включить и настроить оверлей в Discord.
Подключение Discord Nitro
Если вы накопили немного денег и надумали прикупить подписку в славном игровом мессенджере, то сделать это проще простого. Кто бы сомневался, что тратить деньги легче, чем зарабатывать? Nitro можно приобрести сразу на год за 99,99$ или на месяц за 9,99$, а Discord Classic за 49,99$ и 4,99$ соответственно. К оплате принимаются средства с банковских карт или PayPal.
Инструкция:
- Добраться до кнопки, с которой все начинается, можно двумя путями. Через главный раздел мессенджера, т.е. тыкаете по кнопке со значком Discord и выбираете Nitro.
- Либо через настройки клиента, где имеется такой же раздел Discord Nitro.
Как пользоваться оверлеем в Discord
После подключения оверлей в Discord, его можно протестировать. Заходим в игру, для которой подключали опцию, в ней обязательно должен появиться значок мессенджера Discord. Иконку проги можно перетащить в любое удобное место, чтобы она не отвлекала от игры.
После это проводим следующие действия:
- Нажимаем сочетание – по умолчанию shift+’ и активируем панель, отображающую список активных каналов.
- Кликаем левой кнопкой мышки по пользователю и в выпадающем окне должна появиться функция Регулировка громкости. Тогда как при клике мыши в любом другом месте окна, панель автоматически сворачивается.
В том случае, если опция не работает, то в большинстве случаев данная ошибка может быть спровоцирована антивирусом, а точнее, его запретами.
Чтобы он не препятствовал работе оверлея в Discord, следует внести в список исключений антивирусной программы, следующий процесс:
%localappdata%\Roaming\Discord\app-0.0.*highest-number*\modules\discord_overlay\
Вместо *highest-number* необходимо прописать свою версию программы. И, как заверяют разработчики, угрозы для работы антивирусника нет, как и в частности для самого персонального устройства.
Создание аккаунта
Когда вы скачиваете приложение или используете сервис в браузере, нужно создать учётную запись. На разных платформах это происходит с небольшими отличиями.
Когда вы запускаете сервис в браузере, появляется окно с предложением выбрать логин. Здесь нет проверки на то, занят выбранный вами логин в системе или нет.
После этого появится всплывающее окно с предложением подтвердить регистрацию, указав электронную почту и пароль. Это позволит присоединяться к серверам и хранить все ваши чаты.
При запуске приложения появляется окно, где нужно указать электронную почту и пароль. Если у вас уже есть учётная запись и мобильное приложение, можно просканировать QR-код для входа в аккаунт.
Если у вас нет аккаунта, можно нажать на ссылку Регистрация под кнопкой Войти. Нужно будет ввести адрес электронной почты и выбрать логин и пароль. Потом необходимо пройти капчу. Наконец, вы попадаете на домашний экран Discord.
Если вы настраиваете приложение на мобильном устройстве, процесс такой же. Нужно выбрать логин и пароль. Позднее вы можете установить двухфакторную аутентификацию.
Как посчитать СКО (среднее квадратическое отклонение) в Excel’e? Формулу, если можно…
данной задаче могут отобразить результаты формул, ссылки, содержащие числа;В этой статье описаны значение и показать щёлкаем по кнопке значением. В связи. То есть, в кнопкуили. Начиная с версии: как расчитать среднее данных, в котором к масштабу исходных функции СУММПРОИЗВ и ТОЛЬКО числовые значения. тот же принцип быть поставлены определенные выделите их и текстовые представления чисел; синтаксис формулы и результат на экранеEnter с этим следует их качестве могут«OK»«Полный алфавитный перечень» Excel 2010 она квадратическое отклонение строки данных являются данных. Для образного СУММ. Таблица для В ячейках, указанных нахождения среднего арифметического. условия. нажмите клавишу F2, логические значения, такие использование функции монитора, щелкаем пона клавиатуре. поменять формат ячейки выступать как отдельныеВ предварительно выделенной ячейке. Выбираем наименование разделена, в зависимостиСаша записями, а столбцы представления о вариации примера: в первом аргументе, Но функцию СРЗНАЧНапример, средние значения ряда а затем — как ИСТИНА иСТАНДОТКЛОНА кнопкеКак видим, результат расчета на соответствующий. Это
числовые величины, так отображается итог расчета«СТАНДОТКЛОН.Г»
от того, по: це дуже сложно
— полями. Верхняя
- Отклонение от среднего значения excel
- Среднее отклонение в excel
- Смещенное отклонение excel это
- Среднее квадратичное отклонение в excel формула
- Стандартное отклонение в excel формула
- Относительное стандартное отклонение в excel
- Как в excel посчитать среднее квадратичное отклонение
- Среднеквадратическое отклонение формула в excel
- Стандартное отклонение в excel
- Excel среднеквадратическое отклонение
- Как в excel посчитать отклонение в процентах
- Excel 2010 сброс настроек по умолчанию
Технические профессии для мам в декрете
Если дама разбирается в технике и умеет продвигать сайты, то она может зарабатывать на этом сидя в декрете.
Так она может стать:
- программистом;
- вебмастером;
- веб-программистом;
- разработчиком игр;
- тестировщиком.
Часто женщины занимаются интернет-маркетингом или продвижением сайтов.
Так дамы становятся:
- интернет-маркетологами. Но тут дама должна иметь соответствующие знания;
- специалистом по контекстной рекламе, тизерной или иной веб-рекламе, продвижению сайтов;
- линк-менеджером;
- веб-аналитиком;
- специалистом по арбитражу трафика, по SMO;
- SMM-специалистом.
Здесь главное, чтобы дама имела аналитический, математический склад ума. Причем женщины находят в себе такие таланты именно в декрете.
Почему не работает
Первое, о чем стоит задуматься – правильность ввода настроек. Вернитесь к инструкциям, приведенным выше, еще раз пошагово проверьте свои действия. Обязательно откройте раздел с играми, может быть, вы просто забыли поставить галочку и поэтому у вас не работает Оверлей в Discord?
Что делать? Есть несколько вариантов:
- Отключайте антивирус на время использования;
- Внесите мессенджер в белый список программы (добавьте в исключения).
Мы разобрались, почему не включается Оверлей в Дискорде и научились им пользоваться – возможностям вашим нет конца! Играйте с удовольствием, не прерывайте общение ни на минуту и всегда будьте на связи с друзьями по команде.
Особенности режима стримера в Discord
Режим стримера предоставляет вам возможность очень быстро и легко скрыть от посторонних глаз личную информацию во время трансляции. Очень часто бывает, что, когда вы стримите, вам приходят оповещения из других программ, проскакивают ссылки на сервер игры, который предназначен только для близких друзей и множество подобных ситуаций. Иногда это выглядит просто не очень красиво, а иногда даёт повод назойливым зрителям воспользоваться конфиденциальной информацией не по назначению.
Режим стример имеет несколько простых настроек, которые позволят скрыть такие данные:
- Личная информация: электронная почта, учётная запись, теги, по которым можно найти групповой чат, заметки.
- Ссылки приглашения в игру — предназначена для того, чтобы никто посторонний не мог заходить на сервер, который рассчитан только на узкий круг игроков.
- Звуковые уведомления. Теперь никакие сообщения, например, из Skype, не будут прерывать трансляцию.
- Уведомления рабочего стола. Больше ваши зрители не будут видеть всплывающие окошки в разных частях экрана.
Что такое оверлей?
Не каждый пользователь знает, что представляет собой оверлей. Это набор информации, выдаваемой пользователю поверх изображения на экране. При этом тип выводимой информации может быть любым, начиная от аватарки автора ролика, и заканчивая техническими параметрами или эмблемами рекламодателей.
Если говорить о Discord Overley, то здесь под информацией понимаются данные об используемых серверах и перечне подключенных участников. В результате создатель сервера получает возможность, оставаясь в игре, получать необходимые данные и переключаться на настройки. Как минимум подобная возможность предоставляет клиентам приложения повышенный уровень удобства.
Как проявляется неисправность, и в чем ее причины
Для начала объясним, что значит, когда лагает Дискорд во время игры. Неисправность может проявляться следующим образом:
- в процессе общения мешают голоса других людей;
- человек не слышит себя;
- происходят периодические обрывы связи или ее нет вовсе;
- торможение Дискорд и т. д.
Выделяется несколько причин, почему лагает Дискорд, когда запущена игра. К основным можно отнести:
- технические неполадки, связанные с ПК и драйверами;
- проблемы с Интернетом;
- сбои в работе приложения;
- ошибки в настройках.
Вне зависимости от причины проблему можно устранить, если действовать с учетом приведенной ниже инструкции.
Что такое Overlay
Внутриигровой оверлей в Discord представляет собой функцию возможности общения с друзьями внутри игровой среды. Иными словами, эта технология предоставляет возможность поддерживать связь с другими пользователями, не выключая игру. Оверлей показывает голос, доносящийся в данный момент от других участников чата. Существует также возможность регулировать уровень громкости товарищей во время игры. Данная функция дополняется с каждым обновлением, однако на данный момент считается работающей на всех игровых платформах, которые используют технологии DirextX 9, 11 и OpenGL.
Решение проблем
Большинство популярных игрушек (включая World of Warcraft, Fortnite, League of Legends, Minecraft, Dota 2, CS: GO, Borderlands 2 и WoW и многие другие) должны хорошо работать с функцией оверлей дискорд
Некоторые пользователи сообщают, что оверлей не отображается во время игрового процесса
Тут важно понимать, проблема возникает с конкретной игрой, или со всеми
Первое, что вы должны сделать, это убедиться, что ваша игра действительно поддерживает оверлей Discord. Эта функция не будет работать с некоторыми играми (включая те, которые устарели или используют Vulkan).
Если вы уверены что игра поддерживает Discord, попробуйте следующие решения:
- Включить горячую клавишу наложения.
- Используйте VPN вместо прокси.
- Обновите или переустановите Discord.
- Если оверлей уже включен (на против конкретной игры), выключите его и включите снова.
Короткая видеоинструкция по решению проблем, если не корректно работает оверлей в Discord:
Есть несколько факторов, которые могут вызвать это:
Параметр «Наложение в игре» не включен:возможно, вы неправильно настроили параметры. Некоторые игры должны быть добавлены в список игр Discord, и вам также нужно включить опцию наложения.
Аппаратное ускорение:
если включено, это может повлиять на функцию наложения Discord. Аппаратное ускорение — это разгрузка задач на устройства и оборудование (кроме процессора), которые специализируются на них.
Масштабированное отображение:при масштабировании экрана в Windows все на вашем экране выглядит больше, чтобы вы могли лучше видеть его при использовании приложений. Но это может привести к тому, что наложение Discord будет скрыто.
Положение наложения:
возможно, вы переместили наложение Discord на край экрана. Если вы теперь также включите масштабирование экрана, опция будет удалена с экрана, и вы не сможете ее увидеть, хотя с этим проблем нет.
Вмешательство антивирусной программы:
Ваша программа безопасности пометила Discord или ее функцию наложения как подозрительную.
Перезагрузка:Перезагрузите компьютер и снова откройте Discord. Это может избавить от сбоев, из-за которых оверлей не работает или не отображается в игре. Это исправление часто эффективно и может быть все, что требуется.
Запуск от имени администратора:Возможно, проблема связана с тем, что Discord не имеет прав администратора. Следуйте этим простым шагам, чтобы исправить это:
- Щелкните правой кнопкой мыши ярлык Discord на рабочем столе. Вы также можете нажать на Discord в меню «Пуск» или на исполняемый файл Discord, расположенный в папке «Program Files» на жестком диске.
- В открывшемся контекстном меню нажмите «Запуск от имени администратора».
- Нажмите кнопку «Да», когда появится приглашение «Контроль учетных записей пользователей».
- Запустите свою игру и посмотрите, была ли проблема решена.
Обратите внимание, что вам нужно будет выполнять вышеуказанные шаги каждый раз, когда вы хотите открыть Discord. Поэтому, чтобы предоставить ему привилегии администратора раз и навсегда, вот что вам нужно сделать:
- Щелкните правой кнопкой мыши ярлык Discord на рабочем столе.
- Нажмите на свойства. Это последний вариант в нижней части контекстного меню.
- Перейдите на вкладку «Совместимость» во всплывающем окне, которое открывается.
- В категории «Настройки» установите флажок «Запускать эту программу от имени администратора».
- Нажмите кнопку Ok, чтобы сохранить изменения.
- Теперь дважды щелкните ярлык Discord на рабочем столе, чтобы открыть его.
- Запустите свою игру и посмотрите, сможете ли вы получить доступ к оверлею.
Остановка конфликтующих приложений:
Другие приложения, работающие на вашем ПК, могут создавать помехи и приводить к тому, что наложение Discord не будет работать должным образом. Вам нужно закрыть все программы с функцией наложения (например, Steam) и те, которые имеют доступ к вашему микрофону.
Для оптимальной производительности просто закройте все приложения, кроме Discord. Чтобы остановить те из них, которые могут работать в фоновом режиме, нажмите Ctrl + Alt + Delete на клавиатуре и выберите «Диспетчер задач». На вкладке «Процессы» в открывшемся окне выберите каждое из приложений в списке и нажмите кнопку «Завершить задачу».
Discord как пользоваться в игре?
Что это за опция оверлей в Дискорде? Данная функция разрешает эффективно сосредоточиться на игре. Текст и голосовые подсказки не будут мешать, а будут дополнять игровой процесс, аккуратно появляясь на фоне, не отвлекая от основной задачи.
Активировать просто:
Шаг 1. Нажмите «Настройки пользователя».
Шаг 2. Жмите «Оверлей». Передвиньте ползунок «включить внутриигровой оверлей» в состояние «Вкл».
Шаг 3. Выберите доп настройки оверлея.
Шаг 4. Перейдите в раздел «Игровая активность».
Шаг 5. Подтяните запущенную игру (если не подтянулась сама).
Шаг 6. Проверьте, чтобы значок «оверлея» был активен.
Шаг 7. Можете наслаждаться игровым процессом с активным и полностью работоспособным Дискорд.
Стрим для друга
Хотя через Дискорд пока нет возможности стримить для широкого круга зрителей, но все же существует функция, позволяющая сделать прямую трансляцию игры для своего друга. Для стрима другу необходимо воспользоваться функцией демонстрации экрана. Для этого проделайте 7 шагов: 1. Запустите игру, которую будете стримить.
2. В Дискорде кликните на пользователе, которому планируете осуществлять трансляцию.
3. Вверху экрана нажмите на изображение видеокамеры, отвечающее за видеозвонок.
4. В появившемся окне кликните на команду «Включить демонстрацию экрана». За эту команду отвечает кнопка с изображением монитора со стрелкой.
5. Для демонстрации непосредственно самой игры выберите пункт «Окно приложения».
6. Кликните на необходимом приложении.
7. Нажмите кнопку «Поделиться».
Так ваш друг сможет наблюдать за процессом вашей игры.
СПРАВКА! Демонстрация экрана не работает с телефона и планшета.
Основы работы с Оверлей
В первую очередь требуется активировать сам оверлей. Для этого требуется выполнить следующие действия:
- Запустить приложение;
- Перейти в пользовательские настройки через кнопку с шестеренкой на картинке;
- В появившемся меню перейти в подраздел «Оверлей»;
- «Включить внутриигровой оверлей».
Для дальнейшей настройки оверлея достаточно провести несколько манипуляций непосредственно из программы. Настроить можно следующие параметры:
- Изменение величины аватарки пользователей (большой/маленький размеры);
- Демонстрацию имен собеседников (всегда/никогда/при разговоре);
- Демонстрацию пользователей (всегда/при разговоре).
При этом необходимо отметить, что администратор обладает возможностью управлять предоставлением возможностей оверлея для любой конкретной игры. Для этого необходимо:
- Перейти в подраздел «Игры»;
- Через функцию «Добавить игру» выбрать интересующую игрушку из списка запущенных программ;
- Активировать использование оверлея путем нажатия на значок «монитора».
Особенности применения
Не меньший интерес вызывает вопрос, что такое Дискорд, и как им пользоваться. Многие ошибочно считают, что настройка занимает много времени, из-за чего отказываются от Discord в пользу менее функциональных программ. На практике процесс настройки занимает не много времени и состоит из следующих этапов:
- Регистрация и проверка. Для начала пользования Дискорд достаточно войти на сайт discordapp.com, после чего открыть программу в браузере или скачать ее на ПК. После этого достаточно ввести имя и пользоваться функционалом чата. В дальнейшем учетную запись и e-mail лучше подтвердить путем нажатия на оранжевую кнопку справа вверху.
- Подключение любому из серверов (каналов) для общения с помощью Дискорд. С левой стороны приводится столбец с перечнем серверов. В дальнейшем можно перемещаться между каналами или использовать только одну линию для общения.
- Рассылка приглашений. После создания сервера необходимо разослать приглашения другим пользователям. Для этого в Discord предусмотрена специальная кнопка возле названия каналам. После получения ссылки ее можно разослать товарищам и привлечь их к подключению к серверу.
- Настройка сервера. Программа Discord — бесплатный голосовой и текстовый чат, но для его применения необходима правильная настройка. После подключения пользователей к каналу можно распределить между ними разные роли с дальнейшим управлением рангами.
- Установка разрешений. После нажатия шестерни возле текстового или голосового канала можно менять разрешение в разделе Права доступа. В случае нажатия значка «+» в секции Роли/Участники можно выбрать определенную роль или пользователя для добавления на канале Дискорд. Конфигурацию можно менять в зависимости от поставленных задач.
- Внесение базовых настроек. После создания сервера и закрепления учетной записи можно изучить и внести изменения в настройки. После нажатия на знак шестеренки открываются большие возможности — подключение аккаунта к Твитч или Ютуб Гейминг, настройка отображаемой игры и многое другое. Для внесения изменений достаточно перейти в интересующий раздел с левой стороны и внести правки в основном поле справа.
- Настройка уведомлений. Для удобства в программе Дискорд можно доступна настройка уведомлений. Для этого необходимо перейти в соответствующий раздел. Уведомления условно делятся на глобальные и серверные. Настройки устанавливаются с учетом личных предпочтений.
При рассмотрении особенностей Дискорд, и что это такое, важно отметить и ряд дополнительных возможностей. Сюда входит:
- загрузка файлов размером до 8 Мб;
- добавление ботов, позволяющих помочь в управлении;
- доступность справочного центра для получения дополнительной информации;
- при включении режима стримера личная информация звуки и уведомления выключаются;
- переключение на сервере между групповыми чатами, увеличивать или уменьшать громкость;
- применение горячих клавиш;
- создание собственных ботов после изучения документов разработчика.
Принцип общения в Дискорд прост. После создания сервера и добавления друзей необходимо выбрать из списка необходимого человека и щелкнуть по трубке для связи. У собеседника появляется сообщение, приглашающее начать разговор. Если человек согласился на общение, можно разговаривать.
Настройка
Для того чтобы настроить Оверлей в дискорде, необходимо совершить некоторые действия в ранее упомянутой вкладке «Включить внутриигровой Оверлей».
1. Выбрать желаемое сочетание клавиш для вызова пользовательского меню модуля во время игры.
2. После этого необходимо сохранить настройки нажатием кнопки «Готово».
3. После чего включается игра. Далее ее следует свернуть при помощи комбинации клавиш Alt+Tab. В 10 версии Windows можно переключиться при помощи комбинации Win+Tab.
4. Переходим в панель «Настройки пользователя» и выбираем нужную игру в одноименном разделе. Если вы, конечно, этого не сделали раньше. Добавить игру, которая не отображается в предложенном списке, можно посредством раздела «Добавить игру».
5. При возврате в игру сверху в левой части экрана должна открыться иконка Discord оверлея.
6. Далее необходимо вызвать пользовательское меню посредством привязанной вами комбинации клавиш.
Справка: в меню оверлея можно настроить переключение между серверами и голосовыми каналами. Также можно настроить уровень громкости других пользователей и свой микрофон.
7. Нажать шестеренку, с помощью которой открывается панель настройки индикаторов (параметров).
8. Удерживая курсором мышки, можно перетаскивать иконку меню в удобное вам место.
9. Для закрытия пользовательского меню нажмите привязанную комбинацию клавиш.
Режим стримера в Дискорде и его настройка
Для трансляции игр в режиме онлайн геймеры применяют разные программы со своими плюсами и минусами. Одним из лучших решений является применение Дискорд. Это бесплатный софт на русском языке с удобной настройкой и без рекламы. Трансляция в приложении возможна, благодаря опции Go Live и режиму стримера.
Функция Go Live — быстрый способ настроить стрим на голосовом канале для ограниченного числа пользователей (до 10 человек). Функция доступна только на компьютерах с Виндовс 8 или 10, а также приложениях Дискорд. Смотреть стрим можно только с веб-версии или ПК. С телефона просмотр пока недоступен, но со временем эта опция должна быть добавлена.
Как подключить к трансляции и поделиться ссылкой
После включения стрима возле ника появляется значок. Он свидетельствует о старте трансляции. Если нажать по имени канала, программа предлагает присоединиться к сообществу. Если вам интересна только переписка, можно подключиться только к текстовому чату. После перехода в другой канал стрим сворачивается в небольшое окно, которое можно перемещать в любое удобное место.
В случае подключения к другому голосовому каналу текущий стрим Дискорд будет приостановлен. Это связано с тем, что одновременно можно просматривать только один чат. Если цель — поделиться трансляцией, необходимо отправить экспресс-приглашение. Для этого жмите на иконку со стрелкой возле названия канал, копируйте приглашение и пригласите других пользователей.
Еще один вариант — нажать правой кнопкой мышки на канал и выбрать пункт пригласить. Далее необходимо копировать ссылку и передать ее другим пользователям. Для настройки URL жмите на символ шестеренки. После этого укажите, через какое время устареет ссылка (0,5; 1; 6; 12; 24 часа и никогда), и сколько раз ее можно использовать (1, 5, 10, 25, 50, 100). Здесь же установите тумблер в нужную позицию — задавать временное членство или нет.
Подробная инструкция интеграции “Дискорд” к “Твичу”
Особенности установки
Интеграция происходит достаточно просто. Для установки необходимо выполнить следующие действия:
- Зайти в настройки. В открытом приложении Discord, в левом нижнем углу, есть значок шестеренки, на который надо нажать.
- Перейти в “Интеграции”. В открывшемся окне этот пункт будет 4-м в списке.
- Выбрать Twitch. Среди отображаемых 11 иконок различных сервисов необходимо отметить первый.
- Разрешить приложению Discord доступ к аккаунту.
- После нажатия на иконку “Твича”, в браузере откроется новая вкладка с информационным окном, в котором программа запросит разрешение. Нужно предоставить доступ. После этого откроется окно официального сайта мессенджера, на котором будет сказано, что учетная запись Twitch была привязана к приложению.
Настройка OBS Overlay
Эта настройка позволяет подключить чат к трансляции на Twitch с возможностью добавления нескольких текстовых каналов с вашего сервера Discord.
Подключение режима Streamer
Режим Streamer позволяет переключаться сразу на стрим.
Чтобы его подключить, надо перейти в пользовательские настройки. Далее следует выбрать пункт “Режим стримера” и нажать на белый ползунок тумблера. Среди дополнительных функций можно отметить автоматическое переключение режима при использовании OBS.