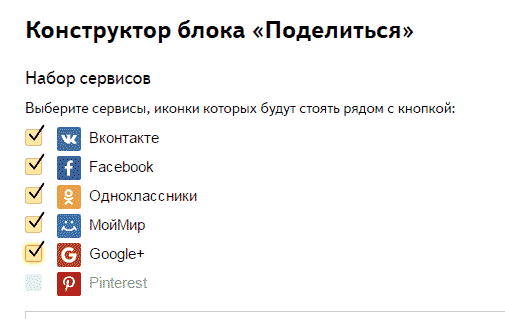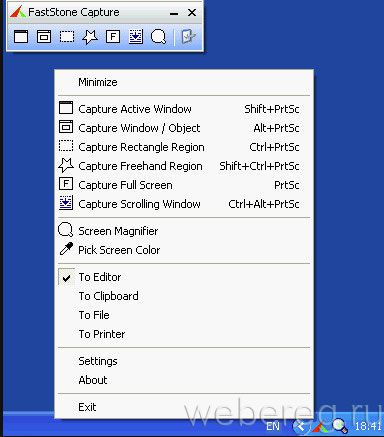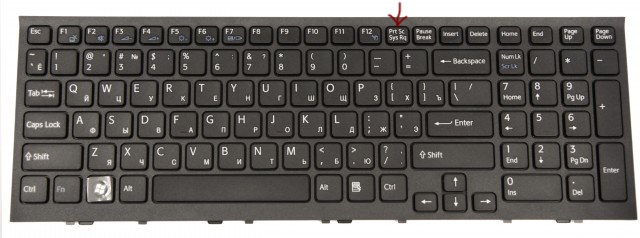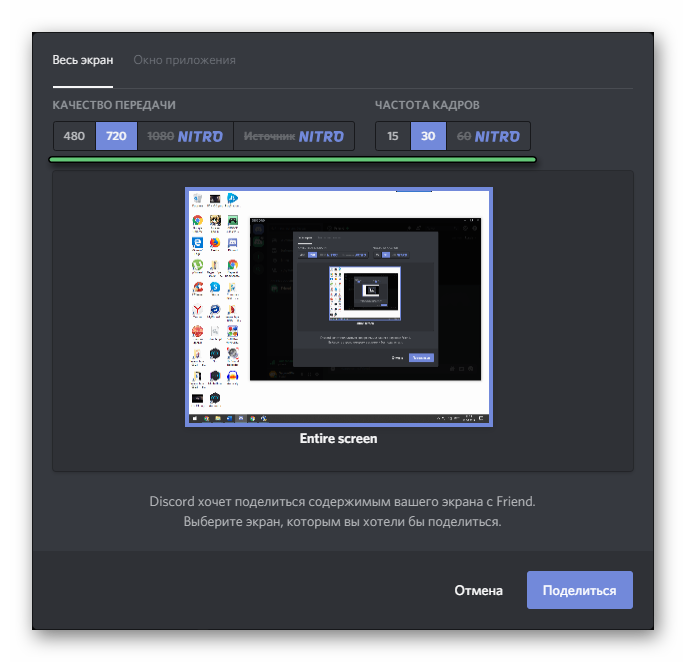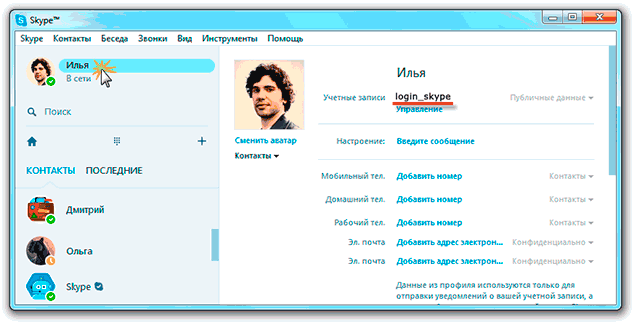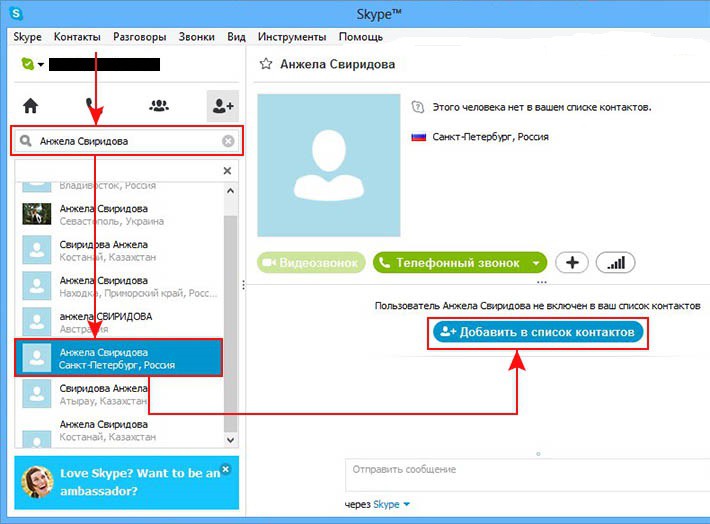Как в скайпе сделать демонстрацию экрана
Содержание:
- Как поделиться своим экраном с Skype, со смартфона или планшета Android
- Как запустить демонстрацию через ПК
- Как сделать демонстрацию экрана в скайпе. Возможные проблемы и их решение
- Скайп презентация. Как показать презентацию в Скайпе
- Проблемы с отображением
- Предварительная настройка демонстрации экрана в Дискорд
- Полезно знать
- Что это такое и зачем кому-то показывать свой рабочий стол в скайпе
- Уроки Word 2007 для чайников. Как отформатировать текст. Часть 3.
- Демонстрация экрана по Skype на десктопах
- Решение проблем с демонстрацией экрана
- Распространенные проблемы и их решение
- Как показать экран в Скайпе
- Пошаговая инструкция
Как поделиться своим экраном с Skype, со смартфона или планшета Android
Запустите приложение Skype на смартфоне Android и выполните аудио- или видеозвонок. Во время разговора коснитесь кнопки … (Дополнительные параметры).
Skype для Android должен отобразить несколько кнопок в нижней части экрана. Один из них называется Share screen. Нажмите на него.
Skype спрашивает, согласны ли вы на то, чтобы « начать захватывать все, что у вас на экране». Если вы хотите поделиться своим экраном, согласитесь с этим и коснитесь Начать сейчас. Если вы не хотите, чтобы Skype запрашивал у вас то же самое в следующий раз, когда вы открываете общий доступ к своему экрану, установите флажок «Больше не показывать».
Люди, с которыми вы общаетесь в Skype, также могут видеть экран вашего Android-смартфона в режиме реального времени. Пока вы это делаете, ваш экран имеет тонкую красную рамку по краям, чтобы вы знали, что другие могут видеть, что вы делаете на вашем смартфоне.
Если вы больше не хотите делиться своим экраном в Skype, откройте приложение Skype и нажмите кнопку «Остановить совместное использование» , которая находится как в нижней, так и в верхней части окна чата.
Это оно! Наслаждайтесь производительными звонками в Skype, используя смартфон Android.
Как запустить демонстрацию через ПК
Включить демонстрацию экрана на компьютере очень просто. Для этого вам нужно проделать следующее:
- Запустите Skype.
- Авторизуйтесь если нужно.
- В списке контактов, который находится на панели слева, выберите друга, которому хотите сделать демонстрацию.
- Нажмите на него левой кнопкой мыши.
- Начните звонок, нажав на одну из кнопок в правом верхнем углу (показать экран можно как во время обычного звонка, так и во время видеозвонка).
- Когда связь уже будет установлена, нажмите на кнопку с тремя точками или плюсом, которая находится внизу экрана.
- В появившемся меню выберите пункт “Демонстрация экрана…”.
- Затем вам предложат выбрать, что именно вы хотите показать своему собеседнику: картинку с экрана или же только отдельное окно; чтобы провести обычную демонстрацию, нажмите на выдвижное меню вверху, а затем выберите вариант “Предоставить общий доступ к своему экрану”.
- Затем нажмите “Начать”.
Как только вы выполните последнее действие, демонстрация будет запущена. Чтобы прекратить её вновь нажмите на кнопку с тремя точками (или плюсом) и на этот раз выберите вариант “Остановить показ”.
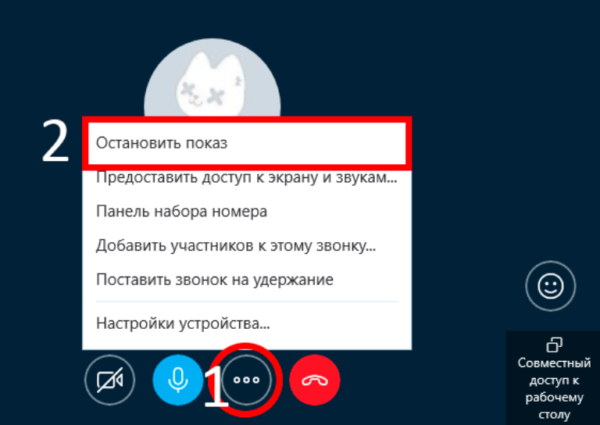
Данная инструкция подходит для всех версий приложения. С её помощью вы сможете ив старом и в новом Скайпе включить демонстрацию. Также она подходит для всех популярных операционных систем (Windows, Linux иMac).
К слову, если вы пользуетесь старой версией приложения, то для вас есть ещё один способ как в Скайпе показать свой экран собеседнику, при том даже более простой. Всё что вам нужно: нажать на контакт правой кнопкой мыши и в появившемся меню выбрать вариант “Демонстрация экрана”.
Как сделать демонстрацию экрана в скайпе. Возможные проблемы и их решение
К списку самых распространенных вопросов пользователей программы Скайп можно смело отнести запрос «Как сделать демонстрацию экрана в скайпе?» . Данная возможность программы очень популярна и полезна. Ведь куда проще наглядно показать происходящее на компьютере, чем пытаться объяснить все словами.
Около лет 10 назад этой функции не существовало и приходилось выкручиваться только при помощи ой связи и текстовых инструкций. Но технологии не стоят на месте, и теперь всем пользователям доступны новые возможности, позволяющие собеседникам демонстрировать экран своего компьютера.
Что значительно облегчает объяснить собеседнику, что же он делает не так.
Подготовка к демонстрации экрана
Для демонстрации экрана вы должны находиться в программе Skype. Чтобы открыть программу вам нужно:
Дважды нажать на иконку приложения на рабочем столе или в папке с ярлыками ваших программ.
Если там не нашли, то идем в «Пуск»/«Все программы»/«Skype».
Запускаем программу и ждем, когда появится окно авторизации.
После загрузки окна, вводим свои данные для входа и жмем кнопку «Войти».
Не волнуйтесь, если вы не помните пароль, его можно легко и быстро восстановить щелкнув по соответствующей ссылке на окне авторизации.
После успешной авторизации необходимо совершить звонок. Выбираем в списке контактов нужного собеседника и кликаем по кнопке «Позвонить».
В итоге в окне программы появится подокно разговора.
На этом подготовительная часть заканчивается, продвинутые и любознательные пользователи быстро найдут способ включения демонстрации экрана
Подсказкой для этого являются небольшие белые иконки-кнопки.
Важно помнить, что демонстрация экрана может быть включена только то время, когда вы разговариваете с собеседником в режиме ого вызова.
Как включить демонстрацию экрана в «Скайпе»?
Для пользователя доступно несколько вариантов включения данной функции:
- Поочередно открыть пункты меню, находящегося сверху – «Звонки»/«Демонстрация экрана». Если пункт демонстрации экрана выделен не ярким цветом, то данная возможность для вас пока что недоступна, попробуйте обновить программу.
- Второй способ не предполагает использование верхнего меню. Для включения опции можно воспользоваться пользовательским интерфейсом программы, наведя курсор на нижнюю часть окна разговора. В результате появится панель, на которой необходимо выбрать белый плюсик в середине. Нажатие на этот плюсик откроет доп. меню содержащее нашу искомую функцию демонстрации экрана.
Итак, мы нашли где расположена данная опция, теперь нам необходимо ее включить. Нажав на опцию, у вас на экране появится экран предпросмотра, вы сможете увидеть, как будет выглядеть демонстрируемая картинка у вашего собеседника. Но демонстрация еще не начата, для ее начала остается только нажать на кнопку «Начать демонстрацию экрана».
В итоге, вашему собеседнику будет транслироваться все, что происходит на вашем экране, включая и перемещения курсора мыши. Поэтому будьте внимательны, чтобы не показать собеседнику каких либо конфиденциальных данных, к примеру при вводе банковских данных или же пароли к аккаунтам социальных сетей и т.п. Останавливается трансляция нажатием одной кнопки на небольшом окошке с аватаром пользователя, появившемся после начала демонстрации.
Почему не видно демонстрацию экрана в скайпе?
Демонстрация экрана не всегда может работать, ниже приведены возможные источники проблемы и варианты решения.
- Чаще всего данная проблема возникает из-за несоответствующей установленной версии программы на компьютерах собеседников.
- Еще одна возможная причина – это низкая скорость передачи данных
Для устранения этих причин нужно выполнить действия:
- Для начала убедиться, что на компьютерах установлена самая последняя версия программы. Если это не так, то обновить ее.
- Если после начала трансляции предается только серый экран, завершите звонок и после повторного звонка попробуйте снова включить демонстрацию.
- Для решения проблемы с недостаточной скоростью передачи данных закройте все программы, которые могут заполнять трафик, к примеру, это может загрузчик или какая либо программа автоматически ищущая и загружающая обновления на компьютер.
При наличии последней версии Скайпа и хорошей пропускной способности канала передачи данных, включение демонстрации не вызывает трудностей. Интерфейс программы позволяет пользоваться ее возможностями пользователям любого уровня.
Поделитесь ссылкой с друзьями
Скайп презентация. Как показать презентацию в Скайпе
Бывает необходимо также показать какую-нибудь иллюстрированную презентацию в текстовом формате, прокомментировав ее своим голосом. Рассмотрим, как это сделать, с помощью Скайпа в формате офисных приложений, а также документов формата PDF.
Показ презентации формата офисных приложений через Skype
Например, мы создали презентацию в PowerPoint, LibreOffice Draw, OpenOffice Draw и т.п. и теперь хотим ее показать своему собеседнику.
Рассмотрим, для примера как это сделать с помощью бесплатной программы презентаций LibreOffice Draw. Установить эту программу можно, воспользовавшись отдельной статьей: LibreOffice — бесплатный пакет офисных приложений.
Процесс создания презентации пропущу, так как это совсем отдельная тема.
Итак, допустим, у нас есть готовая презентация. Перед ее трансляцией через Skype сделаем некоторые настройки для удобства ее показа.
Зайдем сначала в меню в раздел Демонстрация -> Параметры демонстрации.
Настраиваем ее так, как показано на снимке (Смену слайдов по щелчку, — устанавливайте по своему усмотрению, если это вам нужно).
Теперь снова заходим в меню в раздел Демонстрация и нажимаем на Демонстрация, как показано на снимке (либо на функциональную кнопку F5).
Соединяемся через Скайп с собеседником, но теперь уже выбираем Показать окно.
Выбираем окно с презентацией и жмем Начать.
Окно, которое будет показано собеседнику выделяется красным цветом. Т.е. всё, что происходит у нас за пределами этого окна, собеседник видеть не будет. Слева для нашего удобства представлен Навигатор, с помощью которого мы можем переключать слайды.
В самой презентации с помощью левой кнопки мыши можно рисовать. Также может понадобиться стереть всё то, что нарисовали,. Для этого нужно нажать правой кнопкой мыши и в контекстном меню включить функцию стирания нарисованного на слайде.
Просто и удобно!
Показ презентации формата PDF через Skype
Если у Вас презентация сделана в формате PDF, рекомендую использовать для файлов такого формата программу PDF-XChange Viewer.
Открываем с помощью этой программы файл формата PDF и для перехода в показ презентации, чтобы убрать все меню и инструменты, нажимаем на клавиатуре функциональную клавишу F11 (выход обратно из такого режима тоже происходит нажатием F11).
Переход к следующим слайдам по очереди осуществляется нажатием на клавиатуре клавиши Пробел.
Кроме этого удобно использовать дополнительные возможности:
- При перемещении ползунка прокрутки (справа), удерживая его левой кнопкой мыши отображаются миниатюры слайдов. Это позволяет переходить на нужный слайд. Нашли необходимый слайд, отпустили кнопку мыши и готово! А также другие возможности, которые доступны через контекстное меню, вызываемое правой кнопкой мыши.
- Можно включить Панель навигации, чтобы таким образом переходить на нужные слайды с помощью этой панели.
- Включение функции Выделение позволяет выделять левой кнопкой мыши текст в слайдах. Удобно, если хочется визуально «подчеркнуть» какие-то главные слова и выражения, выделив их:
Ну а то, как остановить показ презентации, — мы уже рассматривали выше. Здесь всё так же.
Проблемы с отображением
Что делать, если демонстрация экрана не работает? Рекомендуем рассмотреть несколько возможных способов решения проблемы:
- Проверьте актуальность версии программы и обновите ее, если это потребуется — это одна из наиболее частых причин возникновения неполадок. Нелишним будет проведение соответствующей процедуры и собеседником.
- Фактор риска — нестабильное Интернет-соединение, минимизируйте работу приложений, потребляющих значительное количество трафика.
- Попробуйте перезапустить демонстрацию экрана или даже компьютер, иногда наблюдаются баги в работе программного обеспечения.
Если вышеперечисленные способы не принесли существенного результата — обратитесь за помощью в Техническую поддержку Скайпа.
Устраняем красную полосу на экране в Skype
Убрать красную рамку при активной демонстрации экрана в старом Скайпе поможет вспомогательная утилита Desktop Manager:
- Загрузите подходящую версию программы на сайте http://dmanager.tarcode.ru/.
- Откройте исполняемый файл и пройдите процедуру установки.
- Запустите утилиту, тогда ее иконка будет отображаться в трее.
- Кликните по иконке ПКМ.
- Убедитесь, что необходимая опция работает. Активируйте ее, если это не так.
Возможности программки небольшие, но надстройка поможет решить распространенную проблему.
Предварительная настройка демонстрации экрана в Дискорд
Прежде чем начать демонстрацию экрана, необходимо запустить сам видео чат. Для этого откройте чат с пользователем и нажмите на кнопку видеокамеры вверху, над сообщениями, либо запустите видео чат любым другим способом.
Чтобы включить демонстрацию экрана в Discord со звуком или без в первую очередь необходимо активировать опцию «Стример»:
-
- Запускаем мессенджер Discord.
- Переходим в пользовательские настройки.
- Активируем путем перемещения кнопки «Включить режим «стримера»
Включение режима демонстрации экрана в Discord
Чтобы включить демонстрацию экрана в Discord, необходимо поэтапно выполнить следующие действия:
- Включаем мессенджер Дискорд
- Открываем любой сервис и канал
- В окне для передачи текстовых сообщений нажимаем на иконку в виде камеры.
Когда видео чат загружен, у вас есть доступ к функции Демонстрация в Дискорде. Чтобы ее активировать, наведите мышь на активное окно чата, где размещено видео изображение говорящего. Внизу появится небольшое меню.
Система сама предложит вам выбрать вид отображаемого экрана:
- Полный экран
- Вид окна.
- Остается только включить демонстрацию и ваш собеседник видит все, что происходит у вас на экране.
Если вы выбираете «Весь экран», то пользователи увидят вообще все, что будете видеть вы сами. Если же указать вариант «Окно приложения», то можно транслировать только картинку определенного приложения, например, игры.
Тогда, если вы свернете игру, демонстрация закончится. Для успешной настройки программа, которую планируется стримить, должна быть уже запущена.
После клика по кнопке с монитором и стрелкой вместо видео появляется изображение экрана. Отключить его можно, вызвав точно такое же меню.
Наведите мышь на картинку демонстрации и подождите, пока полоска с кнопками появится. После этого сделайте клик по картинке с маленькой видеокамерой. Программа перейдет в режим общения, а пользователи увидят вас, а не рабочий стол или приложение.
Возможные трудности включения демонстрации экрана в Discord
На службу технической поддержки Discord поступают письма с жалобами на то, что у них вместо отображения сведений черный экран: «Почему не работает камера в Дискорде?».
Такое «поведение» мессенджера может быть обусловлено тем, что пользователь либо не запустил видеотрансляцию, либо неправильно выбрал способ передачи картинки.
Низкое качество передачи данных также может служить причиной задержки картинки либо же вообще отсутствия соединения. С целью улучшения качества передаваемых данных потребуется либо отладка Интернет-соединения, либо полная переустановка приложения.
Полезно знать
Необходимость показать собеседнику свой рабочий стол возникает по разным причинам – не работает компьютер, не запускается программа, выскакивает непонятное окошко, необходимо что-то найти на компьютере.
В свободном доступе, на территории стран СНГ не так много программ, способных выполнить эту задачу. Скайп справляется с ней великолепно. Бесплатно, быстро, на телефоне и компьютере, без сообщений и ежемесячного введения кода. Установил и забыл.
Программа занимательна тем, что позволяет прокручивать презентации с компьютера. Для этого необходимо лишь нажать пару клавиш и отрегулировать область демонстрации. Это очень удобно для деловых людей, которые далеко не всегда в состоянии лично прибыть на собрание или беседу с коллегами.
В такие моменты возможности скайпа незаменимы – говорить самому, слышать собеседника, прокручивать презентацию, все это в реальном времени и требует минимум ресурсов.
В настоящее время все пользователи скайпа разделены на 2 лагеря: с обновленной версией и со старой.
Новая версия отличается переработанным интерфейсом. С одной стороны, вынесенные в рабочую зону горячие клавиши упрощают процесс работы. С другой – на поиск соответствующей иконки в рабочей области с непривычки уходит много времени. Постоянно возникает желание вернуться в старое и любимое меню закладок, где все последовательно и по полочкам.
Демонстрация экрана на новой и старой версии включается в разных местах.
Важно! Данная функция доступна исключительно во время звонка, о чем сообщает старая версия, при попытке запустить демонстрацию без собеседника. Новая версия отсеивает талантов на подходе и показывает кнопку только тогда, когда совершается звонок
Больше ее нигде нет
Новая версия отсеивает талантов на подходе и показывает кнопку только тогда, когда совершается звонок. Больше ее нигде нет.
Как показать рабочий стол в новой версии
Необходимо выполнить простую последовательность действий:
- совершить звонок собеседнику;
- когда собеседник примет звонок, отыскать на рабочей области своего окна Скайпа значок в виде двух квадратиков, стоящих друг за другом;
- тыкнуть в значок левой кнопкой мышки (ЛКМ) один раз;
- рабочая область видоизменится и появится надпись «демонстрация экрана»;
- отрегулировать размер области, которая будет демонстрироваться. По стандарту, это весь рабочий стол;
- тыкнуть ЛКМ в надпись;
- готово – собеседник видит то, что происходит на вашем компьютере. Для демонстрации самого рабочего стола, достаточно свернуть все окна, а лучше закрыть ненужные.
Вот скрины, как это осуществляется.
Дальше.
Как показать рабочий стол в старой версии
Старая версия отличается отсутствием мобильности, когда под курсором мышки куча кнопок и наличием скрытого меню, в котором те самые кнопки прописаны в качестве команд. С точки зрения некоторых пользователей, гораздо проще запомнить расположение команд в подменю, так как они связаны по смыслу, чем зубрить на зубок карту кнопок. Но это мнение разделяют далеко не все.
Последовательность действий:
- войти в подменю «Звонки», тыкнув ЛКМ;
- найти строку «Демонстрация экрана», тыкнуть ЛКМ;
- отрегулировать размер области, которая будет демонстрироваться. По стандарту, это весь рабочий стол;
- кликнуть ЛКМ по появившейся кнопке «Начать»;
- если желание демонстрировать свой рабочий стол пропало – нажать кнопку «Отмена».
Альтернативный вариант – использовать кнопку. Когда собеседник поднимет трубку, окно скайпа видоизмениться – появится затемненная область с аватаром и кнопками под ними.
Строго посередине, между кнопкой отключения/включения микрофона и кнопкой «положить трубку» расположена кнопочка в виде белого плюса на синем круге. Это подменю с командами. Оно то и нужно.
Последовательность действий:
- совершить вызов или принять звонок;
- нажать на кнопку подменю;
- выбрать в появившемся диалоговом окне команду «демонстрация экрана», тыкнуть в нее ЛКМ;
- кликнуть по появившейся кнопке «начать».
Что это такое и зачем кому-то показывать свой рабочий стол в скайпе
В некоторых ситуациях требуется продемонстрировать собеседнику то, что происходит на мониторе вашего компьютера. Для того чтобы не объяснять «на пальцах», тратя большое количество ценного времени и главное нервных клеток (которые, как известно не восстанавливаются) и была изобретена такая функция, как демонстрация экрана.

Есть и альтернативный вариант – записать ролик, закачать в ютуб, сделать снимки и пересылать через почту, передавать в вк, но на это тоже уйдет много усилий. Поэтому мы советуем не делать лишних движений, а воспользоваться соответствующей функцией в skype — читаем об этом: как сделать снимок в скайпе.
Эта функция предоставляет нам очень большие возможности, вот для чего она нужна:
- делиться фотографиями;
- провести презентации в powerpoint на подключенном к компу телевизоре;
- проходить обучение;
- поставить и посмотреть вместе фильм;
- получать или оказывать техническую помощь;
- принять решение с учетом мнения людей, компаний, находящихся в разных точках земного шара;
- многое-многое другое.
Хотите похвастаться фотографиями с важного мероприятия своим близким, но вам лень снять его, и вы не хотите заниматься закачкой большого количества файлов? Не получается установить определенную программу или есть какие-то вопросы к специалисту? Самый быстрый и приятный способ – это поделиться своим экраном удаленно. Демонстрация может пригодиться во многих ситуациях, к примеру, когда удаленно коллеге по работе требуется объяснение, как работать в новой для него программе
Демонстрация может пригодиться во многих ситуациях, к примеру, когда удаленно коллеге по работе требуется объяснение, как работать в новой для него программе.
Уроки Word 2007 для чайников. Как отформатировать текст. Часть 3.
Демонстрация экрана по Skype на десктопах
Для десктопных компьютерных устройств — ПК, ноутбуков, Windows-планшетов и подобной техники – Skype существует в трёх типах программных решений. Это классическая программа, UWP-приложение для Windows 10 и веб-версия в окне браузера. Классическая программа и UWP-приложение для Windows 10 практически идентичны по функционалу и интерфейсу. В них в процессе общения с собеседником нажимаем кнопку в виде двух прямоугольников.
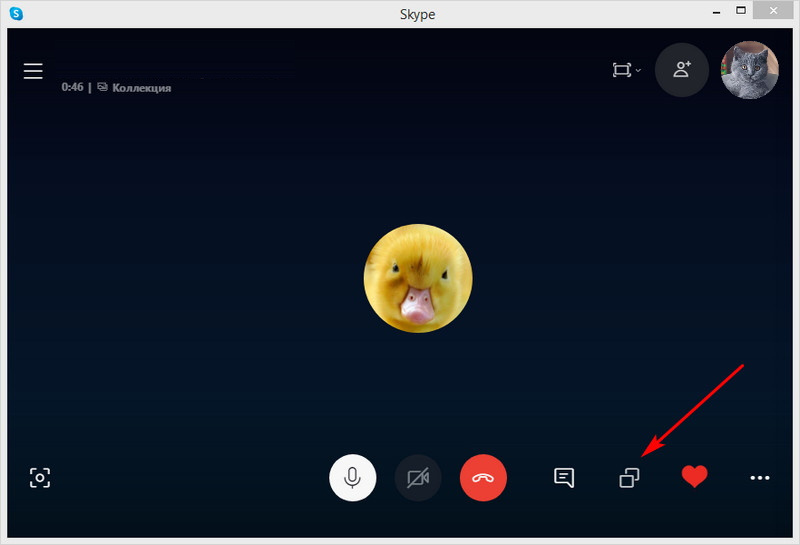
Выбираем опции демонстрации. Можем указать для показа весь наш экран, либо же окно отдельного приложения. Это может быть окно самого Skype, окно любой системной функции Windows или сторонней программы.
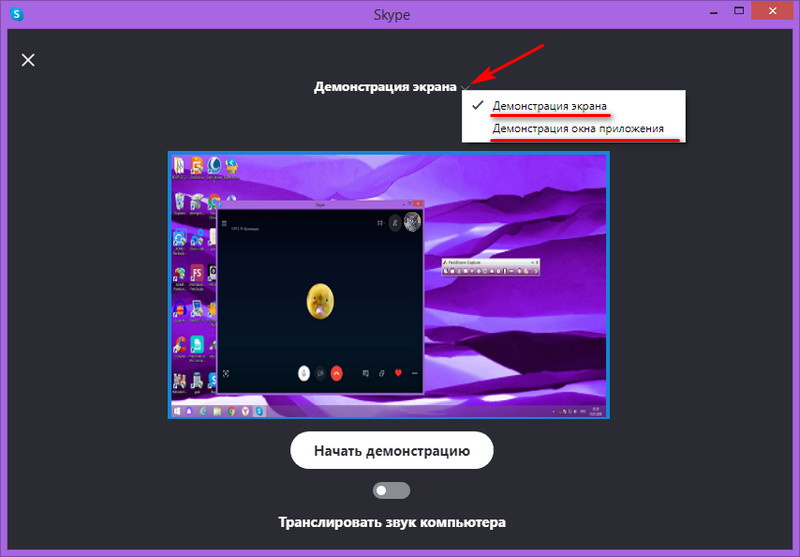
Примечание: на момент написания этой статьи опция демонстрации отдельного окна приложения доступна только в классической и веб-версии Skype. В UWP-приложении Skype для Windows 10 пока что можно демонстрировать только весь экран. Возможно, в скором будущем UWP-приложение будет доработано.
Если нужно показать собеседнику только отдельное окно, это окно должно быть активно, чтобы оно отображалось в превью доступных для демонстрации приложений. В этом превью, собственно, и выбираем нужное нам окно. Далее, если необходимо, включаем ползунок трансляции звука. И по итогу жмём кнопку «Начать демонстрацию».
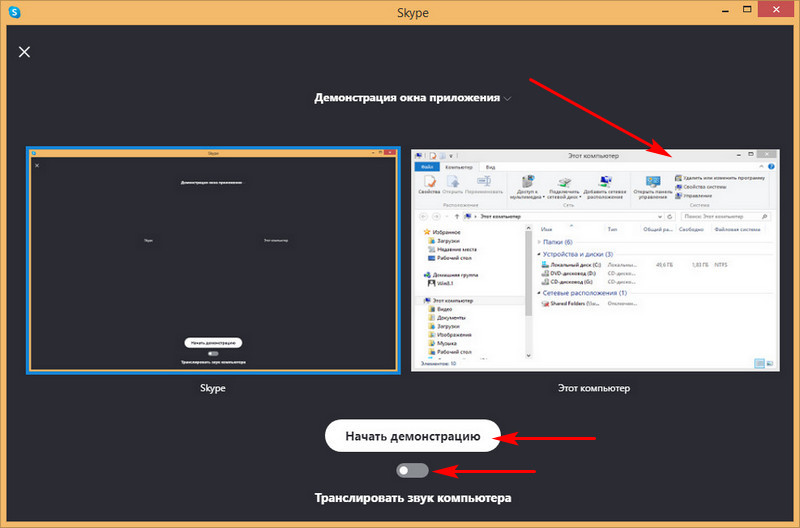
Запустить демонстрацию экрана также можно из виджета Skype, он отображается в правом верхнем углу экрана, когда мы в процессе общения сворачиваем окно Skype. Виджет предусматривает доступ только к основным операциям, и в их числе есть та самая кнопка в виде двух прямоугольников для запуска функции демонстрации экрана.
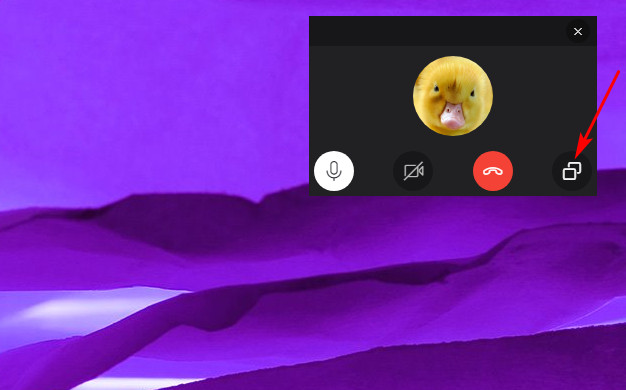
Если к компьютеру подключено два или более монитора, мы сможем указать, какой из мониторов мы хотим показать собеседнику.
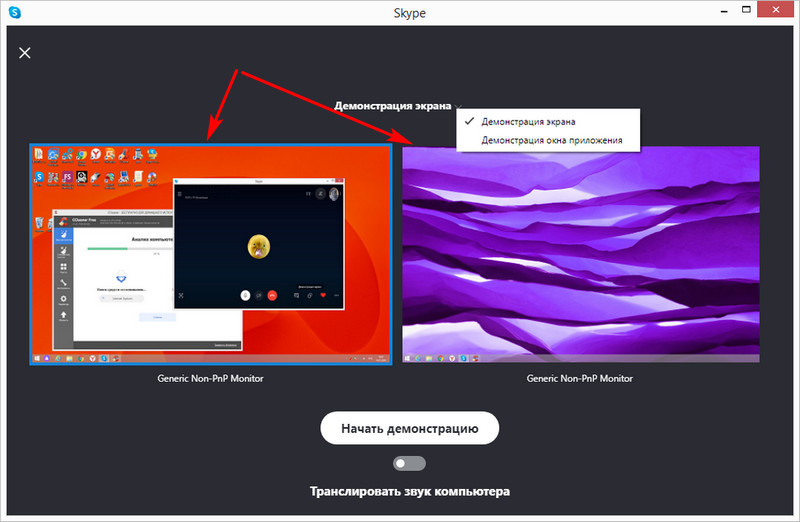
Для прекращения демонстрации своего экрана в окне Skype жмём ту же кнопку в виде двух прямоугольников. И выбираем «Остановить показ». Также здесь нам будет доступна возможность перенастройки демонстрации, т.е. мы сможем указать экран другого монитора или другое окно, которое будет видеть наш собеседник.
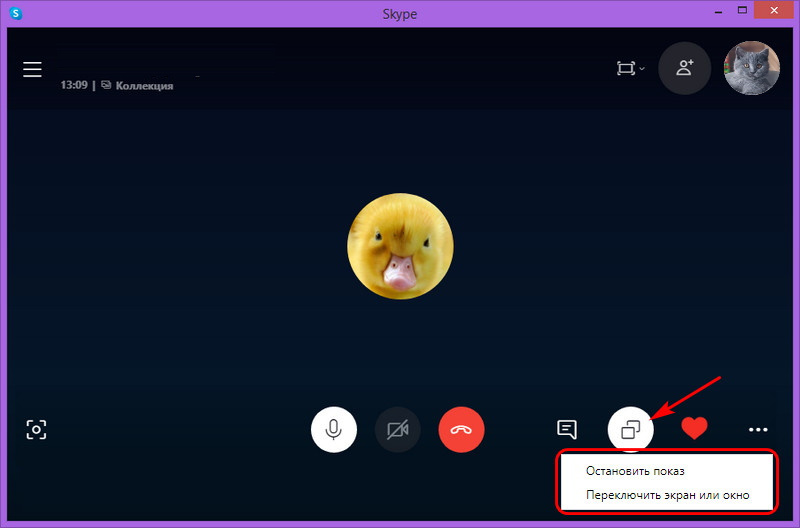
Для прекращения демонстрации также можно использовать виджет Skype, здесь кнопка в виде двух прямоугольников отвечает только за остановку показа экрана.
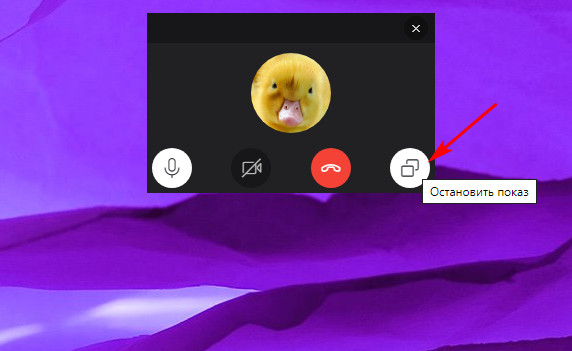
И вот, собственно, таким образом собеседник будет видеть происходящее у нас на экране или в отдельном окне какой-то программы.
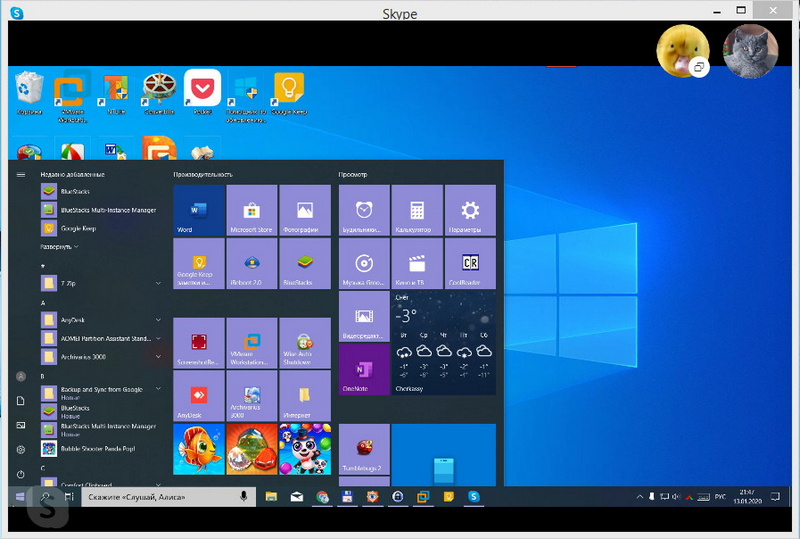
Из доступных собеседнику опций при демонстрации – настройка окна приложения Skype и возможность отображения передаваемого изображения на весь экран.
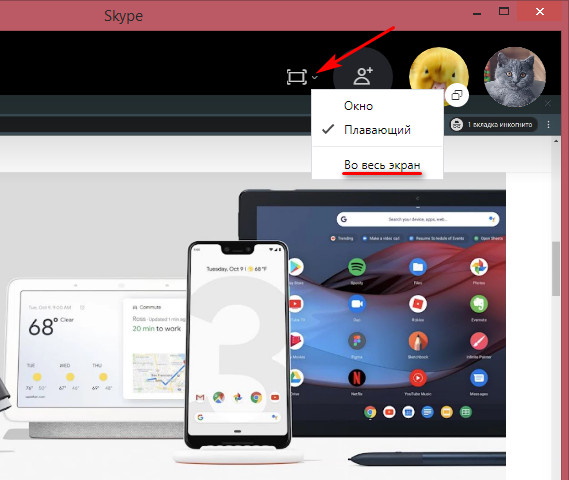
Решение проблем с демонстрацией экрана
Иногда люди сталкиваются с проблемой совместного использования экрана Skype. Суть этой проблемы заключается в разных ПК, имеющих разные версии Skype и др. В первую очередь проверьте состояние работы вашего приложения на официальном сайте.
Шаг 1. Перейдите в меню Скайпе и откройте «Помощь и обратная связь».
Переходим в меню Скайпа, открываем «Помощь и обратная связь»
В вашем браузере автоматически откроется вкладка с состоянием вашего приложения. Если вдруг в работе программы есть неполадки, они будут выделены красным. Там же вы сможете получить рекомендации по решению диагностированных неполадок.
Если в работе Скайп неполадки, некоторые пункты будут выделены красным
Остальные возможные решения этой проблемы заключаются в следующем:
- Убедитесь, что вы используете последнюю версию Skype, которая поддерживает совместное использование экрана.
- У вашего собеседника также должна быть последняя версия. Попросите его обновить свою программу.
Список программ, с помощью которых можно показать экран собеседнику
| Название программы | Изображение | Описание |
|---|---|---|
| ezTalks Meetings | Предоставляет бесплатную услугу видеоконференций и позволяет 100 участникам принимать или присоединяться к онлайн-встречам. Во время онлайн-встречи вы можете делиться интерактивными досками, обмениваться экранами, отправлять текстовые сообщения в конфиденциальном режиме или в группе, записывать онлайн-собрания и сохранять в качестве аудио- или видео файлов для будущего воспроизведения. Это видео высокой четкости с кристально чистым звуком делают онлайн-встречу намного более эффективной | |
| Team Viewer | Team Viewer — это веб-программа, которая позволяет клиентам подключаться к компьютерам друг друга и управлять чужим экраном. Пользователь может не просто показывать свой экран, но и предоставлять полный доступ к нему. Эта программа часто используется для удаленной помощи в решении проблем с компьютером | |
| Mikogo | Весьма простой инструмент, который также позволяет демонстрировать свой экран другому авторизованному пользователю и предоставлять ему полный доступ ко всем функциям и программам компьютера |
Распространенные проблемы и их решение
Не всегда использование этой функции проходит гладко. Время от времени возникают различные неполадки, которые могут помешать комфортному разговору. Давайте рассмотрим самые распространенные из них, а также способы решения этих проблем. Ведь в основном все решается типичными способами, которые проверены годами.
Почему лагает демонстрация экрана
Проблема может быть в разных персональных компьютерах у собеседников или в не совпадающих версиях Скайпа. В любом случае, начинать необходимо с проверки приложения на сайте разработчика.
Для этого потребуется выполнить несколько несложных действий:
- Откройте в Skype меню и нажмите на вкладку «Помощь».
- Затем кликните на значок «Состояние».
- Откроется информация о состоянии программы.
В том случае, если имеются какие-либо проблемы, приложение само укажет на них. Все несоответствия будут окрашены красным цветом.
Как включить демонстрацию экрана на телефоне
К сожалению, сейчас продемонстрировать свой экран на телефоне не представляется возможным, так как приложение Skype, разработанное под Андроид, не включает в себя эту функцию.
Однако если попробовать позвонить со Скайпа вашего персонального компьютера на смартфон, то на телефоне можно будет видеть рабочий стол ПК. Здесь никаких проблем не возникнет.
Как демонстрировать игру в Скайпе
Если вы включите в Skype показ экрана с включенной игрой, то кроме черного дисплея ваш собеседник больше ничего не увидит.
Для правильного показа игры сначала потребуется запустить ее в режиме окна с разрешением, которое должно быть немного меньше стандарта для монитора. Это необходимо для уменьшения лагов с демонстрацией изображения. После этого можно включать показ экрана и ту игру, которую вы хотели. Картинка может немного тормозить, но в целом качество можно будет считать вполне удовлетворительным.
Все приведенные выше варианты достаточно точно объясняют, как в Скайпе показать свой экран собеседнику. Любому пользователю, даже только начинающему, потребуется совсем немного времени, чтобы полностью разобраться в данном вопросе. А если вы уже работали со Скайпом, то освоение еще несколько дополнительных функций только расширит ваши знания об этом популярном приложении.
Как показать экран в Скайпе
Чтобы показать абоненту (собеседнику) по Skype то, что происходит у Вас на экране, не обязательно срывать веб-камеру с крепления на мониторе и разворачивать её на экран. Если у Вас чисто случайно не найдётся рядом штатива (шутка!), веб-камеру Вам придётся держать в руках напротив монитора всё время, пока будете показывать человеку свой экран.
В случае же с ноутбуком, где веб-камера встроена в корпус, этот способ и вовсе невозможен (правда, можно попытаться использовать зеркало).
Если Вы хотите при общении с человеком по Skype показать ему что-то на экране своего монитора, есть куда проще способ это сделать с помощью функционала самой программы Скайп.
Будучи на связи с абонентом по Skype, откройте окно программы и нажмите меню «Звонки». В списке функций выберите «Демонстрация экрана» (рис. 1)
Еще раз обращаю внимание, что эта функция активна только, если Вы уже позвонили и Ваш собеседник (абонент) по Скайпу вышел с Вами на связь
Если связи с кем-либо нет (звонка нет), то опция «Демонстрация экрана» будет НЕ активна (то есть, будет иметь более бледный вид по сравнению с яркими, активными опциями), и следовательно, НЕ кликабельна.
Рис. 1 Ищем в меню, как показать экран в Скайпе
На Вашем экране, кроме основного мини-окошка с опциями Skype для сброса звонка, включения и отключения микрофона или веб-камеры, появится ещё одно окошко. В этом дополнительном окошке будет видна миниатюра Вашего Рабочего стола с двумя кнопками (рис. 2):
- «Начать» для старта трансляции абоненту происходящего на экране вашего монитора (цифра 1 на рис. 2) и
- «Отмена», если Вы вдруг в последний момент передумаете.
Рис. 2 Как включить экран в Скайпе – именно тот, который мы хотим показать собеседнику
Если у Вас подключено несколько мониторов к компьютеру, тогда на экране будет не одно, а несколько миниатюрных окошек с изображением того, что показывается на этих мониторах в данный момент времени. Поэтому Вы сможете выбрать тот экран, который хотите показать собеседнику, нажав предварительно миниатюру этого экрана (на рис. 2 показаны миниатюры двух экранов).
Пошаговая инструкция
Шаг 1. Откройте скайп, через значок с рабочего стола или через меню «Пуск», и войдите в свою учетную запись.
Двойным кликом левой кнопкой мыши открываем Скайп
Шаг 2. Выберите собеседника из списка контактов слева, нажав по нему левой кнопкой мыши.
Нажимаем на имя контакта левой кнопкой мыши
Шаг 3. Позвоните, кликнув на иконку звонка или видео-звонка в правой верхней части экрана.
Кликаем на иконку звонка или видео-звонка в правой верхней части экрана
Шаг 4. Когда связь будет установлена:
- Нажмите на значок в виде трех точек (или плюсика) внизу. Выдвинется список настроек и дополнительных функций.
- Нажмите «Демонстрация экрана».
Нажимаем на три точки или «+» , в меню нажимаем на «Демонстрация экрана»
Шаг 5. В классической версии приложения, нижняя панель выглядит немного иначе. Кнопка открытия дополнительных параметров звонка всегда находится внизу, рядом с кнопкой «Закончить звонок».
В классической версии Скайп, нажимаем кнопку «+» рядом с кнопкой «Закончить звонок»
Шаг 6. В классической версии скайпа, можно выбрать область экрана, которую вы хотите показывать. Это очень удобно, если вы не хотите показывать лишнее вашему собеседнику. Есть варианты отобразить весь экран или только одно окно, определитесь, что вы хотите показать.
В разделе «Предоставьте общий доступ к своему экрану», выбираем подходящий вариант
Шаг 7. Если хотите завершить «Демонстрацию экрана»:
- Все так же нажать на значок с символом трех точек (или плюсика), чтобы открыть контекстное меню.
- Выберите «Остановить показ».
Нажимаем на значок с символом трех точек (или плюсика), выбираем «Остановить показ»
В стандартной версии программы, можно нажать правой кнопкой на человеке из списка контактов, а потом «Демонстрация экрана». Вас ожидает небольшое окно с подтверждением и звонок, после которого вы сразу начнете транслировать экран. Это еще больше упрощает весь процесс.
Важно заметить, что приведенная выше инструкция является обобщенным планом действия и, в зависимости от версии программы, её интерфейс и иконки могут немного измениться, но последовательность действий от этого не изменится. Все версии для вашего компьютера и их описание можно посмотреть на официальном сайте Майкрософт
Доступные версии Скайп на официальном сайте Майкрософт для скачивания