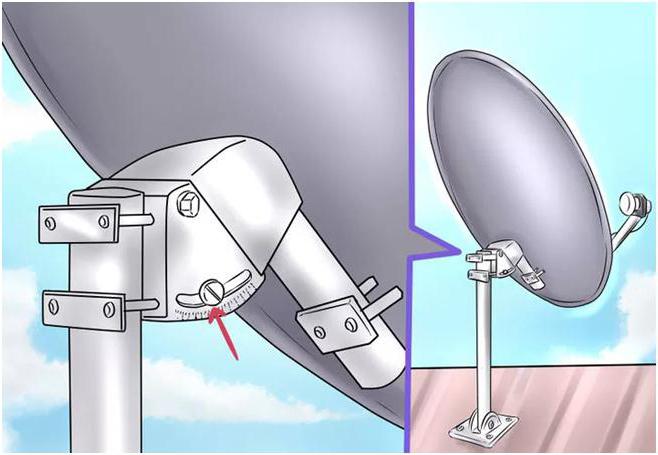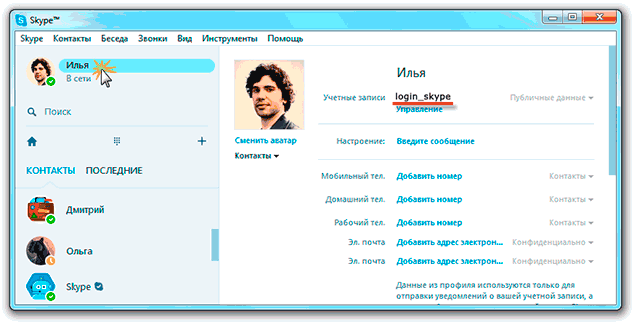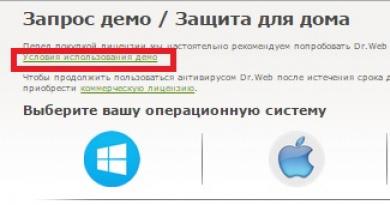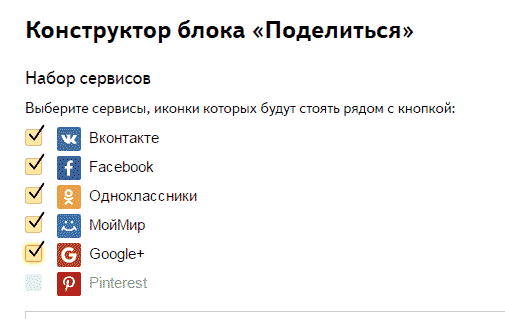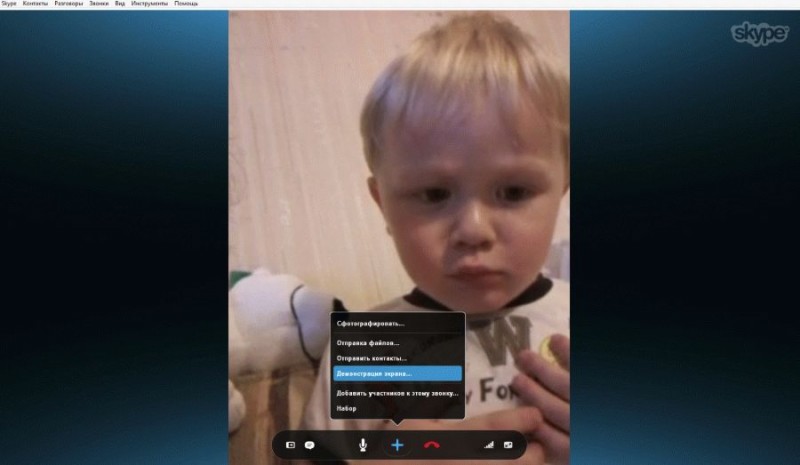Как в «скайпе» добавлять друзей: советы и рекомендации
Содержание:
- Как добавить контакт в скайпе?
- Находим и добавляем друзей в контакты
- С текущим собеседником
- Как добавить человека в друзья
- Как пользоваться Skype?
- Как пригласить в свой Скайп с помощью ссылки
- Stylish
- Понятие накопительной пенсии
- Из функционального меню
- Найти контакт через меню поиска
- Как добавить в Skype второго пользователя
- Как объединить почту и аккаунт Microsoft
- Массовое добавление контактов в Скайпе
- Инструкция: как изменить логин
- Что важно знать
- Шаг 3: добавить контакты, которых пока ещё нет в Skype
Как добавить контакт в скайпе?
Чтобы это сделать, для начала авторизуйтесь в своем профиле Skype.
После этого обратите внимание на строку «Поиск» слева вверху в программе Skype.
Лучше всего – это ввести в данный поиск точный логин своего друга. Но это всё равно не защищает вас оттого, что поиск может выдать много вариантов контактов именно с этим логином.
Чтобы выбрать именно тот контакт, который вам нужен, проследите его личные данные, нажав на сам контакт, и выбрав вариант «Посмотреть личные данные».
Среди общей информации в профиле человека обратите внимание на информацию, которая сможет убедить вас, что это именно ваш друг
Например, на фото его профиля может быть он сам, поэтому вы сразу поймете, что добавлять нужно именно его.
После определения личности следует нажать «Добавить в список контактов».
Появится окошко, в котором нужно написать краткую информацию, чтобы ваш друг понял, что это именно вы стучитесь к нему в гости. Сюда лучше указать, кто вы, и с какой целью добавляетесь.
Пройдет время, и, если вы будете в онлайне, вы сможете стать свидетелем того, как слева вашего рабочего стола высветится информация о том, что ваш друг в онлайне. Это будет знак того, что он принял вашу заявку на добавление в друзья.
Добавив своего друга или коллегу в список своих контактов, перед вами открывается возможность делиться с ним неограниченной информацией абсолютно разными путями.
Однако, бывает такое, когда человек нашел, как именно найти друга и добавить его в список своих контактов. Но перед ним появляется необъяснимая проблема – добавить контакт не выходит. В итоге он может задаваться вопросом о том, почему в скайпе не могу добавить контакт. Существует решение данной проблемы, которое будет расписано в одной небольшой инструкции.
Находим и добавляем друзей в контакты
Находим в верхней панели раздел «Контакты». Наводим курсор на пункт «Добавить» и выбираем «Поиск в справочнике Skype». Начинаем вводить имя и фамилию искомого пользователя. Однако чаще всего появляется большое количество людей с такими данными. Если кто-то из них указал в Скайпе подробную информацию, как город и страну, операция намного облегчится. Попросите назвать пользователя свой логин, если он имеется. Обычно людей с одинаковым логином нет, поэтому вы сразу найдёте нужного вам человека.
Особо действенным способом поиска является поиск по электронному адресу . Введя адрес друга в строку Скайп, перед вами сразу появится человек, которого вы ищите.
После того как вы нашли человека, нажимаете «Добавить в…». В окошке с пригласительным сообщением вы можете указать своё. Так пользователь более конкретно поймёт, кто его приглашает. После кликаем «Отправить». Как только человек зайдёт в сеть, он увидит ваше приглашение. При принятии заявки вы будете видеть, когда друг в сети. А главное, что вы сможете переписываться с ним сообщениями и совершать видеозвонки .
Пригласить людей можно и другим способом. Просто нажимаем на строку поиска, вводим там логин и кликаем на плюс.
При желании звонить на мобильный или домашний телефон, лучше пользоваться ручным способом. Однако для осуществления этой функции вы должны внести на свой счёт реальные денежные средства. Осуществить пополнение счёта можно, кликнув в верхней панели кнопку Skype — «Внести деньги на счёт». После открытия браузера вы выбираете сумму пополнения, а затем указываете всю необходимую информацию.
Прочитав статью, мы поняли, что для приглашения человека нужно знать достаточное количество информации о нём. Разобрались с методами добавления друзей. И также можно добавить контакты из социальной сети. Это всё делается в автоматическом режиме.
Напечатать
С текущим собеседником
Как в новой версии «Скайпа» добавить контакт? Решить проблему помогут ранее перечисленные инструкции.
Трудно поверить, но в Skype можно общаться без добавления собеседника в список друзей. Этот прием поможет пополнить френдлист без дополнительного поиска пользователей в справочнике.
С текущим или недавним собеседником для пополнения списка контактов предлагается действовать так:
- Открыть лог диалога с человеком, с которым ведется разговор.
- Нажать на кнопку «Добавить в…». Она находится в функциональном меню над логом переписки.
Если переписка завершена, отыскать старых собеседников можно во вкладке «Недавние диалоги». Она находится над списком контактов «Скайпа». Как добавить человека в друзья? Теперь ответ на этот вопрос будет понятен даже начинающему интернет-юзеру.
Как добавить человека в друзья
Но перед этим придется учесть, что друзей можно добавлять в несколько мест программы. В зависимости от ситуации будет меняться алгоритм действий. Первое, о чем должен знать пользователь, — как добавить в «Скайп» нового друга. В приложении предусмотрен так называемый список контактов. В нем отображаются все добавленные в профиль человека пользователи. Список друзей значительно облегчает общение. В нем, к примеру, можно увидеть статус будущего собеседника. Например, «в сети» — это значит, что общение на данный момент возможно.
Но как в «Скайпе» добавлять друзей? Чтобы воплотить задумку в жизнь, необходимо:
- Пройти регистрацию в изучаемой программе, а затем авторизоваться.
- В появившемся окне перейти в пункт меню Skype — «Добавить контакт».
- Откроется система поиска пользователей. Достаточно ввести логин или ник друга (его потребуется узнать заранее), а затем нажать на кнопку «Добавить». Иногда бывает так, что людей с одинаковыми именами несколько. В подобной ситуации появится пункт «Посмотреть». В списке выбирается нужный человек. Лишь после потребуется нажать на «Добавить контакт» — «Добавить».
- На экране появится небольшое окошко. Оно называется «Отправить запрос на обмен данными». Здесь будет предложено написать небольшое сообщение о том, кто и зачем решил добавить пользователя в друзья.
- Кликнуть по кнопке «Отправить запрос».
- Нажать на крестик в правом верхнем углу экрана.
Готово! Теперь понятно, как в «Скайпе» добавлять друзей. Именно так происходит поиск и добавление новых контактов.
Как пользоваться Skype?
Мы знаем, что такое Скайп, теперь осталось научиться им пользоваться. Давай составим небольшой план, которого и будем придерживаться в ходе повествования.
При освоении Скайпа мы рассмотрим:
- Его основные возможности.
- Процесс регистрации.
- Первый запуск.
- Самые распространенные проблемы.
Для начала было бы неплохо, конечно, скачать Скайп. Сделать это ты можешь прямо на нашем портале.
Для того чтобы пользоваться Скайпом было еще приятнее, проверь, есть ли у тебя:
- высокоскоростной интернет;
- веб-камера (если хочешь, чтобы собеседник тебя видел);
- микрофон и наушники (для полноценных голосовых вызовов).
Возможности и функции Skype
- Обмен мгновенными текстовыми сообщениями.
- Голосовые и видеовызовы.
- Групповые чаты.
- Отправка и получение медиафайлов (фотографии, музыка, видеоклипы и другие документы).
- Скайп – это универсальная мультиязычная программа, которая является признанной и любимой во всем мире.
- Прикольные смайлики и эмодзи – пользоваться Скайпом становится веселее.
- Различные манипуляции со списком контактов (о том, как найти контакт Skype, мы написали отдельную статью) – удалить, заблокировать, объединить в группу по интересам.
- Его можно установить на все известные устройства – смартфон, планшет, компьютер. Доступна также веб-версия. Подробнее о том, как пользоваться Онлайн-версией Skype, ты можешь узнать в другой статье на нашем сайте.
Это основное. Но если ты по мере изучения приложения захочешь стать продвинутым пользователем, просто не бойся самостоятельно пробовать новые опции и нажимать туда, куда раньше не думал даже нажать.
Мы продолжаем нашу инструкцию для новичков на тему того, как пользоваться Скайпом. Кратко рассмотрим процесс регистрации в мессенджере.
Если хочешь узнать про все детали этой процедуры, почитай другой наш аналогичный текст «Как зарегистрироваться в Скайп: инструкция».
Создание новой учетной записи (то есть регистрация) предполагает:
- Установку программы на твое устройство.
- Ввод корректных персональных данных – имя, фамилия, электронная почта, номер мобильного.
- Далее последует подтверждение создания нового профиля Скайп (если ты укажешь телефонный номер, то на него придет одноразовый код, который нужно будет ввести в соответствующее поле).
- Некоторые настройки персонификации.
Как пригласить в свой Скайп с помощью ссылки
Бывает так, что известен логин друга, его имя и фамилия. Но, вводя эти данные в строку для поиска контактов в Скайпе, увы, поиск может быть бесполезным. Возникает ситуация, когда искомый контакт не найден, но на самом деле он существует. Что делать?
Следует пойти другим путем, а именно найти ссылку на свой профиль в Скайпе и отправить ее другу. Ссылку на свой профиль в Скайпе можно еще назвать приглашением к общению в этом популярном мессенджере.
Когда друг кликнет по полученной ссылке и подтвердит дружбу, можно будет сразу приступать к общению. Это гораздо проще, чем поиск друга по другим параметрам с неизвестным результатом. Далее по шагам описано, где находится ссылка на свой профиль в Скайпе.
Для начала надо зайти в свой Скайп. В левом верхнем углу будет ваш аватар. Не имеет значения, есть там ваше фото (либо какая-то картинка) или нет.
Рис. 1. Клик по аватару, затем по «Профиль Скайпа».
Если кликнуть по своему аватару (цифра 1 на рисунке 1), появится меню, показанное выше. В этом меню щелкаем опцию «Профиль Скайпа» (2 на рис. 1).
Рис. 2. Поделиться профилем своего Скайпа.
Щелкаем по опции «Поделиться профилем» (рис. 2). И сразу попадаем в то, что нам нужно – окно «Отправка контакта».
Как отправить полученную сссылку на свой профиль своему другу?
1) Можно просто кликнуть по жирной ссылке «Копировать в буфер обмена» (1 на рис. 3). Ссылка будет скопирована в память вашего устройства.
2) Далее нужно открыть свою почту, либо какой-то мессенджер и поставить курсор в то место, где вы хотите поместить ссылку.
3) Затем нажать на горячие клавиши Ctrl+V (команда “Вставить”). После чего в этом месте появится ссылка на ваш профиль в Скайпе.
Есть вариант еще вариант «Отправить по электронной почте» (2 на рис. 3). Но там появится вопрос «Как вы хотите открыть это» и нужно выбрать приложение из предложенного списка. Первый вариант (с копированием ссылки в буфер обмена) кажется более простым, чем второй.
Владимир Высоцкий – Ноль Семь
Текст песни “Ноль Семь”
Для меня эта ночь вне закона.Я пишу — по ночам больше тем.Я хватаюсь за диск телефонаИ набираю вечное 07.
Девушка, здравствуйте!Как вас звать? Тома.Семьдесят вторая! Жду, дыханье затая!Быть не может, повторите, я уверен — дома!А, вот уже ответили… Ну, здравствуй, — это я!
Эта ночь для меня вне закона.Я не сплю, я кричу — поскорей!Почему мне в кредит, по талонуПредлагают любимых людей?
Девушка! Слушайте!Семьдесят вторая!Не могу дождаться, и часы мои стоят.К дьяволу все линии, я завтра улетаю!А, вот уже ответили… Ну, здравствуй, — это я!
Телефон для меня, как икона,Телефонная книга — триптих,Стала телефонистка мадонной,Расстоянья на миг сократив.
Девушка, милая!Я прошу, продлите!Вы теперь, как ангел, — не сходите ж с алтаря!Самое главное…
Прошу проголосовать:
Загрузка …
Дополнительные материалы:
1. Что такое кодеки, для чего они нужны, где можно скачать и как удалить
2. Что делать, если на планшете не воспроизводится видео?
3. Как скачать видео с Youtube и других видеохостингов в режиме онлайн
4. Восемь сервисов, где можно смотреть онлайн ТВ без смс и регистрации
Stylish
Понятие накопительной пенсии
По желанию гражданина (начиная с 1967 года рождения) часть его пенсионного взноса может быть направлена на формирование накопительного элемента будущих выплат. Решить это труженик должен в течение пяти первых лет. Для оформления накопительного вклада необходимо инициативное обращение в ПФР с указанием выбранного НПФ или УК (управляющей компании).
Формируется накопительный вклад подобно банковскому. Деньги компания использует для инвестирования. Согласно проекту, доходы от использования средств должны ежегодно зачисляться на счета вкладчиков. Об этом последним направляется отчет.
Внимание: применение принципов накопления пенсионных сумм заморожено до 2021 года. Гражданам, желающим подключиться к программе накопления, необходимо помнить:
Гражданам, желающим подключиться к программе накопления, необходимо помнить:
- размер вклада будет зависеть от успешности деятельности компании, которой доверено управление деньгами;
- вклад не гарантируется государством;
- индексации суммы не подлежат.
Из функционального меню
Теперь рассмотрим каждый вариант отдельно. Как добавить контакт в «Скайпе»? Можно воспользоваться функциональным меню приложения для реализации поставленной задачи. Это довольно распространенный прием.
Действовать рекомендуется следующим образом:
- Зайти в Skype под своим логином.
- Открыть в верхней строчке приложения пункт «Контакты».
- Перейти по пути «Добавить…»-«Из справочника…».
- Указать информацию о пользователе, которого хочется добавить. Например, его возраст, ник и город проживания.
- Кликнуть по кнопке «Найти».
- Выбрать в результатах поиска нужного человека.
- Щелкнуть по кнопке «Добавить в список…».
Теперь можно написать комментарий, который будет виден юзеру при добавлении, а затем подтвердить операцию. После проделанных действий человек появится в списке друзей. Как только запрос подтвердит «вторая сторона», пользователь сможет видеть статус собеседника.
Найти контакт через меню поиска
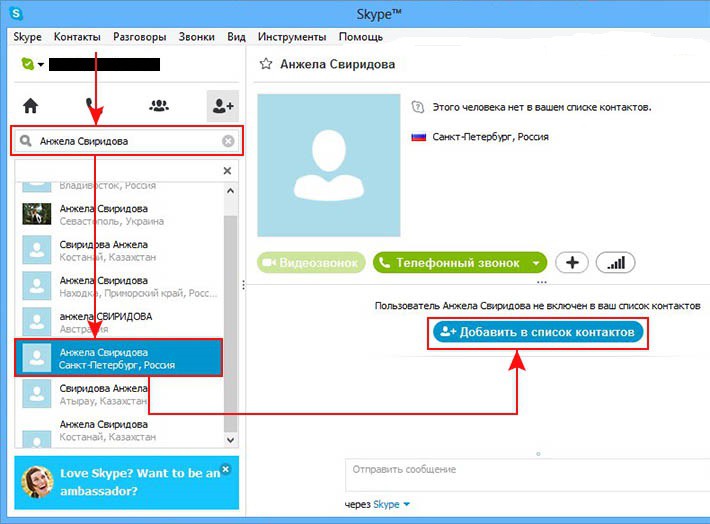
Для того чтобы воспользоваться данным способом, необходимо ввести в строку поиска имя и фамилию или логин собеседника и нажать клавишу Ввод. Строка поиска находится прямо над списком уже имеющихся у вас контактов слева. После этого откроется новое окно со списком возможных совпадений, из которого вы выбираете нужный вариант. Определив нужного человека, нажмите на его изображение, после чего программа предложит вам добавить его или отменить данное действие. Если же при вводе имени и фамилии или логина совпадений не будет обнаружено, вам будет предложено добавить контакт способом, практически идентичным предыдущему варианту по использованию главного меню программы. Для этого нажмите на кнопку Добавить новый контакт. После этого перед вами откроется то же самое окно, которое описывается в пункте выше. Алгоритм действий в данном случае абсолютно аналогичен вышеупомянутому.
Как добавить в Skype второго пользователя
Создаем ярлык для запуска второго пользователя (профиля) Skype. Для этого переходим по следующему пути:
«Локальный диск (C:)» => «Program Files» => «Skype» => «Phone».
В папке «Phone» находится приложение — «Skype.exe». По файлу приложения «Skype.exe» кликаем правой кнопкой мыши, а в контекстном меню выбираем пункт
«Отправить» => «Рабочий стол (создать ярлык)».
Кликаем по ярлыку правой кнопкой мыши и в контекстном меню выбираем пункт «Свойства». После этого откроется окно «Свойства: Skype — Ярлык» (или Ваше название), в которое мы и будем вносить изменения.
Для того, чтобы не путать программу разными типами учетных записей, вводить учетные данные лучше из аккаунта Skype, а не из учетной записи Microsoft. Новую учетную запись Skype можно создать из окна программы, если нажать для этого на ссылку «Зарегистрироваться».
После этого два пользователя Скайп могут использовать свои аккаунты (учетные записи) одновременно, независимо друг от друга. Вам будет интересен материал .
Также можно добавлять в скайп еще другие дополнительные аккаунты. Для этого потребуется создать новые ярлыки, а затем вводить в свойства ярлыков, например, такие параметры: /secondary1, /secondary2 и т.д.
При использовании программы Skype каждый раз вводить вручную данные своего аккаунта не очень удобно, поэтому этот процесс можно автоматизировать.
Как объединить почту и аккаунт Microsoft
Как вы скорее всего знаете, для авторизации в программе используется почта – давайте поговорим о том, как объединить профиль пользователя с аккаунтом Майкрософт:
- Откройте мессенджер, нажмите на кнопку в виде трех точек на левой панели;
- Выберите раздел «Настройки»;
Кликните на «Учетная запись и профиль»;
И перейдите к блоку «Ваш профиль»;
- Откроется новая веб-страница, вам нужно перейти к блоку «Контактные данные»;
- В строке «Адрес электронной почты» выберите кнопку «Добавить адрес»;
Укажите данные и установите отметку в поле «Сделать основным»;
Нажмите иконку «Сохранить» в нижней части страницы;
Появится уведомление об изменении основного адреса – кликните на активную ссылку перехода на новую страницу;
- Откроется окно входа в учетку Майрософт – введите действующую электронку/пароль и кликните «Далее»;
- Подтвердите принадлежность к аккаунту с помощью кода из СМС или электронного письма;
- После открытия страницы «Параметры безопасности» перейдите на вкладку «Сведения»;
- Кликните на строку «Управление входом в учетку Майкрософт»;
- Перейдите к разделу «Псевдоним» и добавьте новый адрес электронной почты в окно «Добавить существующий…»;
- Сохраните внесенные данные;
- Подтвердите псевдоним с помощью полученного электронного письма.
Вот и все, теперь можно использовать эти данные для авторизации!
Мы подробно обсудили, как поменять логин в Скайпе на телефоне или компьютере – а точнее, изменить ник или электронку. Используйте подходящий вариант, чтобы уникализировать аккаунт, а наши инструкции помогут.
Массовое добавление контактов в Скайпе
Такой вид добавления используется для раскрутки какого-либо бизнеса. Примите к сведению, что такие действия могут быть похожи на рассылку спама. За это вы можете быть заблокированы в сервисе. Логично, что за счёт самой программы Skype массовое добавление невозможно осуществить.
Если возникла такая необходимость, обратите внимание на специализированные продукты по типу Skype-комбайн
Импорт контактов из файла
У вас уже есть список контактов, которым вы дорожите? Тогда самое время сделать его резервную копию. Если вы потеряете доступ к учётной записи, а потом заведёте новую, то придётся добавлять всех обратно вручную. Чтобы избавиться от этих хлопот, выполните следующее:
- Жмём по блоку Контакты – Дополнительно – Сделать резервную копию списка контактов.
- Выбираем место для сохранения файла с расширением vcf, а также имя. Лучше чтобы оно соответствовало вашему логину в Скайп.
- Кликаем по «Сохранить».
Чтобы добавить сохранённый ранее список, перейдите опять в Контакты – Дополнительно – Восстановить список контактов из резервного файла.
Добавить пользователя в свой Скайп совсем не сложно, если есть логин, поэтому гораздо быстрее и проще будет спросить его у людей, с которыми вы намерены общаться, используя видео-чат и голосовые вызовы
Алгоритм поиска и добавления один и тот же, поэтому не важно, пользуетесь ли вы Скайпом на компьютере или телефоне
Современные мессенджеры предназначены для общения, что подразумевает поиск и добавление новых контактов. Эта процедура не сопряжена с трудностями, если вы знаете основную информацию о человеке. В противном случае успешность результата остается под вопросом. Сегодня мы поговорим о том, как добавить контакт в Скайп
на различных устройствах.
Инструкция: как изменить логин
Изменить логин в Скайпе на телефоне или компьютере не получится, но расстраиваться не стоит. Данные используются в технических целях и не видны другим пользователям при переписке. Однако при открытии чата отображается ник!
Если при регистрации вы указали смешное сочетание, ввели настоящее ФИО и хотите поменять ник в Скайпе – наша инструкция для вас:
- Нажмите на свой аватар;
- Перейдите к блоку «Управление» и выберите раздел «Профиль»;
- Откроется новое окно – сразу под аватаром вы увидите строку для ввода ника;
- Кликните на значок карандаша, чтобы изменить данные, и введите новое придуманное значение;
Нажмите на галочку с правой стороны строки, чтобы сохранить внесенные изменения.
Пусть сменить логин в Skype нельзя, не огорчайтесь. Для поиска можно использовать ник, о котором мы говорили выше.
Что важно знать
С развитием технологий и появлением интернета жизнь человека значительно изменилась. Умение пользоваться современными программами и технологиями — важный навык, который обязательно пригодится и в личной, и в рабочей сфере. Скайп — программа, которая позволяет людям со всех уголков света совместно работать и создавать возможности для эффективного сотрудничества и быть ближе друг к другу. Знание и умение работать с данной программой является обязательным условием для получения статуса современного и успешного человека.
В этом новом уроке расскажу вам как добавлять новые контакты в программу skype (скайп).
В прошлом уроке мы с вами рассмотрели вопрос как установить программу skype на ваш компьютер. В этом уроке мы уже будем заниматься добавлением новых контактов.
Первым делом на своем компьютере откройте приложение skype. После того как откроется skype, выберите вкладку «Контакты» расположенную в левом верхнем углу программы скайп, после чего в выпадающем меню наведите курсор мыши на пункт «Добавить новый контакт», а затем в раскрывшемся меню выберите «Поиск в справочнике Skype…».
Так, на скриншоте ниже, показана иконка, через которую вы можете быстро зайти в поиск новых контактов.
Далее в программе скайп в левой части программы отобразится окошка для поиска контактов, где вы сможете найти своего друга по разным параметрам и добавить его к себе в друзья. Добавить контакт, в скайпе можно не сколькими способами, но самый проверенный — это ввести логин пользователя. Для этого в специальном поле вводим логин пользователя, который вы предварительно узнали от друга или знакомого, и нажимаем на клавиатуре клавишу Enter. После этого в нижней части блока с поиском отобразяться контакты, найденые по вашему запросу. Теперь вам нужно просто навести курсор мыши на контакт и один раз нажать левую кнопку мыши.После этого в правой части программы отобразится контакт с его данными, а также вы увидите кнопку на добавления контакта в ваш список контактов. Чтобы продолжить и добавить контакт в скайп, вам нужно навести курсор мыши на кнопку «Добавить в список контактов» и один раз нажать левую кнопку мыши.
Когда вы нажмете на кнопку «Добавить в список контактов», то в окне программы откроется новое окно, с сообщением о том, что вы хотите пригласить данного пользователя в свой список контактов. Чтобы продолжить и добавить контакт в скайп нажмите на кнопку «Отправить».
Когда вы нажмете на кнопку «Отправить», то в программе скайп появится оповещение о том, что ваше приглашение отправлено. Когда пользователь подтвердит, что он ваш друг, то он будет добавлен в список ваших контактов.
В следующих уроках мы продолжим разбираться с программой skype.
Ниже вы можете посмотреть видео версию урока.
В этом уроке я покажу вам как можно легко изменить язык интерфейса программы skype (скайп).
Наверняка, смотря какой-нибудь фильм, у вас мелькала мысль: «А вот этот вид неплохо бы смотрелся на моём рабочем столе». А говорить о скриншотах сериалов с цитатами и говорить не стоит – это без сомнения популярно в соцсетях.
В этом уроке поговорим о программе, которая позволяет сделать перевод с экрана.
Нужно знать его контактные данные. Для этого подойдёт его логин, электронный адрес или имя с фамилией. Если поисковый запрос был задан верно, вы без труда не только найдёте, но и добавите нужный вам контакт. Однако из-за большой популярности приложения, некоторые пользователи испытывают некий дискомфорт, ведь те, кто привык к ПК версии, не всегда могут совладать с её мобильным аналогом. Эта статья посвящена тому, как без особых трудностей добавить нужный вам контакт в Скайп, используя версию для ПК или мобильного устройства под управлением операционной системы iOS или Android.
Шаг 3: добавить контакты, которых пока ещё нет в Skype
Если интересующий вас человек пока не пользуется Skype, вы можете в любой момент отправить ему приглашение. Для этого нажмите на свой аватар (фотографию или картинку, указанную в вашем профиле), после чего выберите кнопку «Поделиться профилем». Вы увидите ссылку, при переходе по которой пользователь сможет связаться с вами напрямую, минуя процедуру поиска. Вы можете либо отправить эту ссылку ему, чтобы он мог открыть её в браузере, либо воспользоваться кнопкой «Пригласить письмом», чтобы отправить ему приглашение в чат с вами на электронную почту.
Кнопка «Поделиться профилем»
Заключение
В статье были рассмотрены все возможные варианты затруднений при добавлении человека в список контактов Skype. Если у вас возникли проблемы, которые всё же не были описаны здесь, попробуйте обратиться в службу поддержки Skype, чтобы получить инструкции и рекомендации по дальнейшим действиям или найти их самостоятельно.