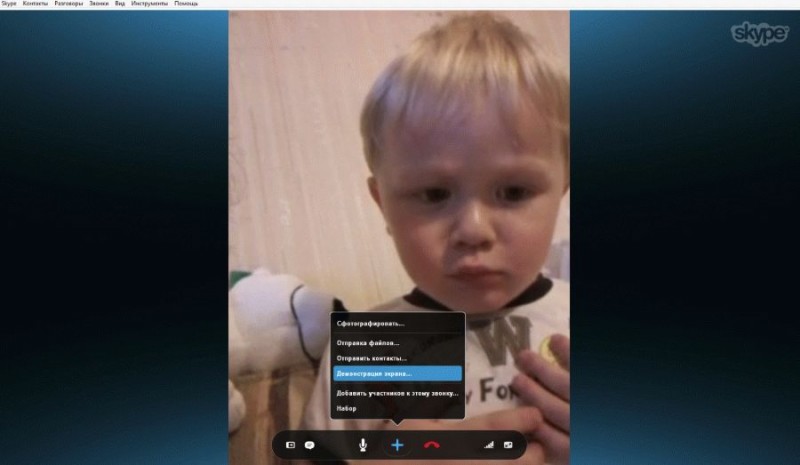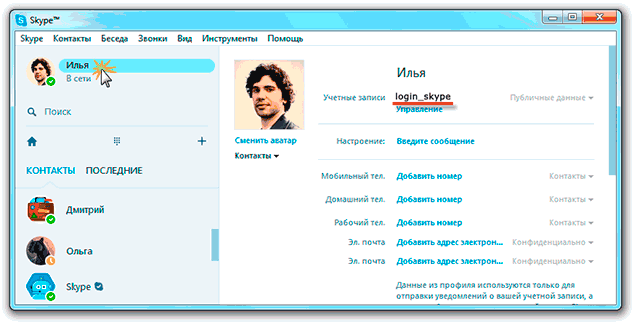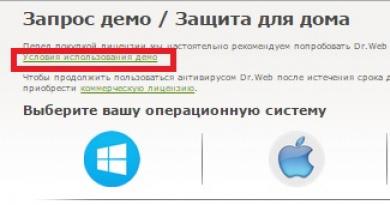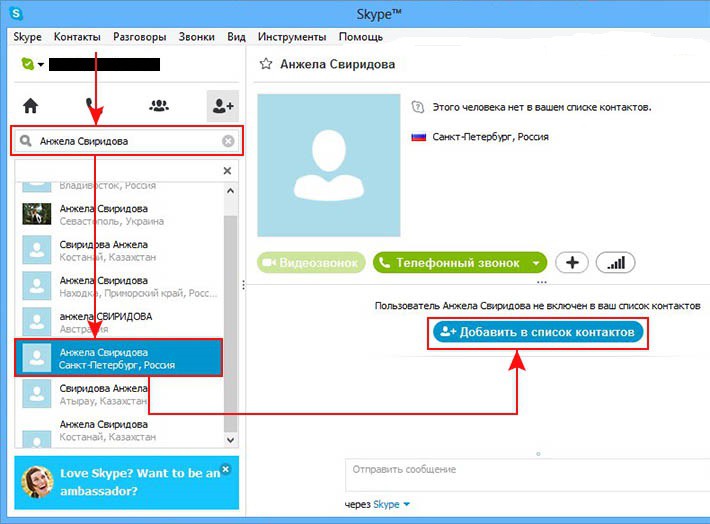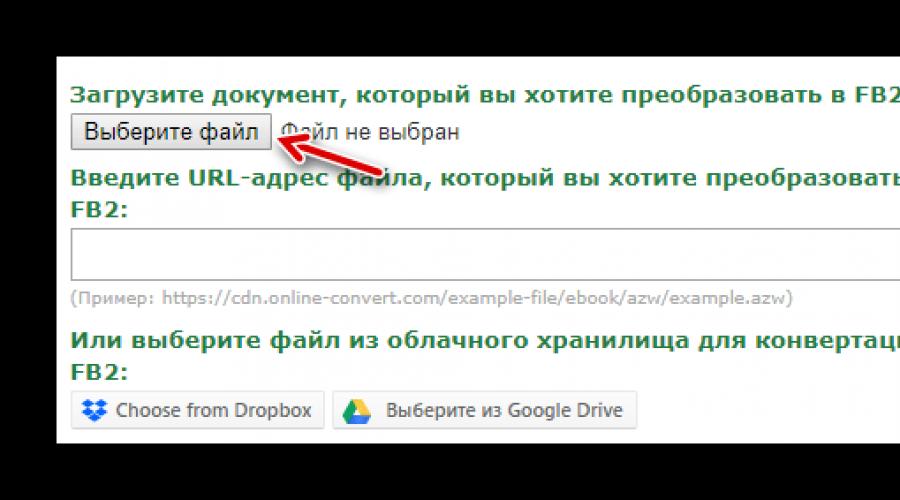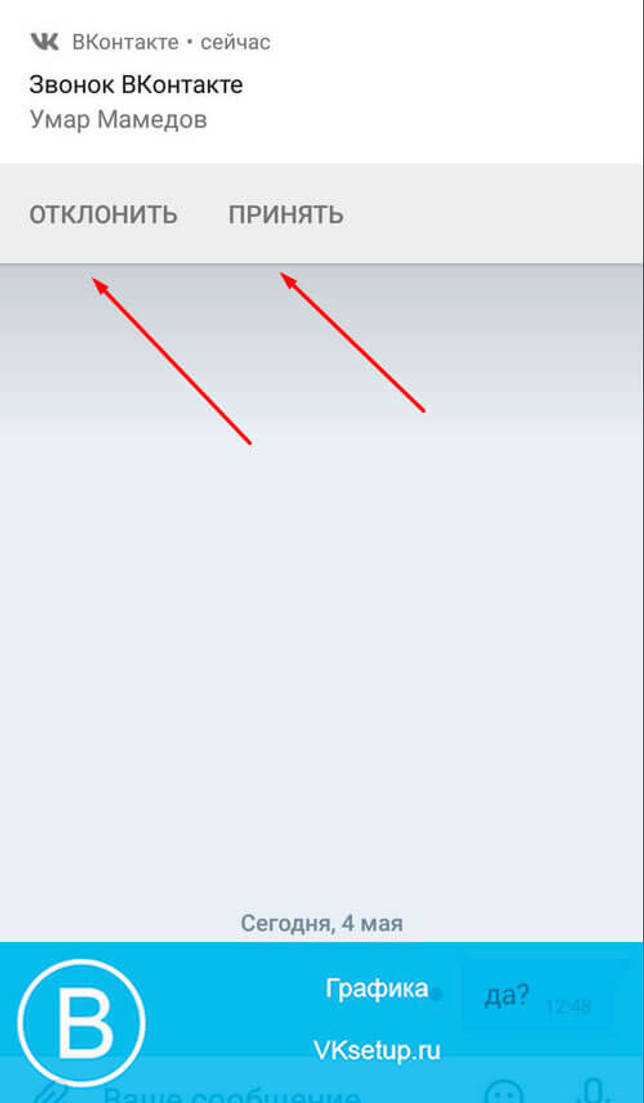Как сделать конференцию в скайпе
Содержание:
- ПоказателиMetrics
- Как позвонить впервые: пробный вызов
- Обновленный Skype
- Яндекс кнопки соц сетей
- Как создать видеоконференцию
- Используем стандартный функционал
- Шаг 2. Покупка и назначение лицензийStep 2: Get and assign licenses
- Как сделать видеоконференцию в Skype: самое полное руководство
- Шаг 3. Получение служебных номеров для мостов аудиоконференцийStep 3: Get service numbers for your conferencing bridges
- Как пользоваться
- ПоказателиMetrics
- Групповые вызовы в Скайпе
- Zoom или Skype — вывод
ПоказателиMetrics
В следующей таблице показаны данные, которые приводятся в сводном отчете о конференциях.The following table the information provided by the Conferences Summary Report.
Показатели сводного отчета о конференцияхConference Summary Report Metrics
| ИмяName | Поддержка сортировкиCan you sort on this item? | ОписаниеDescription |
|---|---|---|
| ЕжечасноHourly ЕжедневноDaily ЕженедельноWeekly ЕжемесячноMonthly | НетNo | Указывает на временной интервал, выбранный на панели фильтров. Вы можете щелкнуть временной интервал, чтобы просмотреть подробные сведения для него, если они доступны. Например, если используется интервал «Ежедневно», то при щелчке по дате 7/7/2015 вы увидите почасовые сведения о регистрации пользователей за эту дату.Indicates the time interval that you selected on the filter toolbar. Where applicable, you can click a given time interval to view detailed information for that interval. For example, if you are using the Daily interval and you click 7/7/2015, you see an hourly breakdown of user registration activity for that date. |
| Общее количество конференцийTotal conferences | НетNo | Общее число проведенных конференций (вне зависимости от их типа). При щелчке по этому элементу выводится отчет о действиях конференций за выбранный период.Total number of conferences (regardless of conference type) that were held. When you click this item, the report shows you the Conference Activity Report for the selected time period. |
| Общее количество участниковTotal participants | НетNo | Общее число пользователей, принявших участие в конференциях. При щелчке по этому элементу выводится отчет о действиях конференций за выбранный период.Total number of people who took part in the conferences. When you click this item, the report shows you the Conference Activity Report for the selected time period. |
| Среднее число участников конференцииAverage participants per conference | НетNo | Среднее число пользователей, принявших участие в отдельной конференции. Определяется путем деления общего числа конференций на общее число участников.Average number of people who took part in a given conference. Determined by dividing the total conferences by the total participants. |
| Общее количество аудио- и видеоконференцийTotal A/V conferences | НетNo | Общее число конференций, в которых использовалась голосовая и видеосвязь.Total number of conferences that included audio or video. |
| Общее время аудио- и видеоконференций (в минутах)Total A/V conference minutes | НетNo | Общее количество минут аудио- и видеоконференций.Total number of minutes devoted to audio/video conferencing. В разделе Общее метрика конференции «на/V» собраны все типы аудио-и видеоконференций, в том числе — Конференции с интерфейсом/V. Конференции для обмена мгновенными сообщениями; Конференции о совместном использовании приложений; Конференции с данными; и PSTN.The Total A/V conference minutes metric summarizes all the audio/visual conference types, including: A/V conferences; IM conferences; app sharing conferences; data conferences; and PSTN conferences. |
| Общее время участия в аудио- или видеоконференции (в минутах)Total A/V conference participant minutes | НетNo | Общее количество минут участия пользователей в аудио- и видеоконференциях. Например, предположим, что один пользователь участвует в аудио- или видеоконференции 5 минут, а второй пользователь – 3 минуты. В сумме это дает 8 минут участия: 5 плюс 3.Total number of participant minutes devoted to audio/video conferencing. For example, suppose one user spends 5 minutes in an audio/video conference and a second user spends 3 minutes in that same conference. That makes a total of 8 participant minutes: 5 minutes plus 3 minutes. |
| Среднее количество минут аудио- или видеоконференцииAverage A/V conference minutes | НетNo | Средняя длительность аудио- или видеоконференции в минутах.Average number of minutes per audio/video conference. |
| Общее количество организаторов конференцийTotal number of unique organizers of conferences | НетNo | Общее число пользователей, организовавших по крайней мере одну конференцию. Пользователь, организовавший несколько конференции, считается одним уникальным организатором, так же как и организовавший одну конференцию.Total number of users who organized at least one conference. Users who organized more than one conference are counted as one unique organizer, just like users who only organized a single conference. |
| Общее количество сообщений в конференцияхTotal conference messages | НетNo | Общее число мгновенных сообщений, отправленных в рамках конференций.Total number of instant messages sent during the conferences. |
Как позвонить впервые: пробный вызов
Что необходимо знать, прежде чем начать общение через видеозвонок в Скайпе? Наш гайд рассчитан на тех, кто уже установил программу на компьютер или телефон и прошел авторизацию – создал учетную запись, привязанную к номеру мобильного/электронной почте.
Сначала мы поговорим о том, как в Скайпе сделать пробный видеозвонок – он позволяет проверить качество связи (как аудио, так и изображения) и выставить необходимые настройки. Общаться вы будете с роботом, на том конце «провода» нет живого человека.
Чтобы кинуть пробный шар, необходимо открыть мессенджер и найти в списке контактов Echo / Sound Test Service. Это служба связи, она по умолчанию добавлена в профиль каждого пользователя. Вы можете вбить название в поисковую строку или открыть вкладку «Контакты».
- В открывшемся окне диалога нажмите на кнопку в виде трубки – она находится в верхнем правом углу;
- Вызов начнется автоматически, зазвучит текст приветствия;
- После сигнала необходимо сказать несколько слов – это проверка качества работы микрофона;
- Если вы слышали свой голос – звук работает отлично, если звучит системное сообщение – нужно проверить настройки;
- Также после звукового сигнала откроется вывод изображения с веб-камеры: вы можете оценить качество картинки и повернуть ноутбук/устройство/смартфон под нужным углом;
- В окне «Параметры» можно выбрать нужную камеру (если их несколько) и поставить эффект фона.
Соответствующие параметры видеозвонка можно найти через меню настроек (на верхней панели). Они пригодятся, если Скайп зависает при видеозвонке или аудиовызове.
Подготовка окончена – пора переходить к практике! Рассказываем, как сделать видеозвонок в Скайпе на компьютере или смартфоне.
Обновленный Skype
В этом случае функция записи разговора, в том числе с веб-камер участников, изначально встроена. Поэтому не нужно ничего загружать, достаточно выполнить нехитрую настройку. Более детально мы расписали процедуру здесь (сразу же перейдите к разделу статьи «Современный Скайп»). А пока рассмотрим краткий ее вариант:
- Откройте меню настроек.
- Здесь вам нужна вкладка «Звонки».
- Перейдите к дополнительным параметрам.
- Активируйте функцию NDI.
- Начните звонок с видеосвязью с нужным собеседником.
- Снизу кликните по иконке + и выберите «Начать запись».
Другие участники беседы увидят уведомление о том, что вы активировали данную функцию. Соответственно, желательно заранее предупредить о своих намерениях.
Яндекс кнопки соц сетей
Популярный русскоязычный поисковик предоставляет отличную возможность кнопки социальных сетей на сайт от Яндекса. Тут все до боли просто:
- Используем Конструктор блока “Поделиться” для выбора требуемых соц сетей.
- Выбираем “Внешний вид блока”.
- Копируем код и вставляем в нужном месте на сайт.
Дело нескольких минут, яндекс поделиться в соц сетях отличный инструмент для разработчиков. В отличии от других сторонних сервисов, о которых мы мало что знаем, скрипт поделиться в соц сетях от яндекса навряд перестанет существовать и работать, и вам не потребуется через время все переделывать.
Теперь несколько картинок для лучшего понимания, выбираем какие сайты будем использовать:
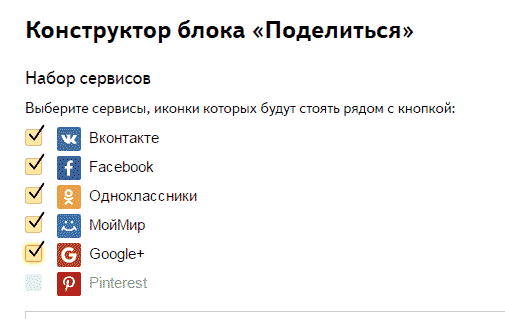
Подбираем внешний вид, кнопки со счетчиком или без, маленькие или крупные и копируем код для вставки на сайт:
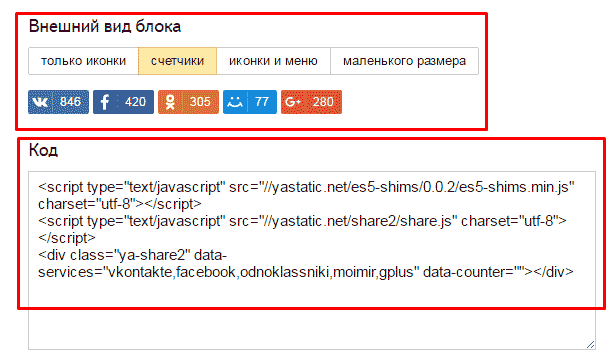
Все предельно просто, это даже проще чем использовать плагины, ну по крайней мере мне так кажется.
Как создать видеоконференцию
Можно пойти одним из двух путей – сделать конференцию с участием сразу нескольких пользователей или добавлять участников к текущему звонку. Какой бы способ ни был выбран, организовать видеоконференцию в Skype просто.
Добавление абонентов к беседе
При переходе к любому контакту из списка появляется возможность совершить аудио или видеозвонок нажатием значка телефонной трубки или видеокамеры (на вкладке «Звонки» также доступно отображение кнопок вызова рядом с каждым абонентом при наведении на него курсора). Другие участники могут быть добавлены по нажатию кнопки со знаком «+». Выбрав нужных собеседников, можно провести видеоконференцию, то есть любую беседу между двумя участниками вы сможете превратить в групповую встречу, в том числе прямо во время звонка.
Групповой звонок
Второй способ, как создать видео- или голосовую конференцию в Скайпе, подразумевает следующие действия:
- выбираем вкладку «Звонки» в меню сервиса;
- нажимаем кнопку «Новый звонок»;
- в открывшемся списке просто выбираем нужных абонентов и жмём «Позвонить»;
- для звонков на мобильные и стационарные номера используем панель набора, где вводим требуемый номер.
Создание групповых чатов
Ещё один способ предполагает предварительное создание группового чата (нажатием «Новый чат» – «Создать групповой чат»), который можно затем использовать для звонков пользователям, вовлечённым в группу. Чтобы начать конференцию, жмём кнопку трубки (голосовая связь) или камеры (видеосвязь).
Функция «Собрание»
Организовать конференцсвязь в новой версии Скайпа можно и при помощи новой опции «Собрание», доступной на вкладке «Звонки» сервиса. Проведение видео собраний возможно и без скачивания софта с помощью веб-версии Skype в браузере.
Создание собрания в видеоформате происходит в три этапа:
- Генерирование ссылки. По нажатию кнопки «Собрание» создаётся бессрочное собрание (ссылка будет активна неограниченное количество времени).
- Приглашение участников. Для добавления участников можно скопировать ссылку, отправить приглашения по электронной почте, Фейсбук, контактам Скайпа или добавить пользователей вручную.
- Переход к собранию. Теперь в созданном чате доступна возможность совершения видеозвонка, добавления участников и прочие опции.
Кроме того, конференцсвязь в Скайпе можно настроить, а именно – указать название группы, щёлкнув по заголовку чата и выбрав редактирование (значок карандаша), загрузить аватарку, включить уведомления, смарт-уведомления, добавить в избранное, пригласить ещё пользователей и т. д.
Действия по созданию конференции аналогично выполняются и на мобильном устройстве. В десктопной версии конференцсвязь создаётся в одно нажатие кнопкой «Создать бесплатное собрание». Ссылка будет сгенерирована, после чего можно приглашать участников присоединиться и звонить.
Используем стандартный функционал
Возможностей системы достаточно для создания конференции в Скайпе, организации платформы.
Для удобства восприятия разобьем дальнейшее повествование на несколько логических блоков.
Создание среды для общения
Для объединения пользователей в единую ячейку нужно создать группу, в которой можно будет переписываться, созваниваться и совершать видео звонки. Вашему вниманию пошаговая инструкция по формированию конференц-связи:
- В левом верхнем углу щелкните пиктограмму с крестиком;
- В появившемся окне добавьте нужных участников беседы;
- При желании беседу можно переименовать;
После этого в группе можно переписываться а так же совершать аудио и видео звонки (соответствующие кнопки находятся в верхнем левом углу).
Максимальное количество человек в конференции Skype:
- в видеозвонке до 10 одновременных участников;
- в голосовых звонках до 25 человек.
При этом, не более 100 часов групповой видеосвязи в месяц, не более 10 часов в день и не более 4 часов на каждый групповой видеозвонок. После того как эти лимиты будут исчерпаны, функция видеосвязи будет отключена, а текущий видеозвонок станет обычным голосовым звонком.
Модерирование
Групповое собрание участников подразумевает назначение модератора в Скайпе. Процедура описывается следующей пошаговой инструкцией:
- активируем поле для ввода текстового сообщения готовой конференции;
- определяемся с кандидатурой, вводим следующую команду /setrole наименование аккаунта MASTER (например, /setrole live:e5f5ec20525419c9 MASTER);
- наблюдаем за изменением прав соответствующего пользователя.
Полномочия модератора распространяются только участников конференции.
Становимся частью конференции
Для присоединения к собранию в Скайпе не нужно принимать какие либо приглашения, вы автоматически добавить в беседу при ее создании.
Однако, если вас не добавили в группу на этапе создания, то присоединиться в нее вы сможете только зная специальную ссылку этого чата. Запросите ее у участников чата.
Просто перейдите по этой ссылке что бы стать участником данной конференции.
Взаимодействие с участниками конференции
Модераторские права дают возможность перемещать, исключать или блокировать рассматриваемого пользователя. Процедура удаления человека из группы в Скайпе иллюстрирует пошаговая инструкция, представленная ниже:
- в верхней части пользовательского экрана находится список активных участников обсуждения;
- модератор кликает ПКМ на интересующую иконку учетной записи и выбираем соответствующий пункт из выпадающего меню.
Шаг 2. Покупка и назначение лицензийStep 2: Get and assign licenses
-
Для проведения голосовой конференции вам понадобится лицензия для каждого пользователя, который будет настраивать собрания с телефонным подключением. Чтобы узнать, какие лицензии нужно приобрести для проведения голосовой конференции и сколько они стоимость, ознакомьтесь с дополнительным лицензированием Skype для бизнеса.For Audio Conferencing, you need a license for each user who will set up dial-in meetings. To learn which licenses you need to buy for Audio Conferencing and how much they will cost, see Skype for Business add-on licensing.
Примечание
Аудиоконференция включена в лицензии Office 365 корпоративный E5 и в качестве надстройки.Audio Conferencing is included in Office 365 Enterprise E5 licenses and as an add-on.
-
После того, как вы приобретете лицензии с аудиоконференцией, вам необходимо назначить их тем сотрудникам в вашей организации, которые планируют или проводят собрания.After you buy the Audio Conferencing licenses, you will need to assign them to those people in your organization who are going to schedule or lead meetings. Ознакомьтесь с разрешениями назначение и удаление лицензий для приложений Microsoft 365 для бизнеса , которые вы приобрели для пользователей в вашей организации, которые планируется запланировать или заинтересовать собрания.See Assign or remove licenses for Microsoft 365 Apps for business you purchased to the people in your organization who are going to schedule or lead meetings.
-
Мы также рекомендуем вам назначить лицензии на кредиты на связь (они ничего не стоят) тем же сотрудникам, которым вы назначили лицензии на предыдущем шаге.We also recommend that you assign Communications Credits licenses (they don’t cost anything) to the same people you assigned licenses to in the previous step. Подробнее об этом см. в статье Настройка кредитов на связь для организации.To learn how to set up Communications Credits, see Set up Communications Credits for your organization.
Примечание
Вы также можете настроить аудиоконференции с поминутной оплатой.You can also set up pay-per-minute Audio Conferencing.
Как сделать видеоконференцию в Skype: самое полное руководство
Есть два варианта создания видеоконференции в Скайпе: через клиент для Windows и с помощью функции Meet Now.
Видеоконференция через клиент для Windows
Актуально, если ПО установлено на компьютере, и вы вошли в свою учетную запись. Запустите «Скайп» и нажмите на кнопку «Собрание».
Для приглашения участников используйте сгенерированную ссылку.
Выберите нужный канал отправки, нажав «Поделиться приглашением».
Для запуска видеоконференции нажмите «Позвонить».
В клиенте Windows вы можете добавить в конференцию всех людей, имеющихся в телефонной книге. Если они не найдены автоматически, потенциальных участников можно найти по логину/имени, нажав на кнопку «Добавить».
С помощью функции «Meet Now»
Новая опция позволяет создавать видеоконференцию через браузер в несколько кликов. При этом создание/вход в учетную запись не требуется.
Скопируйте ссылку для приглашения будущих участников. После этого нажмите на «Позвонить».
Выберите вариант создания собрания: в клиенте «Скайп» или на веб-странице.
Пользователи мобильных устройств функцией «Meet Now» воспользоваться не могут. Им необходимо создавать собрание только через приложение Skype.
Сколько человек можно одновременно добавить в видеоконференцию?
В этом году «Скайп» удвоил лимит, разрешив добавлять в видеоконференцию до 50 участников. Если у вас не получается организовать конференц-связь с таким количеством человек, убедитесь, что на вашем ПК установлена последняя версия Skype.
Возможности Скайпа
Софт не ограничивает время проведения видеоконференции. При этом записи звонков сохраняются на протяжении 30 дней – это удобно для проведения собеседований и вебинаров.
Полезные функции программы:
- Изменение названия и аватара беседы.
- Групповой текстовый чат для получения обратной связи.
- Размытие фона у вас за спиной – функция активирована по умолчанию и начинает работать перед присоединением к звонку.
- Исключение участника – достаточно навести мышку на аватар человека и нажать на красный крестик. Это имеет право сделать только создатель собрания.
- Отправка файлов и контактов другим участникам видеоконференции.
- Демонстрация экрана своего устройства, чтобы показать презентацию.
- Включение/отключение микрофона и видео.
- Демонстрация и скрытие списка контактов.
- Запись звонков для анализа и работы с примечаниями.
Настройки Skype для видеоконференций
Для настройки аккаунта нажмите на три точки возле своего логина, затем выберите пункт «Настройки».
В разделе «Учетная запись и профиль» можно настроить приватность аккаунта и добавить изображение профиля. Здесь также открывается доступ к управлению платежами и подписками.
Раздел «Внешний вид» позволяет выбрать темный или светлый режим, а также поменять цвет ваших сообщений в текстовом чате.
В разделе «Звук и видео» можно настроить камеру, микрофон и динамики.
Раздел «Контакты» нужен для синхронизации контактов, настройки конфиденциальности и черного списка.
Как подключиться к чужой конференции
После получения приглашения вы можете присоединиться как гость или войти на видеоконференцию под собственной учетной записью.
Для быстрого входа кликните на «Присоединиться как гость». Укажите свое имя и нажмите «Присоединиться».
В беседе можно сразу добавиться в видеоконференцию, нажав «Позвонить», или подождать, пока остальные участники присоединяться к собранию.
Алгоритм действий для пользователей мобильных устройств примерно такой же. Чтобы стать участником видеоконференции, вы должны получить ссылку-приглашение, перейти по ней и нажать «Присоединиться к собранию».
Заключение
Skype дает возможность проводить видеоконференции как с ПК, так и с телефона. Максимум можно добавить 50 участников. При этом лимит на продолжительность видеоконференции отсутствует.
Пользователи «Скайп» могут настраивать свой аккаунт и уведомления, менять параметры конфиденциальности. Что касается проведения конференций, организатор может добавлять и удалять участников, пользоваться текстовым чатом, демонстрировать экран, делиться файлами и контактами.
Для доступа к расширенным возможностям предусмотрен Skype Business. Он позволяет проводить видеоконференции с высоким качеством звука и изображения, а допустимое количество участников в нем увеличено до 250.
Шаг 3. Получение служебных номеров для мостов аудиоконференцийStep 3: Get service numbers for your conferencing bridges
Для аудиоконференции нельзя использовать номера телефонов для пользователей. Необходимо получить служебные номера.For Audio Conferencing, you can’t use phone numbers for users; you will need to get service numbers. Вы можете получить либо платные, либо бесплатные служебные номера для мостов аудиоконференций.You can get either toll or toll-free service numbers for your conferencing bridges. Существует три способа получения платных и бесплатных служебных номеров.There are three ways to get toll and toll-free service numbers:
-
Используйте центр администрирования Skype для бизнеса.Use the Skype for Business admin center. В некоторых странах и регионах вы можете получать номера служб для мостов конференц-связи с помощью центра администрирования Skype для бизнеса.For some countries/regions, you can get service numbers for your conferencing bridges using the Skype for Business admin center. См. Получение номеров телефонов службSee Getting service phone numbers.
-
Перенос существующих номеров служб.Port your existing service numbers. Перенос существующих номеров из текущего поставщика услуг или оператора телефонного номера в Microsoft 365 или Office 365.To port or transfer existing numbers from your current service provider or phone carrier to Microsoft 365 or Office 365. Для получения дополнительных сведений о том, как это сделать, см. статью Передача телефонных номеров в Teams или Управление номерами телефонов организации.You can see Transfer phone numbers to Teams or Manage phone numbers for your organization for more information to help you do this.
-
Использование формы запроса для новых номеров.Use a request form for new numbers. Иногда (в зависимости от страны или региона) вы не сможете получить новые номера служб с помощью центра администрирования Skype для бизнеса, или вам понадобятся конкретные номера телефонов или коды города.Sometimes (depending on your country/region) you won’t be able to get your new service numbers using the Skype for Business admin center, or you will need specific phone numbers or area codes. В таком случае необходимо скачать форму и отправить ее нам.If so, you will need to download a form and send it back to us. Для получения дополнительных сведений см. статью Управление номерами телефонов организации.See Manage phone numbers for your organization for more information.
Как пользоваться
Пользоваться очень просто:
Шаг 1. В любом браузере перейдите на страницу https://www.skype.com/ru/free-conference-call/ Жмите «Создать бесплатное собрание».
Шаг 2. Оправьте приглашения всем участникам видеособрания. Затем жмите позвонить.
Шаг 3. Вы можете выбрать способ присоединения: как гость (без профиля) или как пользователь Skype (с профилем). Если у вас установлен клиент Skype на компьютере, будет предложено переместится в него.
Шаг 4. Если выбрали пункт «гость», введите свое имя для идентификации вас и создания временной учетной записи на 24 часа.
Шаг 5. Вас перенесет в «собрание».
Шаг 6. Присоединиться к беседе можно с компьютера и мобильного. Даже если планируешь быть гостем, на смартфон нужно установить приложение Skype.
Шаг 7. Затем авторизоваться через него по гостевой ссылке.
Шаг 8. После ввести имя и нажать «Присоединиться к беседе».
Шаг 9. Когда в собрании находится несколько участников, можно установить связь. Запустить звонок может любой участник группы. Просто нажать «Позвонить». Добавлять при этом никого из уже вошедших в «конференцию» нельзя.
Шаг 10. В связь с начавшим беседу пользователи вступают самостоятельно. Для этого нужно нажать «Присоединиться к звонку».
Шаг 11. Групповой видеозвонок Skype готов. В конференции принимают участие уже несколько человек.
ПоказателиMetrics
В следующей таблице приведены сведения из раздела информации о конференции, входящего в подробный отчет по конференции.The following table lists the information provided in the Conference Information section of the Conference Detail Report.
Метрики информации о конференцииConference Information Metrics
| ИмяName | ОписаниеDescription |
|---|---|
| Идентификатор URI конференцииConference URI | URI, назначенный конференции. Например:URI assigned to the conference. For example: sip:kmyer@litwareinc.com;gruu;opaque=app:conf:focus:id:drg2y8v4sip:kmyer@litwareinc.com;gruu;opaque=app:conf:focus:id:drg2y8v4 |
| Полное доменное имя пулаPool FQDN | Полное доменное имя пула Регистратора или участвующего в сеансе пограничного сервера.Fully-qualified domain name of the Registrar pool or Edge Server involved in a session. |
| Время началаStart time | Дата и время начала конференции.Date and time that the conference started. |
| ОрганизаторOrganizer | SIP-адрес пользователя, организовавшего конференцию.SIP address of the user who organized the conference. |
| Время окончанияEnd time | Дата и время завершения конференции.Date and time that the conference ended. |
В следующей таблице приведены сведения из раздела участия в конференции, входящего в подробный отчет по конференции.The following table lists the information provided in the Conference Participation Section of the Conference Detail Report.
Метрики участия в конференцииConference Participation Metrics
| ИмяName | ОписаниеDescription |
|---|---|
| ПользовательUser | SIP-адрес пользователя, участвовавшего в конференции.SIP address of the user who participated in the conference. |
| РольRole | Роль (например, докладчик), которую играл участник конференции.Role (for example, Presenter) played by the conference participant. |
| ПодключениеConnectivity | Подключение участника к сети, обычно из внутренней сети или из внешней сети.Network connectivity (typically From Internal or From External) for the participant. |
| Время присоединенияJoin time | Дата и время присоединения участника к конференции.Date and time that the participant joined the conference. |
| Время выходаLeave time | Дата и время, когда участник покинул конференцию.Date and time that the participant left the conference. |
| Агент пользователяUser agent | Идентификатор программного обеспечения, используемого конечной точкой участника.Identifier for the software used by the participant’s endpoint. |
| Диагностический отчетDiagnostic reports | Предоставляет сведения о диагностике и о поиске и устранении неполадок, включая коды отклика SIP, диагностические заголовки, значения времени присоединения к конференции и диагностические идентификаторы для неудачных сеансов.Provides diagnostic and troubleshooting information. Including SIP response codes, diagnostic headers, conference join times, and diagnostic IDs for failed sessions. |
В таблице ниже приведены сведения, указанные в разделе Conference модальностей в отчете «сведения о конференции».The following table lists the information provided in the Conference Modalities section of the Conference Detail Report.
Метрики модальностей конференцииConference Modalities Metrics
| ИмяName | ОписаниеDescription |
|---|---|
| ПользовательUser | SIP-адрес пользователя, участвовавшего в конференции.SIP address of the user who participated in the conference. |
| Время присоединенияJoin time | Дата и время присоединения участника к конференции.Date and time that the participant joined the conference. |
| Время уходаLeave time | Дата и время покидания участником конференции.Date and time that a participant left the conference. |
| URI сервера конференцийConferencing server URI | URI для используемого в конференции сервера конференций.URI for the Conferencing server used in the conference. |
| Диагностический отчетDiagnostic reports | Предоставляет сведения о диагностике и о поиске и устранении неполадок, включая коды отклика SIP, диагностические заголовки, значения времени присоединения к конференции и диагностические идентификаторы для неудачных сеансов.Provides diagnostic and troubleshooting information. Including SIP response codes, diagnostic headers, conference join times, and diagnostic IDs for failed sessions. |
Групповые вызовы в Скайпе
Начнем с опции «Собрание». Соответствующая кнопка есть в разделах «Чаты» и «Звонки»:
- Кликните по значку – моментально откроется экран редактирования;
- Выберите название и впишите его в соответствующую строку;
- Слева активируйте камеру и микрофон, можно выбрать эффект фона и настроить изображение;
- Скопируйте ссылку-приглашение или кликните «Контакты», чтобы добавить людей сразу;
- Жмите «Начать видеозвонок».
Второй способ позвонить по Скайпу – групповой чат:
- Жмите на кнопку с карандашиком и выбирайте пункт «Новый групповой чат» из выпадающего меню;
- Введите название, при необходимости загрузите аватар;
- Выберите участников из списка контактов и завершите редактирование;
- В открывшемся окне переписки кликайте по видеозвонку в верхнем правом углу.
Пора сделать видеозвонок по Скайпу! Вы точно знаете, что необходимо для успешного достижения результата – настраивайте мессенджер, добавляйте нужных пользователей (или группу) и начинайте общение. Отличное качество картинки и звука, прекрасная скорость гарантированы!
Zoom или Skype — вывод
Zoom кажется более оптимальным решением, если у вас много видеозвонков,видеоконференций, но другой функционал вас не волнует, как вопросы шифрования и безопасности.
Зум лучше подходит для людей, которые хотят проводить видеоконференции одновременно с большим количеством человек, даже когда участники конференции регулярно меняются, то можно приглашать новых людей присоединиться к конференции в конференц — комнате без регистрации.
Zoom подходит для деловых переговоров. Это инструмент, который специализируется на видеоконференцсвязей и онлайн — встречах и предназначен для того, чтобы было легко связаться сразу со многими коллегами и учениками.
Skype является более универсальным решением, позволяет дополнять видеозвонки общением в письменном виде. Да и шифрование в Skype доступно во всех версиях. Skype будет хорошим выбором в том случае, если вы регулярно общайтесь с одними и теми же людьми из своего списка контактов или используйте инструмент в частном порядке для личных целей, а не как “домашний офис”.
В начале работы с программой ZOOM необходимо разобраться, вникнуть в принцип работы, особенно если преподавать в группах: как переключать, как отключать, как совместно работать на белой доске. В программе есть уязвимости — это связано с утечкой персональных данных пользователей.
4 апреля 2020 года была утечка в открытый доступ 1000 записей видеозвонков. После этого комитет образования посоветовал школам отказаться от занятий в зум. Мое мнение — зря: программа не зависает и не дает сбоев.
Выбор за вами. Желаю приятного общения, результативных конференций.
В следующей статье расскажу, как скачать, загрузить, установить и настроить программу ZOOM.
Надеюсь, что статья для вас была полезной. Поделитесь ей в соц.сетях
Спасибо за посещение моего блога.