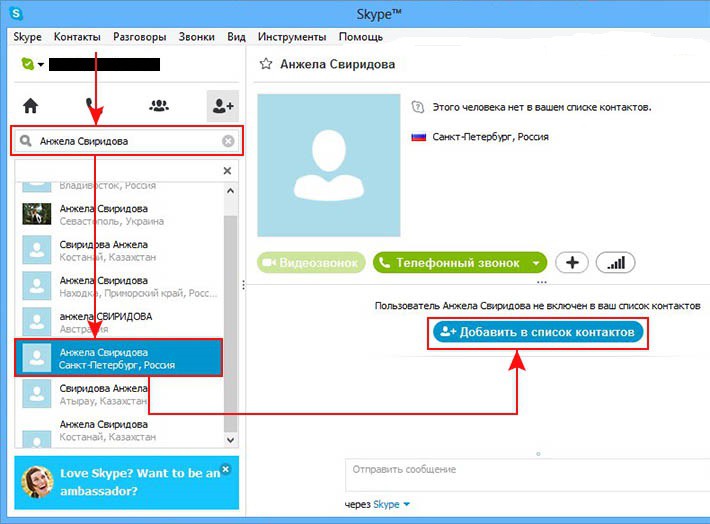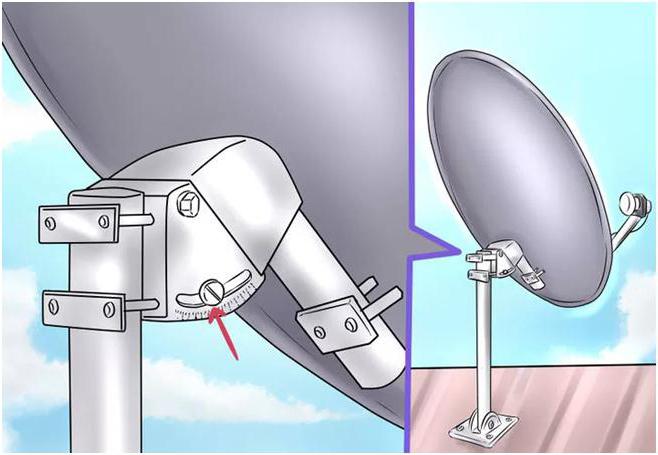Как проверить бу ноутбук при покупке: советы и рекомендации
Содержание:
- Программы для исправления ошибок
- Характеристики
- Внешний вид
- Forms
- Работа системы охлаждения
- 6 cоветов при покупке б/у ноутбука
- Как проверить б/у ноутбук при покупке
- Аккумуляторная батарея
- Программы для тестирования ноутбука перед покупкой
- Менеджер по продажам онлайн обучения маркетингу
- Статьи, Схемы, Справочники
- Видеокарта
- После того, как все проверили
- Подведение итогов
Программы для исправления ошибок
Для операционных систем Windows разработано множество программ, способных улучшить производительность, исправить ошибки, удалить реестровые ошибки. Такие утилиты немного весят, не отнимают ресурсов компьютера.
Advanced System Care
Утилита приводит компьютер в порядок комплексно. Advanced System Care распространяется бесплатно, скачать можно на сайте разработчика.
Важно! При установке следует внимательно читать предложенную информацию, убирать галочки с пунктов установки дополнительного, рекламного ПО. После установки и запуска Advanced System Care, перед пользователем появится окно с простым интерфейсом
Предлагается 2 режима работы с утилитой, упрощенный и экспертный. В любом из режимов достаточно нажать большую кнопку «Пуск». Утилита самостоятельно проверит систему на:
После установки и запуска Advanced System Care, перед пользователем появится окно с простым интерфейсом. Предлагается 2 режима работы с утилитой, упрощенный и экспертный. В любом из режимов достаточно нажать большую кнопку «Пуск». Утилита самостоятельно проверит систему на:
- Вирусы;
- Ошибочные записи в реестре;
- Временные, остаточные, нежелательные файлы;
- Проблемы в работе сети;
- Ошибочные ярлыки;
- Возможные угрозы для конфиденциальности.
По команде пользователя все угрозы или часть из них будут удалены.
Ccleaner
Одна из лучших программ для очистки и исправления реестра для операционных систем Windows. Ccleaner распространяется бесплатно. Как и в предыдущем случае, рекомендуется внимательно читать информацию в установочных окнах. Скачать Ccleaner можно на официальном сайте разработчика.
После запуска программы перед пользователем 2 меню. В левой части основные функции, в правой – запуск конкретных операций. Работа с Ccleaner проходит в 3 этапа:
- Вкладка «Сервис». Здесь есть перечень всех установленных программ на ПК. Их можно деинсталлировать. Присутствуют также вкладки автозагрузки, поиска дублирующихся файлов, анализ системных дисков.
- Вкладка «Реестр». Рекомендуется переходить к ней после удаления программ. Ccleaner найдет все ошибочные записи в системе, предложит исправить или удалить их.
- Вкладка «Очистка». Утилита обнаруживает временные файлы системы и браузеров, удаляет их. Данная процедура позволяет очистить место на системном диске.
Вышеперечисленные действия позволят существенно улучшить производительность ПК. Рекомендуется регулярно проводить анализ и чистку утилитой Ccleaner.
Windows 7 Manager
Утилита Windows 7 Manager позволяет проводить полноценное обслуживание операционной системы. Скачать ПО можно здесь.
Windows 7 Manager работает по аналогии с Ccleaner, но дает пользователю доступ к расширенному функционалу по оптимизации, очистке, работе с сетью и защите ПК.
Чтобы найти и исправить ошибки в Windows 7, следует последовательно выбрать пункты в левом меню, провести анализ и очистку системы.
Microsoft Fix It
ПО создано специально для работы с Windows. Скачивается и устанавливается утилита Microsoft Fix It бесплатно. В окне утилиты пользователю предлагается список средств системы, для каждого из которых можно запустить проверку на ошибки с последующим исправлением.
Fix It разработана компанией Microsoft и является одним из официальных средств для устранения неполадок.
AVG PC Tune Up
Программа создана разработчиками известного антивируса AVG. Скачивание и использование программы бесплатное. Создатели AVG PC Tune Up обещают, что компьютеры после использования утилиты работают быстрее и дольше не ломаются.
Для использования возможностей AVG PC Tune Up, достаточно установить ее и поэтапно запускать проверку, устранение ошибок.
Kaspersky Cleaner
Бесплатная утилита от компании, предлагающей антивирусное ПО. Kaspersky Cleaner очень прост в применении. Скачать его можно тут.
После запуска пользователю предлагается нажать всего 1 кнопку для поиска и устранения внутренних проблем операционной системы.
Характеристики
После визуального осмотра ноутбука включите его и посмотрите, те ли характеристики в устройстве, что указывал продавец в объявлении.
Характеристики ноутбука
Обратите внимание на наличие наклейки на оборотной стороне ноутбука, что на ней написано. Бывает, что на наклейки указана одна модель, а продавец пытается выдать ноутбук за более дорогую модель
Железо
При покупке бу ноутбука обязательно проверяйте его характеристики. Для этого открываете Мой компьютер, в открывшимся окошке на пустое поле нажимаете правой кнопкой мыши – Свойства. Открывается окно, с характеристиками, какая ОС установлена, какой процессор и оперативная память.
Характеристики ноутбука
Далее в этом же окне слева нажимаем левой кнопкой мыши на Диспетчер устройств. Смотрим, какая установлена видеокарта, процессор, сколько и какие диски установлены (SSD, HDD).
Диспетчер устройств
Характеристики ноутбука
AIDA64
Чтобы не нарваться на мошенников, которые умело подделываю характеристики компьютера, повторно проверьте характеристики, указанные в свойствах компьютера программой AIDA64 (пробная версия дается на 30 дней).
Суммарная информация
Открываем программу. Слева разворачиваем раздел Компьютер, нажимаем вкладку Суммарная информация. Если мошенник переписал характеристики в биосе, AIDA64, как правило, показывает точную информацию.
AIDA64 — характеристики компьютера
Обратите внимание на процессор и видеокарту. В полной версии программы будут видны и параметры ОЗУ
Датчики
Переходим во вкладку Датчики
В этом пункте следует обратить внимание на температуру
AIDA64 — датчики температуры
Если вы только включили ноутбук и видите температуру более 65 градусов, на системной плате, процессоре или видеокарте, то это говорит о скорой поломке ноутбука, ремонт которой обойдется в стоимость второго такого же компьютера. Поэтому от покупки подобного устройства стоит отказаться, если, конечно, он не стоит «копейки».
Электропитание
Далее переходим на вкладку электропитание
Обратите внимание на износ аккумуляторной батареи
AIDA64 — износ батареи
При износе более 50%, то не стоит рассчитывать на долгую работу устройства без сети. Если вы планируете использовать ноутбук без сети, то лучше выбирать устройство с износом батареи до 15%.
CrystalDiskInfo
Программа предназначена для проверки HDD и SSD дисков
Обратите внимание на техсостояние. Если вместо «Хорошо», написано «Плохо» или «Тревога», это означает, что диск имеет дефекты
CrystalDiskInfo — техсостояние
Также обратите внимание на общее время работы диска. Если продавец говорит, что компьютеру меньше года и на нем практически не работали, но при этом вы видите общее время работы 8760 часов, это говорит о том, что ноутбуку более трех лет или на нем работали год, не выключая
CrystalDiskInfo — общее время работы компьютера
FurMark
Если в ноутбуке установлена дискретная видеокарта, то лучше всего провести трехминутный тест видеокарты. Запускаете программу, нажимаете кнопку GPU stress test, затем клавишу GO.
FurMark — запуск программы
Если во время теста вы видите синий экран, зависшую картинку или компьютер самостоятельно перезагрузился, это говорит о явной проблеме с видеочипом. Если программа не запускается, это говорит о том, что драйвера на видеокарту не установлены, либо не обновлены.
FurMark — проверка видеочипа
Некоторые «умельцы» утверждают, что данная программа вредит видеокарте. На практике же программа действительно вредит только «прогретым» видеочипам, которым осталось «жить», образно говоря пару дней. Если же видеокарта полностью исправна, тест на 2-3 минуты никак на нее не влияет.
Отказ продавца тестировать видеокарту, говорит о том, что ноутбук не совсем исправен и его хотят просто «сплавить».
Клавиатура
Проверить клавиатуру можно двумя способами. Первый – открыть блокнот и нажимать каждую клавишу поочередно. Второй – открыть онлайн тест, например, вот этот https://keytest.ru/. Онлайн тестов для клавиатуры очень много в интернете, можете использовать любой из них.
Нажимая на клавиши, обращайте внимание, не залипают ли они. Клавиша не должна хрустеть или медленно возвращаться в обратное положение, после нажатия
Если одна или несколько кнопок «залипают», это говорит о том, что ноутбук был залит, например, сладким чаем. Такой ноутбук брать не стоит, т.к. сколько он проработает неизвестно. Может проработать несколько лет, а может несколько дней.
Внешний вид
Встретившись с продавцом, не спешите включать компьютер, осмотрите его со всех сторон
Обратите внимание на сам корпус, болты, петли, клавиатуру
Корпус
Первое, на что нужно обратить внимание – это внешний вид. Если вы видите вмятины, сколы или трещины по краям ноутбука, такую технику лучше не покупать
Даже небольшие сколы говорят о падении. А если ноутбук падал, есть вероятность, поломки внутренних деталей, которые проявятся через некоторое время после покупки.
Сколы, трещины, вмятины на ноутбуке
Болты
Во время звонка или в переписке уточните у продавца, вскрывался ли ноутбук? Если да, то по какой причине. Если говорит – нет, а при осмотре вы видите «слизанные» болты, это говорит о том, что продавец откровенно обманывает вас. С завода шляпки болтиков полностью черные. Отсутствие болтиков говорит о том, что, скорее всего, компьютер разбирал неопытный мастер.
Болты ноутбука
Петли
Далее осматриваем петли ноутбука. Если при открытии крышки дисплея корпус расходится, это говорит о том, что в скором времени петли сломаются и ноутбук нужно будет ремонтировать, а это лишние затраты. Если при поднятии крышки петли издают треск, даже незначительный, это означает, что петли начинают ломаться. Крышка матрицы должна фиксироваться в любом положении.
Петли ноутбука
Идеально, если крышку можно открыть одной рукой. Если при открытии приходится придерживать нижнюю часть ноутбука одной рукой, а второй открывать крышку, это говорит о том, что на заводе перетянули петли. В этом случае через время петли могут треснуть. Этот пункт относится и к проверке нового ноутбука при покупке в магазине.
Клавиатура
Если клавиатура стерта полностью, это говорит о том, что на ноутбуке много печатали
Но если вы видите, что стерты кнопки W, A, S, D или «стрелки» влево, вправо, вверх, вниз, то это говорит о том, что на ноутбуке много играли и поэтому особое внимание обратите на тестирование видеокарты. Об этом чуть ниже
Forms
Работа системы охлаждения
6 cоветов при покупке б/у ноутбука
Вы решили сэкономить и приобрести б/у ноутбук. Возможно, это связано с желанием приобрести более дорогую модель по доступной цене, а возможно — избежать приобретение отечественного продукта. Последнее особенно актуально для ценовой категории 600 — 800 долл.
Ваш выбор нельзя назвать неверным. Но давайте посмотрим, чем нам грозит покупка б/у ноутбука и как попытаться избежать обмана со стороны продавца
Что в ноутбуке может быть такого, что уже «на грани» поломки, но пока себя не проявляет? На что обратить пристальное внимание
Матрица (дисплей)
Одно из наиболее часто встречающихся «узких мест». Один из распространенных дефектов — отслоение дешифраторов, в результате чего на экране появляются вертикальные полосы. Обычно с течением времени их число растет.
Лечится это строго заменой матрицы ноутбука, что обойдется вам как минимум в 50% стоимости вашего аппарата (б/у). Но есть решение на неделю-другую: линейку дешифраторов пропаивают термофеном, после чего неисправность якобы исчезает.
Как проверить? Попробуйте аккуратно деформировать матрицу ноутбука, взявшись руками за ее (матрицы) края. Если изображение стабильно, шансы на успех увеличиваются.
Материнская плата
Простому потребителю возможные проблемы материнской платы останутся неизвестны до тех пор, пока себя не проявят.
Материнская плата могла быть в глубоком ремонте (пересадка мостов, ремонт ноутбука после залития и т.д.), после чего ноутбук и поспешили продать. Увидеть следы такого ремонта возможно лишь при непосредственном осмотре материнской платы ноутбука.
Совет по проверке ноутбука:
- при покупке обязательно проверьте работоспособность всей периферии (USB, LPT, COM, PCMCI, PS/2, гнезда звуковой карты)
- визуальный осмотр корпуса ноутбука должен исключить следы неквалифицированного проникновения
- все болты корпуса по крайней мере должны быть в нормальном состоянии, а лучше — нетронутыми
- попросите продавца вынуть аккумулятор — на его разъемах не должно быть коррозии (признак залития)
- откройте лючок памяти и осмотрите хотя бы ту часть материнской платы, которая станет видна.
- при обильном залитии ноутбука будут видны следы ремонта
- при возможности также откройте лючок слота мини-PCI.
HDD (жесткий диск)
Это одна из самых нежных частей любого компьютера. Достаточно сильно ударить по ноутбуку в момент записи на HDD, чтобы его испортить.
Проверить надежность HDD можно специальными программами, которые многочасовыми тестами нагружают HDD для проверки его работы «на отказ».
В конце концов, HDD — не самое дорогое, что есть в ноутбуке, другое дело — информация, которая на нем хранится. Старайтесь делать резервные копии или держать данные на выносных носителях (например, Flash-карты).
Клавиатура
Проверить клавиатуру просто — пробейте все клавиши и убедитесь, что они отвечают. Но вот если клавиши нажимаются с разным усилием — это верный признак ее ремонта.
А ремонтируется клавиатура в 90% случаях после залития ее жидкостью. В половине случаев такой ремонт сопровождается и ремонтом материнской платы, а это уже признак серьезного ремонта ноутбука (см. п.2).
CDRW/DVD привод
Чтобы не пришлось менять привод сразу после покупки ноутбука (а это еще 150-200 долл.) необходимо ее тщательно проверить.
Попробуйте прочитать на нем заранее подготовленный диск, рабочая поверхность которого «заезжена», т.е. сильно затерта и расцарапана (но все же он должен быть заведомо рабочий).
Свежий привод такой диск прочитает, автоматически увеличив мощность лазерной головки.
Если привод доживает свои годы, он способен читать только чистые, записанные в заводских условиях диски.
Проверьте как CD, так и DVD диски — за их работу отвечают разные головки. Чаще всего привод перестает читать сначала CD, а затем DVD.
Аккумулятор
Не тешьте себя иллюзиями: покупая б/у ноутбук, в нем будет мертвый или почти мертвый аккумулятор. Современные аккумуляторы, да еще при неправильной эксплуатации (что чаще всего бывает), живут от года до двух лет.
Проверяем аккумулятор
- разрядите его полностью, а затем снова зарядите, затем повторите процедуру. Теперь Ваш аккумулятор выдаст реальное время работы.
- отсоедините компьютер от сети и засеките время. При этом работайте на компьютере, как обычно.
- даже 1 час для б/у аккумулятора — очень неплохой показатель. Если больше — Вам повезло.
Систематически тренируя аккумулятор, как описано выше, вы продлите срок его работы.
Выводы
Мы привели 6 основных моментов, на которые нужно обратить своё внимание при покупки ноутбука, бывшего в употреблении. Не поленитесь — проверьте всё, о чём мы написали, и тогда вы сможете обезопасить себя от возможных дальнейших проблем и затрат по ремонту
Как проверить б/у ноутбук при покупке
Как проверить б/у ноутбук.
Прежде всего, на что вам следует обратить внимание, а к чему не очень то и придираться, мы с вами и рассмотрим!
Если вам говорят, что ноутбук не был в ремонте, это очень легко проверить. Вам следует заглянуть в те места ноутбука, где он соединяется. И так, конечно же будут болты, которые как правило покрашены или краской или специальным лаком.
Для чего эти болты красят, если они сделаны нержавеющими. Вот вам и ответ на данный вопрос. Когда, ноутбук был в ремонте, то эта краска или лак будут повреждены, что является первым признаком ремонта данной аппаратуры.
И проверьте ещё комплектацию всех болтов, возможно при ремонте некоторые из них били утеряны.
Конечно, вы можете попросить у продавца бу-шного ноута квитанцию, если последний был в ремонте. Но это, по-моему, будет безрезультатным занятием. Это в Германии хранят квитанции, за купленный тридцать лет назад «шкаф», а у нас, вряд ли!)))
Можно ли проверить на глаз попадание влаги в ноутбук? На глаз это вы никак не определите. Стоит только надеяться на честность продавца.
За исключением ноутбуков, которые не подвержены попаданию влаги внутрь корпуса. Но такие ноутбуки стоят очень дорого.
Проверьте матрицу ноутбука.
В выключенном состоянии должны быть видны все царапины поверхности. Используйте специальную программу Monitor Test для проверки матрицы на битые пиксели.
В обычном режиме битые пиксели могут быть не видны на белом или черном фоне, и узнаете о них через несколько недель эксплуатации.
Проверьте емкость батареи.
Очень часто, при выходе из строя контроллера батареи, он может показывать некорректное значение. То есть, будет показано, что ноутбук проработает от батареи 3 часа, а реально проработает только полчаса. Поэтому, обязательно включите фильм и засеките время работы.
Крышка должна фиксироваться и удерживаться в любом положении. Если петли разболтаны, крышка не будет хорошо держаться и падать. В некоторых моделях из-за неправильной конструкции петли могут выходить из строя и повреждать корпус.
Обратите внимание на трещины в корпусе в области крепления петель, они свидетельствуют о скорой поломке. Проверьте жесткий диск
Проверьте жесткий диск.
У ноутбуков самым слабым местом является жесткий диск, из-за постоянного ношения и вибраций. Используйте для проверки жесткого диска программу Victoria или HDDScan. Эти программы позволяют определить состояние жесткого диска и сколько времени он проработал.
Проверьте наличие драйверов.
Некоторые драйверы для малораспространенных моделей ноутбуков невозможно найти в Интернете. Если у вас не будет диска с драйверами, может не работать веб-камера или тачпад.
Конечно, если ноутбук находится у человека уже скажем три четыре года, то рассчитывать на то, что у него сохранились драйвера, просто бессмысленно. И диски могут испортиться по разным причинам, сломали дети или собака и т.д.
Для этого существуют специальные сборки драйверов, которые и помогут вам в случае непредвиденной ситуации, найти все недостающие драйвера. Об этом вы сможете прочитать в моей статье, которая так и называется «DriverPack Solution 13», в ней всё достаточно подробно и доходчиво написано!
Обязательно проверяйте работоспособность всех портов, привода, тачпада и клавиатуры. Замена деталей в ноутбуке является очень дорогостоящей процедурой. Очень часто ремонт стоит почти как новый ноутбук.
Не покупайте ноутбук без документов, коробки или с не оригинальным зарядным устройством. Конечно, многие пользователи выбрасывают ненужные коробки, но это является первым признаком того, что он украден.
Если у вас возникли такие сомнения, попросите у продавца ксерокопию паспорта, иначе, в случае возникновения проблем с органами правопорядка, ответственность может лечь на вас.
И ещё: всегда смотрите на самого продавца, ведь в душе мы все психологи). Интуиция должна вам подсказать…и если человек вам не нравится, просто развернитесь и ничего не покупайте!
Ну а самое главное, это здравый расчет и обдуманность всех ваших действий, это и будет залогом удачной покупки, а не разочарования!
p.s.: не забудьте ознакомиться ознакомиться и с другой моей статьёй по тематике ноутбуков “Планшет или ноутбук что выбрать“.
…Желаю вам не быть обманутыми при выборе и покупке б/у “железа”! )))
С ув.,Savat.
Аккумуляторная батарея
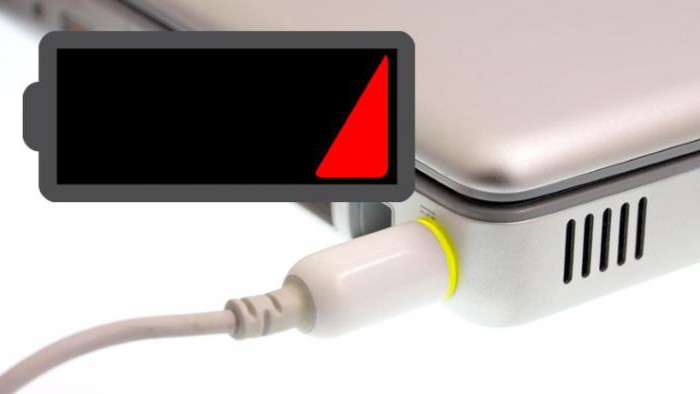
Подключите зарядное устройство к лэптопу. Посмотрите на иконки в трее. Операционная система должна оповестить пользователя о подключении компьютера к сети. Если в правом нижнем углу экрана всплывает информационное сообщение о необходимости замены аккумулятора, значит, он отслужил свой срок, и долгой работы в автономном режиме ждать не стоит.
Теперь отключите ноутбук от сети и поработайте за ноутбуком. Желательно узнать реальное время работы аппарата при питании от аккумулятора. Если компьютер выключается, когда ОС говорит о заряде на 20 или более процентов, батарею скоро придется заменить.
Обратите внимание на индикатор в трее, если после отсоединения ЗУ от машины его индикация не меняется, вероятно, в ноутбуке неисправно гнездо. Если после подключения устройства к сети заряд начинается не сразу или через какое-то время прекращается, пока разъем не пошевелишь, значит, компьютер требует ремонта
Программы для тестирования ноутбука перед покупкой

Финальным этапом проверки станет прогон возможностей и внутренностей ноутбука через ряд программ. Их не очень много, да и сама проверка проходит довольно быстро. Зато это убережет тебя от некачественной покупки. Изучим все утилиты отдельно.
PCMark и Hardware Monitor. Эти приложения используются вместе. С помощью первого необходимо максимально нагрузить аппарат, а с помощью второго — оценить степень нагрева составляющих компонентов. При слишком высоких температурах ты услышишь специальный сигнал
Здесь также важно оценить работу кулера. Система охлаждения должна удерживать минимальный нагрев.
SSD life поможет определить, пользовались ли компьютером раньше
Она покажется и общее время работы, и количество включений.
Aida64 проверит процессор и оперативную память, а также покажет объем батареи. Если заявленные данные отличаются от фактических, то это может быть верным признаком некачественного товара.
Эти и ранее упомянутые утилиты можно загрузить без проблем, это не займет много времени, и ты будешь готов к полной проверке своего будущего ноутбука.
Кстати, они также будут полезны, если ты решил брать б/у аппарат, вместо магазинного варианта
Особое внимание обрати на последний пункт
В конце стоит еще раз повторить список того, что необходимо сделать, выбирая себе технику. Хорошо подготовься, скачай все необходимое, возьми с собой диск, флешку, мышку, микрофон, наушники и любые другие устройства. Принимая выбор, внимательно осмотри внешний вид будущей покупки, работоспособность двигающихся деталей, коробки, болтов. Далее поочередно проверяй работоспособность каждой отдельной детали: монитор, клавиатура, все разъемы, дисковод. После механической проверки необходимо выполнить системную. Проверь скорость работы, нагрев и охлаждение, возможное время использования, емкость аккумулятора, функции остальных внутренних частей.
На этом тесты окончены. Теперь ты знаешь, как проверить новый ноутбук при покупке. Если лэптоп преодолел все рубежи этой жестокой проверки, то его можно с уверенностью приобретать.
Менеджер по продажам онлайн обучения маркетингу
Статьи, Схемы, Справочники
Видеокарта
Покупая ноутбук, оснащённый дискретной видеокартой, а не встроенной в процессор, нужно обязательно её протестировать. Практика показывает, что этот элемент комплектации портативных компьютеров один из самых уязвимых. И одновременно с этим видеокарты ещё и очень дорогие. Брать ноутбук, видеокарта которого вот-вот выйдет из строя, крайне неразумно.
Чтобы убедиться в её исправности наверняка, можно воспользоваться утилитой типа FurMark. Это бесплатная, предельно простая в использовании. Установите её, и включите кнопку «GPU Stress Test». Это позволяет протестировать работу видеочипа под нагрузкой.
Для проверки работоспособности достаточно тестировать видеокарту в течение 3 минут. Если при запуске программы она не включается, тут скорее проблема со стороны драйверов. Но когда в процессе стресс-теста компьютер виснет, перезагружается или включается синий экран, тогда причина уже в самой видеокарте. Она явно практически выработала свой ресурс.
Важно понимать, что стресс-тест в течение более чем 2-3 минут проводить не стоит
После того, как все проверили
Покупка сложной компьютерной техники всегда сопряжена с определенными рисками. Поэтому, на всякий случай попросите у продавца какое-то время на тестирование. Если ни у вас, ни у продавца такой возможности нет, то остается надеяться на безотказную работу ноутбука и в дальнейшем, т.к. владелец ноутбука уже на нем прилично поработал, а у вас на тесте ничего не произошло. В любом случае вы должны понимать, что экономия при покупке б/у лэптопа относится и к отсутствию на него гарантии.
- Тест и обзор Asus Pro Light P541UA: недорогой ноутбук с USB-C и VGA
- Да пребудет с вами Сила: обзор ноутбука Lenovo Yoga 920 Star Wars Special Edition
- Тест и обзор Acer Predator Helios 300: недорогой игровой ноутбук
Фото: компании-производители
Подведение итогов
Покупка техники с рук — это возможность сэкономить деньги, с другой стороны, риск приобрести некачественный товар. Для того чтобы обезопасить себя от проблем в дальнейшем и не «выбросить деньги на ветер», отнеситесь ответственно к тестированию ноутбука.
Не поленитесь, подготовьте предварительно специальные программы, которые помогут вам диагностировать внутреннее содержимое ноутбука. Проверка даст только поверхностный результат, который не может гарантировать работоспособность в длительный период эксплуатации. Только после качественной диагностики есть все шансы, что вы приобретёте надёжный товар и он прослужит вам долгое время.