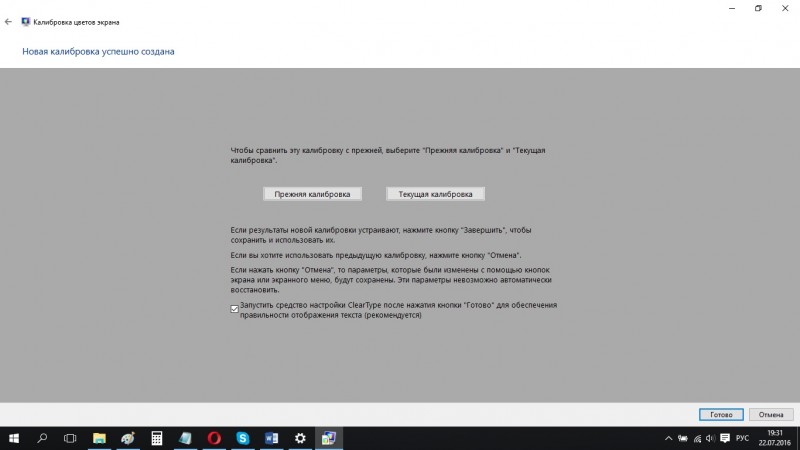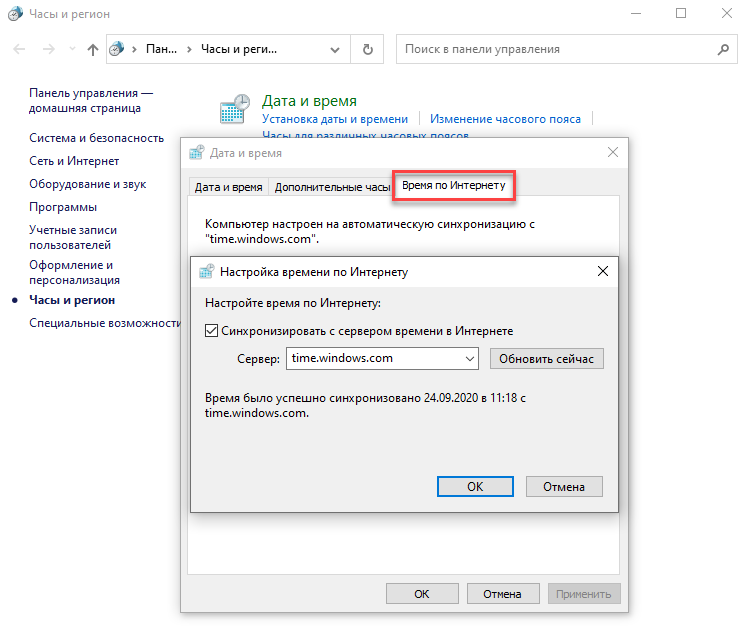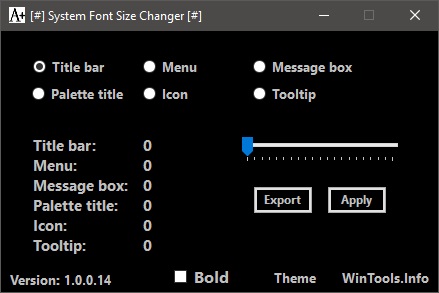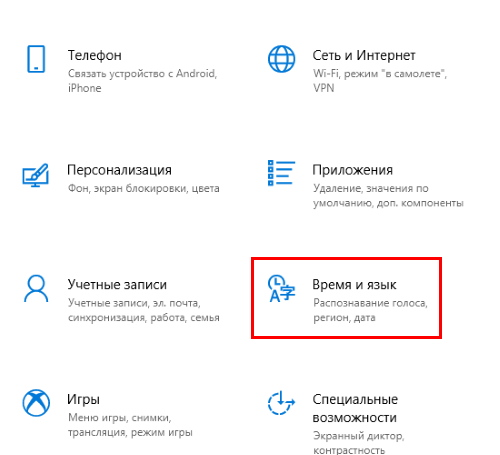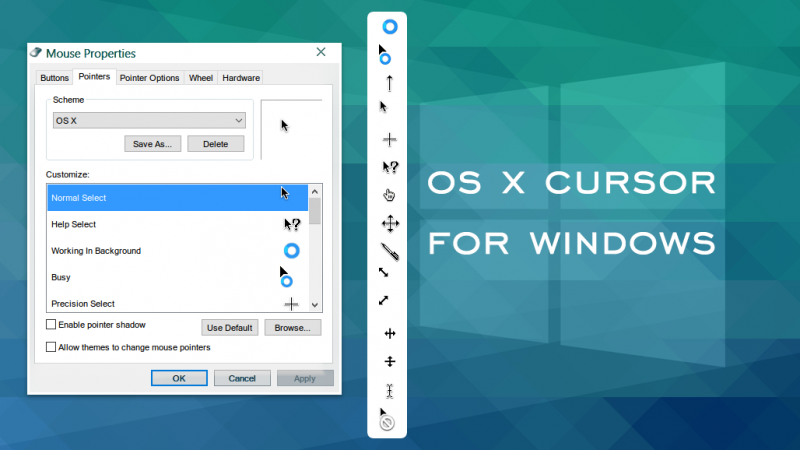Как изменить герцовку монитора windows 10
Содержание:
- Нельзя выбрать и установить нужную частоту обновления экрана или она отсутствует в списке — что делать?
- Как освободить место на жестком диске от ненужных файлов и ускорить работу компьютера с Windows 10?
- Какие существуют способы разогнать компьютер
- Как посмотреть частоту обновления монитора в Windows 10
- Что такое герцовка монитора? Как узнать, сколько герц в мониторе
- Разгоняем монитор — скачать Custom Resolution Utility
- Просмотр частоты обновления экрана в Windows 10
- Настройки видеокарты
- Как повысить частоту обновления экрана монитора
Нельзя выбрать и установить нужную частоту обновления экрана или она отсутствует в списке — что делать?
Иногда при изменении частоты обновления экрана вы можете не обнаружить нужные параметры в списке: может не быть нужных вам 144 Гц для недавно купленного монитора, а порой — даже вполне штатных 60 или 75 Гц.
Возможные причины невозможности выбрать правильную частоту обновления:
Прежде всего — драйверы видеокарты. Но, надеюсь, уж с этим вы справились. Если нет, то я писал об этом, например, в статье: Не меняется разрешение экрана Windows 10. Учтите, что сообщение диспетчера устройств о том, что «драйвер не нуждается в обновлении» не означает, что у вас установлен нужный драйвер. Для некоторых «продвинутых» мониторов стоит также установить драйверы. Обычно они доступны на официальном сайте производителя (скачивайте драйверы именно для вашей модели монитора). Используемая видеокарта. Например, интегрированное видео Intel/AMD имеет значительные ограничения по частоте обновления экрана при использовании разных интерфейсов и разрешений: актуальные на момент написания этой статьи версии Intel HD не дадут вам вывести изображение 4K по HDMI с частотой выше 30 Гц и это не единственное ограничение: для других режимов и выходов лимит может быть на уровне 50 или 60 Гц. Используемый для подключения кабель. Допустим, у вас современная видеокарта и такой же монитор с высоким разрешением, частотой обновления и глубиной цвета. Оба устройства поддерживают высокие разрешения и частоту обновления. Но нужный кабель в комплект не входил, и вы взяли старый Display Port 1.2 или HDMI 1.4a (также подобное может произойти если просто купить первый попавшийся дешевый кабель). Как результат — недостаточная пропускная способность, чтобы обеспечить нужные параметры отображения. Особенности монитора и типов подключения. Некоторые, во всём отличные мониторы, могут поддерживать максимальное разрешение и частоту обновления только при использовании определенного типа подключения: например, работать «на полную» только при подключении Display Port или USB Type-C, но иметь ограничения при использовании HDMI
Внимательно изучите информацию на официальном сайте, обратите внимание на версии интерфейсов
Как освободить место на жестком диске от ненужных файлов и ускорить работу компьютера с Windows 10?
Конечно лучше получать обновления, хотя многие делают огромную ошибку, отключая их, потому, что после полученных обновлений заполняется полезное место на разделах жесткого диска, и компьютер начинает тормозить. Кому захочется работать на компьютере который медленно работает, особенно если этот компьютер слабый по техническим характеристикам? Вроде, как бы правильно все, но отключение обновлений, это не выход из данной ситуации. Конечно, не хитрым способом, можно заблокировать, и не получать обновления, но это все равно, что купить билет на автобус, но не поехать на нем.
Какие существуют способы разогнать компьютер
Для того, чтобы разогнать компьютер и сделать его более производительным, требуется приложить немало усилий. Чаще всего пользователи пытаются разогнать его. Что же нужно сделать, чтобы разогнать компьютер? Зачем это нужны и какие угрозы могут поджидать неопытных пользователей?
Всё дело в том, что чаще всего разгон компьютера требуется для того, чтобы повысить производительность в играх. Даже весьма посредственный ПК может «потянуть» последние игровые новинки, если пользователю удастся разогнать его. Это отличный вариант как для тех, кто плохо разбирается в компьютерном «железе», так и для опытных пользователей.
Единственная угроза, которая поджидает тех, кто попытается поступить подобным образом, касается вероятности выхода ПК из строя. Это будет возможно, если пользователь разгонит собственный компьютер слишком сильно. Тогда важные составные компоненты внутри могут перегореть. После этого ПК может и вовсе выключиться, а снова включить его удастся лишь спустя длительное время и после похода в сервисный центр.
Итак, что же нужно сделать, чтобы успешно разогнать компьютер?
- Для начала следует выбрать один из двух методов. Для разгона можно воспользоваться либо сторонними программами, скачанными в интернете, либо сделать это из БИОСа. Тем, кто не знает, что такое БИОС, лучше сразу перейти к первому варианту. В таком случае вероятность выхода ПК из строя будет значительно меньше.
- Пользоваться сторонними программами предельно просто. Для этого не нужно быть программистом или большим специалистом по разгону компьютера, однако и добиться выдающихся результатов тоже не выйдет. В частности, в таком случае можно рассчитывать на весьма посредственные результаты. Обычно программы, которые предназначенные для разгона, не позволяют увеличить мощность компьютера больше, чем на 30%. Если же найти программы, созданные начинающими программистами, то там возможно всё, однако слишком большой разгон — это серьёзная угрозу ПК, поэтому лишний раз рисковать не стоит.
Если же попытаться разогнать компьютер из БИОСа, то для начала следует зайти в него. Для этого нужно нажать клавишу, о которой сказано на экране загрузки компьютера. Обычно это либо F1, либо Del. Если же во время загрузки не появляется никаких сообщений на экране, то рекомендуется изучить инструкцию к материнской плате. В ней должна содержаться нужная информация.
Итак, после того, как пользователю удалось зайти в БИОС, ему необходимо найти меню, которое отвечает за герцовку процессора и видеокарты. У всех производителей разные БИОСы, поэтому нужно ориентироваться на английские обозначения Hz (Гц на русском).
Если всё прошло успешно, то нужно перезагрузить компьютер. Также стоит помнить о том, что если устройство было разогнано, то в таком случае велика вероятность того, что ПК может перегреться, поэтому рекомендуется повысить интенсивность работы вентиляторов. В таком случае удастся улучшить охлаждение компьютера, что может оказаться как нельзя кстати.
Как посмотреть частоту обновления монитора в Windows 10
Частота обновления монитора измеряется в Гц. Для простого просмотра страниц в интернете, работы с текстовыми документами и просмотра видео требуется не менее 30 Гц. Однако для игр и комфортного просмотра видео рекомендуется уже минимум 60 Гц, а для специфических задач, например, обработка видео и игры в динамичные игры уже лучше обзавестись монитором в 120 Гц.
Посмотреть текущую герцовку монитора в Windows можно как с помощью встроенных программных средств, так и сторонних программ. Давайте рассмотрим оба варианта для Windows 10.
Вариант 1: AIDA64
AIDA64 – одна из самых популярных программ для просмотра технических характеристик компьютера и отдельных его компонентов, например, монитора. К сожалению, программа распространяется на платной основе, поэтому может подойти далеко не всем пользователям. Доступен режим демонстрационного использования, в ходе которого программой можно пользоваться бесплатно на протяжении 30 дней.
Давайте рассмотрим, как с помощью AIDA64 вы можете узнать текущую частоту обновления монитора:
Скачайте и установите программу, если она у вас по каким-то причинам отсутствует. Процесс не отличается какими-либо сложностями, поэтому подробно останавливаться на нем не будем. Вам нужно будет только следовать инструкциям мастера установки.
Запустив AIDA64 переключитесь во вкладку «Отображение»
Она расположена в левом меню программы.
Там выберите подраздел «Рабочий стол».
Теперь в основном окне обратите внимание на строку «Частота регенерации». Там будет указана текущая частота обновления экрана в Гц.
В AIDA64 вы можете узнать более точный диапазон значений – от минимальных до максимальных. Для этого вместо подраздела «Рабочий стол» в 3-м пункте, вам нужно переключиться на «Монитор».
Искомый диапазон будет представлен в строке «Частота кадров».
Дополнительно в программе можно посмотреть совместимость того или иного разрешения экрана с рабочими частотами. Чтобы это сделать перейдите в подраздел «Видеорежимы».
Данные с доступными разрешениями для выбранного монитора и рекомендованными значениями частоты обновления будут представлены в виде списка.
Как видите, AIDA64 очень функциональная программа, но у нее есть и бесплатные, правда, менее функциональные аналоги.
Вариант 2: Стандартные средства Windows 10
В отличии от предыдущей программы они не позволят узнать, например, диапазон максимальных и минимальных частот обновления для выбранного монитора. Однако этого хватит, чтобы определить текущую частоту обновления изображений.
Сделать это можно следующим образом:
- Перейдите в раздел «Параметры» Windows 10. Сделать это можно, кликнув по иконке «Пуска» и нажав там по пиктограмме в виде шестеренки.
- В открывшемся окне «Параметры» перейдите в раздел «Система». Он самый первый.
По умолчанию у вас должен сразу открыться подраздел «Дисплей». Если это не так, то выберите его в левом меню. Пролистайте страницу раздела до конца и переключитесь в «Дополнительные параметры дисплея».
В случае, если к компьютеру подключено несколько мониторов, вам придется выбрать тот, параметры которого вы хотели бы узнать. Выберите его из контекстного меню «Дисплей». Если же к ПК подключен только один дисплей, то вам ничего не нужно трогать.
Ниже обратите внимание на строку «Частота обновления (Гц)». Там будет указана текущая частота обновления для вашего монитора.
Примечательно, что через «Параметры» Windows 10 вы можете ее изменить. Для этого кликните по надписи «Свойства видеоадаптера для дисплея».
В открывшемся окошке переключитесь во вкладку «Монитор».
Дополнительно рекомендуется установить галочку для параметра «Скрыть режимы, которые монитор не может использовать». Это рекомендуется сделать, чтобы случайно не установить ту частоту, которую монитор не сможет использовать.
Для изменения частоты обновления экрана нажмите строке выпадающего меню под заголовком «Частота обновления экрана». Выберите из контекстного меню ту частоту, которую вы хотели бы использовать.
Нажмите «Применить» и «Ок» для сохранения настроек.
Теперь вы знаете, как посмотреть частоту обновления у монитора в Windows 10 и можете даже настроить ее под свои нужды.
Что такое герцовка монитора? Как узнать, сколько герц в мониторе
Часто, покупая очередной монитор и просматривая его характеристики, можно заметить среди них графу “максимальное обновление кадров”, а напротив значение с припиской “Гц”. Что же это за параметр? За что он отвечает? Как узнать герцовку монитора самостоятельно? Ответы на эти вопросы любой интересующийся с легкостью отыщет ниже по тексту, посвященному этой теме.
Что такое герцовка монитора?
Прежде чем разбираться с тем, как узнать герцовку монитора, целесообразно будет выяснить, что же это вообще такое. Для начала следует вспомнить, как работает самое примитивное устройство для демонстрации “движущихся картинок”.
В самом начале развития анимации и кинематографа эти картинки, а точнее кадры, были неподвижными, и иллюзия их движения создавалась за счет быстрой смены изображений, незначительно разнящихся между собой, в то время как для нашего глаза, ввиду его строения, все сливалось в единую динамичную сцену.
Так вот, герцовка – это показатель того, сколько кадров нам способно показать то или иное устройство за условную единицу времени.
Ни для кого не секрет, что в те далекие времена, когда кино только начинало свою победоносную историю, его смотрели с частотой 24 кадра в секунду, чего уже было достаточно, чтобы изображение “ожило” и не напоминало показ отдельных слайдов.
Однако если внимательно посмотреть на образцы старого кино, то станет заметна существенная разница – современная картинка покажется вам более четкой, плавной и насыщенной. Так в чем же дело? Все на самом деле куда проще, чем многие могут подумать. На сегодняшний день частота обновления кадров рядового монитора или телевизора – 60 Герц и выше.
Исходя из этого, можно предположить, что чем больше герцовка устройства, тем выше качество изображения. И это предположение абсолютно верно.
Простые способы проверить герцовку
Способ номер один подойдет бережливым пользователям, которые предусмотрительно сохранили всю или хотя бы основную техническую документацию, идущую в комплекте к вашему монитору. Дело в том, что изготовитель обязан указывать все характеристики устройства, включая ту самую герцовку, о которой и идет речь в этой статье.
Второй же способ подойдет менее удачливым пользователям, у которых, ввиду различных обстоятельств, нет доступа к вышеупомянутой документации.
С большой долей вероятности на странице с описанием товара будут указаны и его характеристики, в числе которых должна присутствовать и герцовка.
Помимо всего прочего, если вас мучает вопрос о том, как узнать герцовку монитора на ноутбуке, — не отчаивайтесь. Подобный способ подходит и к ноутбукам, за тем лишь исключением, что вводить в поисковую строку придется имя и серию ноутбука целиком.
Как узнать герцовку монитора на Windows 10?
Теперь следует порадовать тех людей, которые привыкли все делать сами, без посторонней помощи, четко и быстро. Именно для таких пользователей существует программный способ определить параметры устройств, подключенных к компьютеру.
Алгоритм того, как узнать герцовку монитора, несколько отличается в зависимости от версии операционной системы, так что в этой статье будут приведены два варианта: для версии «Виндовс» 7 и 10.
Для определения герцовки монитора на десятой версии следует действовать так:
- Вызвать контекстное меню, кликнув правой кнопкой мыши в свободном месте рабочего стола.
- Выбрать поле “Параметры экрана”.
- В открывшемся окне спуститься вниз и выбрать раздел “Дополнительные параметры дисплея”.
В данном разделе будет предложен список параметров, среди которых, напротив строки ”Частота обновления”, будет указана искомая величина.
Как узнать герцовку монитора на Windows 7?
Для многих не секрет, что седьмая и уже более поздняя десятая версия “Виндовс” во многом похожи, однако дабы не возникало лишних вопросов, в этой статье будет указан способ, как узнать герцовку монитора именно на седьмой версии. Итак, список необходимых действий таков:
- Кликнуть правой кнопкой мыши на рабочем столе.
- В вызванном контекстном меню выбрать вкладку “Разрешение экрана”.
- Далее перейти к разделу “Дополнительные параметры”.
- В открывшемся окне выбрать вкладку “Монитор”, где вы сможете узнать герцовку вашего устройства.
Важно! Перед самостоятельной настройкой частоты обновления кадров монитора удостоверьтесь, на какое количество герц рассчитано ваше устройство. Превышение этого параметра может грозить поломкой
Разгоняем монитор — скачать Custom Resolution Utility
Хочу рассказать вам о одной интересной программе которая позволяет разогнать ваш монитор, а точнее поднять частоту обновления экрана. Программа называется Custom Resolution Utility и скачать ее можете нажав по кнопке выше.
Custom Resolution Utility не только может увеличивать частоту обновления но и устанавливать любые разрешения которые может поддерживать ваш монитор. Утилита будет работать на базе компьютеров и ноутбуков с видеокартами ATI/AMD, NVIDIA, а также на некоторых картах Intel.
Windows XP не поддерживается, но все остальные начиная с Vista (7, 8.1 и 10) работают отлично. Программа обновлена 07.02.2019 до версии 1.4.1
Инструкция по использованию Custom Resolution Utility
Перед тем как использовать данную программу, рекомендую установить и запустить любую программу удаленного доступа (например TeamViewer), на тот случай если что то пойдет не так.
Также можно будет загрузится в безопасный режим или режим восстановления и исправить проблему. Программа никак не может повредить ваше оборудование, но все что вы делаете вы делаете на свой страх и риск.
Я не несу ответственности за то что делаете вы!
Итак настраиваем прогу:
- Распаковать архив с программой и компонентами.
- Запустить от имени администратора файл CRU.exe
- В выпадающем списке выбрать название вашего монитора
- Нажать на первую кнопку Add
- В строке Timing выбрать подходящее значение (что именно выбирать расскажу далее)
- Прописать значения разрешения которое поддерживается вашим монитором
- Ниже прописать значение Refresh rate (смотрите видео!)
- Нажать кнопку ОК и в следующем тоже ОК
- В папке с программой запустить файл restart.exe или restart64.exe исходя из разрядности (битности) вашей ОС
- Экран моргнет и переключится либо не переключится в тот режим который вы задали.
Если экран не переключился значит он не поддерживает тот режим который вы задали и восстановить стандартное разрешение вы можете через удаленное управление, безопасный режим или режим восстановления!
Подробнее о настройках Custom Resolution Utility
Как я писал выше в настройках есть пара моментов о которых нужно знать:
- Что выбирать в строке Timing
- Как узнать значение Refresh rate
В строке тайминг нужно выбрать значение подходящее вашему типу монитора, значений там несколько:
- «Manual» — позволяет вручную установить параметры синхронизации.Это режим по умолчанию.
- «Automatic — LCD standart» использует стандартные параметры синхронизации, обычно используемые с ЖК-мониторами и телевизорами высокой четкости.
- «Automatic — LCD native» использует стандартные временные параметры для собственной частоты обновления. Это может помочь при попытке повысить частоту обновления.
- «Automatic — LCD reduced» регулирует временные параметры для некоторых разрешений, чтобы уменьшить частоту пикселей. Это может помочь при попытке повысить частоту обновления.
- «Automatic — CRT standard» использует параметры синхронизации, совместимые с ЭЛТ-мониторами.
В строке Refresh rate нужно выбрать значение превышающее возможности вашего монитора с шагом 3 Герца. Например если ваш монитор максимально выдает 75 Герц, то вы можете попробовать увеличить частоту до 78 герц. Так шаг за шагом вы можете поднимать значение до тех пор пока не достигнете предела возможностей вашего монитора.
Включение HDR на тех мониторах где его нет!
Теперь в программе появилась функция которая позволяет включить HDR на тех мониторах на которых этой функции нет. HDR конечно эмулируется но контент HDR выглядит намного лучще чем в обычном режиме. Что включить HDR даже там где его нет смотрите видео ниже:
Вот такая нехитрая программа поможет вам увеличить частоту вашего монитора изменить разрешение экрана и включить HDR даже там где его нет.
Просмотр частоты обновления экрана в Windows 10
Данный термин подразумевает под собой количество кадров, которые меняются за 1 секунду. Это число измеряется в герцах (Гц). Конечно же, чем выше сей показатель, тем плавнее получается картинка, которую в итоге видит пользователь. Меньшее количество кадров влечет за собой прерывистое изображение, которое не очень хорошо воспринимается человеком даже при простом серфинге интернета, не говоря уже о динамичных играх и определенных рабочих проектах, требующих максимально быстрой и плавной отрисовки.
Есть сразу несколько вариантов того, как просматривается герцовка в операционной системе: собственно, возможностями самой Windows и сторонними программами.
Способ 1: Стороннее ПО
У многих пользователей на компьютерах имеется программное обеспечение, позволяющее просмотреть информацию об аппаратной составляющей. Такой способ просмотра нужного нам показателя вполне прост, но может быть неудобен, если вам после просмотра захочется сменить режим работы монитора. Тем не менее разберем этот способ и его возможности на примере AIDA64.
В строке «Частота регенерации» будет указана текущая герцовка экрана.</li>
Вы также можете узнать доступный диапазон от минимального до максимального значений. Перейдите во вкладку «Монитор».</li>
Искомые данные написаны в строчке «Частота кадров».</li>
А вот вкладка «Видеорежимы» позволяет вам просмотреть, какая частота обновления совместима с тем или иным разрешением рабочего стола.</li>
Данные представлены в виде списка. Кстати, кликнув на любое из разрешений, вы откроете свойства дисплея, где можно будет заняться настройкой.</li></ol>
Изменить какие-либо значения в этой и аналогичных ей программах нельзя, поэтому если нужно редактирование текущего показателя, используйте следующий метод.
Способ 2: Средства Windows
В операционной системе, в отличие от различных программ, можно не только посмотреть текущее значение герцовки, но и изменить его. В «десятке» это делается следующим образом:
- Открываем «Параметры» Windows, вызвав это окно правой кнопкой мыши по меню «Пуск».
Переходим в раздел «Система».</li>
Находясь на вкладке «Дисплей», прокручиваем правую часть окна вниз до ссылки «Дополнительные параметры дисплея» и жмем на нее.</li>
Если подключено несколько мониторов, сперва выбираем нужный, а затем уже смотрим его герцовку в строчке «Частота обновления (Гц)».</li>
Переключаемся на вкладку «Монитор», по желанию ставим галочку рядом с параметром «Скрыть режимы, которые монитор не может использовать» и кликаем на выпадающее меню для просмотра списка всех частот, совместимых с текущим монитором и разрешением экрана.</li>
Выбрав любое желаемое значение, жмем на «ОК». Экран погаснет на пару секунд и вернется в рабочее состояние с новой частотой. Все окна можно закрыть.</li></ol>Теперь вы знаете, как просматривать частоту обновления экрана и изменять ее при необходимости. Ставить меньший показатель обычно не рекомендуется. Наоборот, если после покупки монитора вы еще не меняли его, хотя технически такая возможность имеется, включите максимально возможный режим — так комфорт при использовании монитора в любых целях только повысится. Мы рады, что смогли помочь Вам в решении проблемы.Опишите, что у вас не получилось. Наши специалисты постараются ответить максимально быстро.
Помогла ли вам эта статья?
Сейчас подавляющее большинство людей на планете знакомы с компьютерами, мониторами и разного рода гаджетами. Но немногие знают, как работают экраны и каким образом они влияют на зрение: почему от некоторых девайсов глаза устают быстро, а за другими можно работать часами без дискомфорта. Всё дело в частоте обновления изображения на мониторе.
Настройки видеокарты
Владельцы компьютеров реже изменяют параметры изображения, чем пользователи ноутбуков и нетбуков. На клавиатуре последних присутствуют клавиши для быстрого изменения только яркости, настроить контрастность на ноутбуке и компьютере, нужно через приложение, которое поставляется вместе с драйверами для графической подсистемы портативного устройства. Рассмотрим на примере видеокарт от самых распространенных разработчиков.
nVidia
При использовании графического ускорителя GeForce и установленной Панели управления Nvidia (приложение, поставляющееся вместе с драйвером видеокарты) контрастность изменяется просто. Если такой программы не обнаруживаете, загрузите графический драйвер с официального сайта и переустановите его. https://www.nvidia.ru/Download/index.aspx?lang=ru
1. Откройте контекстное меню Рабочего стола и выберите «Панель управления Nvidia» либо дважды кликните по иконке приложения в трее.
2. Слева в меню разверните ветку «Дисплей» и перейдите в подраздел «Регулировка параметров цвета рабочего стола».
3. Перенесите переключатель в положение «Использовать настройки Nvidia».
4. Ползунком установите оптимальное значение, сохраняйте настройки.
Калибровка монитора Windows 10Как изменить герцовку монитора Windows 10
Radeon
1. На десктопе кликните правой клавишей, в выпавшем меню выберите «AMD Radeon Settings».
2. В приложении посетите вкладку «Дисплей».
4. Отрегулируйте контрастность и иные показатели при необходимости. Сохранять изменения не нужно.
Справа размещены цветовая палитра и образец идеально серого цвета для ориентировки. Для большей точности воспользуйтесь инструментом для калибровки цветов в Windows 10.
1. Откройте Параметры (комбинация клавиш Win + R).
2. Посетите раздел «Система».
3. В подразделе «Дисплей» опуститесь вниз окна и щелкните «Дополнительные параметры…».
5. В новом окне переключитесь на вкладку «Управление цветом», и нажмите на кнопку с аналогичным названием.
6. Переключитесь на вкладку «Подробно», спуститесь вниз, и нажмите на «Откалибровать экран».
7. Следуйте инструкциям и советам мастера, пропуская ненужные шаги (калибровка яркости, гаммы).
Как повысить частоту обновления экрана монитора
Как можно понять из описания выше, 99% матриц имеют возможность выдавать большую частоту обновления экрана, чем 60 Гц, которые положены по техническим характеристикам. Сдерживает их от работы при повышенной частоте программное ограничение. Соответственно, именно на программном уровне нужно решать вопрос, чтобы увеличить частоту обновления экрана монитора.
В зависимости от того, AMD или Nvidia видеокарта установлена в компьютере, будет отличаться способ настройки повышенной частоты обновления экрана монитора.
Видеокарта NVidia
Чтобы увеличить частоту обновления выше 60 Гц на экране монитора, который подключен к компьютеру с видеокартой NVidia, можно использовать утилиту видеокарты:
- Нажмите правой кнопкой мыши в любом свободном месте на экране рабочего стола, после чего выберите в выпадающем меню вариант “Панель управления NIVIDIA”;
- Откроется утилита для настройки параметров видео, 3D и дисплея. Здесь нужно в левой части окна переключить на подраздел “Изменение разрешения” в разделе “Дисплей”;
- Далее потребуется создать свои собственные настройки параметров разрешения. Для этого нажмите “Настройка” в нижней части окна;
- Откроется страница настройки параметров, здесь поставьте галочку в чекбоксе “Включить режимы, не предлагаемые дисплеем” и нажмите “Создать пользовательское разрешение”;
- Появится окно настройки пользовательского разрешения. В разделе “Синхронизация” установите параметр “Авто” в пункт “Стандартное”. Сверху можно видеть параметр “Частота обновления (Гц)”, который и будет настраиваться. Поскольку заранее нельзя сказать, какой потенциал имеется в матрице вашего монитора, нужно будет понемногу повышать частоту, после чего нажимать “Тест”, проверять нет ли искажений в изображении или артефактов. Если проблем нет, то можно повысить еще на 1 Гц и снова провести тестирование. И так до тех пор, пока не будет найдено максимальное значение частоты обновления экрана, на котором он работает без проблем;
- Обнаружив максимальное значение частоты обновления экрана, нажмите “Да” в окне с предложением применить изменения;
- После этого требуется сохранить результат, и на экране изменения разрешения выбрать пользовательское разрешение. Как можно видеть, частота обновления для него будет на том уровне, который был задан в результате настройки.
Видеокарта AMD
Встроенной утилитой AMD выполнить подобные манипуляции по настройка частоты обновления экрана не получится, поэтому придется использовать сторонний софт. Для решения проблемы подойдет программа Custom Resolution Utilities (CRU), которую можно бесплатно скачать в сети.
Важно: В отличие от настройки для видеокарты NVidia, Данный способ несколько сложнее. Главная его сложность в том, что нет возможности провести тестирование монитора до того, как будет установлено новое значение частоты обновления экрана
Соответственно, если после установки неправильной частоты обновления возникнут проблемы, возвращаться к исходным настройкам может потребоваться через безопасный режим Windows.
Чтобы через программу Custom Resolution Utilities (CRU) повысить параметр частоты обновления экрана, выполните следующие действия:
- Запустите программу, для этого воспользуйтесь ярлыком CRU.exe;
- Откроется окно настройки. Здесь нужно создать новое разрешение. Сверху нажмите “Add”;
- Как и в описанном выше способе, нужно далее подобрать максимально допустимую для конкретного монитора частоту обновления. Это настраивается параметром Refresh Rate;
- Добавлять следует также по 1 Гц, чтобы найти оптимальное значение, после каждого выбора нажимая “ОК”;
- Далее на главном экране программы сверху нужно выбрать новое разрешение и нажать “ОК”;
- После этого запустите поочередно (от имени администратора) все exe-файлы Restart, которые имеются в папке с программой. Как отмечалось выше, если в результате таких действий возникнут сбои, придется использовать безопасный режим для возвращения к исходным настройка.