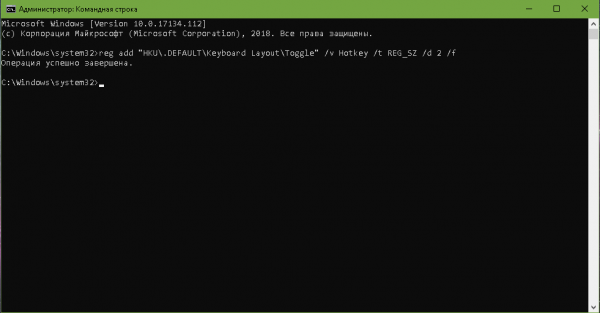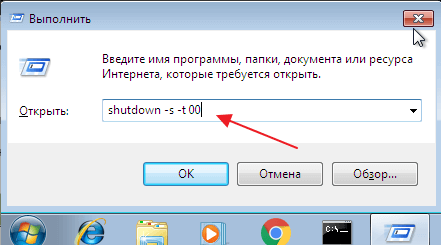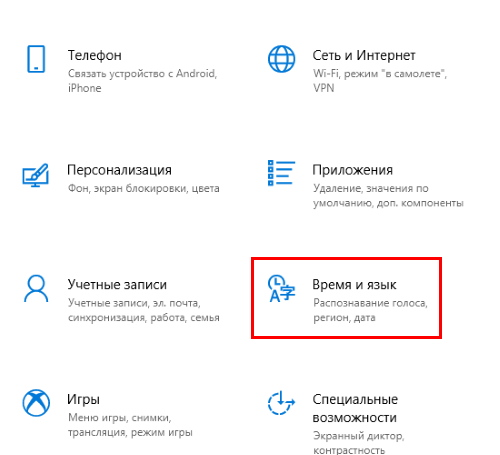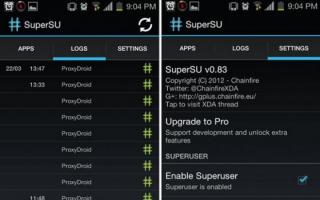Как изменить клавиши для переключения раскладки клавиатуры на ос windows
Содержание:
- Как поменять раскладку клавиатуры на Виндовс
- Что такое раскладка клавиатуры
- Автоматическое переключение раскладки клавиатуры в Windows 10
- Причины
- Как добавить раскладку клавиатуры в Ubuntu
- Настроить автоматическое переключение раскладки клавиатуры Windows 10
- Как добавить и переключать язык
- Настраиваем свой способ переключения
- Простые способы переключения
- Пропала раскладка клавиатуры в Windows 10
- Завершение перехода с HTTP на HTTPS
- Компоненты распознавания и печати штрих-кодов Промо
- Как сменить раскладку клавиатуры обычными методами?
- Причины
- Совет 1: Как переключить язык на клавиатуре
- ActiveX компонента WebCamX для работы с веб-камерой! Промо
- Смена раскладки клавиатуры в windows 10 до 1803
- Настройка языковой панели
- Переключение раскладки клавиатуры Windows 10 клавишами CTRL+SHIFT
Как поменять раскладку клавиатуры на Виндовс
Наверное, ни для кого не секрет как поменять раскладку клавиатуры на Виндовс. Ведь от версии к версии эта комбинация практически не менялась. Но порой возникают причины, не позволяющие сменить язык традиционным методом. А для некоторых пользователей привычнее использовать иное сочетание клавиш.
Меняем раскладку клавиатуры на Виндовс 7
Стандартной комбинацией для «семёрки» является «левый Alt» + «Shift. Для смены вам необходимо:
- Запустить меню «Пуск»;
- Перейти в «Панель управления»;
- Проследовать в раздел «Языки и региональные стандарты»;
- Выбрать вкладку «Языки и клавиатуры»;
- Сменить раскладку клавиатуры в разделе «Общее» или же сменить сочетание клавиш в разделе «Переключение клавиатуры»;
- Нажать «Применить» по завершению работы.
Меняем раскладку языка на клавиатуре «восьмёрки»
На версиях Виндовс 8 и 8.1 для смены языка достаточно зажать Win» + «Пробел». Если же существует необходимость пойти другим путём, то для «восьмёрки»:
- В правой нижней части экрана нажимаем на значок языковой панели;
- В открывшемся окне выбираем «Настройки»;
- Далее следуем в «Дополнительные параметры»;
- Меняем раскладку языка или кликаем на надпись «Изменить сочетания»;
- В появившемся окне нажимаем кнопку «Сменить сочетание клавиш…» и устанавливаем необходимую комбинацию;
- Внеся необходимые изменения нажимаем кнопку «Применить».
При работе с Виндовс 8.1 существуют небольшие отличия в пути следования к разделу «Дополнительные параметры». Вам потребуется:
- Открыть меню «Пуск»;
- Проследовать в «Панель управления»;
- Выбрать пункт «Часы, язык…»;
- Кликнуть на раздел «Язык»;
- Перейти в «Дополнительные параметры».
Как поменять раскладку клавиатуры на Windows 10
«Десятка» по умолчанию предусматривает две комбинации для смены языка – Win» + «Пробел» и «левый Alt» + «Shift. Желающим внести коррективы придётся следовать инструкции:
- В правом нижнем углу экрана нажимаем на значок языковой панели;
- В появившемся окне выбираем «Клавиатура»;
- Меняем язык на необходимый или кликаем на «Параметры языковой панели»;
- На вкладке «Переключение клавиатуры» устанавливаем необходимую комбинацию;
- Нажимаем «Применить».
Программа Punto Switcher — автоматическая смена языка клавиатуры
Punto Switcher – программа автоматической смены раскладки клавиатуры (языка). Принцип её работы базируется на распознании невозможных сочетаний букв русского и английского языков.
Когда пользователь начнёт набирать нечто вроде «ghbdtn» или «вшпшефд-ищщь», программа с лёгкостью распознает, что в первом случае хотели написать «привет», а во втором «digita-boom». После это она автоматически сменит язык на необходимый. Помимо смены раскладки клавиатуры Punto Switcher имеет дополнительные функции:
- Установка сочетания клавиш для смены языка;
- Автозамена для быстрого набора;
- Сохранение набранной информации;
- Одновременная работа с 30 различными текстами;
- Автоматическая очистка от форматирования при копировании текста и пр.
Думаю, что на этом можно закрыть вопрос о том, как поменять раскладку клавиатуры на 10 или любой другой версии Виндовс. Но хоть у большинства пользователей и установленная данная ОС, всё же она не единственная. И при работе с другими прошивками подобная необходимость возникает не реже.
Что такое раскладка клавиатуры
Википедия
https://ru.wikipedia.org/wiki/Раскладка_клавиатуры
Говоря проще, раскладка клавиатуры — это способ понимания компьютером команд, которые вводит пользователь, нажимая на определённые клавиши клавиатуры.
Практически для каждого языка созданы и адаптированы свои раскладки (соответствие клавиш с числами, буквами, символами и иероглифами). Кроме того, при вводе команд или текста нередко используются функциональные вспомогательные клавиши Shift, Alt, Ctrl, CapsLok и другие. Во встроенные клавиатуры ноутбуков добавлена клавиша Fn, для ещё большей функциональности при сокращении количества клавиш.
Автоматическое переключение раскладки клавиатуры в Windows 10
В Windows 10 существует еще один небольшой вариант для более комфортного набора текста. Для тех, кто постоянно сталкивается с переключениями языков — придумали его автоматическое переключение. Находится этот пункт в том же окне из самого начального этапа настройки: «Язык» и далее «Дополнительные настройки». Ставим галочку в чекбоксе «Позволить выбрать метод ввода для каждого приложения» и радуемся. Однако, сторонние программы с этим справляются ничуть не хуже, и имеют отличный функционал. Лидерами в этой области является Punto Switcher, а также Key Switcher и Keyboard Ninja. Наибольшее распространение получила первая утилита, но остальные тоже весьма неплохие.
Причины
Одна из частых причин проблемы, когда не работает смена языка на виндовс 10 – залипание клавиш и другие проблемы с клавиатурой. Довольно сложно поменять язык со сломанной клавиатурой. В зависимости от характера неполадки, причины могут быть следующими:
- Неисправность клавиатуры;
- Незнание нужной комбинации – некоторые пользователи знают только одну из нескольких комбинаций для смены раскладки;
- Проблема с службой ctfmon, которая ответственна за быстрое переключения раскладки.
- Системная проблема или повреждение файлов операционной системы.
Причин для ошибки не так много, но к каждой из них нужно подходить по разному. Дальше опишем способы решения проблем, когда не переключаются языки виндовс 10.
Как добавить раскладку клавиатуры в Ubuntu
Обычно после установки уже есть две раскладки клавиатуры Ubuntu — это английская и та, которую вы выбрали во время установки. Вы можете убедится в этом, нажав на значке переключение раскладки клавиатуры Ubuntu:
Затем выберите пункт Регион и язык. Далее под списком раскладок клавиатуры найдите кнопку со значком «+»:
Вы можете выбрать раскладку из списка предложенных, а если её там нет, то можно нажать кнопку с тремя точками, чтобы открыть полный список. В этом списке можно использовать поиск:
Далее останется только выбрать нужную раскладку и нажать кнопку Добавить, после этого она появиться в списке:
Некоторые раскладки не доступны в стандартном списке, чтобы их открыть, выполните в терминале команду:
Раскладки можно менять местами, для этого выберите раскладку и используйте соответствующие стрелочки:
Настроить автоматическое переключение раскладки клавиатуры Windows 10
Часто мы вводим текст, а после смотрим на монитор и замечаем, что забыли переключить раскладку. Приходится печатать все заново. Можно настроить автоматическое переключение для каждого окна.
Например, в Google Chrome вы пишете письмо на английском языке и параллельно заполняете таблицу в Excel на русском. В том, чтобы при переключении между окнами менялся и язык – поможет следующая настройка.
Для этого в предыдущем окне нам нужно всего лишь установить галочку на пункте Позволить выбирать метод ввода автоматически.
Также, если Вы хотите, чтобы язык изменялся интеллектуально, в зависимости от набираемого текста, Вам поможет замечательное приложение – Punto Switcher. Больше никаких «ghbdtn»! Приложение автоматически исправит сообщение и поменяет язык на необходимый. Очень удобно, если в тексте есть вкрапления иностранного языка.
И всегда есть альтернатива в виде приложений — Keyboard Ninja и Orfo Switcher.
Как добавить и переключать язык
Для переключения языковой схемы любой клавиатуры (а также для добавления нового языка) в функционале каждой из версий Windows предусмотрена своя служба. Выйти на нее в ХР, например, можно стандартным путем – через «Панель управления», в которой следует отыскать графу «Язык и региональные стандарты». После этого нужно выбрать вкладку «Языки» и в открывшемся окне найти «Подробнее».
Вслед за этим появится новое окошко, в котором необходимо обозначить основную раскладку клавиатуры (русскую, например).
Далее нужно будет нажать «Добавить» и выделить дополнительную раскладку (в данном случае – английскую).
Для переключения языка в ходе работы следует нажать на вкладку «Языковая панель», после чего около часов в трее появится ее форма. После этого останется поставить галочку против нужной позиции (Рус/Eng). Того же результата удается достичь, если нажать сочетание пароля клавиш Alt+Shift.
В Windows 7 для этого придется проделать следующие операции:
- Вызвать контекстное меню на языковой панели и выбрать в появившемся перечне «Параметры».
- После их выделения появится диалоговое окно «Языки и службы текстового ввода».
- В нем следует перейти на закладку «Общие», в которой удаление и добавление языков осуществляется подобно уже рассмотренному ранее случаю.
- Для выбора способа перехода с одной раскладки на другую нужно выбрать вкладку под названием «Переключение клавиатуры».
В открывшемся для диалога окне будет предложен интуитивно понятный способ смены языка (если нажать на «Сменить сочетания клавиш»). После этого сделать это удастся нажатием комбинации кнопок, которые были выбраны предыдущим действием.
Настраиваем свой способ переключения
Если Вы хотите упростить процесс изменения языковой раскладки, настроив его под себя, то придется сначала произвести некоторые «перестановки» в системных опциях. Вот инструкция:
Открываем меню «Пуск». Из него переходим к «Панели управления». Или же вводим запрос в поисковую строку Windows, а потом из результатов выбираем панель.
В режиме «Мелкие значки» следует кликнуть по разделу «Язык». Если же у Вас выбрана «Категория», то сначала идем в параметры «Часов, языка и регионов», а там нажимаем на ссылку «Изменить…». Она расположена вверху на вкладке «Языки и клавиатура…»:
Откроется новое окно, где следует кликнуть по вкладке «Переключение». На ней отображаются активные сочетания клавиш, с помощью которых происходит изменение раскладки:
Теперь осталось только нажать на «Сменить…», которая расположена внизу окна, и задать свой способ изменения языка ввода.
Обратите внимание, на скрине выше есть вкладка «Общие». В её опциях можно выполнить добавление нового языка системы, если вдруг Вам это понадобится.. Внимание! Если интересует, как сменить раскладку клавиатуры на Windows 10, пункты вышеприведенной инструкции могут называться по-другому
Но отличия не должны быть кардинальными. Доверьтесь интуиции и методу «тыка»
Внимание! Если интересует, как сменить раскладку клавиатуры на Windows 10, пункты вышеприведенной инструкции могут называться по-другому. Но отличия не должны быть кардинальными
Доверьтесь интуиции и методу «тыка».
Простые способы переключения
Сегодня существует не так много способов, при помощи которых можно переключить клавиатуру. Всего можно выделить два основных варианта того, как сменить язык на клавиатуре:
- при помощи мыши;
- при помощи нажатия определенных клавиш на клавиатуре.
Панель инструментов
Если посмотреть на экран монитора, то в нижней правой части экрана можно увидеть языковое меню. На некоторых компьютерах это выглядит как список, состоящий из двух пунктов — RU и EN. В этом случае:
- RU — русский;
- EN — английский.
Для того чтобы сменить используемые при вводе символы, достаточно кликнуть левой кнопкой мыши на индикаторе и выбрать нужный пункт из списка. Если такой значок не виден, то рекомендуется изменить раскладку при помощи нажатия «горячих» клавиш или сменой установок в параметрах.
Как изменить язык ввода в Windows 7.
Переключение при помощи клавиатуры
Пользователям часто необходимо быстро сменить раскладку. Как переключить язык на клавиатуре — знают большинство студентов, так как при оформлении работ у них часто возникает потребность изменить вводимые символы с русского на английский или наоборот.
Переключение на клавиатуре производится путем нажатия определенных сочетаний клавиш. При стандартных настройках в большинстве случаев параметр меняется при одновременном нажатии двух клавиш, сочетание которого зависит от настроек персонального компьютера. По умолчанию наиболее часто используется два варианта:
- Shift+Alt;
- Ctrl+ Alt.
Все кнопки расположены в нижней части клавиатуры в правой и левой ее стороне. Такое сочетание выбрано неслучайно. Именно такие клавиши считаются наиболее удобными для нажатия на клавиатуре. На некоторых персональных компьютерах, как правило, с использованием версии выше ОС 8 для смены раскладки используется нажатие клавиши «Пробел».
Понять, какое сочетание установлено на конкретном компьютере, можно путем пробы и проверки факта смены. Пользователь имеет возможность самостоятельно установить желаемое сочетание клавиш, при нажатии которых в дальнейшем будет меняться тип вводимых символов. Для этого необходимо выполнить следующие действия:
- Правой кнопкой мыши щелкнуть на языковой панели в нижнем правом углу экрана монитора.
- Выбрать из раскрывшегося списка пункт меню «Настройки», нажав на нем правой кнопкой мышки.
- Перейти в раздел «Горячие клавиши» и ввести требуемое сочетание.
В зависимости от типа системы путь для ввода данных о сочетании клавиш для смены языка может различаться. При этом суть производимых действий не меняется. Для того чтобы произвести настройку, необходимо ввести информацию в соответствующий раздел настроек.
Такой способ не очень удобен при работе с количеством языков более двух. В этом случае изменение параметра происходит в четко заданной последовательности. Если пользователь при нажатии клавиш проскочил необходимый, то ему приходиться заново проходить весь путь нажатия клавиш до тех пор, пока он снова не вернется к требуемому языку.
Специальные программы
Сегодня можно установить на компьютер программы, предназначенные для автоматической замены введенного текста. Такие средства очень удобны для тех, кто по роду деятельности вынужден часто переключать языковую раскладку. Если человек при работе не переключил раскладку, то в итоге получается абракадабра.
При установке специальной программы у пользователя отпадет необходимость задумываться о том, произошла ли смена. К такой категории программ относятся:
- Punto Switcher;
- Key Switcher;
- Anetto.
Программа понимает, в какой момент должно произойти переключение языка на клавиатуре, и сама меняет раскладку с русского на английский язык, переводя некорректно введенные символы.
Выбор варианта для смены языковой раскладки зависит от предпочтения конкретного пользователя. При необходимости переключения между двумя языками наиболее простым способом является нажатие определенного сочетания клавиш. При использовании трех и более языков наиболее удобным станет переключение при помощи языковой панели.
Пропала раскладка клавиатуры в Windows 10
При повреждении системы некоторые опции исчезают или отказываются корректно работать. За языковую панель в системе отвечает приложение ctfmon.exe, которое находится в директории Windows/System32. Иногда, из-за повреждений системы, данное приложение может быть утрачено или перестанет запускаться вместе с системой. Для возможного решения данной проблемы выполните следующие действия:
- Исправление или восстановления целостности системы. Как восстановить систему можно узнать в данной статье.
- Иногда, когда простое восстановление (SFC /scannow или DISM) не помогает, можно попробовать создать новый профиль, в котором, возможно всё будет работать корректно.
- Как еще один вариант, автозапуск ctfmon.exe.
Для добавления службы ctfmon в список автозагрузки откройте окно командной строки или PowerShell от имени администратора и введите команду:
reg add «HKCU\Software\Microsoft\Windows\CurrentVersion\Run» /v CTFMON.EXE /t REG_SZ /d C:\WINDOWS\system32\ctfmon.exe
После чего перезагрузите компьютер и проверьте работу системы.
Завершение перехода с HTTP на HTTPS
Проводим техническую настройку
После установки у вас впереди склейка зеркал, то есть копий сайта. Ссылочный вес нужно будет перенести на главное зеркало, это можно сделать в кабинетах вебмастеров поисковиков. Переход займет большое количество времени – до нескольких месяцев. Придется потерпеть, ускорить процесс никак нельзя, мы проверяли.
Пока идет склейка, сайт нужно оставить доступным по обоим адресам. При доступности обеих версий Google сразу будет показывать версию с HTTPS, а Яндекс будет делать это после склейки.
Кроме того, нужны некоторые завершающие действия:
1.Настройте постраничный 301 редирект.
Когда склейка завершится, следует настроить постраничный 301 редирект на страницы с новым протоколом.
Для перенаправления подойдут строчки кода в файле .htaccess:
RewriteCond %{SERVER_PORT} !^443$
RewriteRule ^(.*)$ <a href="<a href=" <a="">https://site.ru/</a>">https://site.ru/$1">https://site.ru/$1
Либо такой вариант:
RewriteEngine on
RewriteCond %{ENV:HTTPS} !on
RewriteRule (.*) <a href="about:blank">https://{HTTPS_HOST</a>}%{REQUEST_URI}
Код должен сработать для большинства серверов, если для вашего он не подошел, проконсультируйтесь с хостером.
2.Настройте robots.txt, чтобы роботы индексировали сайт только по одному новому протоколу, то есть укажите, что версия с HTTPS — главная. Для этого в файле robots в директиве host добавьте https://.
3.Настройте sitemap.xml, аналогично добавив https://.
4. Проверьте rel=»canonical» и rel=»alternate», там также должны быть ссылки с HTTPS.
5. Поработайте со внутренними ссылками, включая URL всех статических файлов. В HTML-коде абсолютных ссылок замените HTTP на HTTPS.
Это можно сделать при помощи специальных скриптов, но если вы не ищете легких путей, то вполне можно сделать и вручную. Для объемных ресурсов можно использовать также сервисы SEO-анализа сайтов.
6. Настройте метатег для реферального трафика.
Если на вашем сайте есть рекламные баннеры, ведущие на сайты без HTTPS, то метрики могут не распознавать ваш сайт с сертификатом как источник трафика. Переходы на такие сайты с вашего ресурса Яндекс.Метрика или Google Analytics могут относить к прямому трафику.
Чтобы такого не произошло, добавьте метатег на страницы до тега . Часть «origin» будет означать передачу протокола и домена.
Теперь об изменениях нужно оповестить поисковики – они должны быть в курсе смены протокола.
Оповещаем Яндекс и Google о смене протокола
Оповещаем поисковики. Яндексу о смене протокола можно рассказать
здесь:
Сделайте пометку на добавлении HTTPS
А Google –
здесь:
Нужно добавить сайт с новым протоколом в Search Console
Добавьте в Search Console адрес сайта, использующего HTTPS. Помните, что Search Console расценивает страницы HTTP и HTTPS как разные, поэтому их данные не совпадают. Если на вашем сайте используются оба протокола, то в Search Console следует добавить два ресурса.
Основные действия вы завершили, теперь остается только ждать. И готовиться к снижению трафика и ТИЦ – при переходе это нормальная история. Не бойтесь, со временем позиции восстановятся и скорее всего улучшатся, благо лояльность поисковиков к HTTPS сайтам только повышается день ото дня.
Компоненты распознавания и печати штрих-кодов Промо
Комплект программного обеспечения для реализации функций оптического распознавания штрих-кодов различных систем при помощи обычной web-камеры, а также их отображения в печатных формах. Программы могут работать в составе конфигураций, созданных на базе платформ «1С-Предприятие» версий 7.7, 8.2, 8.3. Компонент чтения кодов реализован в виде внешней компоненты 1С с COM-интерфейсом. Компонент отображения создан по стандартной технологии ActiveX для Windows, и может быть встроен в любое приложение, поддерживающее встраивание ActiveX элементов управления, например в документ Word или Excel, или форму VBA.
P.S. Добавлена новая версия программы распознавания. Новые функции: обработка видео в реальном режиме (а не по таймеру, как раньше), добавлена возможность распознавания штрих-кодов из графических файлов JPEG, PNG, GIF, BMP, а также передавать для распознавания картинки из 1С, теперь можно получить в 1С захваченное с камеры или файла изображение, как с выделением мест, содержащих коды, так и без, а также отдельные фрагменты изображений, содержащие код. Добавлены новые свойства и методы для программирования. Обновлена документация.
10 стартмани
Как сменить раскладку клавиатуры обычными методами?
На компьютерах и ноутбуках, как правило, действует одно и то же правило для смены раскладки клавиатуры. То же самое можно сказать и об операционных системах «Windows 7/8/10/XP». Различия состоят лишь в личных настройках пользователя. Узнаем подробнее.
Обычные стандартные методы смены раскладки клавиатуры:
- Сменить раскладку можно при помощи одновременного нажатия «Ctrl» и «Shift». Наиболее удобная комбинация. Эти клавиши находятся одна над другой в самой левой части клавиатуры.
- Одновременное нажатие левого «Alt» и «Shift» – чуть менее удобный вариант, но кому-то может показаться наилучшим.
- Нажатие клавиши с буквой «Ё» — вариант, который лучше всего подойдёт пользователям, которые владеют десятипальцевым слепым набором на клавиатуре.
Как сменить раскладку клавиатуры на компьютере или ноутбуке «Windows 7/8/10/XP» обычным способом и при помощи программ?
Теперь разберёмся, как менять раскладку на языковой панели, которая расположена на панели задач. На скриншоте показано, что означают два этих понятия:
Как сменить раскладку клавиатуры на компьютере или ноутбуке «Windows 7/8/10/XP» обычным способом и при помощи программ?
Наведите курсор мышки на любую область панели задач и нажмите на неё, затем в открывшемся окошке пройдите в пункт «Панели» и далее найдите пункт «Языковая панель»:
Как сменить раскладку клавиатуры на компьютере или ноутбуке «Windows 7/8/10/XP» обычным способом и при помощи программ?
Если в вашем случае вы не найдёте такого пункта, тогда узнаем ниже, как следует настраивать языковую панель.
Причины
На самом деле, причин у этой проблемы существует много.
Для начала, надо рассмотреть основные из них:
- в настройках задан один язык – такое бывает, когда компьютер новый и настроен он стандартно. В таком случае, вам необходимо добавить другой язык в раскладку;
клавиши, которые используются для переключения, а именно Shift + Alt, не запрограммированы на выполнение этого действия;
данные клавиши просто не работают – это связано с технической способностью клавиш, т.е. они просто вышли из строя. В таком случае в настройках необходимо выбрать другие клавиши, которые будут отвечать за переключение.
Если не меняется раскладка клавиатуры, то легче справиться с этой проблемой будет можно, если причина неисправности будет верно установлена.
Совет 1: Как переключить язык на клавиатуре
Здесь должен присутствовать значок языка, который сейчас включен.
Нажмите на него правой кнопкой мыши и выберите «Параметры». Перед Вами откроется панель «Языки и службы текстового ввода».
Здесь во вкладке «Общие», в графе «Язык ввода по умолчанию» вы можете изменить язык, который будет использоваться по умолчанию после включения компьютера. В графе «установленные службы» вы сможете добавить язык, который необходим вам для работы.
Во вкладке «языковая панель» можно настроить расположение одноименной панели. Обычно она располагается в панели задач (возле часов).
Рекомендую также почитать — как установить таймер авто выключения компьютера.
Во вкладке «Переключение клавиатуры», нажав на кнопку «Сменить сочетание клавиш», вы откроете меню, где и можно будет переключить язык.
В открывшемся окне вы увидите надпись «Смена языка ввода». Именно это сочетание клавиш будет переключать для вас язык клавиатуры.
Могу сказать, что лично для меня удобнее использовать горячие клавиши Ctrl + Shift слева. Удобно тем, что для переключения языка вам не требуется перемещать руку, а использовать всего один мизинец.
Но клавиши Alt + Shift также удобны для многих пользователей (кстати, это сочетание выбрано по умолчанию в большинстве сборок Windows, которые мне встречались).
Punto Switcher.
Еще один удобный способ, как переключить язык — это использование специальной программы Punto Switcher, в которой есть очень удобная (во всяком случае, для меня) функция автоматического распознавания языка.
Конечно, иногда это срабатывает не там, где нужно. Но это бывает очень редко. К тому же большой плюс ее еще и в том, что она полностью бесплатная!
Установка этой программы не вызовет у вас сложностей, но будьте внимательны – это приложение Яндекса, и вместе с ним можно по ошибке установить нежелательные дополнения к браузеру, поэтому убирайте лишние галочки при установке!
И настраивать в ней ничего не нужно, по крайней мере по началу, так как основная функция, как переключить язык автоматически, работает по умолчанию.
Это видео заставит вас улыбнуться:
А на сегодня все! В этом уроке мы подробно рассмотрели, как переключить язык клавиатуры, а также как изменить язык автоматически. Надеюсь, эта статья оказалась полезной для Вас и никаких сложностей с этим не возникло. Оставляйте ваши отзывы, как переключать язык на клавиатуре лучше для вас?
И подписывайтесь на рассылку сайта internetideyka.ru. Успехов Вам и всего доброго!
Вас также могут заинтересовать такие статьи:
Как передать данные между компьютерами?
Instagram – подробная инструкция для регистрации.
Как создать образ диска?
Регистрация в Твиттере.
Как отформатировать флешку?
Как восстановить пароль в Скайпе?
Как изменить букву диска
Как проверить скорость интернета?
admin, Июнь 12, 2013
Вы можете оставить комментарий, или ссылку на Ваш сайт.
Поменять язык на клавиатуре
ActiveX компонента WebCamX для работы с веб-камерой! Промо
Искал нормальную компоненту без .NET для работы с Web-камерой, нашел одну, но она платная.
Тогда я решил сделать свою ActiveX.
Моя компонента умеет:
1. — Получать изображение с камеры.
2. — Писать видео с камеры в файл, в формате (*.asf).
3. — Делать снимок с камеры и сохранять в файл, в форматах (*.bmp; *.jpg; *.png).
4.- Умеет проигрывать видео.
Для начало работы необходимо зарегистрировать компоненту в системе. Например:
regsvr32 «Полный путь к файлу WebCamX.ocx»
Так же имеется обработка пример для 1с8.2. В этой обработке показано как можно работать с этой компонентой.
Желаю удачи! Не забываем ставить плюсы и коментить 🙂
1 стартмани
Смена раскладки клавиатуры в windows 10 до 1803
В более ранних сборках Windows 10 смену языка ввода и раскладки клавиатуры нужно настраивать через Панель управления. Нас интересуют настройки, которые находятся в разделе «Языки и региональные стандарты».
- Чтобы добраться до них, необходимо перейти в Панель управления, после чего переключить отображение на «Мелкие значки» и выбрать соответствующий пункт. Еще один способ (более быстрый) — зайти в меню Пуск и набрать «Языки» в поиске.
- В открывшемся окне в левой части находим «Дополнительные параметры» и открываем их.
- Откроется окно с параметрами, в котором нужно выбрать в самой его нижней части пункт «Изменить сочетание клавиш языковой панели».
- Нам остается выбрать «Переключение клавиатуры» и нажать на кнопку «Сменить сочетание клавиш». Откроется еще одно небольшое окошко с различными вариантами раскладки.
- Устанавливаем предпочтительное сочетание клавиш смены языка ввода и при необходимости раскладки клавиатуры Windows 10.
Настройка языковой панели
Языковая панель используется для визуального отображения текущего языка ввода. С ее помощью вы можете изменить раскладку без нажатия горячих клавиш — просто выберите указателем мыши нужный вариант. Вот как это можно сделать.
Найдите в панели задач языковую панель. Щелкните на нее курсором мыши, и выберите нужный вариант.
Что делать, если пропала языковая панель
Иногда случается и такая неприятность. Но это легко исправить.
Возвращаемся к окну языковых настроек, и переходим на вкладку «Языковая панель». Нам нужно убедиться, что выбран пункт «Закреплена в панели задач».
Если это не так, то установите этот пункт, а затем примените изменения. Языковая панель должна появиться в панели задач, или на рабочем столе.
Видео к статье:
Переключение раскладки клавиатуры Windows 10 клавишами CTRL+SHIFT
Теперь разберемся, как настроить переключение языка ввода на сочетание клавиш CTRL + SHIFT более привычное и удобное многим людям для работы. В первую очередь нужно сказать, что в Windows 10 для смены языка стандартно используется сочетание клавиш ALT + SHIFT. Есть еще один способ – нажатие пробела и клавиши WIN. Что касается раскладки, то практически для каждого языка разработаны свои сочетания клавиш с числами, символами и буквами, также используются дополнительные клавиши по типу CapsLock, а на клавиатуре в ноутбуке еще присутствует кнопка Fn для большей функциональности устройства.
- Повторите первые 2 шага из .
- В разделе «Клавиатура» щелкните «Сочетания клавиш для языков ввода».
- В появившемся окошке нажмите «Сменить сочетание клавиш», при этом должен быть выделен пункт «Переключить язык ввода».
- В новом окне под заголовком «Смена языка ввода» выберите CTRL + SHIFT и нажмите «OK».
- Нажмите «Применить» и «ОК» в предыдущем окне.
- Закройте окно приложения Параметры.
Если обратили внимание, то в окошке выбора сочетания клавиш справа был параметр «Смена раскладки клавиатуры», это как раз про то, о чем мы говорили в начале статьи