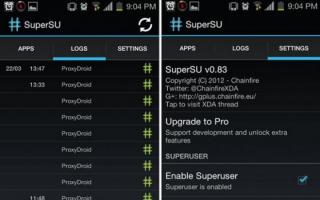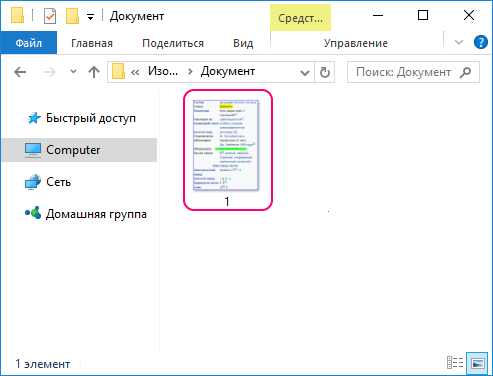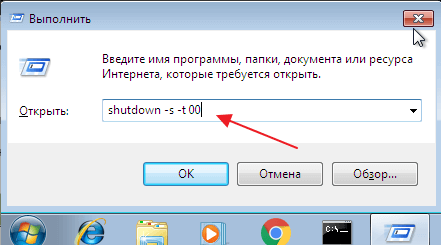Как изменить горячие клавиши в windows 10
Содержание:
- Настраиваем горячие клавиши с помощью сторонней утилиты
- Переназначение неработающих кнопок
- Adobe Audition
- Смотрите также
- Зачем переназначать клавиатуру?
- Как переназначить клавиши на клавиатуре с неработающими или отсутствующими кнопками
- Зачем переназначать кнопки на клавиатуре Windows 10
- Что такое раскладка клавиатуры
- Настройка клавиатуры на Windows
- Другие программы для переопределения клавиш
- MapKeyboard
- Как переназначить сочетание клавиш для смены раскладки на Windows 10
- Что делать, если клавиши переназначились произвольно
- отсутствует изображение переназначаемой клавиши
- Немного о том, откуда взялся
- Переназначение клавиш с помощью сторонних утилит
- Из Википедии — свободной энциклопедии
- Комбинации начинающиеся с кнопки Windows
Настраиваем горячие клавиши с помощью сторонней утилиты
Компания Microsoft практически лишила пользователей своей ОС возможности гибко настраивать горячие клавиши под себя, но зато об этом позаботились сторонние разработчики. Программ для добавления и назначения собственных сочетаний горячих клавиш множество. Одним из наиболее популярных бесплатных приложений является утилита «Mkey», которая кроме изменения стандартных комбинаций клавиш позволяет настраивать и дополнительные клавиши, имеющиеся на мультимедийных клавиатурах. Разберем настройку горячих клавиш в Windows 10 на ее примере.
Нажимаем кнопку для скачивания утилиты «Mkey»
- Скачается архив. После его распаковки и инсталляции программы (на сайте разработчика можно посмотреть видеоинструкцию по установке) запускаем ее.
- Первым делом нам нужно нажать кнопку «Добавить» в левом нижнем углу окна.
Добавляем новую настройку
- В появившемся окне необходимо нажать клавишу или сочетание клавиш (можно использовать клавиши-модификаторы «Ctrl», «Shift», «Alt» и «Windows»), на которые мы хотим назначить действие.
Нажимаем клавишу или комбинацию, для которой собираемся задать действие
- Для примера попробуем назначить свою комбинацию клавиш для запуска «Диспетчера задач». Нажимаем нужные клавиши, например, сочетание «Windows» слева + «F2». Теперь вводим название для новой настройки в программе «MKey» и нажимаем кнопку «ОК».
Вводим название для клавиши или комбинации
- В левой части окна программы появится новая настройка. Далее нас интересует средняя колонка с настройками. Выбираем в ней категорию действий, например, «Запуск программ» и указываем, что при нажатии данной комбинации клавиш нам нужно запустить «Диспетчер задач». Для сохранения настроек нажимаем кнопку с дискетой в правом нижнем углу.
Настраиваем запуск «Диспетчера задач» и сохраняем настройку
- Проверяем работу новой комбинации клавиш. Теперь кроме стандартной комбинации для вызова «Диспетчера задач» — «Ctrl» + «Shift» + «Esc» нам доступна еще одна. В разделе «Запуск программ» также можно назначать на выбранную комбинацию клавиш открытие любого указанного вручную приложения или файла, а также стандартных приложений Windows: «Командной строки», «Редактора реестра» и т.д., некоторых апплетов «Панели управления» и др.
- Утилита «Mkey» имеет широкие возможности по настройке самых разных горячих клавиш. Например, в разделе «Мультимедиа» можно назначать клавиши для управления громкостью звука и воспроизведением аудио и видео во всех популярных плеерах.
Здесь можно настроить горячие клавиши для медиаплееров
Программа умеет также эмулировать нажатие клавиш. Эти настройки можно задать в разделе «Клавиатура», «Клавиши», где можно включить опцию «Эмулировать нажатие» и указать клавишу или комбинацию для эмуляции
Обратите внимание, что комбинации клавиш с клавишей-модификатором «Windows» эмулировать возможности нет.
Настраиваем эмуляцию нужных клавиш
- При подключении соответствующего плагина (это можно сделать на вкладке «Настройки») «Mkey» позволяет назначать действия не только на клавиши клавиатуры, но и на кнопки мышки, причем использовать их в сочетании с модификаторами на клавиатуре.
- Возможностей у этой небольшой утилиты так много, что рассказать обо всех в рамках этой статьи не удастся. Вы можете ознакомиться с дополнительными функциями программы, нажав кнопку со знаком вопроса в правом нижнем углу окна.
- Если потребуется удалить сделанную настройку, выберите ее название в списке слева и нажмите кнопку «Удалить».
Удаляем выбранную настройку
- Кнопка «Настроить» на панели внизу позволяет переименовать настройку или изменить комбинацию клавиш.
Как вы могли убедиться, несмотря на то что штатных средств для переназначения горячих клавиш в Windows 10 явно недостаточно, на помощь могут прийти сторонние утилиты. Однако даже они не позволят вам переопределить все комбинации клавиш, поскольку некоторые настройки заблокированы разработчиками ОС.
Загрузка …
Загрузка …
Post Views:
7 250
Переназначение неработающих кнопок
Эта задача требует более глубокой настройки, нежели предыдущие. Для ее выполнения необходимо создавать новые разделы в реестре системы и задавать им определенные параметры. Не будем усложнять себе жизнь, а воспользуемся утилитой MapKeyboard, которая сделает все за нас. Она не нуждается в установке, то есть вам следует только скачать отсюда https://mapkeyboard.ru.uptodown.com/windows/download и запустить от имени администратора (через меню ПКМ).
Прежде, чем приступать к переназначению, решите, какие функциональные клавиши заменят те, которые отпали или не работают. Логично, что ими должны быть редко используемые, например, Scroll Lock, Insert, Pause (Break), End, Home, Page Up и Down, а также блок цифр справа вместе с кнопкой Num Lock.
Переходим к действию:
- Интерфейс приложения представлен в виде виртуальной клавиатуры. Первой на ней нажмите ту кнопку, которая заменит отсутствующую.
- Внизу есть поле со стрелочкой. Клацните по ней, чтобы увидеть список клавиш и выберите из него ту, что заменит выбранная на предыдущем шаге.
- Таким же путем замените другие неработающие кнопки.
- Когда закончите, в правом нижнем углу клавиатуры нажмите кнопку «Save Layout».
- Всплывет окошко, требующее перезагрузки системы для вступления изменений в силу. Нажмите «Да».
Делаем, как было
Если вы решите вернуть раскладку в прежнее состояние, в той же утилите произведите такую процедуру:
- Нажмите внизу виртуальной клавиатуры кнопку «Reset keyboard layout».
- Всплывет диалоговое окно, где нужно согласиться на возвращение раскладки в былое состояние.
Затем появится еще одно окошко, предупреждающее о необходимости перезапуска системы, чтобы подействовали изменения. Дайте и на это свое согласие.
Когда компьютер включится заново, раскладка клавиатуры будет прежней.
Adobe Audition
Те, кто стоял на заре цифрового аудиопроизводства с теплотой вспоминают предшественника Adobe – Cool Edit Pro, пока в 2003 году не была выкуплена мировым гигантом за 16,5 миллионов долларов. Более того, некоторые до сих пор используют его в качестве основного DAW, так же, как и Adobe Audition третьей версии, полностью игнорируя новые версии и модные нововведения. Некоторые используют Адоб Аудишн только для звукозаписи, параллельно применяя Noise Reduction для удаления шумов, а сведение и мастеринг осуществляют в других программах.
Из плюсов можно выделить удобный и понятный интерфейс и простоту в освоении новичками.
Уровень подготовки:
Смотрите также
Зачем переназначать клавиатуру?
Существует множество причин для переназначения клавиш клавиатуры:
- Переназначая часто используемые клавиши, можно получить прирост производительности при работе на клавиатуре, если это подходит конкретному пользователю.
- Убрать неиспользуемые клавиши, например, «Caps Lock», дублирующую клавишу «Shift», или добавить нужные, к примеру, на ноутбуках без клавиши «Win», переназначив ее на правый «Ctrl» или «Alt».
- Заменить клавиши при переходе с MAC OS, где некоторые клавиши находятся на других местах – например, клавиша «Alt».
- Переназначить специальные клавиши, кнопки мультимедиа (воспроизведения и т.д.), или «игровые» клавиши (напр., заменив кнопку «Win») на различные клавиши клавиатуры.
- Иногда клавиша, например, ноутбука, просто становится нерабочей, и ее необходимо переназначить на рабочий вариант.
Частые причины, при которых необходимо переназначит клавиши
Как переназначить клавиши на клавиатуре с неработающими или отсутствующими кнопками
Клавиатура – это устройство, которое находится в особой зоне риска в процессе работы пользователя с компьютером. Именно клавиатура чаще всего страдает от неистовствующих геймеров, любителей трапез перед экраном монитора или нерях, не привыкших держать технику в чистоте и порядке. Что может быть проще замены поврежденной клавиатуры, если речь идет о настольном ПК? Подключаемая клавиатура – далеко не самое дорогостоящее устройство, особенно, если говорить о простеньких моделях. Совсем иное дело клавиатура ноутбука. Ремонт ноутбука, подвергшегося механическому удару или на который была пролита жидкость, может вылиться в серьезную сумму денег. Если после эксцесса с ноутбуком как результат имеем лишь парочку неработающих или отсутствующих кнопок на клавиатуре, при том, что устройство продолжает полноценно функционировать, можно смело говорить о везении. Ведь неработающие или отсутствующие кнопки можно переназначить и вместо них использовать другие – которые не пострадали.
Ниже рассмотрим, как переназначить клавиши на клавиатуре с неработающими или отсутствующими кнопками на Windows-устройствах. А поможет в решении этого вопроса небольшая бесплатная программка MapKeyboard.
О программе MapKeyboard
MapKeyboard является минималистичной портативной утилитой, предназначенной для решения одной конкретной проблемы – системной замены одних клавиш на другие. Программа также в состоянии помочь при неработающей правой клавише мыши. Последнюю можно переназначить на выбранные клавиши клавиатуры.
MapKeyboard не требуется постоянная фоновая работа в системе Windows. Программа работает по принципу внесения изменений в системный реестр. Она единожды запускается, проделывает свою работу и больше не нуждается в активности. Запуск MapKeyboard проводится только при необходимости нового переназначения клавиш или возврата раскладки клавиатуры в исходное состояние.
Скачать программу можно совершенно бесплатно на сайте ее разработчика.
Переназначение клавиш
С официального сайта MapKeyboard скачивается в архиве. После распаковки архива запускаем программу от имени администратора.
Увидим интерфейс MapKeyboard в виде виртуальной клавиатуры.
Как переназначить отсутствующие или неработающие клавиши? Для начала необходимо определиться, на какие клавиши будут переназначены те, что выпали или не работают. Поскольку переназначенные клавиши будут работать как клавиши отсутствующие или неработающие, естественно, необходимо чтобы первые были из числа неиспользуемых или используемых редко. Такими клавишами, как правило, являются Scroll Lock, Pause (Break), Insert, Home, End, Page Up и Page Down. Также для переназначения можно пожертвовать клавишами цифрового блока вместе с клавишей его активации Num Lock.
Подобрав оптимальные варианты замены клавиш, можем приступать непосредственно к самому процессу. Первой на клавиатуре программы MapKeyboard нажимаем клавишу замены – ту, что будет выполнять роль клавиши отсутствующей или неработающей. В нашем случае для переназначения выбрана одна из редко используемых клавиш – Scroll Lock. Эту клавишу теперь можно будет нажимать вместо отсутствующей клавиши буквы W, а вместе с ней и буквы Ц в русскоязычной раскладке клавиатуры. Далее в поле с выпадающим списком внизу окна MapKeyboard необходимо выбрать, собственно, саму отсутствующую или неработающую клавишу – букву W в нашем случае. После этого выбора переназначенная клавиша загорится зеленым цветом.
Дальше по такому же принципу можно делать следующее переназначение клавиш. Последний этап работы – сохранение проделанных изменений. Для этого жмем внизу окна программы справа «Save Layout».
После чего увидим окошко, где уведомляется, что при подтверждении изменений будет выполнен выход из системы. Жмем «Да».
После выхода из системы необходимо снова в нее войти. И можно уже тестировать работу переназначенных клавиш.
Возврат раскладки клавиатуры к исходному состоянию
После замены или починки клавиатуры раскладку с переназначенными клавишами можно вернуть к исходному состоянию. Это также делается в программе MapKeyboard. На виртуальной клавиатуре программы жмем «Reset keyboard layout». Затем в появившемся диалоговом окошке подтверждаем возврат раскладки клавиатуры к исходному состоянию – жмем «Да».
Далее последует еще одно диалоговое окно, в котором говорится о необходимости выхода из системы для применения внесенных изменений. Жмем «Да».
Но будет не выход из Windows, а перезагрузка компьютера. После перезагрузки раскладка клавиатуры будет возвращена в исходное состояние.
Зачем переназначать кнопки на клавиатуре Windows 10
Одна из причин переназначения – личное предпочтение пользователя. Некоторых людей не устраивает стандартное расположение клавиш. В таком случае при активации определённой функции посредством нажатия на кнопки могут возникнуть трудности и неудобства.
Внешний вид Виндовс 10
Вторая распространенная причина – неработающие кнопки. Некоторые клавиши на клавиатуре могут сломаться, выйти из строя по ряду причин. Например, пользователь оказывал сильное механическое воздействие на них. В данной ситуации на место неработающих кнопок можно переназначить клавиши, которыми человек не пользуется, чтобы не покупать новую клавиатуру.
Иногда переназначение помогает для исключения ненужных кнопок из работы. Клавиши, не нужные пользователю, можно деактивировать посредством использования системного софта.
Обратите внимание! Существует несколько способов переназначения кнопок. Самые распространённые из них будут рассмотрены в следующих разделах статьи
Что такое раскладка клавиатуры
Раскла́дка клавиату́ры — соглашение о соответствии типографических символов (букв, цифр, знаков препинания и т. д.) письменного языка клавишам клавиатуры компьютера, пишущей машинки или другого устройства, с помощью которого вводится текст.
Википедия
https://ru.wikipedia.org/wiki/Раскладка_клавиатуры
Говоря проще, раскладка клавиатуры — это способ понимания компьютером команд, которые вводит пользователь, нажимая на определённые клавиши клавиатуры.
Практически для каждого языка созданы и адаптированы свои раскладки (соответствие клавиш с числами, буквами, символами и иероглифами). Кроме того, при вводе команд или текста нередко используются функциональные вспомогательные клавиши Shift, Alt, Ctrl, CapsLok и другие. Во встроенные клавиатуры ноутбуков добавлена клавиша Fn, для ещё большей функциональности при сокращении количества клавиш.
Настройка клавиатуры на Windows
Windows разрешает переназначать действия далеко не для всех клавиш. Например, клавиша со значком самой операционной системы — Windows — неприкосновенна. Её невозможно переназначить, можно только отключить. В остальных случаях для переназначения действия клавиши необходимо выполнить следующие шаги:
- Убедитесь, что клавиатура, которую вы собираетесь настраивать, подключена к системе. Это можно сделать через «Диспетчер устройств» в «Панели управления».Убедитесь, что клавиатура подключена
- Запустите «Центр управления мышью и клавиатурой» (если его нет, то скачайте и установите с официального сайта Microsoft).Установите «Центр управления мышью и клавиатурой» и запустите его
- Выберите из списка клавиш ту, для которой хотите переназначить действие, и дважды кликните по ней.
- Выберите необходимую для клавиши команду в появившемся списке.
В отличие от 7 и 8 версии Windows, «десятка» не даёт возможности пользователю настраивать клавиши «под себя», но их можно переназначить при помощи сторонних утилит.
Другие программы для переопределения клавиш
Конечно, названными утилитами ассортимент не ограничивается. Программ для переопределения клавиш довольно много. Все они просты в использовании, так как функционал у них строго ограничен. Вот еще пара удобных и популярных программ:
- MapKeyboard – после распаковки архива нужно запустить от имени администратора и затем на виртуальной клавиатуре выбрать клавиши, которые нужно переопределить. Можно вернуть настройки по умолчанию нажатием одной кнопки.
- SharpKeys – эта утилита может не только создавать новые сочетания клавиш, но и отключать старые, если они не нужны совсем.
Помните – разработчики Windows предусмотрели защиту от неумелых действий и заблокировали некоторые настройки, изменение которых может привести к нестабильности системы. Поэтому переопределить можно далеко не все сочетания клавиш. Особенно это актуально для Windows 10, где такие возможности еще больше ограничили.
MapKeyboard
Одна из самых простых программ для переназначения клавиш, к тому же — она полностью бесплатная. Утилита MapKeyboard позволяет назначить любой клавише функцию любого другой клавиши — на этом функциональность программы заканчивается. Она не способна выполнять какие-либо макросы (последовательное нажатие нескольких клавиш) или назначать кнопке клавиатуры функцию запуска внешних программ.
Вообще, MapKeyboard работает не с самой клавиатурой, а с настройками операционной системы, отвечающими за функционирование нажимаемых клавиш. Это также говорит о том, что программа никак не нагружает компьютер во время работы. Все, что она делает — изменяет определенные параметры системы. После сохранения настроек MapKeyboard можно и вовсе закрыть — внесенные в работу клавиатуры изменения будут активными до их отмены путем запуска соответствующей функции программы.
Как пользоваться MapKeyboard?
Программа MapKeyboard, хоть и не имеет перевода на русский язык, предельно проста в использовании:
- Нажмите на изображении клавиатуры нужную клавишу, которую необходимо переназначить.
- Затем в левом нижнем углу раскройте список «Remap selected key to» и определите новую функцию для выбранной клавиши.
- Нажмите кнопку «Save layout».
- После нажатия «Да» в отобразившемся диалоговом окне программа завершит сеанс работы операционной системы. После повторного входа в систему клавиша будет переназначена.
Чтобы вернуть настройки клавиатуры в исходное состояние, просто кликните кнопку «Reset keyboard layout» в правом нижнем углу программы.
Как переназначить сочетание клавиш для смены раскладки на Windows 10
В Windows существует возможность стандартными средствами переназначить горячие клавиши для смены языковой раскладки. К сожалению, эти настройки скрыты глубже, чем в предыдущих версиях.
- Открываем настройки языковой панели, как показано выше, нажимаем ссылку «Дополнительные параметры клавиатуры». В колонке справа щелкаем «Дополнительные параметры клавиатуры»
- Затем выбираем «Параметры языковой панели». Щёлкаем ссылку «Параметры языковой панели»
- Далее в окне «Языки и службы текстового ввода» переходим на вкладку «Переключение клавиатуры» и в ней щёлкаем на «Сменить сочетание клавиш». Переходим на вкладку «Переключение клавиатуры» и в ней щёлкаем на «Сменить сочетание клавиш»
- Переключаем тумблеры на необходимые значения и сохраняем изменения кнопкой OK. Переключаем тумблеры на необходимые значения и сохраняем изменения кнопкой OK
Как изменить комбинацию для переключения языка на блокировочном экране
К сожалению, в Windows нет интерфейса, в настройках которого можно изменить горячие клавиши для переключения языка на экране блокировки. Но это можно сделать через терминал командной строки одной строчкой.
- Нажимаем комбинацию клавиш Win+X и в выпавшем списке выбираем «Командная строка (администратор)». Нажимаем комбинацию клавиш Win+X и в выпавшем списке выбираем «Командная строка (администратор)»
- В консоли вводим команду reg add «HKU.DEFAULTKeyboard LayoutToggle» /v Hotkey /t REG_SZ /d 2 /f и запускаем её в работу клавишей Enter:
- если задать значение 1 — будет присвоена комбинация Alt+Shift;
- если задать значение 2 — будет присвоена комбинация Ctrl+Shift.
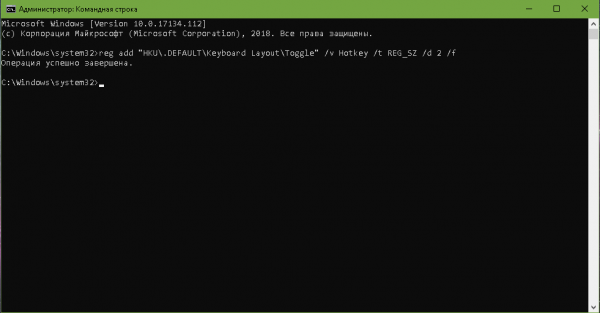
Настроить раскладку клавиатуры под себя очень просто. Нужно лишь немного покопаться в параметрах и изменить некоторые установки.
Что делать, если клавиши переназначились произвольно
Клавиши не могут переназначиться самостоятельно, так как сам по себе компьютер ничего делать не может. Для сбоя в работе клавиатуры есть несколько причин. В первую очередь проверьте компьютер на вирусы и только после этого пробуйте нижеописанные методы.
Устаревшие драйверы клавиатуры
Может возникнуть ситуация, когда система на компьютере обновлена, а драйверы клавиатуры — нет. В этом случае ожидаем конфликт между системой и оборудованием.
Залипание клавиш
Если сбои в работе клавиатуры появились после того, как за компьютером посидел ребёнок или по нему пробежался домашний питомец, скорее всего, было включено залипание какой-либо клавиши. Например, зажатая клавиша Windows в сочетании с верхним рядом букв управляет окнами системы, и при простом наборе текста можно получить абсолютно нежелаемые результаты. Чтобы это исправить:
Видео: как отключить залипание клавиш в Windows 7
Сбой раскладки языка
Для русскоязычных пользователей в системе Windows доступны два вида раскладки родного языка: стандартная и так называемая «машинописная» (аналог клавиш печатной машинки).
Если некоторые буквы, цифры или символы оказались не на своих местах, произошла произвольная смена раскладки. Чтобы это исправить, выполните следующие действия:
Настроить клавиатуру под собственные потребности можно с помощью системных настроек или сторонних утилит
Но работая с системными файлами, важно действовать внимательно и осторожно. Если что-то в ходе или после настройки пошло не так, как вы ожидали, всегда есть возможность сделать откат системы или обратиться за помощью к специалисту
отсутствует изображение переназначаемой клавиши
Изображения (иконки) всевозможных клавиш мультимедиа-клавиатуры могут отсутствовать в программе KeyTweak. Для таких случаев разработчики предусмотрели функцию перехвата нажатий кнопок — «Teach Mode»:
- Откройте меню «Teach Mode» в верхней части окна программы и запустите функцию «Full Teach Mode».
- Нажмите в новом окошке кнопку «Begin Teach Mode».
- Не совершая никаких других действий, нажмите клавишу, которую требуется переназначить (ее код отобразится в блоке «Scancode of Key #1»).
- Сразу же после — нажмите клавишу, которая заменит собой предыдущую (код отобразится в блоке «Scancode of Key #2»).
- Нажмите кнопку «Remap Key #1 to Key#2».
Нажмите кнопку «Apply» в основном окне программы и перезагрузите компьютер.
Немного о том, откуда взялся
Создателем данной системы является немецкая компания, занимающаяся разработкой программного обеспечения для дальнейшего его корпоративного использования. Изначально именуемое как SAP AG, ПО появилось на рынке стран СНГ в 2003 году и сразу закрепилось на нем за счет своей надежности и многофункциональности. Компания-создатель, в свою очередь, лишь развивала продукт, постоянно поглощая конкурирующие фирмы.
Рис. 1 – Логотип системы
В 2006 году была налажена схема по обучению клиентов всем тонкостям работы с SAP, ведь система считается далеко непростой в применении. К 2014 году такой подход немного изменился и роль учителей переняли на себя фрилансеры.
За помощью теперь стали обращаться к ним, потому что люди данной профессии имеют большой опыт в работе с такими программами и могут за приемлемую сумму все рассказать и показать посредством удаленного доступа.
Стоит отметить, что до сих пор она встречается только в больших компаниях, которые могут себе позволить и оплатить его установку и обучение персонала. Более мелкие предприятия продолжают использовать систему С1, что организована и реализована намного проще.
Переназначение клавиш с помощью сторонних утилит
Для более углублённой настройки клавиш нужно работать через реестр системы — создавать новые разделы и назначать им команды. Всё это долго, сложно и порой слишком рискованно. К счастью, энтузиасты создали несколько приложений, которые выполняют все нужные действия за пользователя.
MapKeyboard
В установке программа не нуждается.
Видео: как отключать и переназначать клавиши в MapKeyboard
SharpKeys
Эта утилита не просто даёт возможность переназначать клавиши, но также полностью дезактивировать их (например, верхний ряд функциональных клавиш зачастую просто мешает пользователю). Так же, как и предыдущая утилита, эта программа не требует установки.
- Запустите программу от имени администратора.
- Добавьте клавиши, требующие перенастройки с помощью кнопки «Add».Добавьте клавиши, нажав кнопку «Add»
- Выберите из левой колонки клавишу, которую хотите перенастроить, а из правой ту, которая её заменит. Не пугайтесь — список отображает больше пунктов, чем есть клавиш в вашей клавиатуре.Слева выберите клавишу, которую будете перенастраивать, а справа ту, которая её заменит
- Чтобы дезактивировать клавишу, выделите её в списке слева, а в правой колонке выберите «Turn Key Off». Нажмите «ОК». Все действия, произведённые в этом окне, будут отображены в главной рабочей области приложения.Произведённые изменения сохраняются в рабочей области приложения
- Нажмите на «Write to Registry» после внесения всех желаемых изменений и перезагрузите компьютер.
Из Википедии — свободной энциклопедии
Комбинации начинающиеся с кнопки Windows
Комбинации клавиш начинающиеся с кнопки Windows в основном предназначены для быстрой и удобной работы в операционной системе, значительно упрощая путь и ускоряя время для доступа к определённым опциям и областям системы.
— открыть/закрыть меню «Пуск» Windows
+ пробел — переключение языка с русского на английский и обратно.
+ А — открытие центра уведомлений
+ B — установка фокуса в области уведомлений
+ С — Открытие Кортаны в режиме прослушивания (не для всех стран)
+ D — отображение или скрытие рабочего стола
+ Е — открывает Проводник
+ G — открывает меню запущенной игры
+ Н — открывает окно Поделиться
+ I — открывает окно Параметры
+ К — вызов действия быстрого Подключения
+ L — блокировка компьютера или смена учётной записи
+ М — свёртывание всех окон
+ О — фиксация ориентации устройства (для планшетов и телефонов)
+ Р — вызов Проецирование (
+ R — открытие диалогового окна Выполнить
+ S — открывает окно поиска
+ Т — циклическое переключение между приложениями (программами) на панели задач
+ U — открывает Центр специальных возможностей
+ V — циклическое переключение между уведомлениями
+ ⇧Shift + V — циклическое переключение между уведомлениями в обратном порядке
+ Х — открывает Меню быстрых ссылок
+ Z — показывает команды доступные в приложении в полноэкранном режиме
+ Pause — показывает окно Свойства системы
+ Ctrl + F — поиск компьютеров в сети
+ ⇧Shift + М — восстановление свёрнутых окон на рабочем столе
+ , (запятая в английской раскладке) — временное выключение рабочего стола при наведении
+ цифра — открытие рабочего стола и запуск приложения, закреплённого на панели задач с указанным цифрой порядковым номером. Если приложение уже работает, происходит переключение на это приложение.
+ ⇧Shift + цифра — открытие рабочего стола и запуск нового экземпляра приложения, закреплённого на панели задач с указанным цифрой порядковым номером.
+ Ctrl + цифра — открытие рабочего стола и переключение на последнее активное окно приложения, закреплённого на панели задач с указанным цифрой порядковым номером.
+ Alt + цифра — открытие рабочего стола и списка переходов для приложения, закреплённого на панели задач с указанным цифрой порядковым номером.
+ Ctrl + ⇧Shift + цифра — открытие рабочего стола и нового экземпляра приложения, расположенного в данном месте от имени Администратора.
+ Tab↹ — открытие представления задач